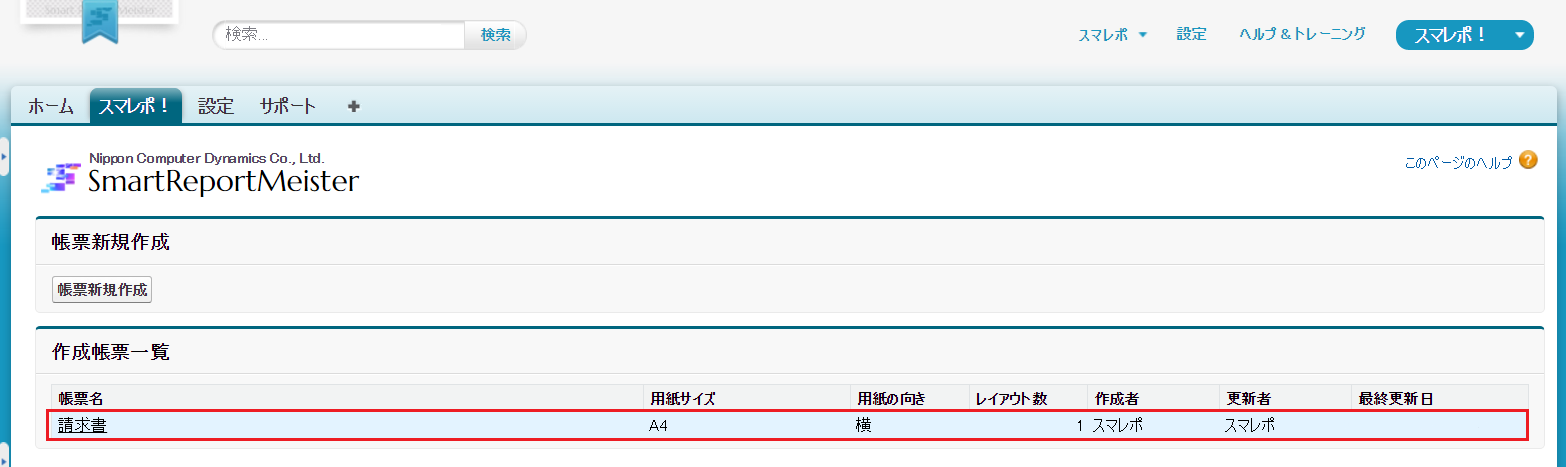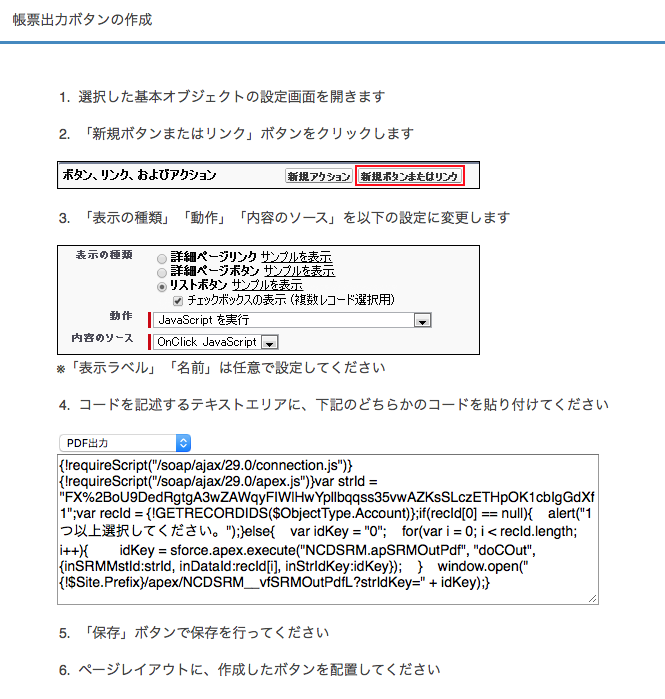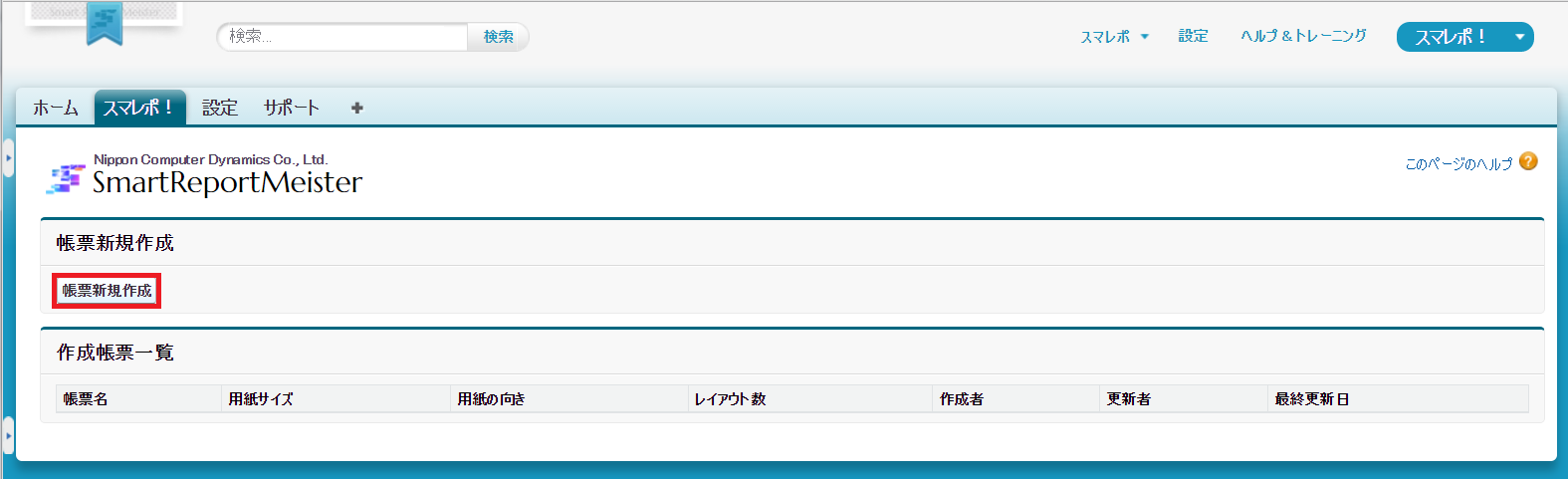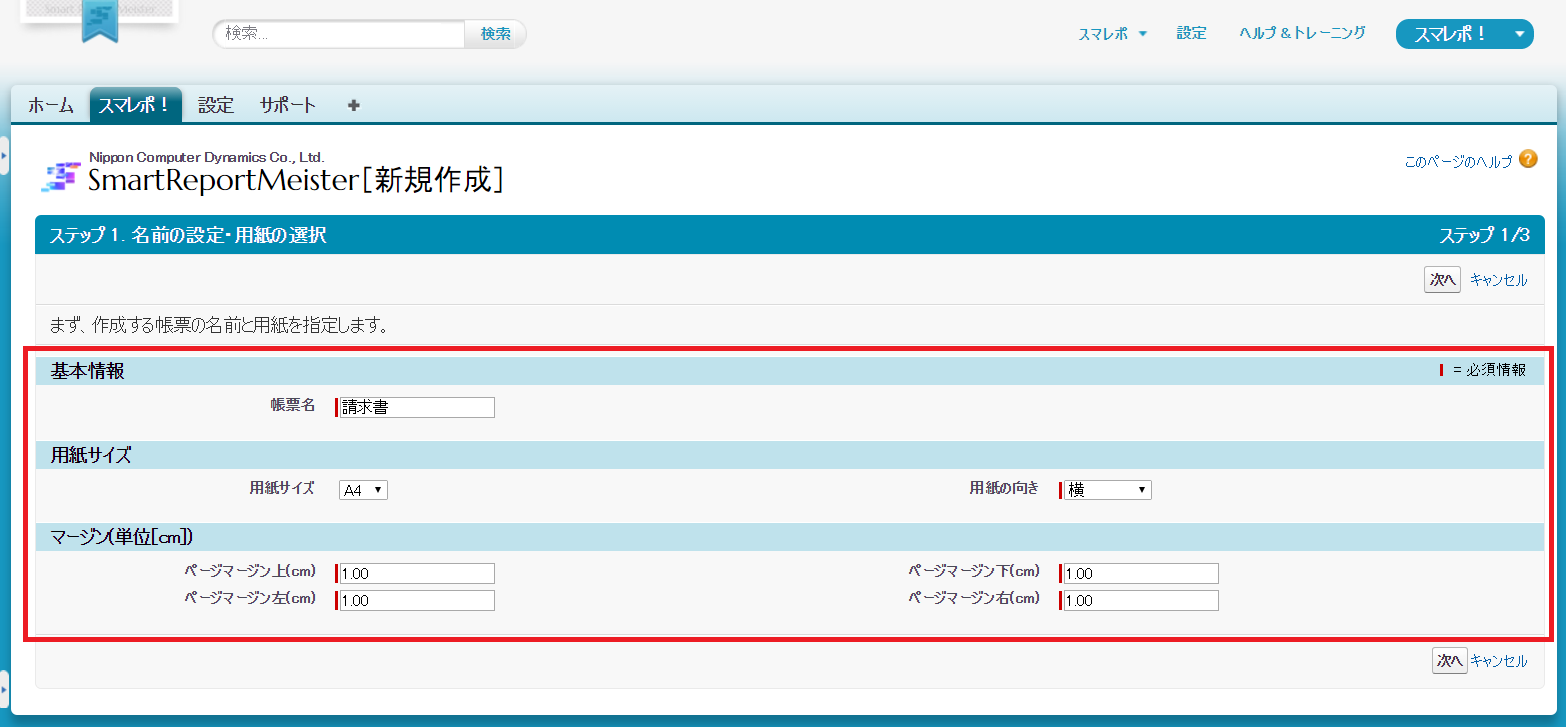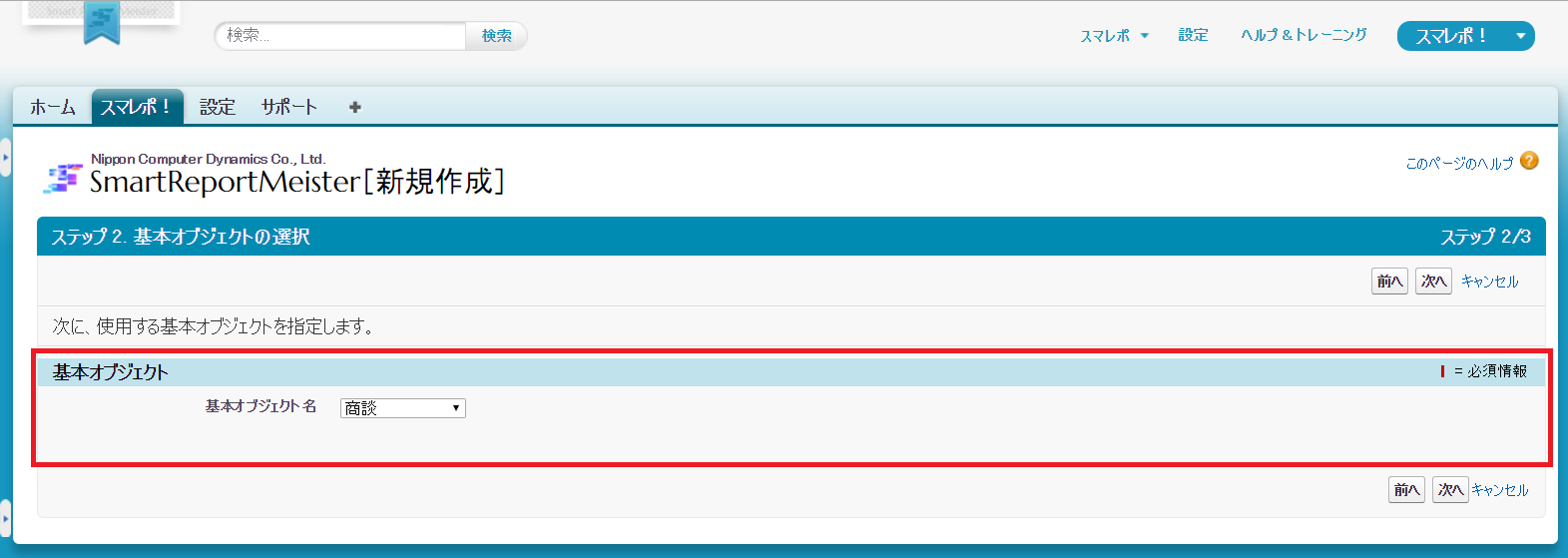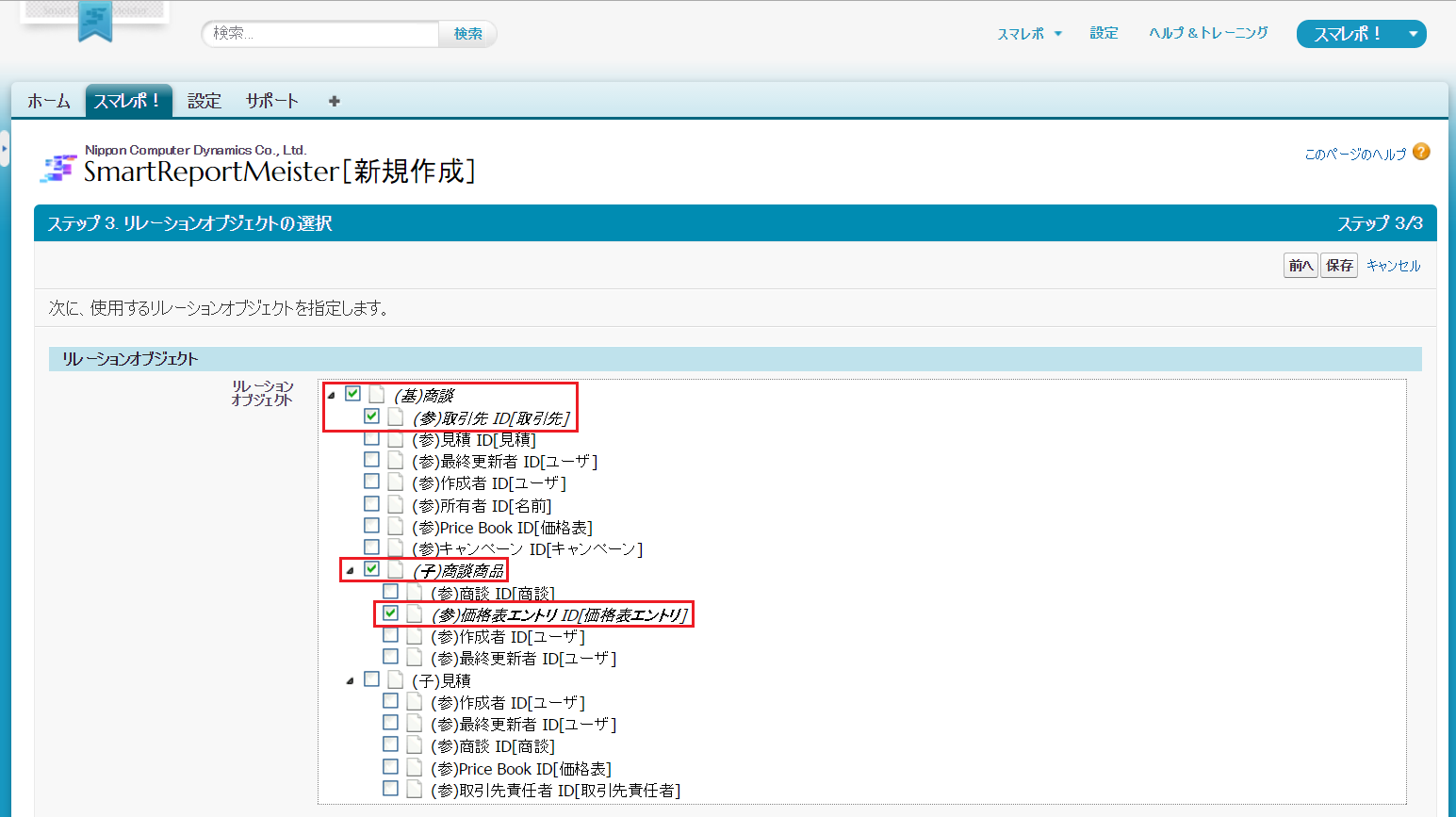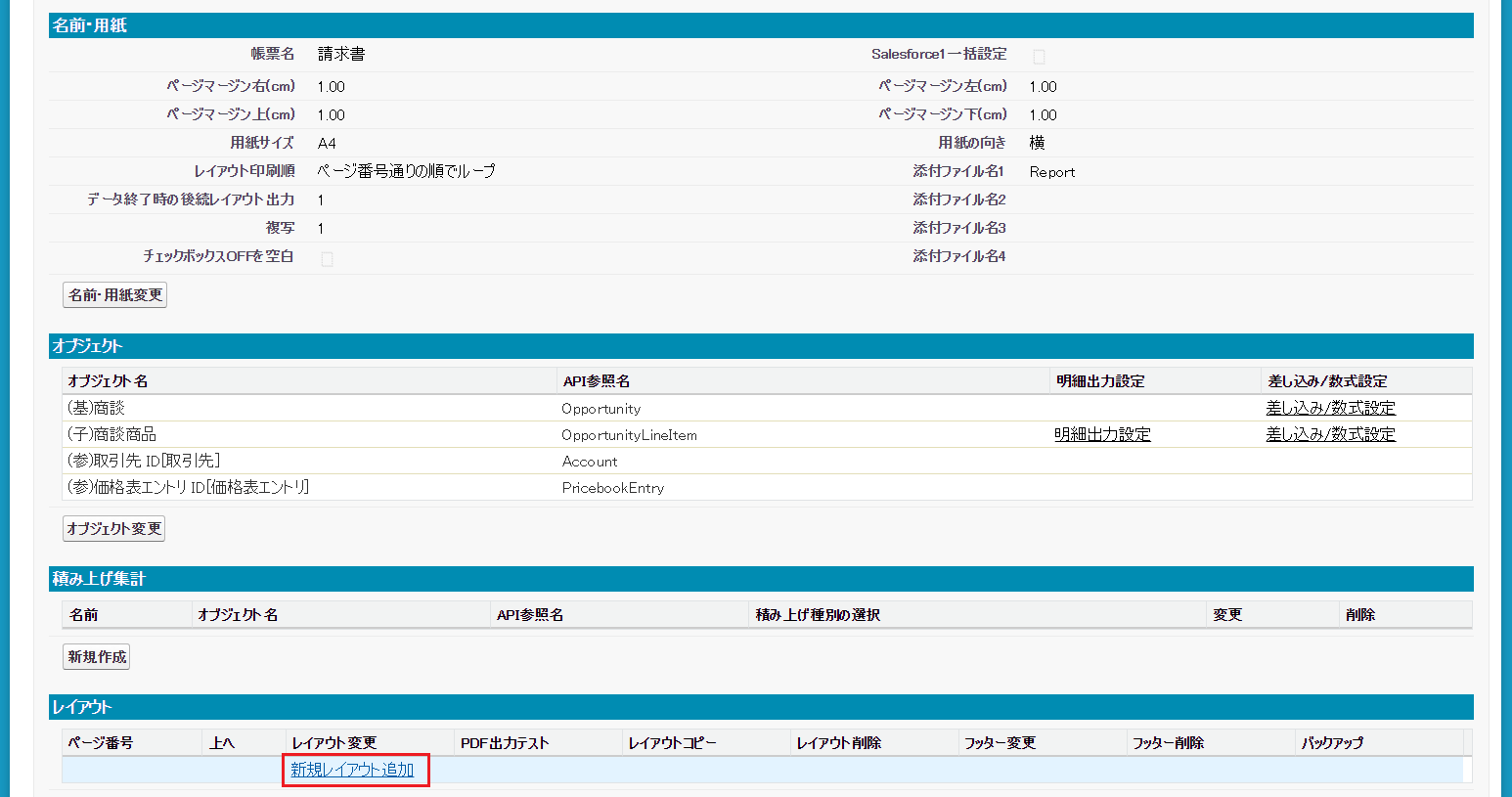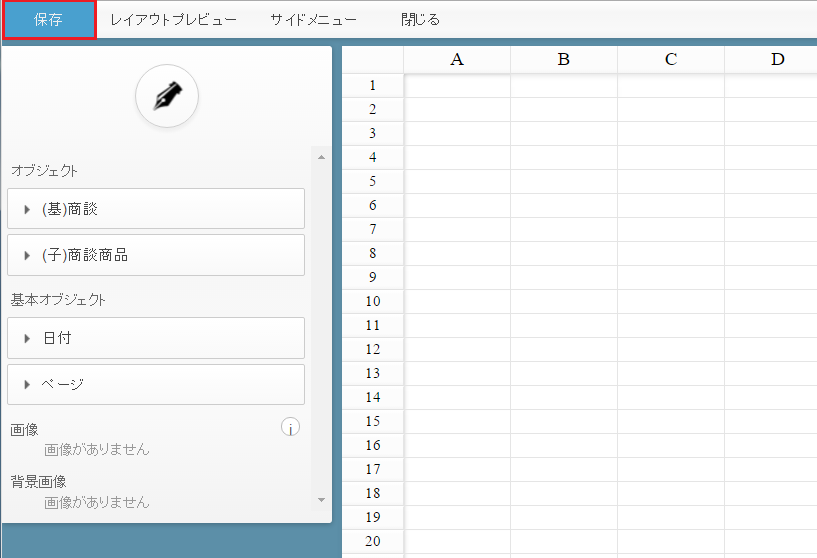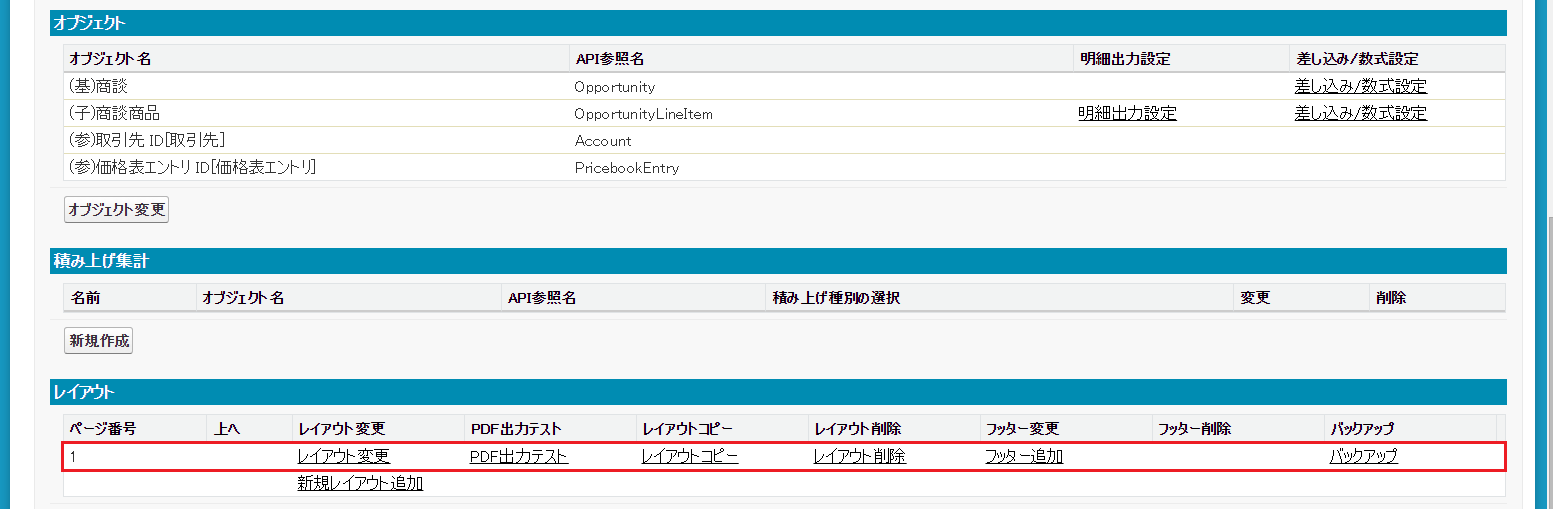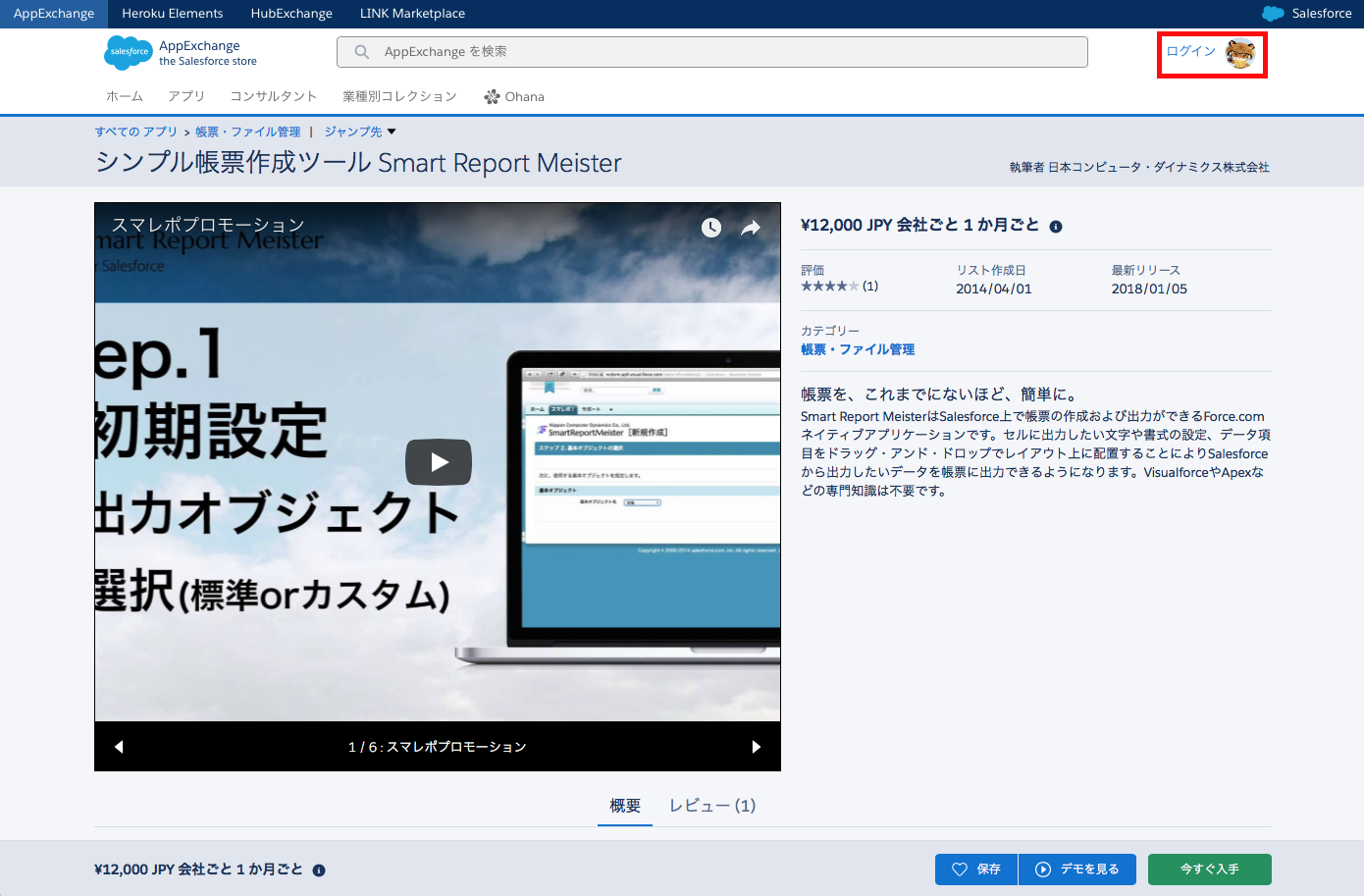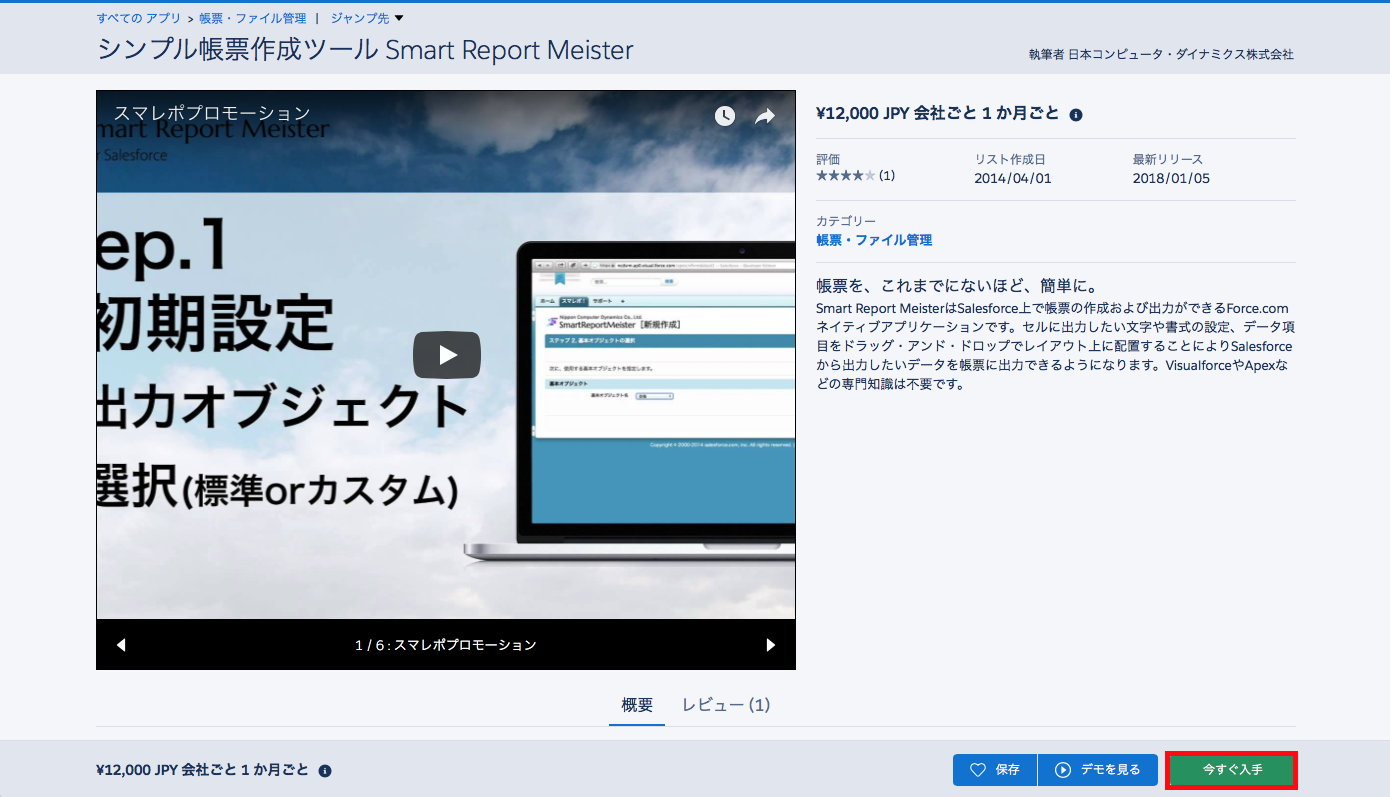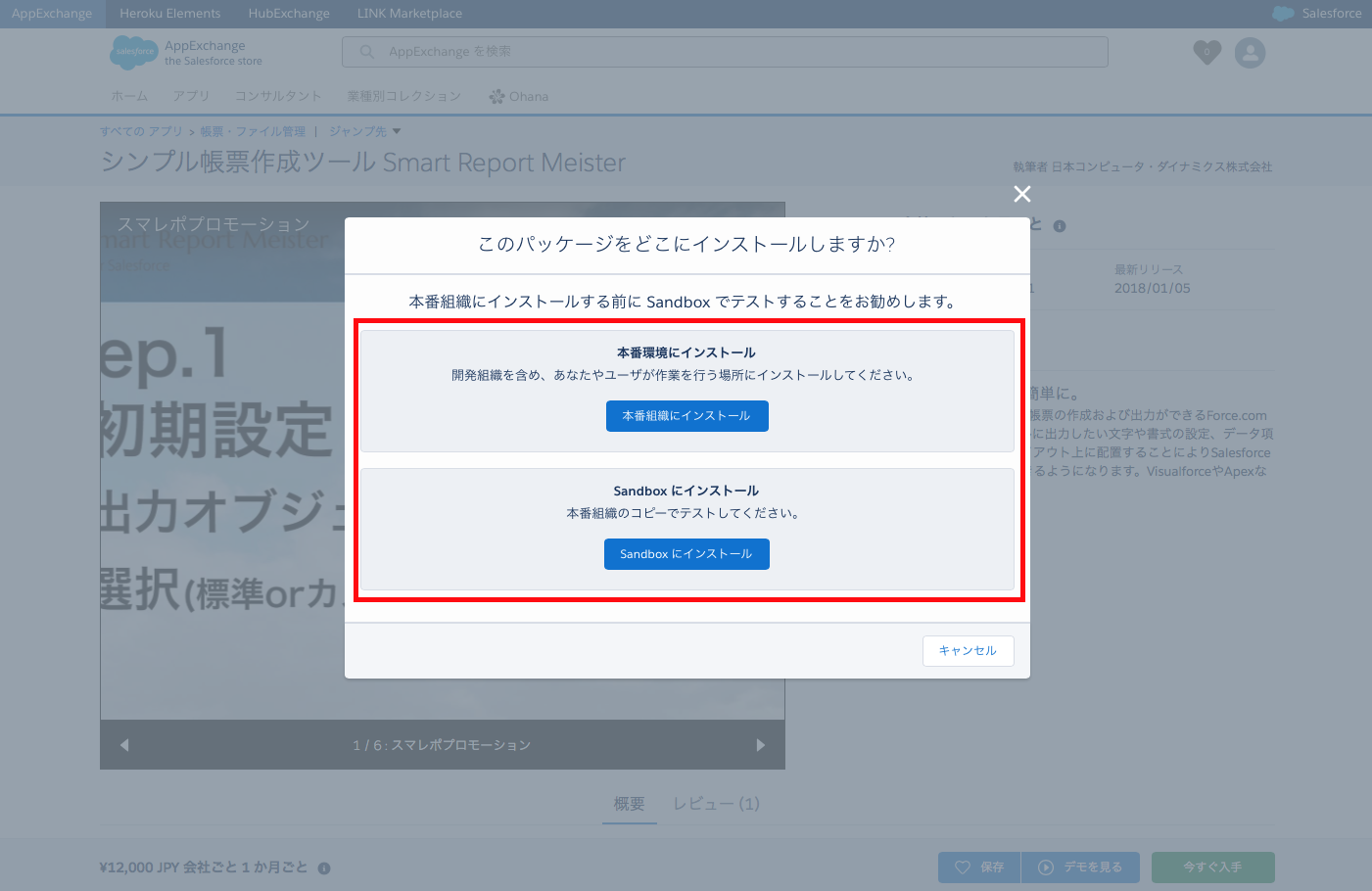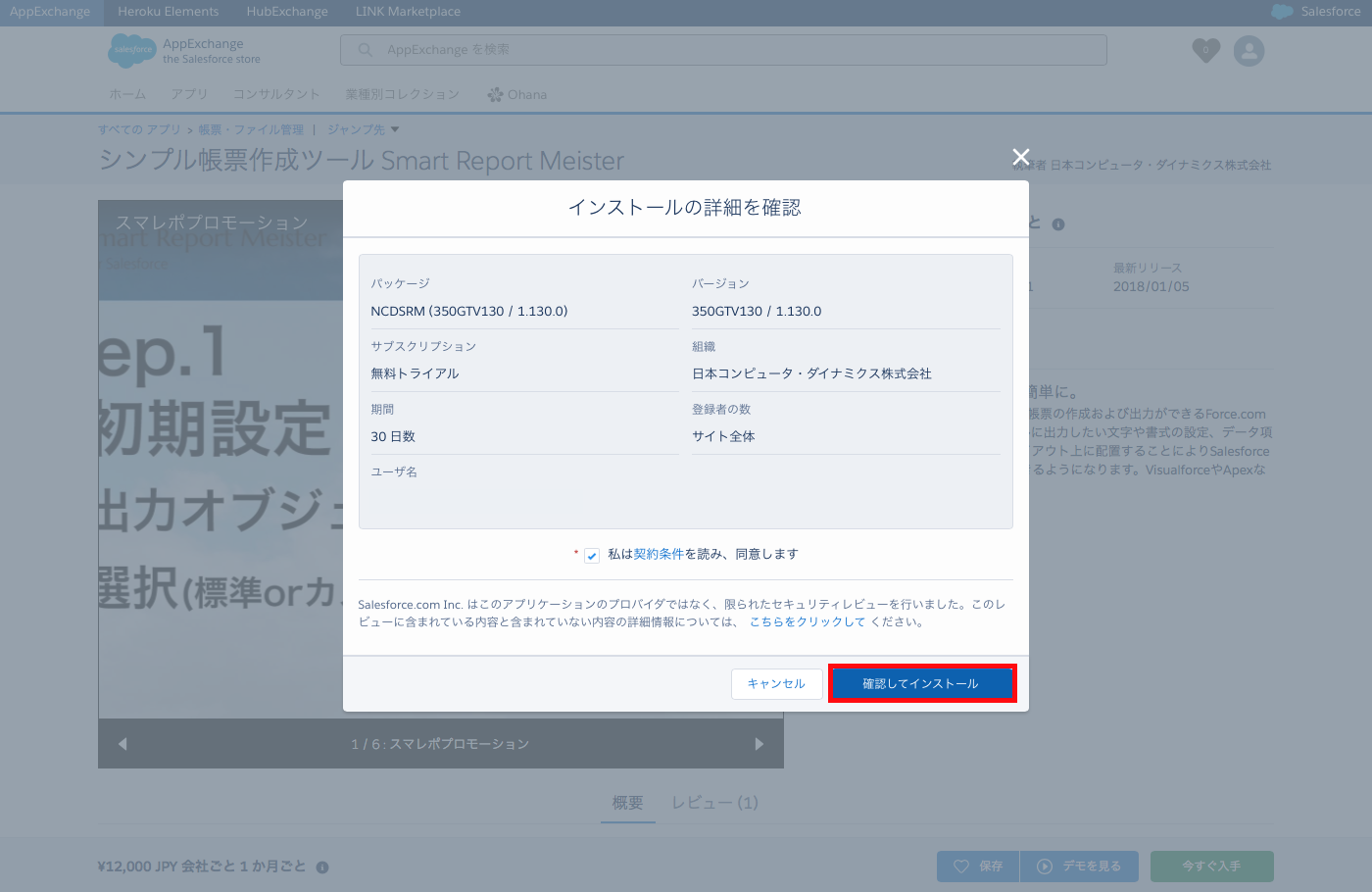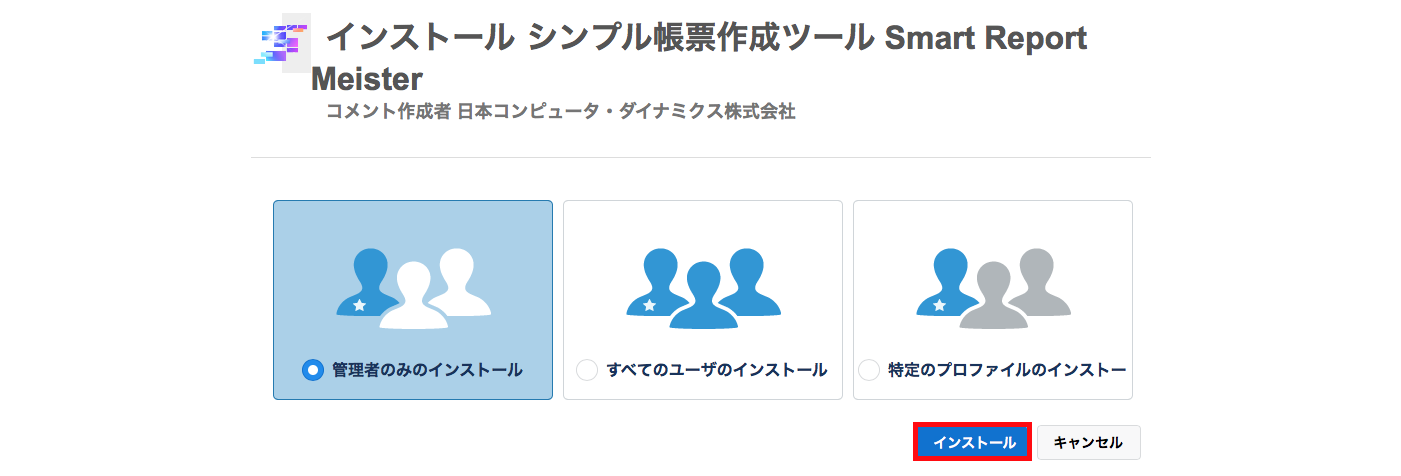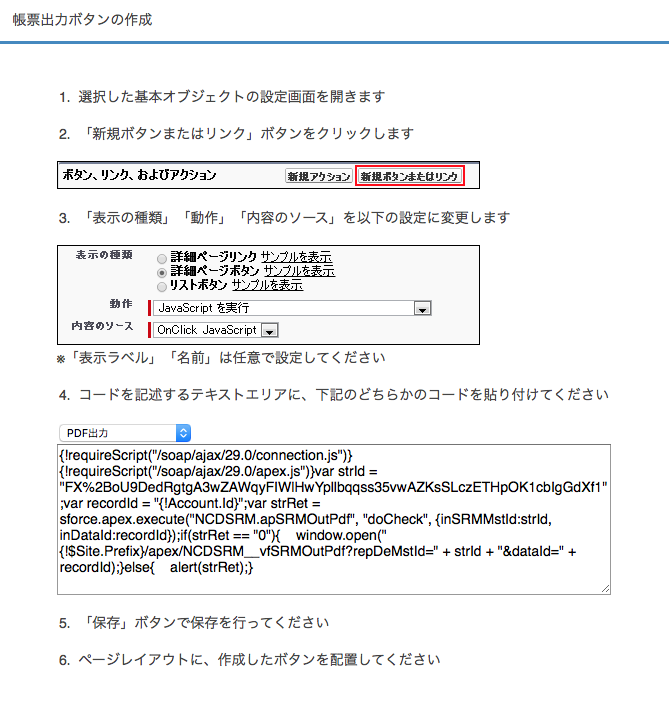配置する画像を準備する
1.ドキュメントタブを開き、フォルダの「スマレポ配置画像」を選択します。
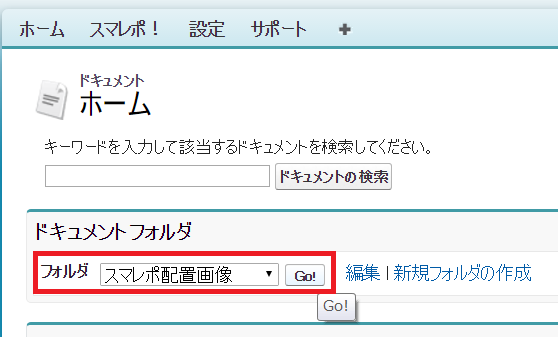
2.[新規ドキュメント] を押し、新規ドキュメントのアップロード画面を開きます。
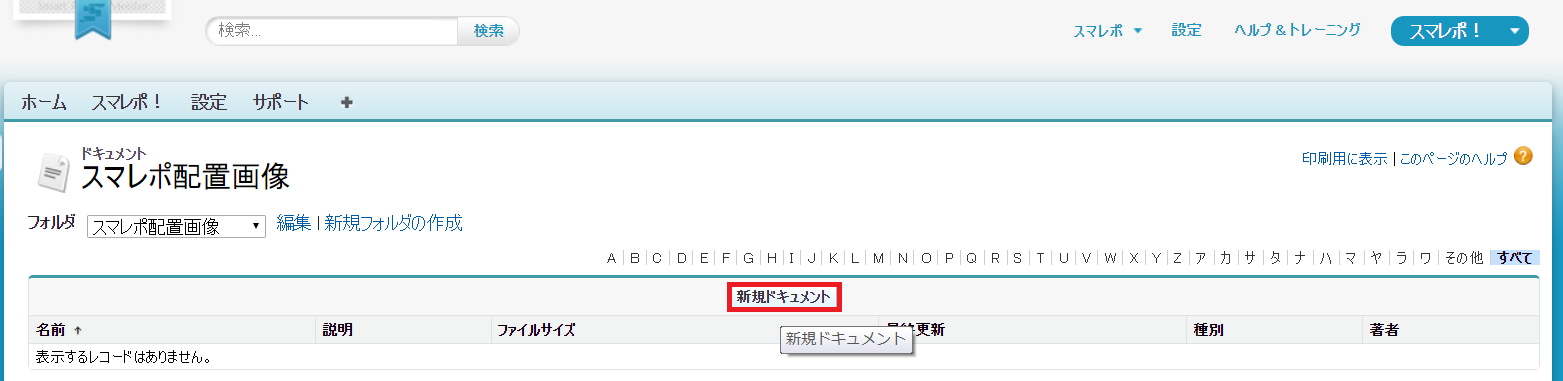
3.以下の設定を行い、帳票に配置したい画像をアップロードして下さい。
・ 外部参照可 : ON(チェックあり)
・ フォルダ : スマレポ配置画像
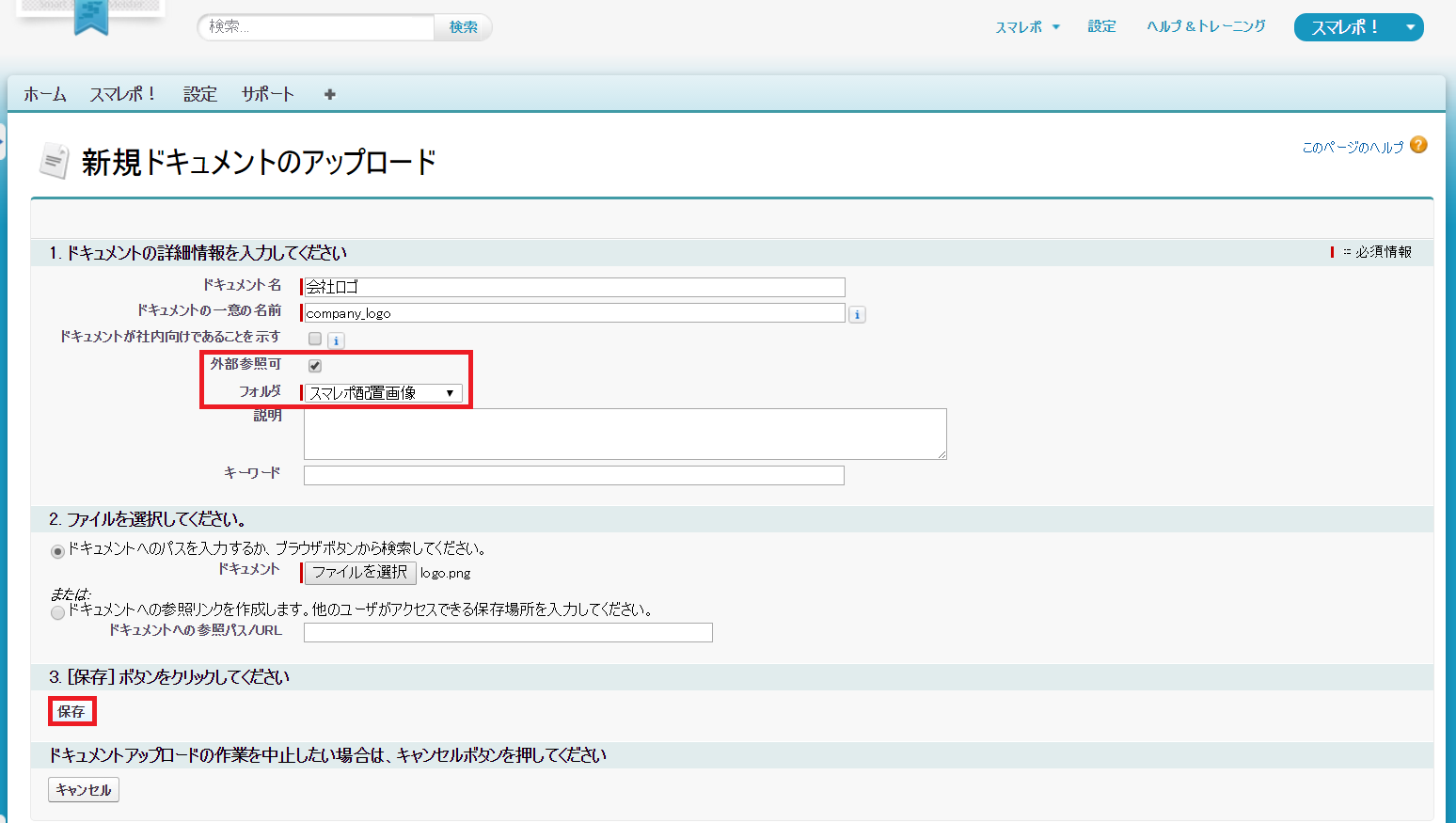
帳票に画像を配置する
1.レイアウト編集画面を開きます。

2.画面左のサイドメニューの「画像」をクリックします。
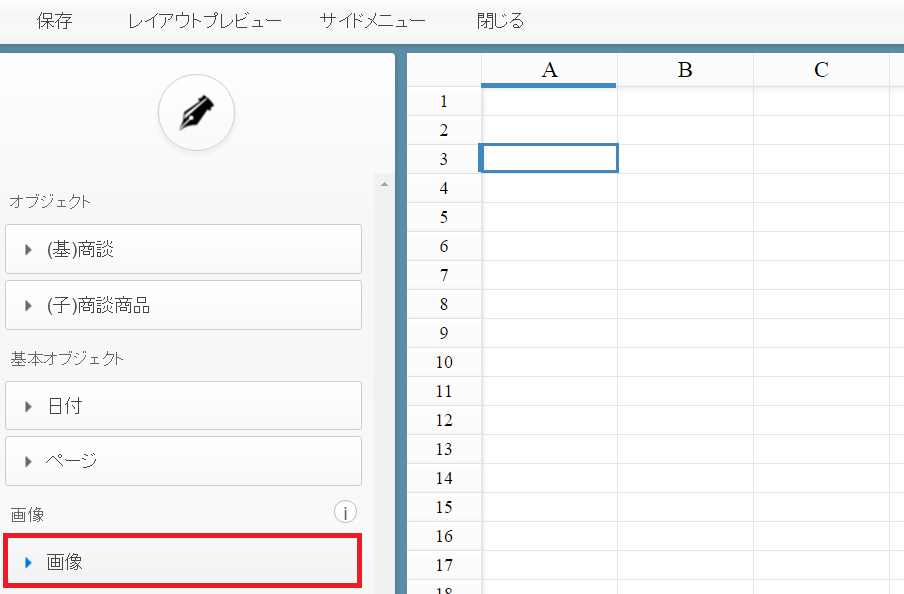
3.配置したい画像をドラッグ&ドロップで帳票上に配置します。
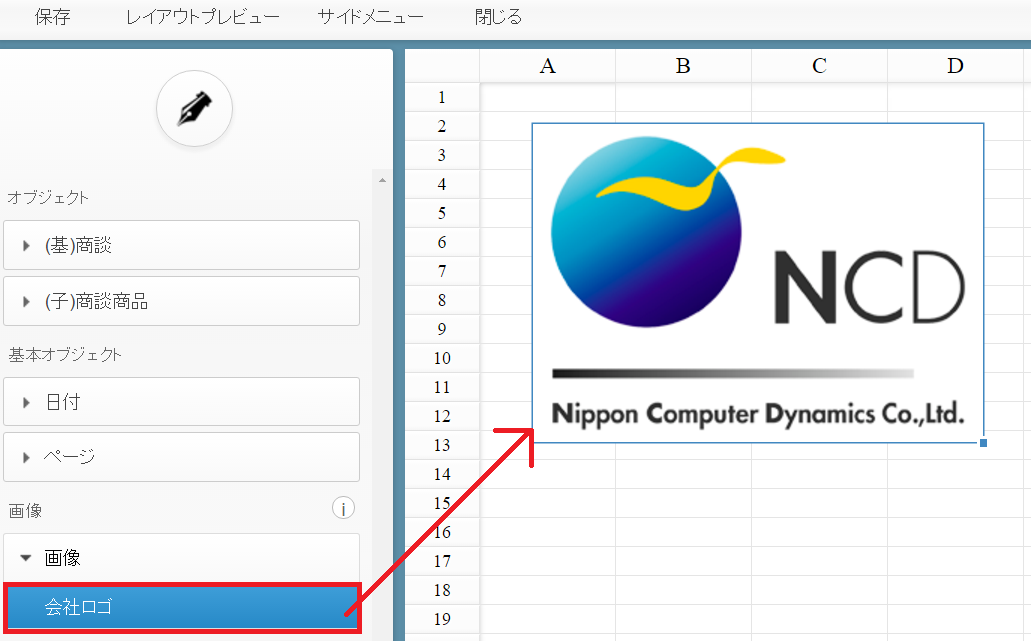
| 項目 | 説明 |
| 画像のリサイズ | ① 画像をクリックし、選択状態にします。 ② 画像右下の青いマークをドラッグして、画像のサイズを変更します。 ※ 元のサイズに戻したい場合は、画像の上で右クリックしてメニューを開き、「元のサイズに戻す」を選択します。 |
| 画像の削除 | ① 画像の上で右クリックしてメニューを開き、「画像を削除する」を選択します。 ② 帳票上から画像が削除されます。 |
文字の上に画像を配置したい場合
文字の上に画像を表示したい場合は「透過画像」を使用して下さい。
【透過でない画像】

【透過画像】