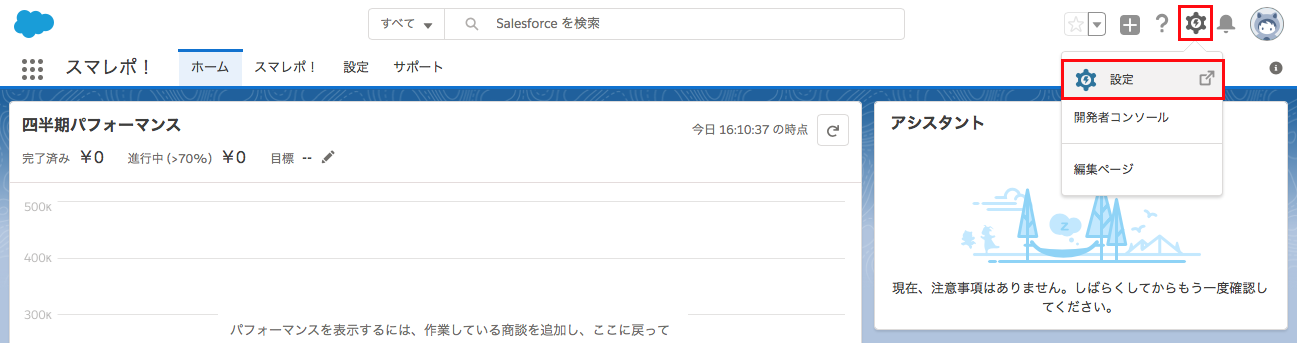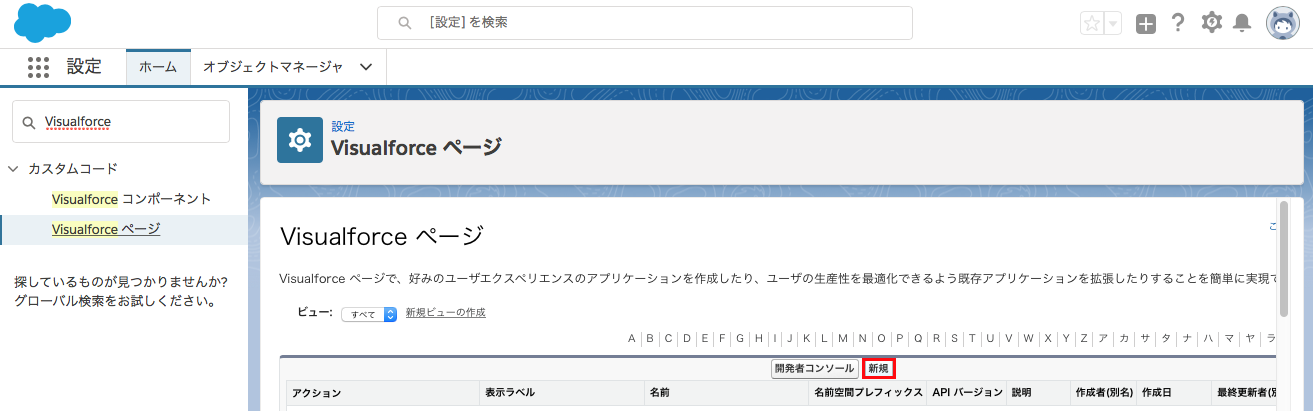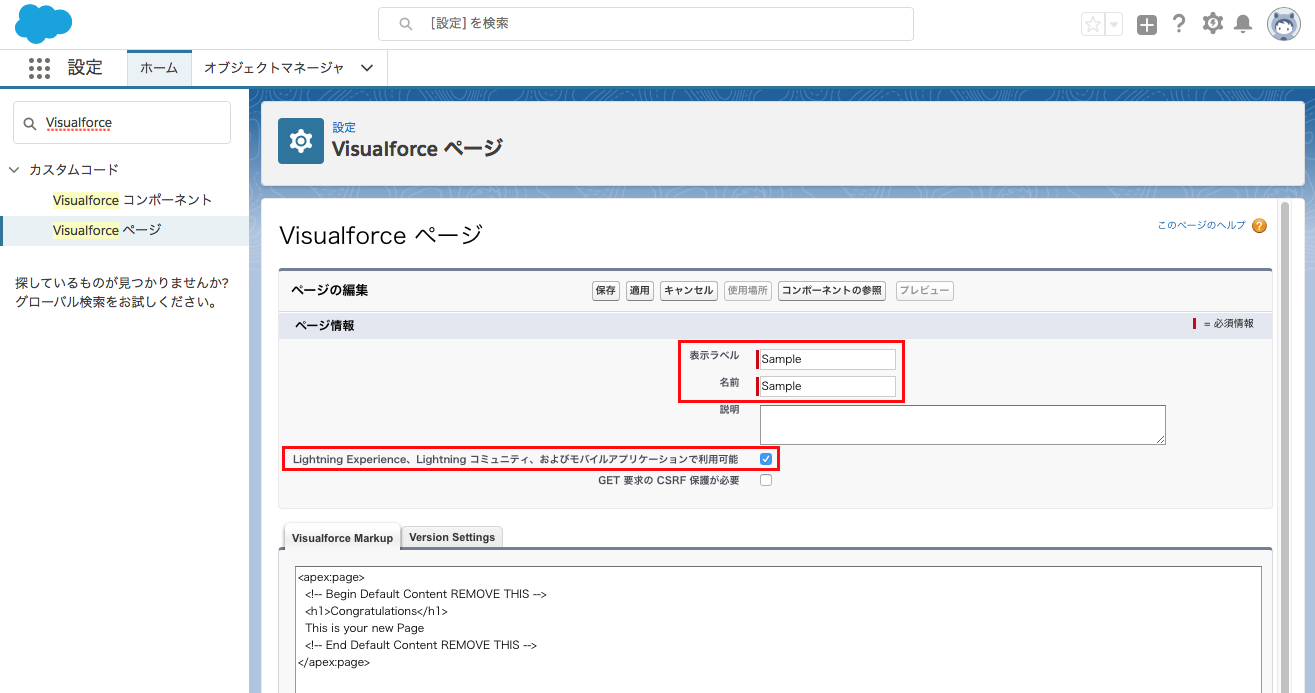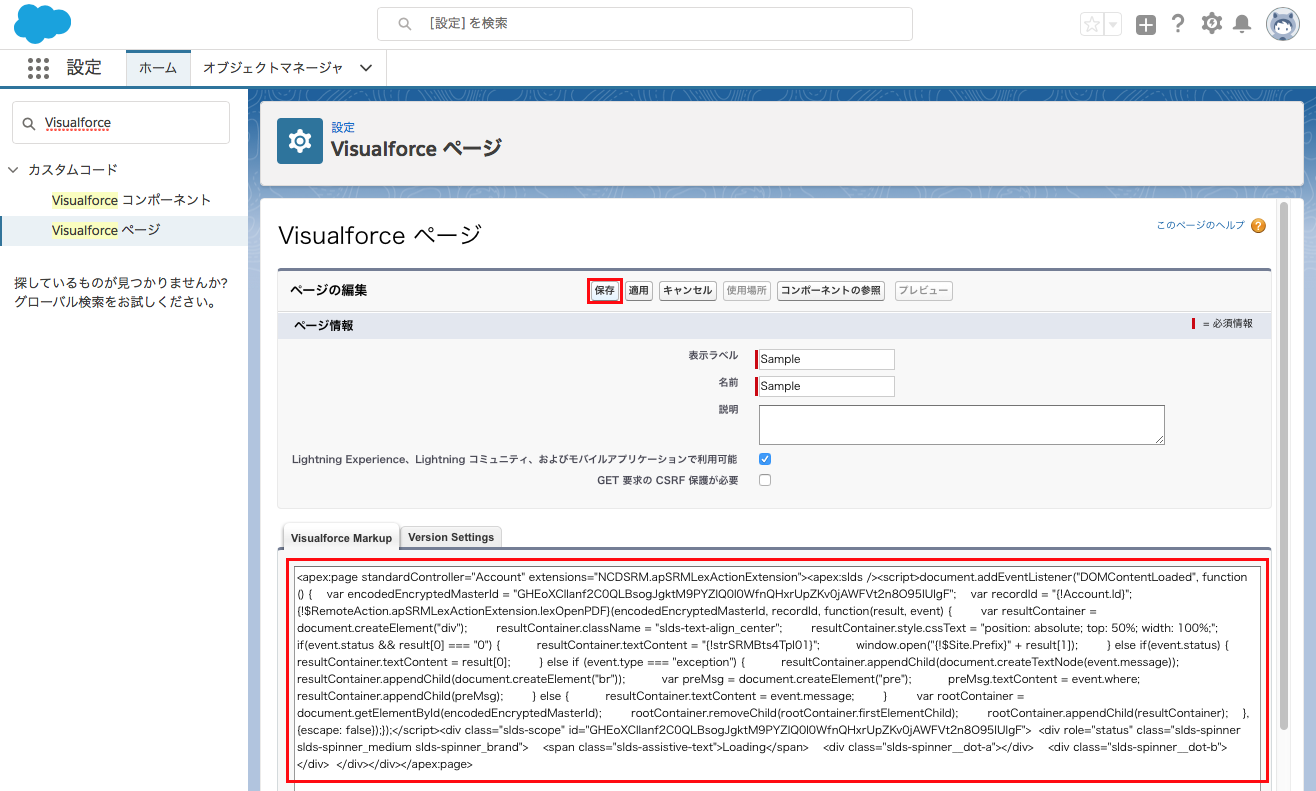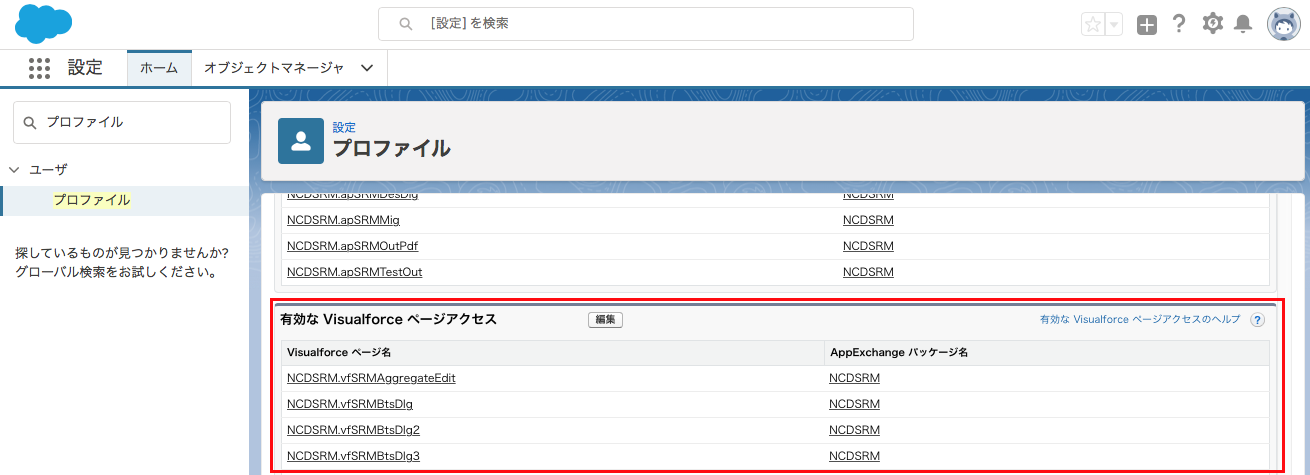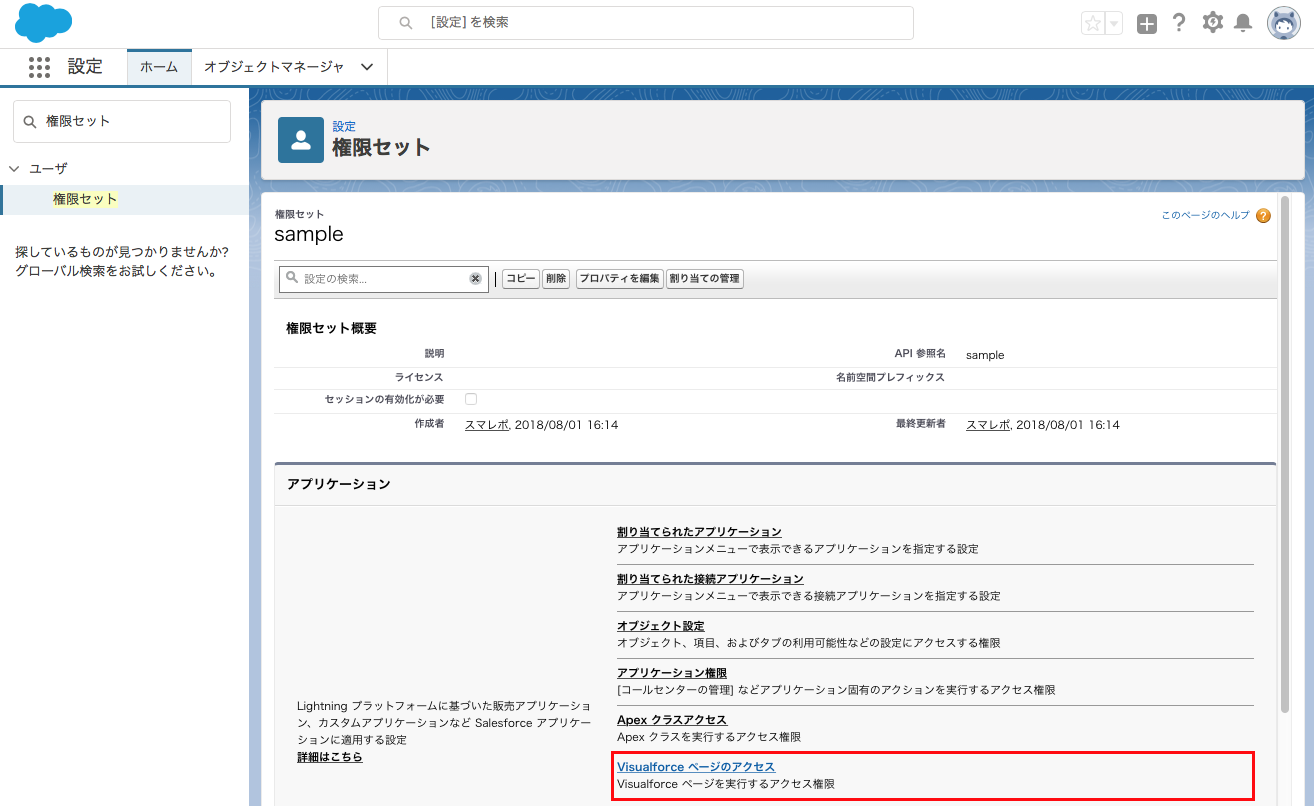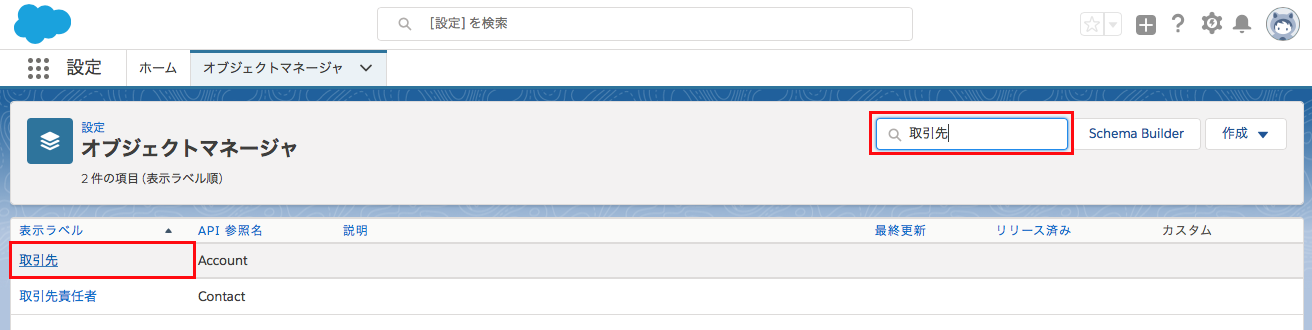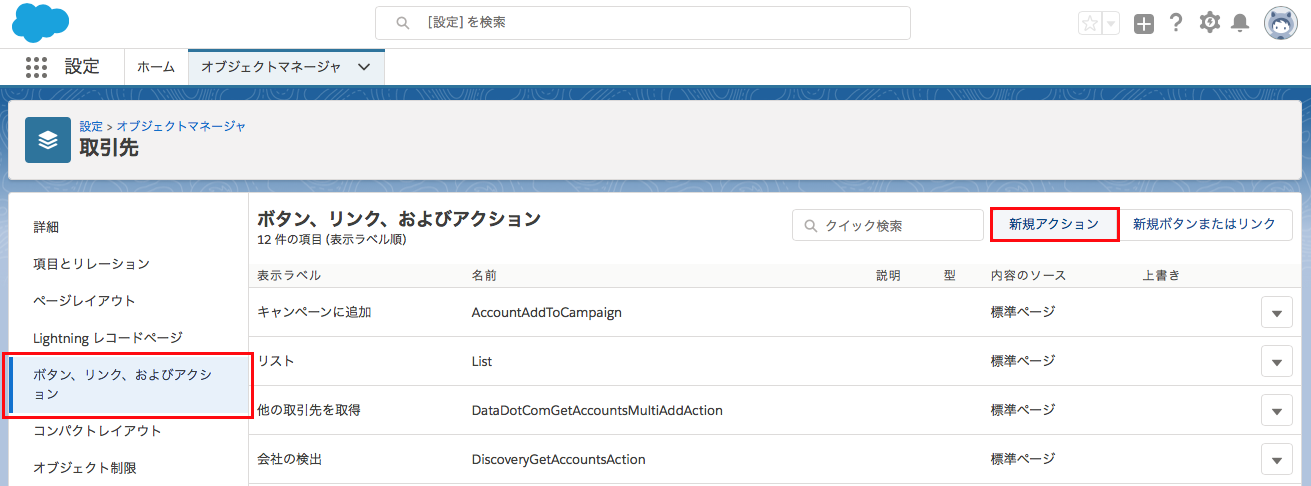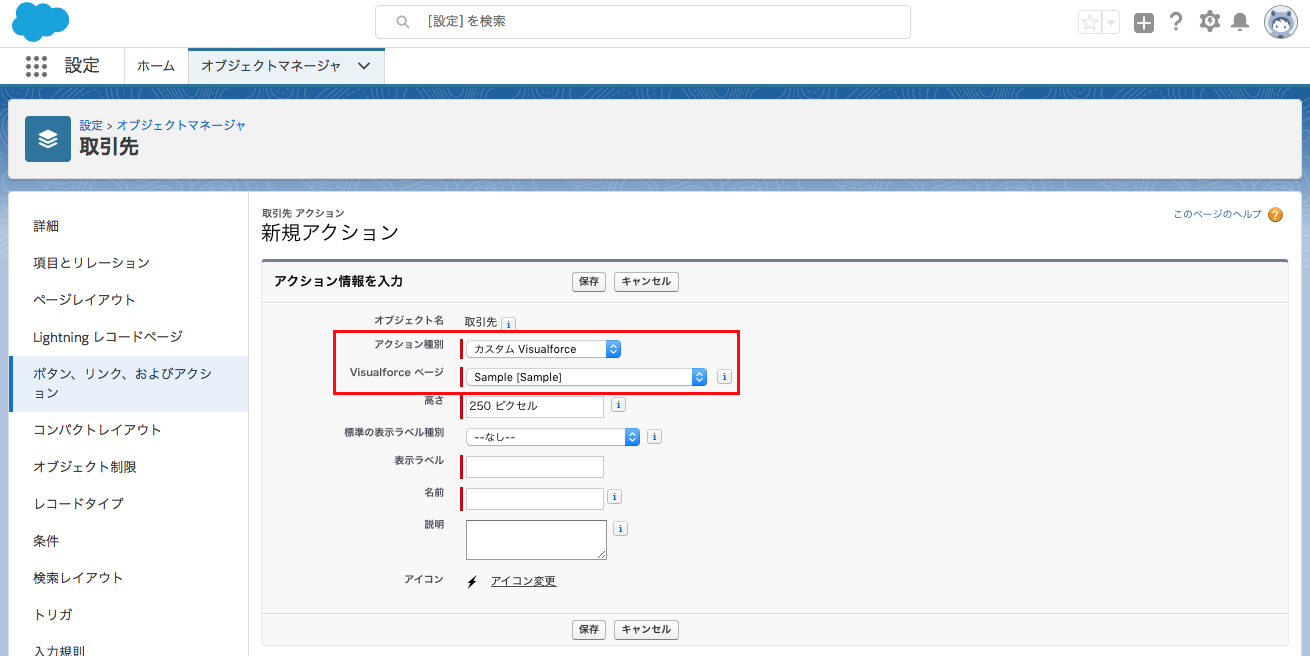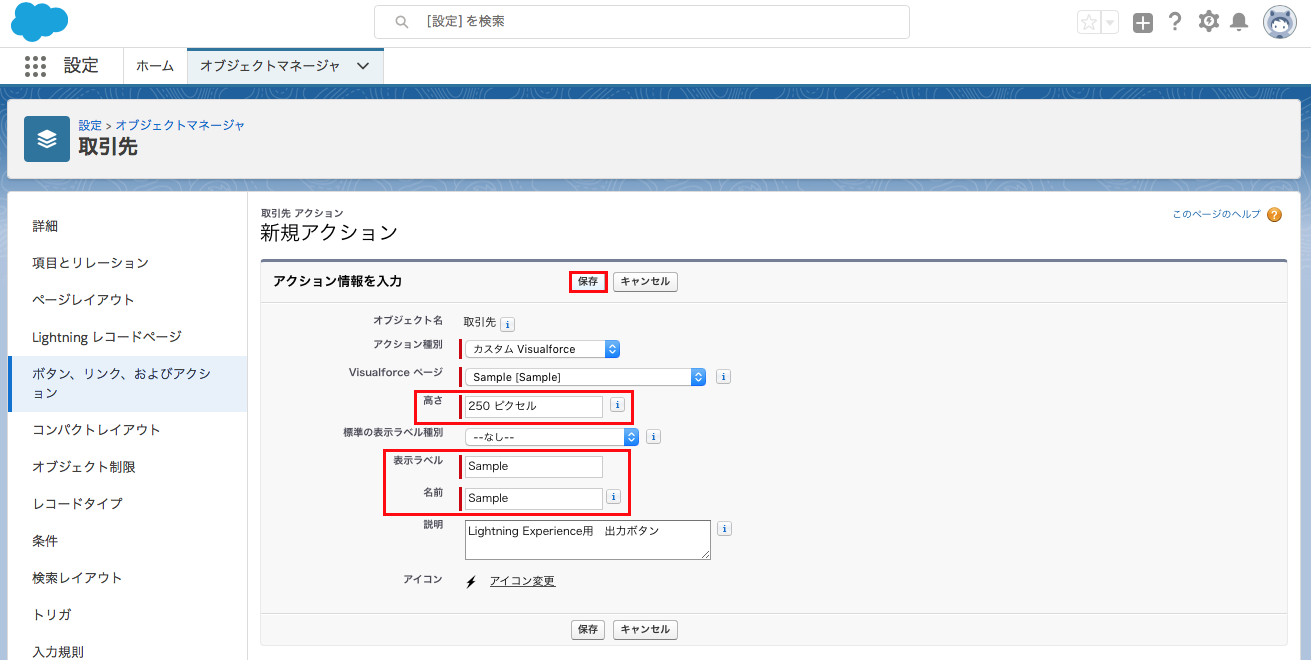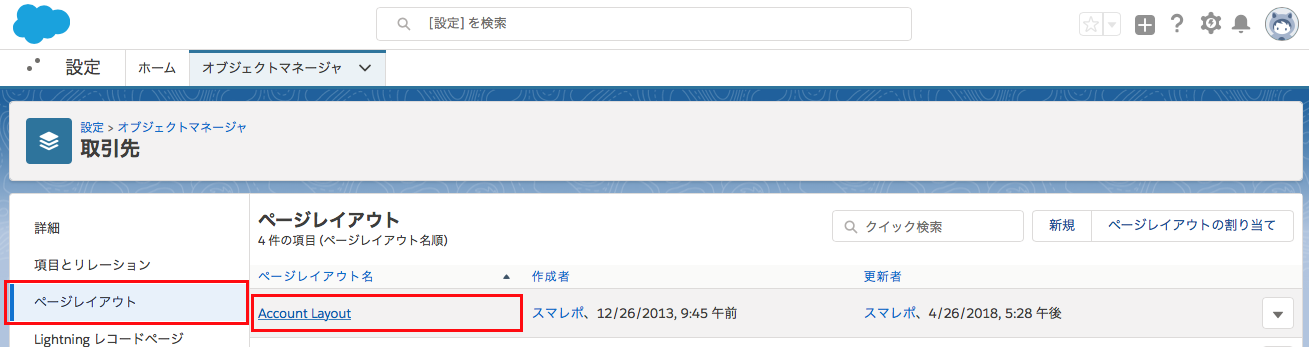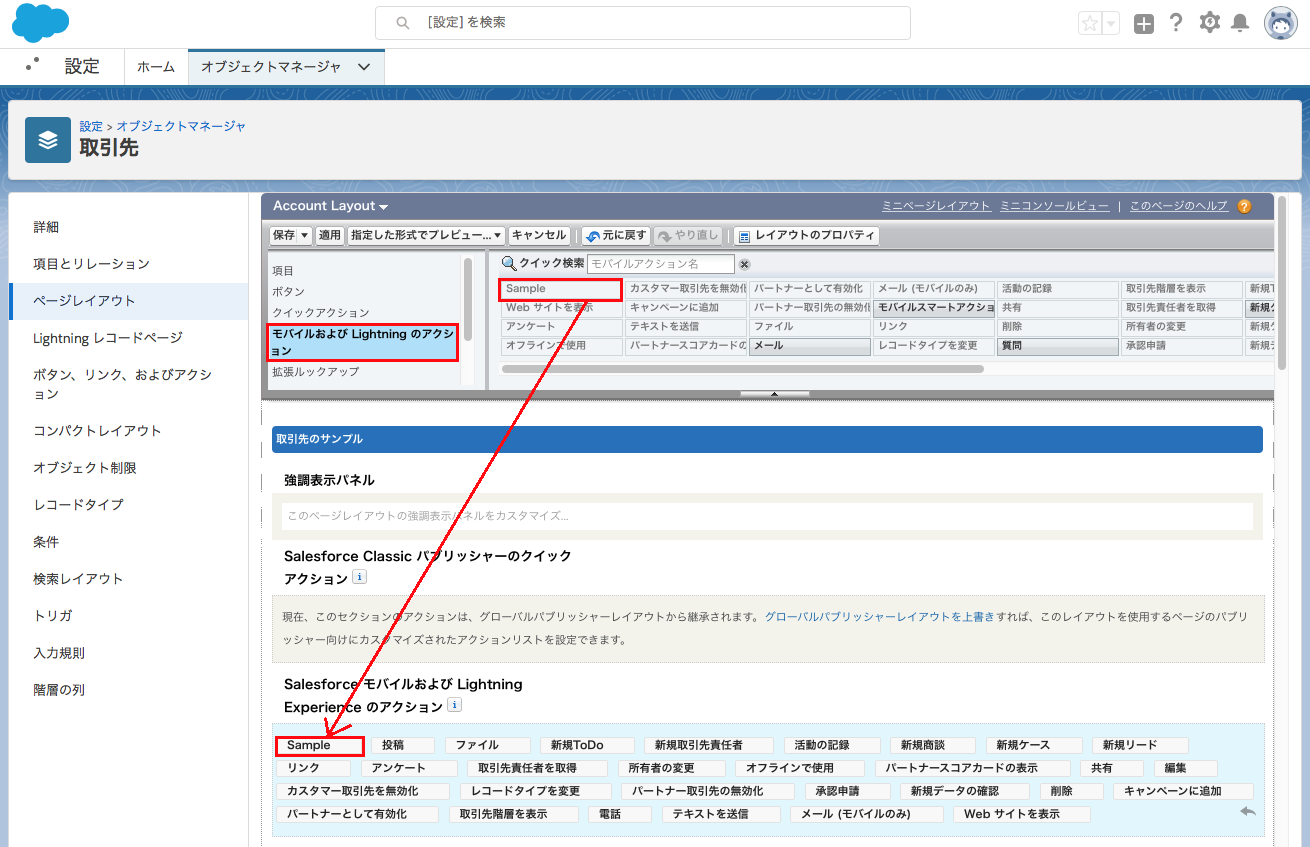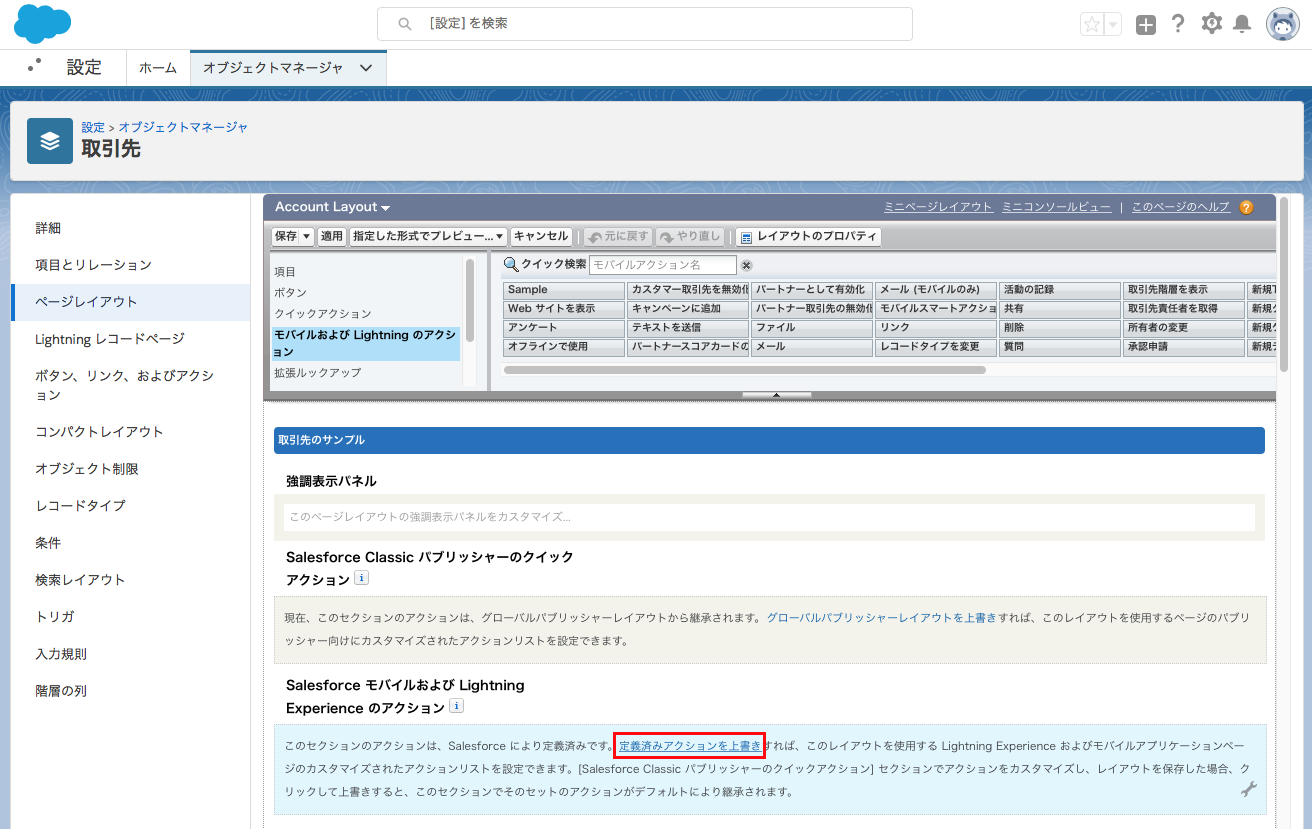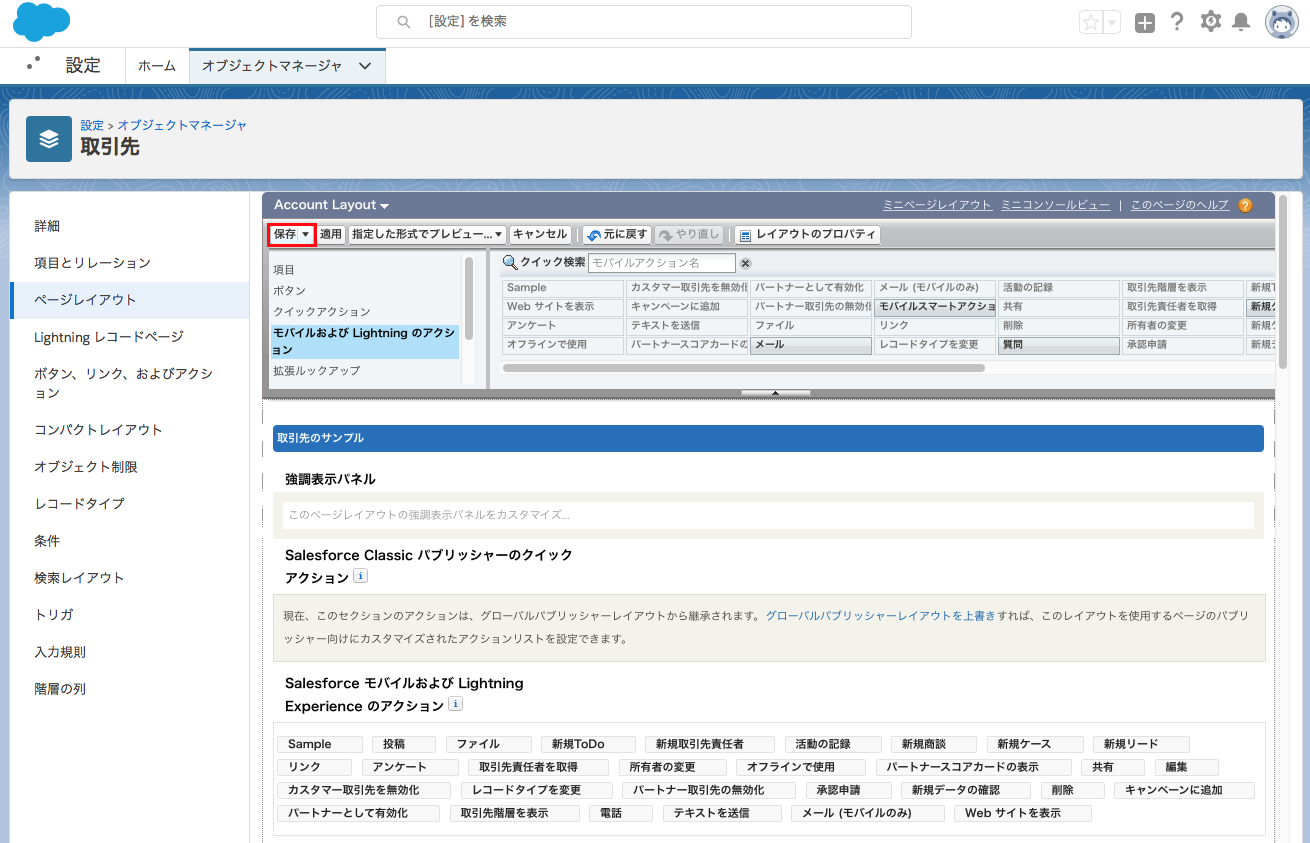以下の手順でVisualforceページの作成と作成したVisualforceページへの権限の設定を行います。
Salesforce機能
スマレポ機能
1. 画面右上の設定アイコンをクリックし、設定を選択します
2. クイック検索欄に「Visualforce」と入力し、「Visualforceページ」をクリックします
3. [新規] ボタンをクリックします
4. 「表示ラベル」「名前」に値を入力し、「Lightning Experience、Lightning コミュニティ、およびモバイルアプリケーションで利用可能」をチェックを入れます
5. 「Visualforce Markup」に最初に入力されている内容はすべて削除し、Lightning Experience用 帳票出力ボタンの作成ページからコピーしたコードを貼り付けて [保存] します。
6. プロファイルまたは権限セットで、出力ボタンを使用するユーザに対して作成したVisualforceページへのアクセス権を付与します。
プロファイルの場合は「有効な Visualforce ページアクセス」を編集し、「有効化されたVisualforceページ」に作成したVisualforceページを追加します。
権限セットの場合の場合は「Visualforce ページのアクセス」を編集し、「有効化されたVisualforceページ」に作成したVisualforceページを追加します。