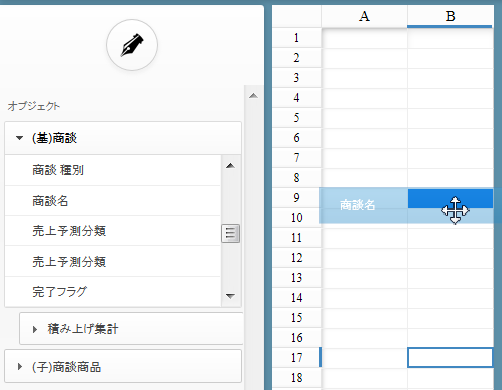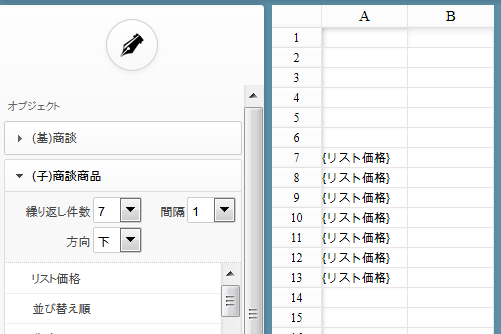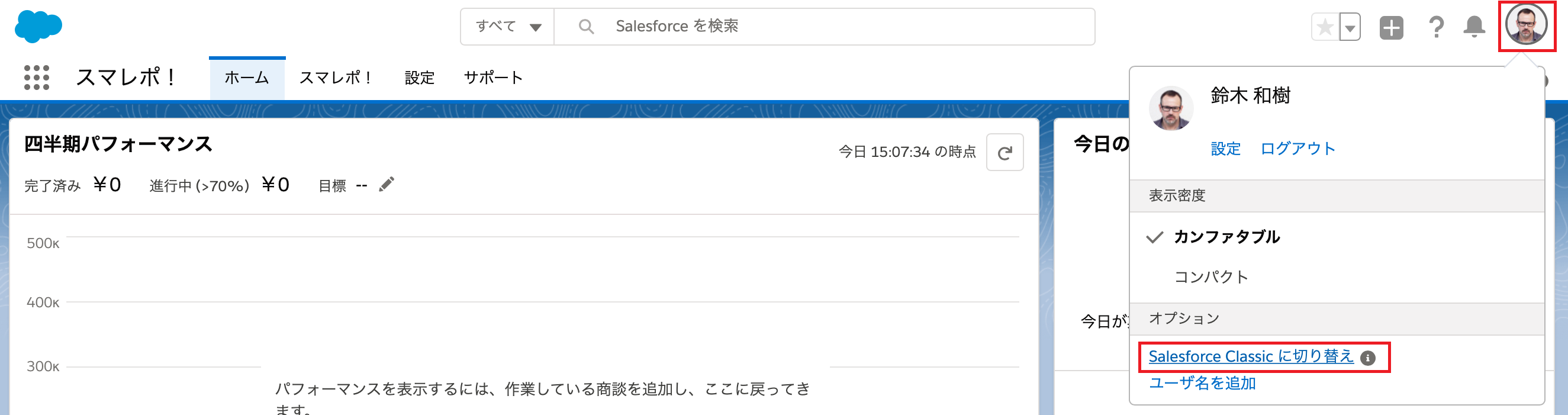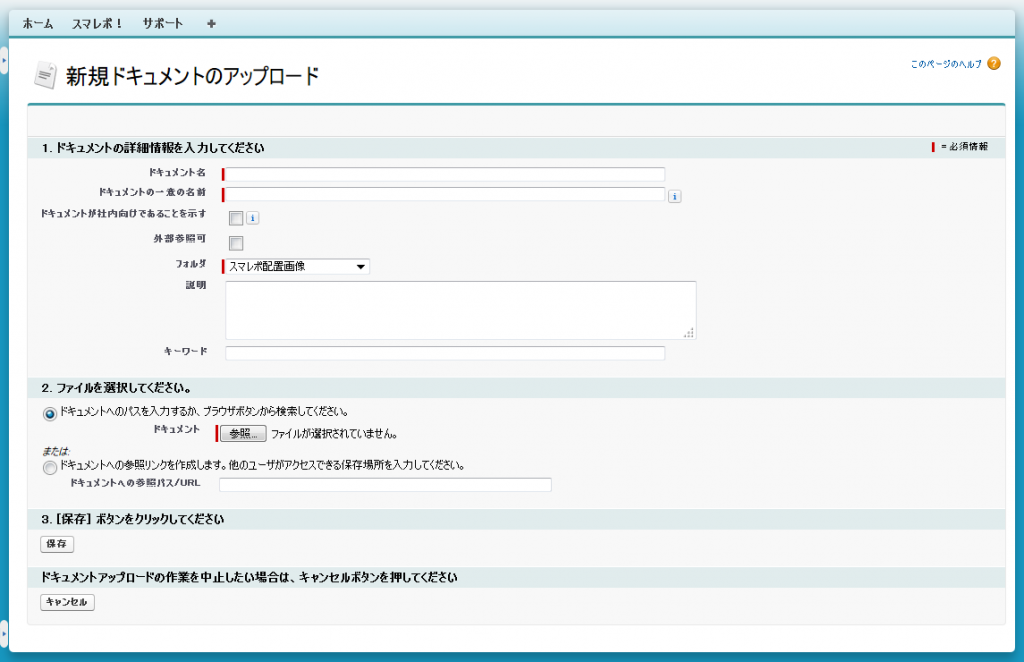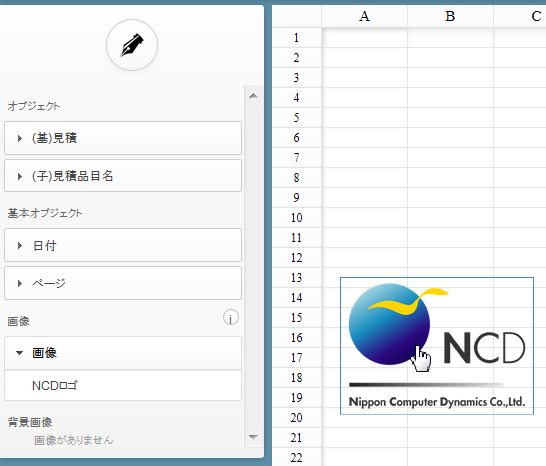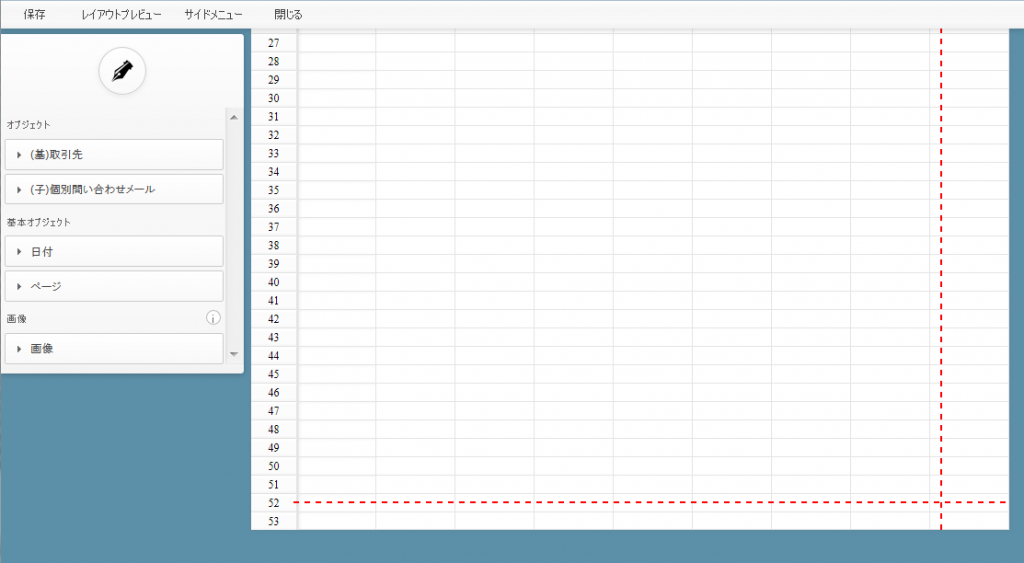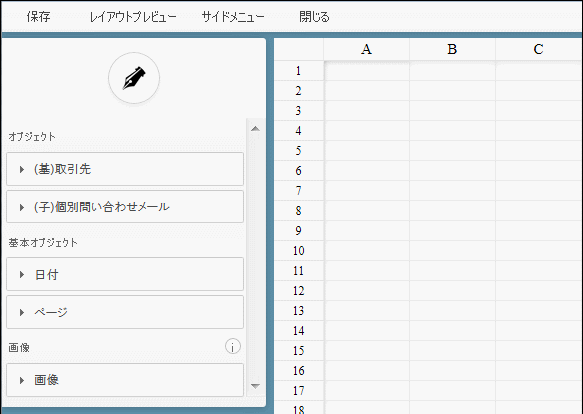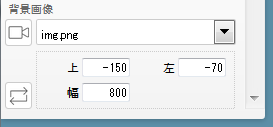オブジェクト項目を配置する
オブジェクトの設定で選択したオブジェクトの項目をデザイナー上に配置します。
デザイナー画面左部のサイドメニューの「オブジェクト」から配置したいオブジェクトを選択します。オブジェクトを選択すると、アコーディオンが開いてオブジェクト項目の一覧が表示されます。オブジェクト項目はドラッグ&ドロップでデザイナー上に配置することができます。
配置した項目は「{項目名}」としてセルに表示されます。項目名の上にマウスポインタを置くと、その項目のオブジェクト名とオブジェクト項目名を確認することができます。
▼ カスタム設定について
カスタム設定は自動で出力対象となりますが、以下のいずれかに該当するものは出力できません。
・ 設定種別が「階層」になっている
・ 表示が「保護」になっている
配置用の項目は「レコード+項目」の単位になっているので、目的に合ったものを選んでデザイナー上に配置してください。
繰り返し項目を配置する
オブジェクト項目に繰り返し条件を設定して、デザイナー上に配置します。
これにより、子オブジェクトに複数データある場合に明細のように出力出来ます。
主従関係での従オブジェクトに限り、サイドメニューのオブジェクト選択時に繰り返し条件設定パネルが表示されます。
デザイナー画面左部のサイドメニューの「オブジェクト」から配置したいオブジェクトを選択します。
オブジェクトを選択すると、アコーディオンが開いて繰り返し条件設定パネルとオブジェクト項目の一覧が表示されます。
繰り返し条件を設定し、オブジェクト項目をドラッグ&ドロップしてデザイナー上に配置します。
既にデザイナー上に配置されているオブジェクトの繰り返し条件を変更すると、デザイナー上の配置も自動的に変更されます。
| 項目 | 説明 |
| 繰り返し件数 |
項目を連続して配置する数を設定します。 帳票出力時、出力データの件数が繰り返し件数に満たない場合は、出力データの件数分を出力し、それ以降の繰り返し位置には何も表示しません。 出力データの件数が繰り返し件数を超える場合は、繰り返し件数分までデータを出力した後、同じレイアウトでページを追加し、繰り返し開始位置からデータの続きを出力します。 |
| 間隔 |
項目を配置する間隔を設定します。 1件のデータを、複数行で表示する際に使用します。 |
| 方向 | 項目を配置する方向を設定します。 |
※データの件数が「繰り返し件数」を超える場合は、改ページされます。
基本項目を配置する
日付やページ数などの基本項目をデザイナー上に配置します。
デザイナー画面左部のサイドメニューの「基本オブジェクト」から配置したいオブジェクトを選択します。
オブジェクトを選択すると、アコーディオンが開いてオブジェクト項目の一覧が表示されます。
オブジェクト項目をドラッグ&ドロップしてデザイナー上に配置します。
オブジェクト項目を削除する
削除したいオブジェクト項目を選択状態にしてdeleteキーまたはbackspaceキーを押します。
確認ダイアログが表示されるので、「OK」を選択します。
オブジェクト項目が削除されます。
※繰り返し項目の場合は、繰り返し項目全体が削除されます。