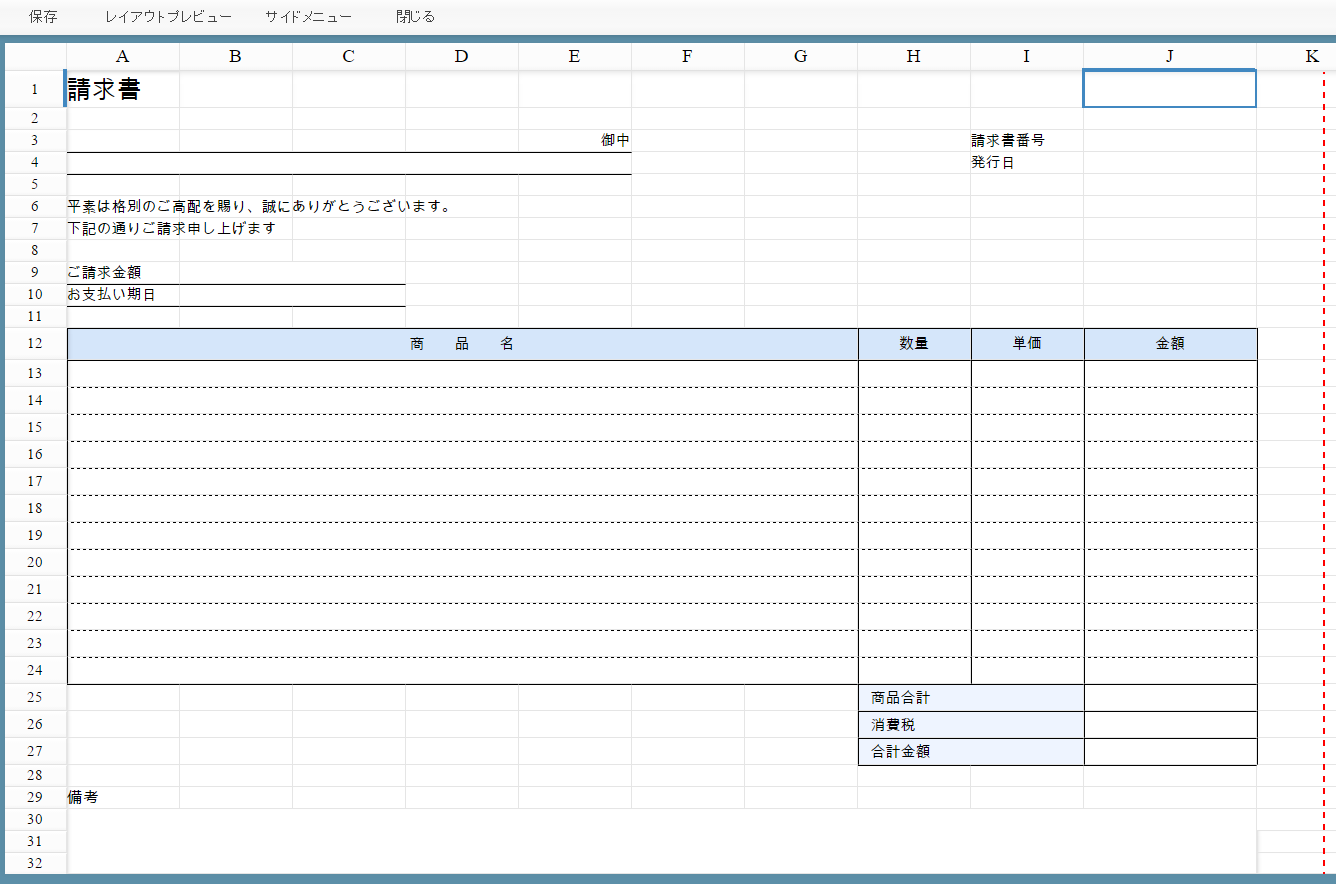はじめに
書式の設定は、デザイナー画面(帳票編集画面)の左上にあるペンのアイコンを押して開くメニューから行います。
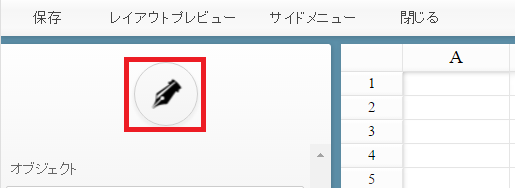
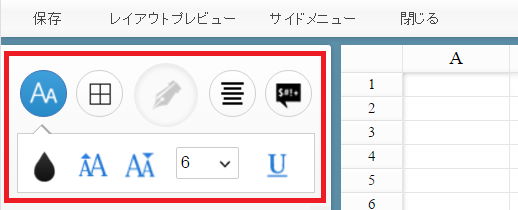
フォントの変更
メニューの一番左で設定できます。
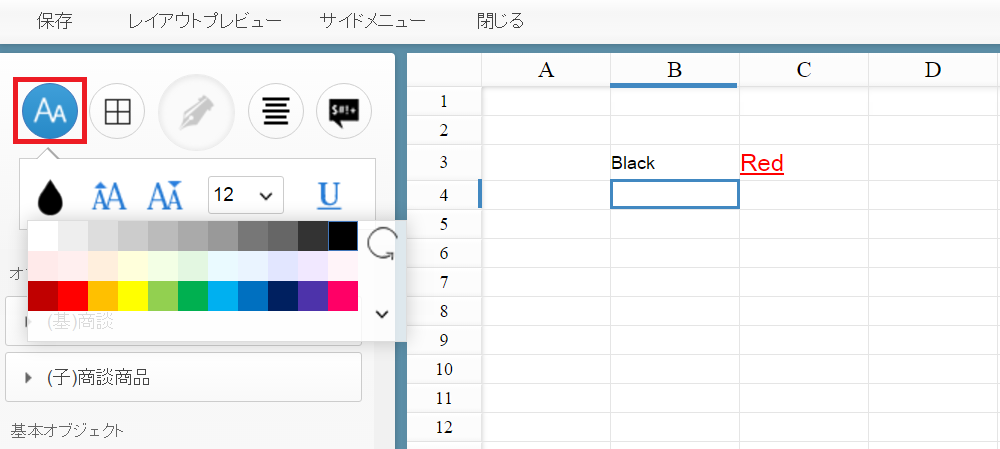
| 項目 | 説明 |
| 色 | パレット一覧またはカラーピッカーから色を選択すると、選択範囲内の文字列の色が変更されます。 現在選択しているセルの文字色は雫型のアイコンに表示され、パレット上ではハイライト表示されます。 カラーピッカーから選択した場合はカラーピッカー左の選択色一覧の一番上に表示されます。 |
| 大きく | 文字サイズを一段階大きくします。 |
| 小さく | 文字サイズを一段階小さくします。 |
| 文字サイズ | 選択リストで文字サイズを選択します。 |
| 下線 | 文字に下線を設定します。 |
罫線を引く
メニューの左から2番目で設定できます。
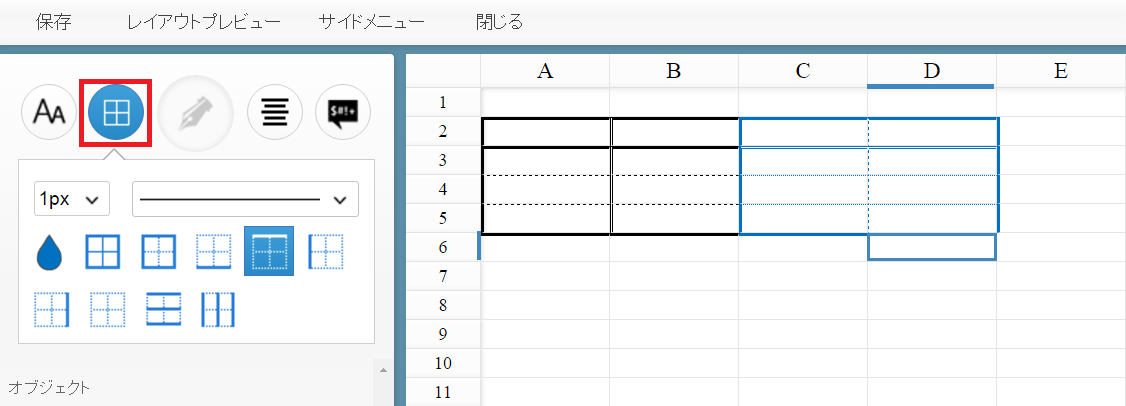
| 項目 | 説明 |
| 太さ | 罫線の太さを設定します。 |
| スタイル | 罫線の種類(スタイル)を設定します。 |
| 色 | 罫線の色を設定します。 |
| 格子 | 選択中のセルすべての上下左右に罫線を引きます。 |
| 外枠 | 選択範囲の上下左右に罫線を引きます。 |
| 下線 | 選択範囲の下に罫線を引きます。 |
| 上線 | 選択範囲の上に罫線を引きます。 |
| 左線 | 選択範囲の左に罫線を引きます。 |
| 右線 | 選択範囲の右に罫線を引きます。 |
| なし | 選択範囲の罫線をすべて削除します。 |
| 横線 | 選択範囲の横線をすべて引きます。 |
| 縦線 | 選択範囲の縦線をすべて引きます。 |
スタイルの変更
メニューの右から2番目で設定できます。
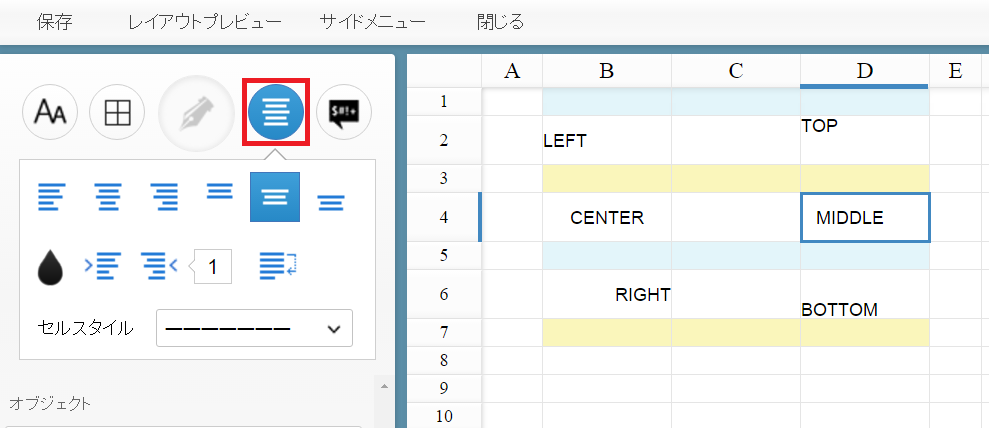
| 項目 | 説明 |
| 左揃え | 文字列を左揃えにします。 |
| 中央揃え | 文字列を中央揃えにします。 |
| 右揃え | 文字列を右揃えにします。 |
| 上揃え | 文字列を上揃えにします。 |
| 上下中央揃え | 文字列を上下中央揃えにします。 |
| 下揃え | 文字列を下揃えにします。 |
| 背景色 | パレット一覧またはカラーピッカーから色を選択すると、選択範囲内の背景の色が変更されます。 現在選択しているセルの背景色は雫型のアイコンに表示され、パレット上ではハイライト表示されます。 カラーピッカーから選択した場合はカラーピッカー左の選択色一覧の一番上に表示されます。 |
| 左インデント | 左揃えの場合、左インデントを1ポイント増やします。 中央揃えの場合、インデントは無効となります。 右揃えの場合、右インデントを1ポイント減らします。 |
| 右インデント | 右揃えの場合、右インデントを1ポイント増やします。 中央揃えの場合、インデントは無効となります。 右揃えの場合、左インデントを1ポイント減らします。 |
| 折り返し | セル内で改行を行う場合はオンにします。 |
| セルスタイル | 保存したセルスタイルの内容を、選択したセルに設定します。 |
セルスタイルの保存
セルに設定した書式設定(フォントや罫線)をデザイナー上に記憶(保存)しておくことができます。
ただし、表示形式と最終ページのみ表示の設定は保存できません。
複数のセルに同じ書式設定を行いたい場合にご活用下さい。
【保存方法】
1.書式設定を行ったセルを選択し、右クリックします。
2.表示されたメニューから「セルスタイルを保存」を選択します。
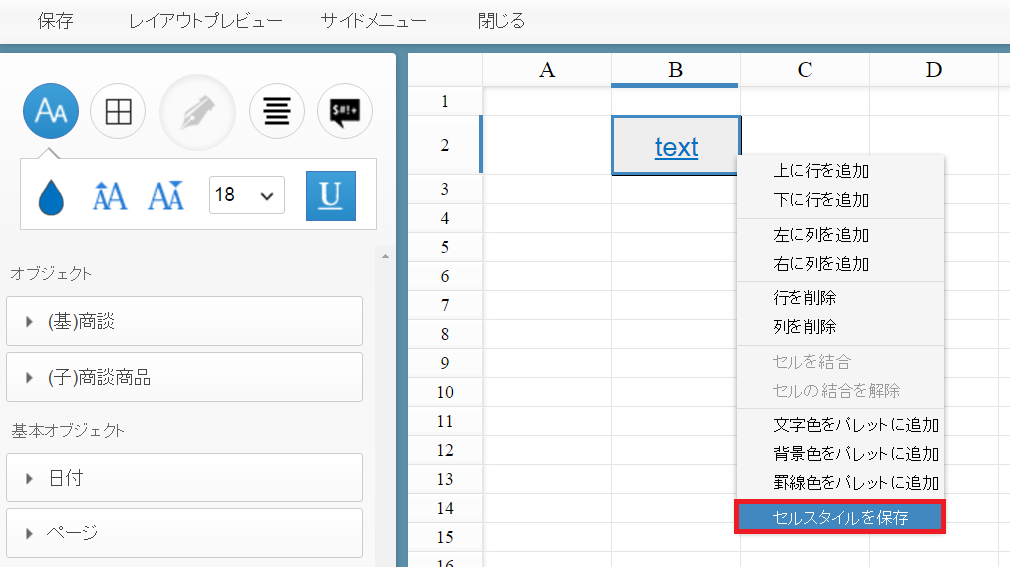
3.スタイルの変更画面にある「セルスタイル」の選択リストにセルスタイルが追加されます。
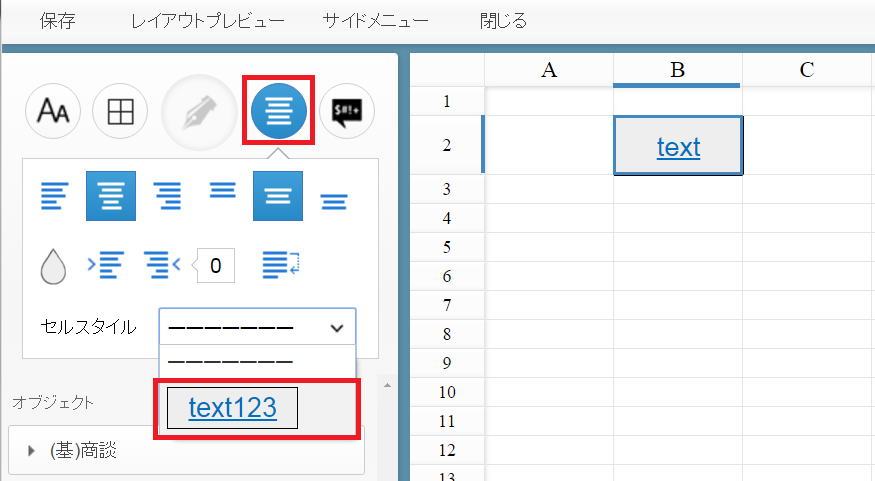
【使用方法】
1.セルスタイルをあてたいセルを選択します。
2.左上にあるペンのアイコンを押して開くメニューの右から2番目を押します。
3.「セルスタイル」の選択リストから設定したいセルスタイルを選びます。
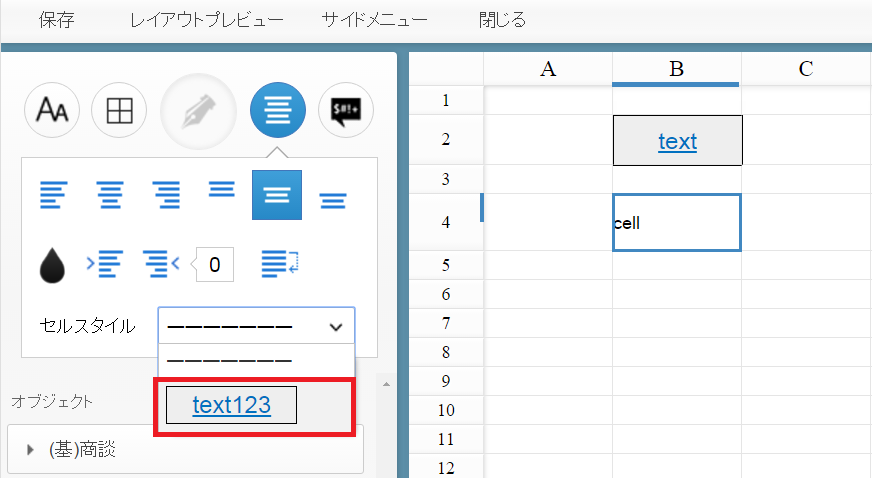
4.セルにスタイルがあたります。
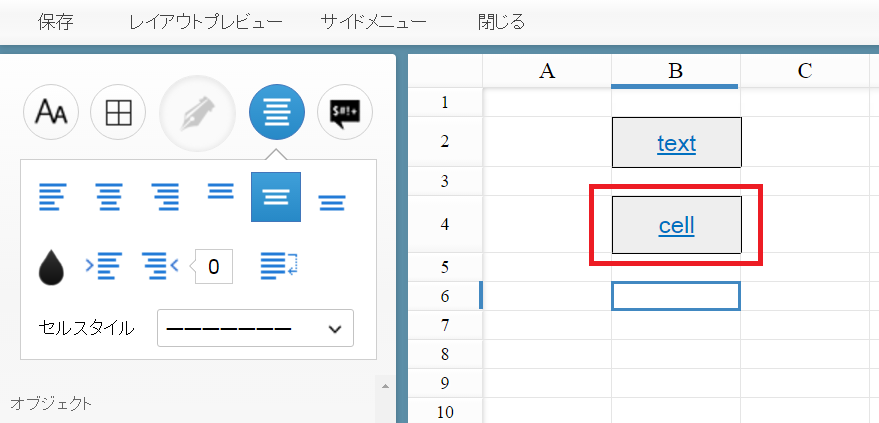
【セルスタイルの削除】
1.左上にあるペンのアイコンを押して開くメニューの右から2番目を押します。
2.「セルスタイル」の選択リストから削除したいセルスタイルを選び、右クリックします。
3.「セルスタイルを削除」を押します。
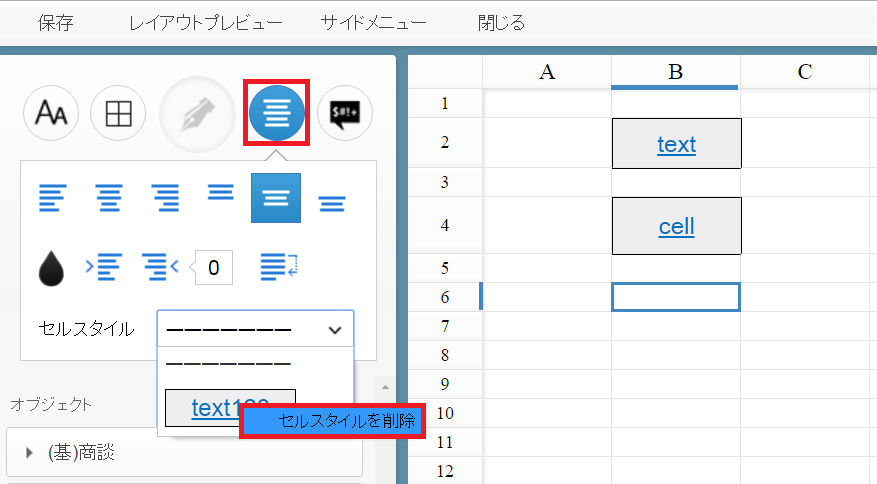
4.セルスタイルが削除されます。
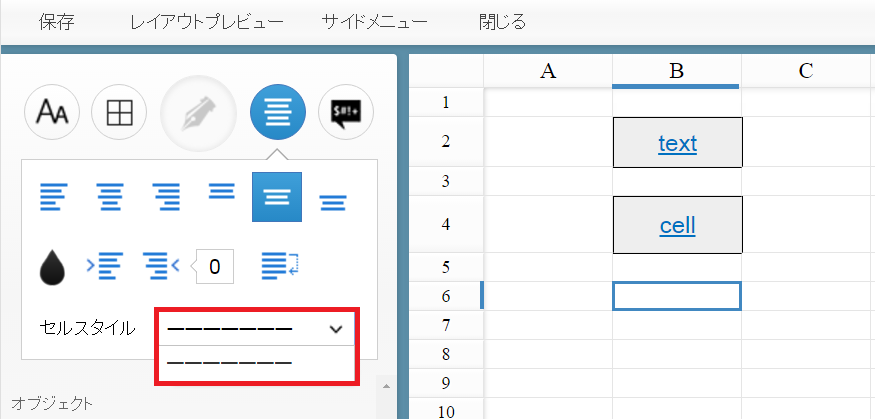
表示形式の変更
メニューの一番右で設定できます。
【表示形式】
配置したオブジェクト項目の表示形式を設定できます。
▼ 設定方法
1.データ項目が配置されているセルを選択し、表示形式選択リストからデータの表示形式を選択します。
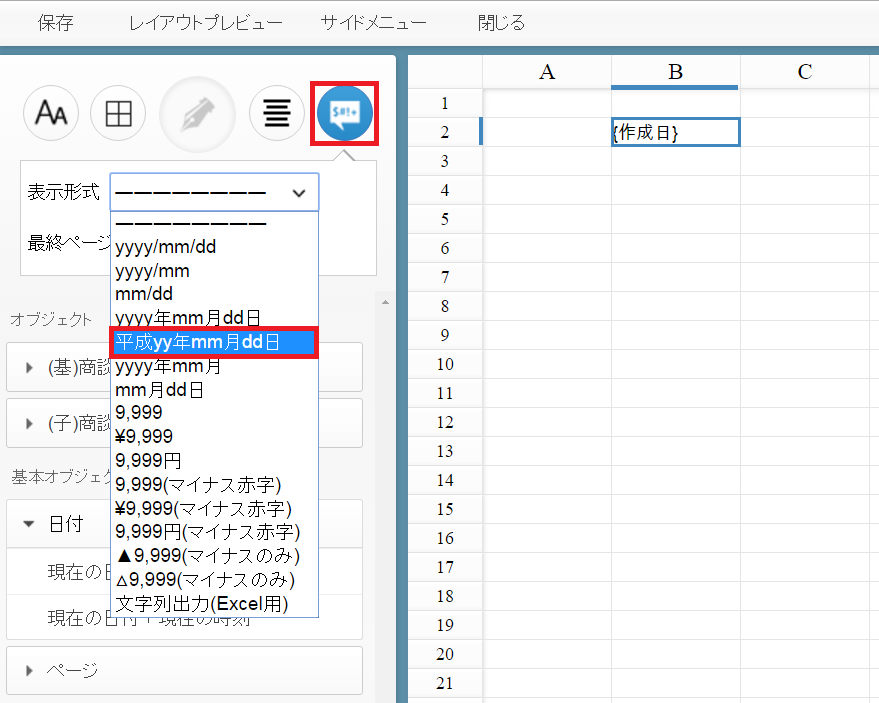
2.セルの右上に青いマークが表示されていれば設定完了です。
設定した表示形式は、この青いマークに上にマウスポインタを置くことで確認できます。
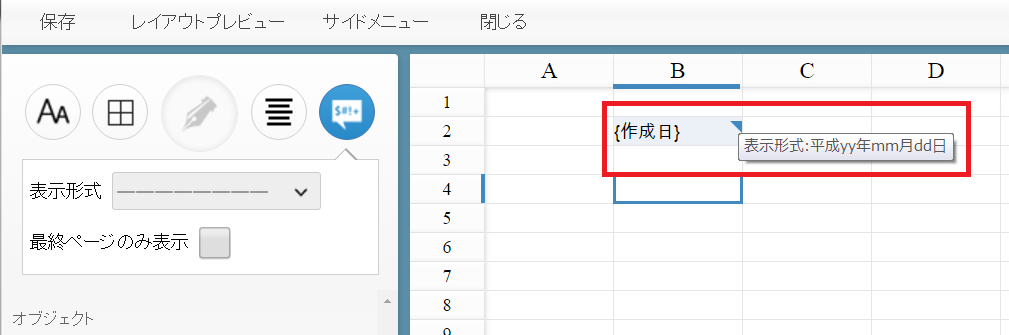
▼ 解除方法
1.表示形式を設定したセルを選択します。
2.表示形式選択リストの一番上の「――――――――」を選択します。
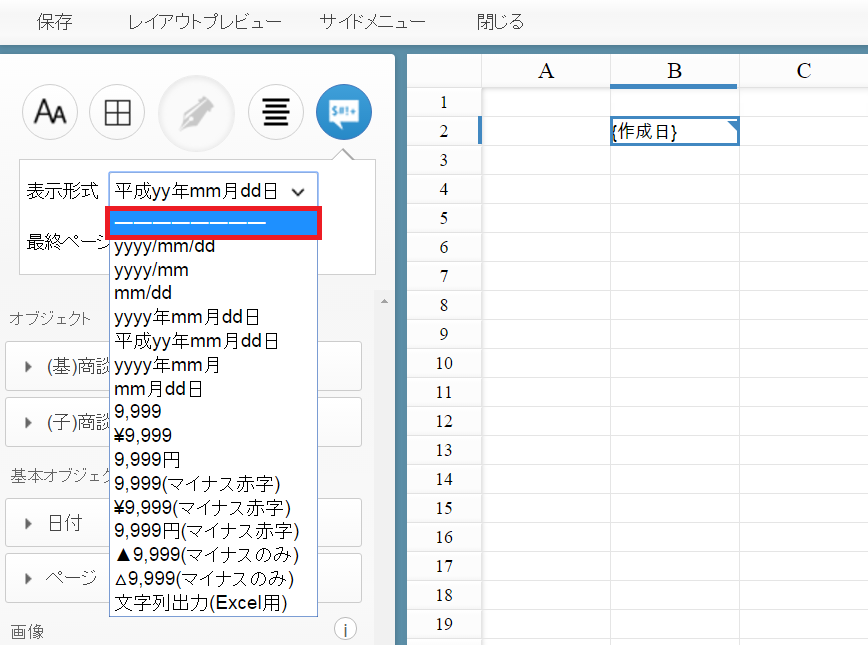
▼ 注意点
1.データ項目が挿入されていないセルに表示形式を設定することは出来ません。
2.データ項目を削除すると、表示形式も削除されます。
3.PDF出力のみをサポートしております。
【最終ページのみ表示】
最終ページのみ表示にチェックがされたセルのデータもしくは文字列は、最終ページのみに出力され、最終ページ以外では空白で出力されます。
最終ページのみ表示を設定したセルは左上に緑のマークが表示されるようになります。
明細が複数ページに渡るような場合の総合計行等の出力時にご活用ください。
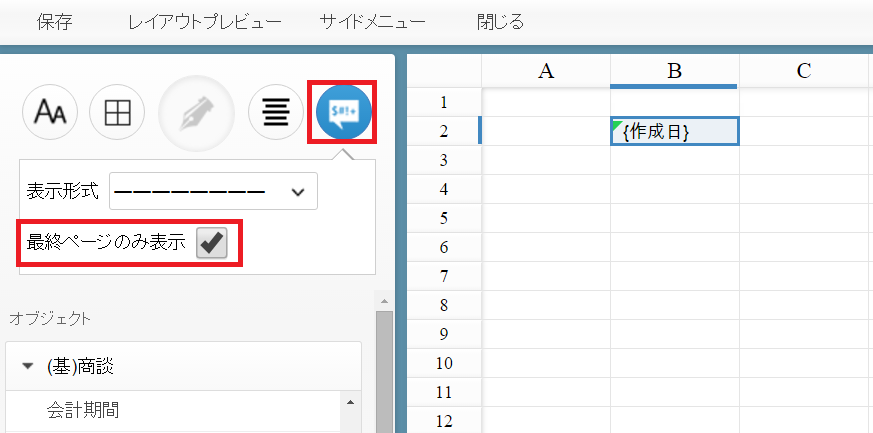
作成例