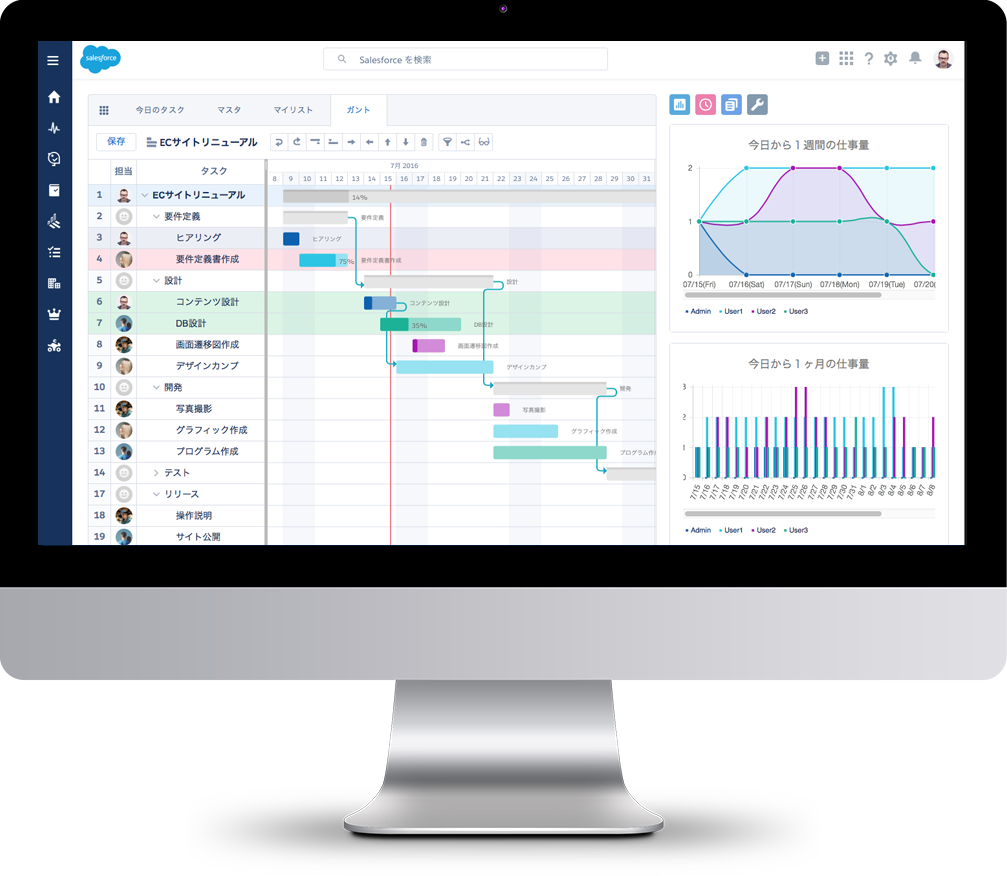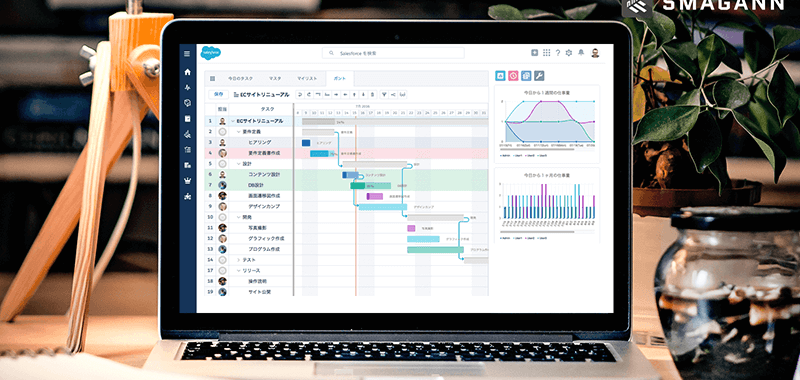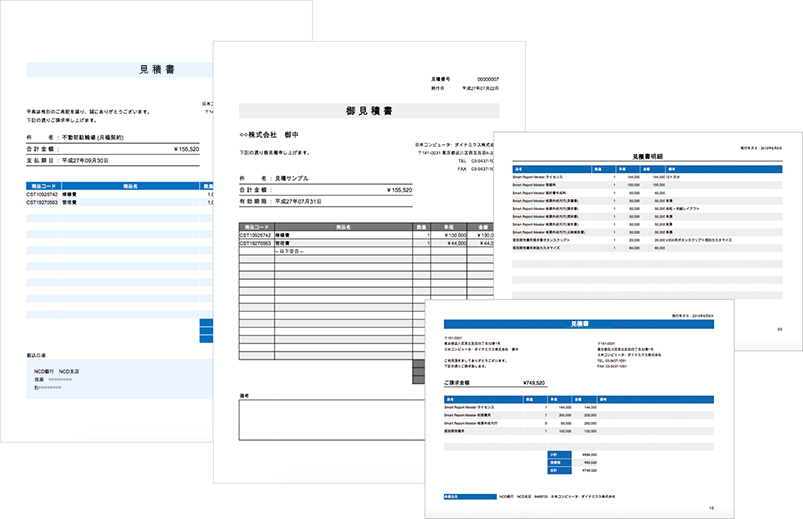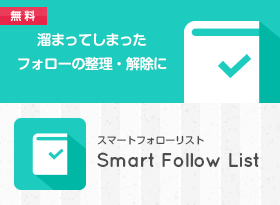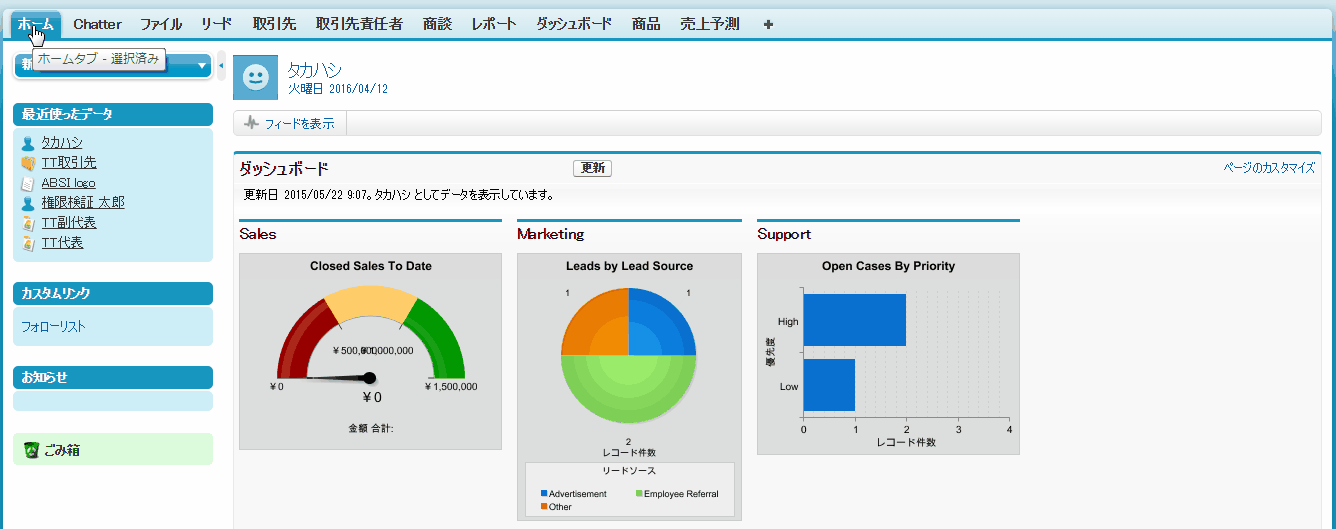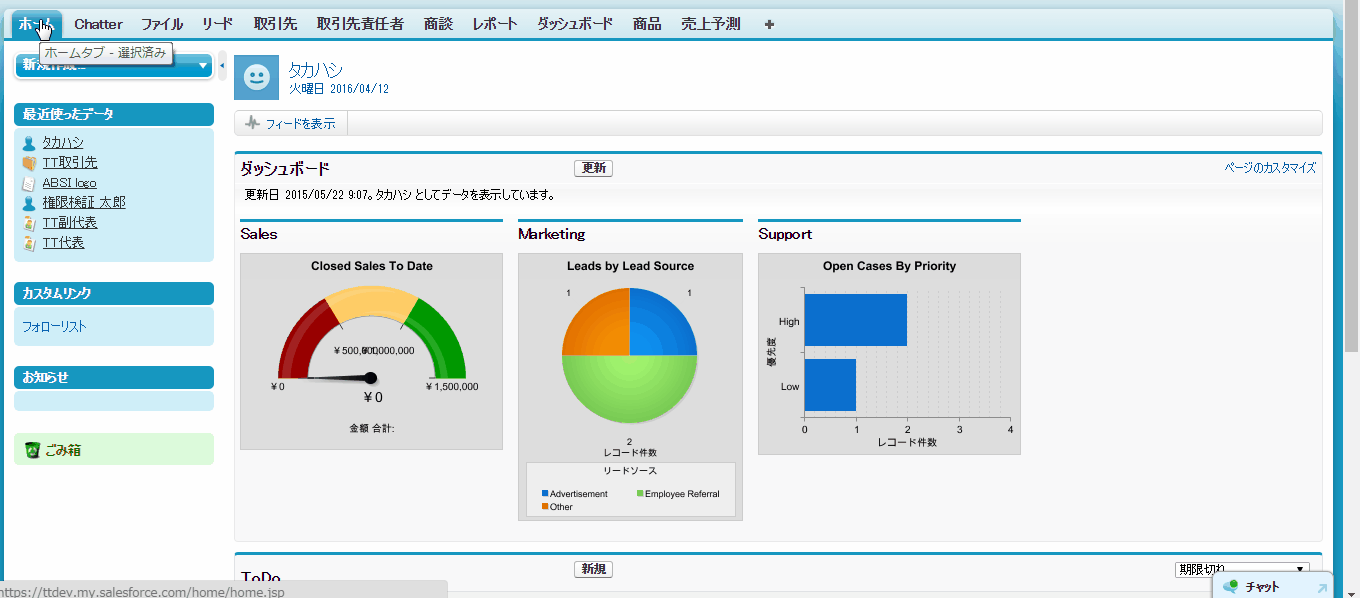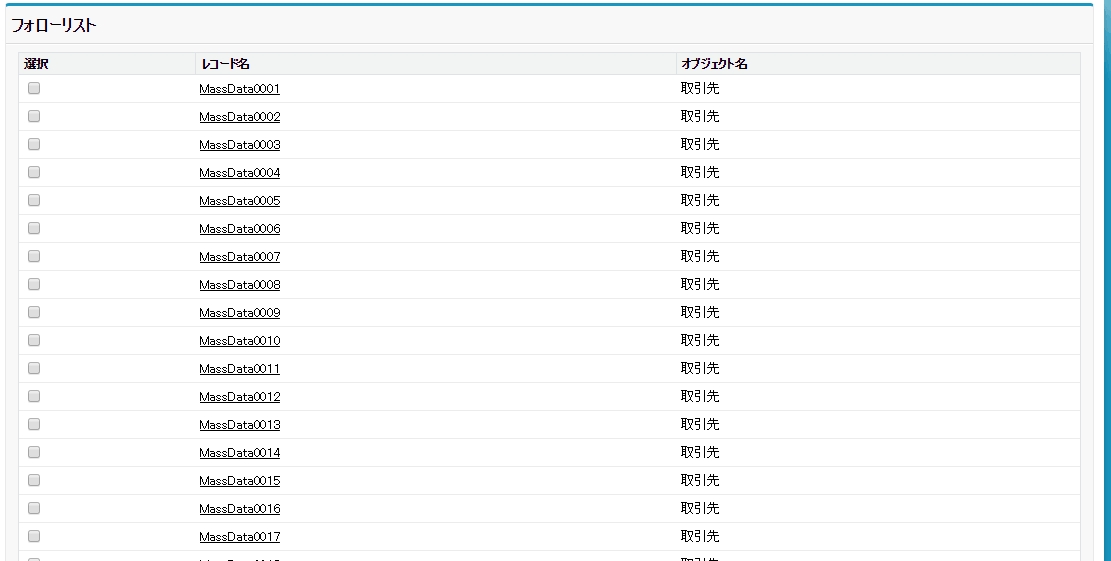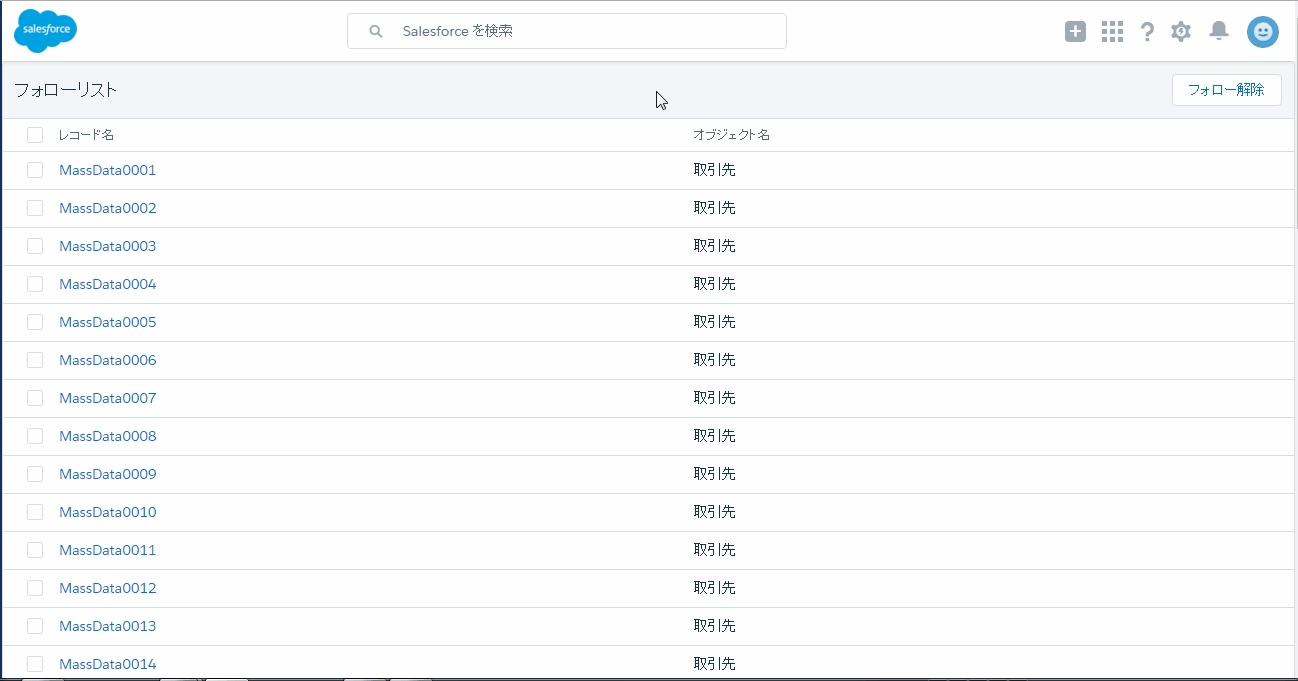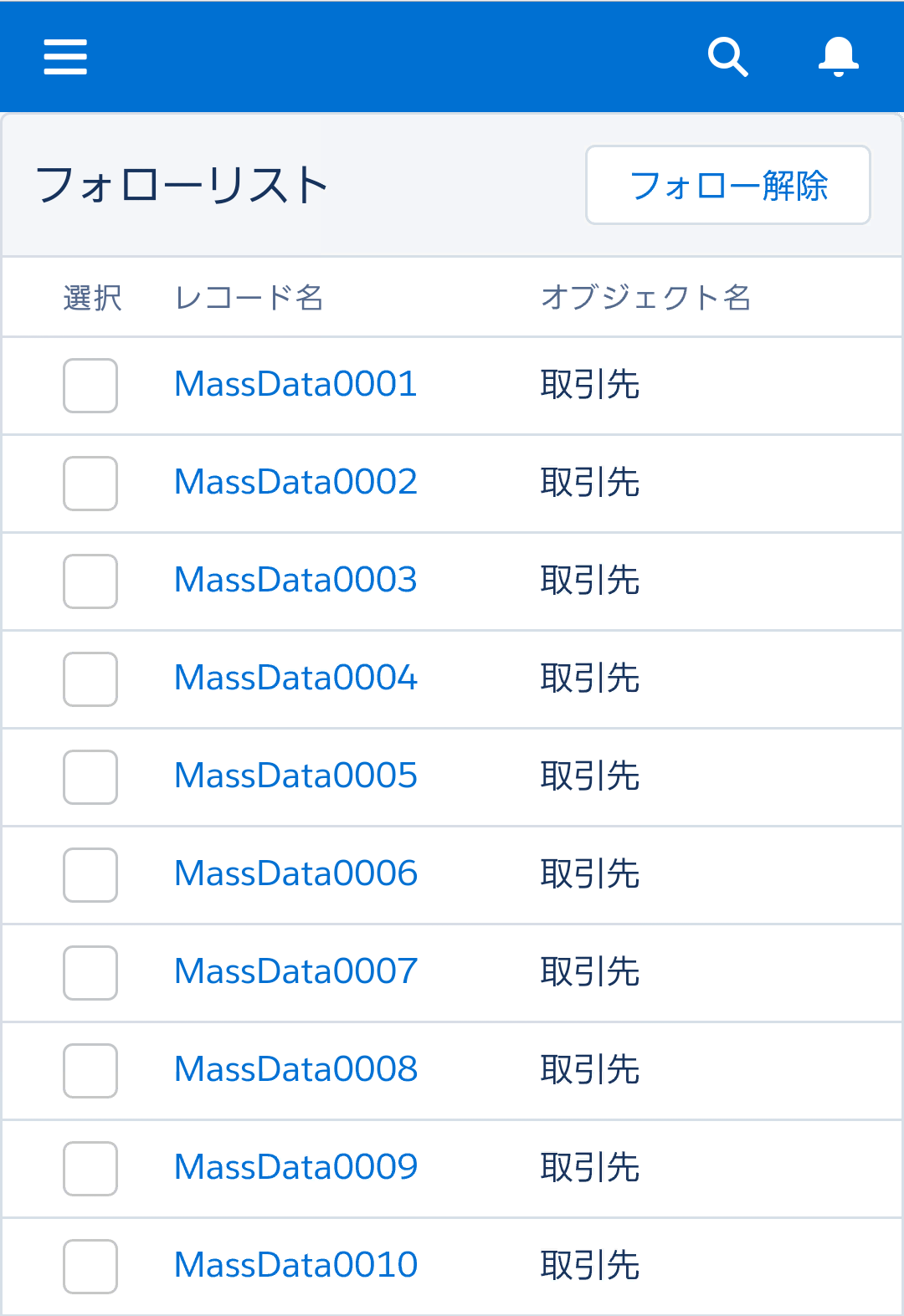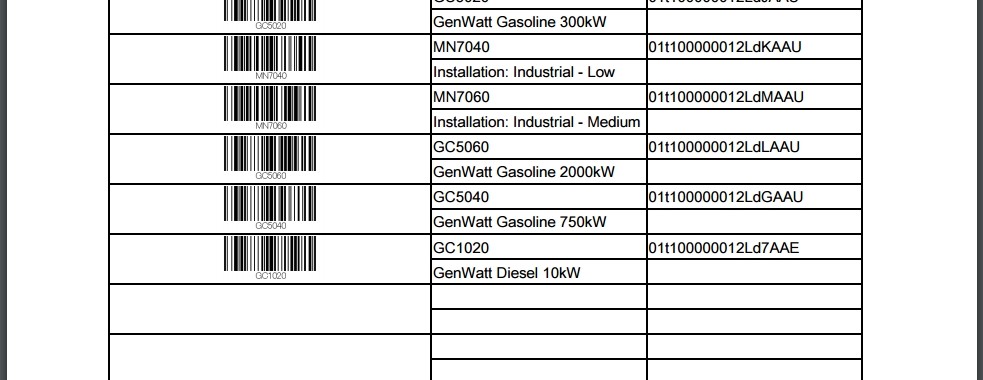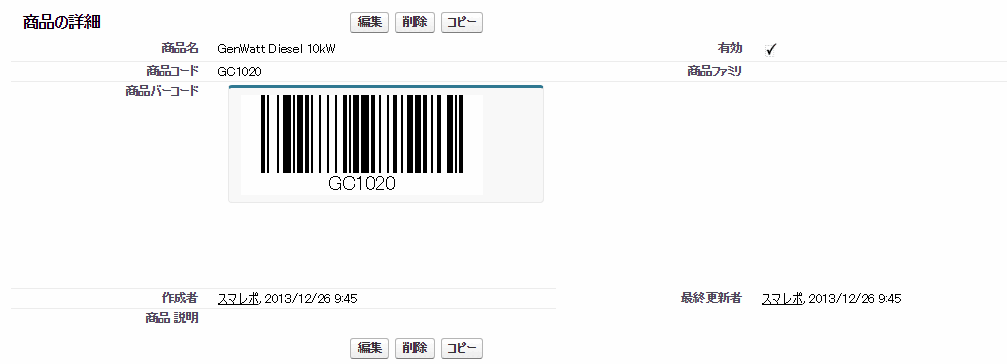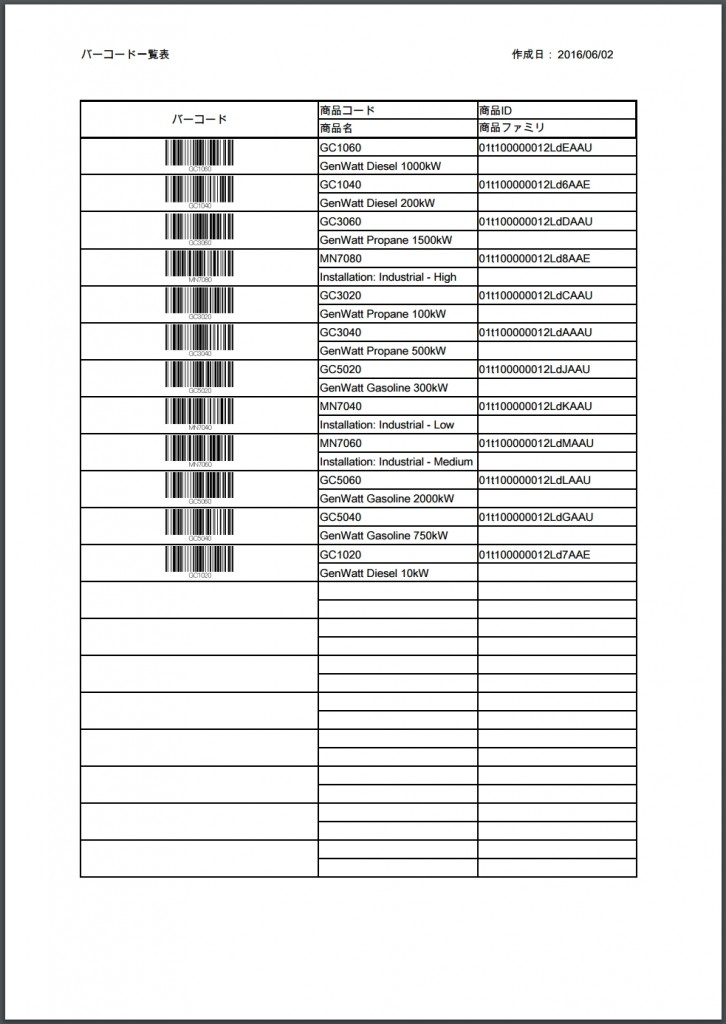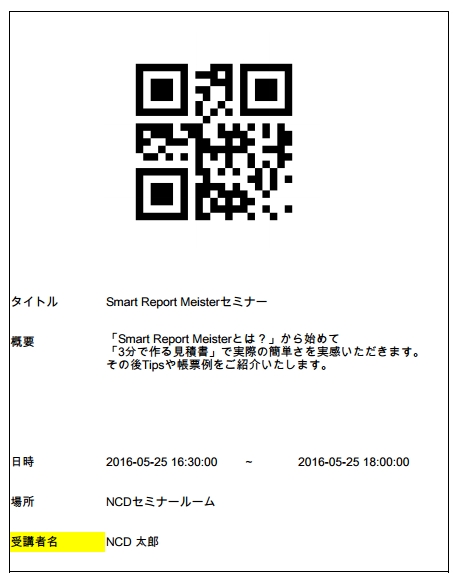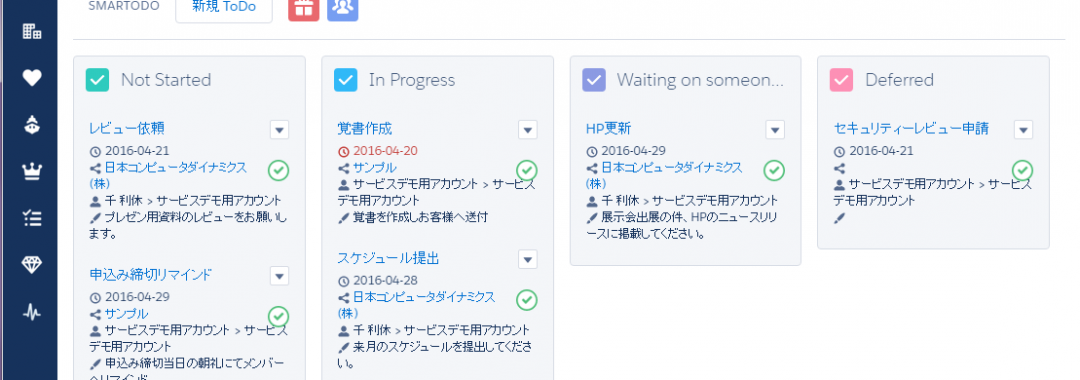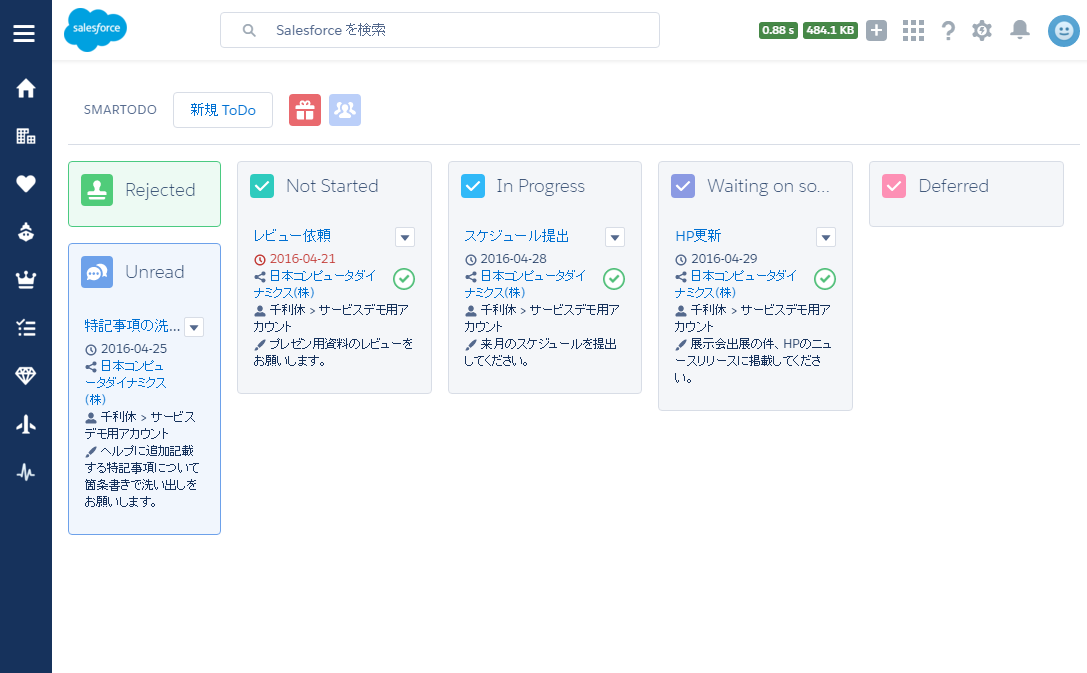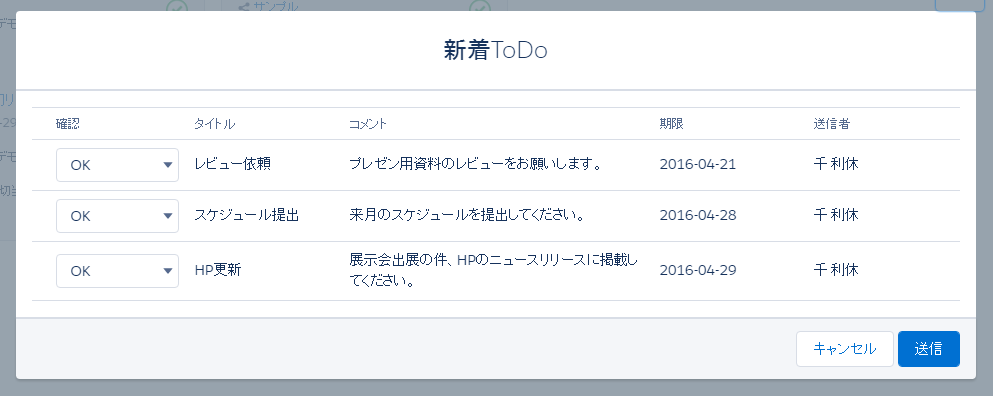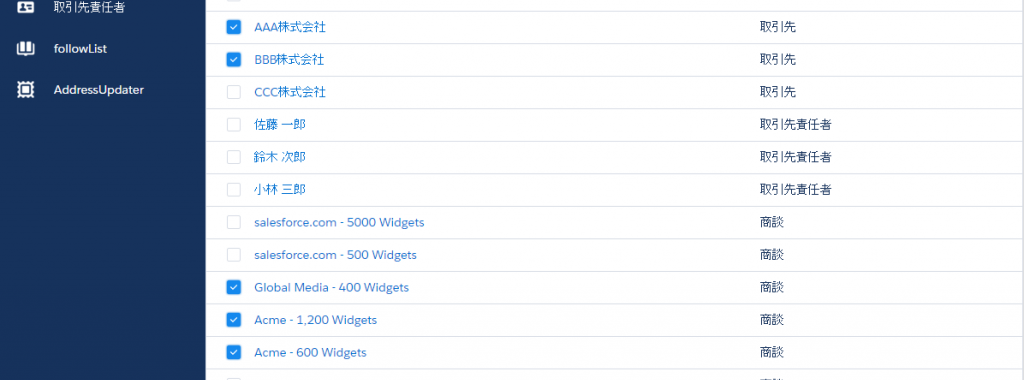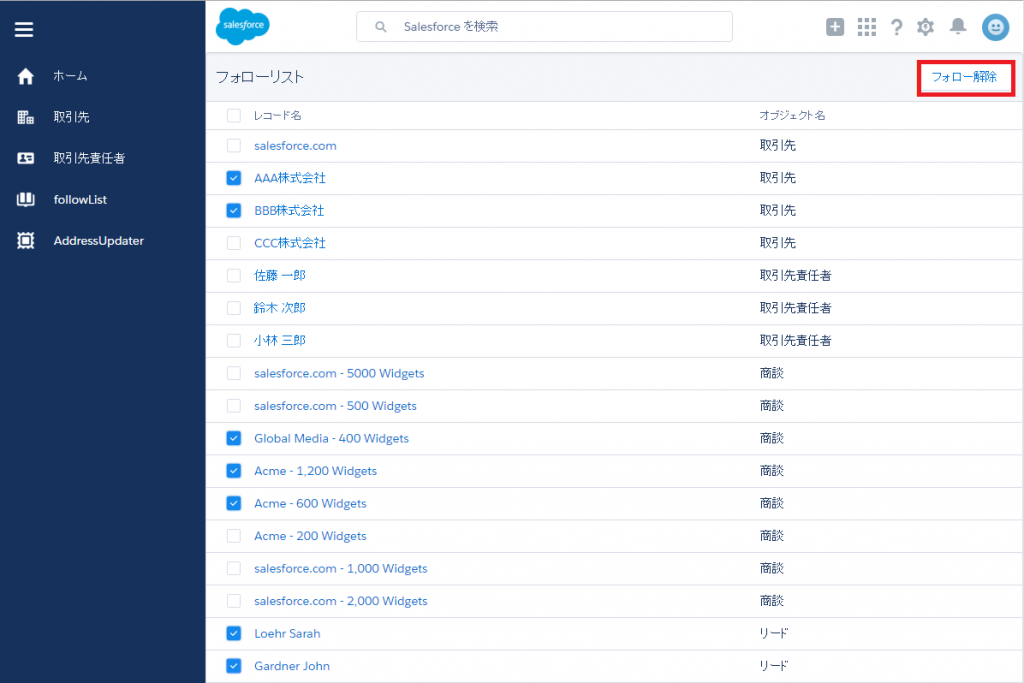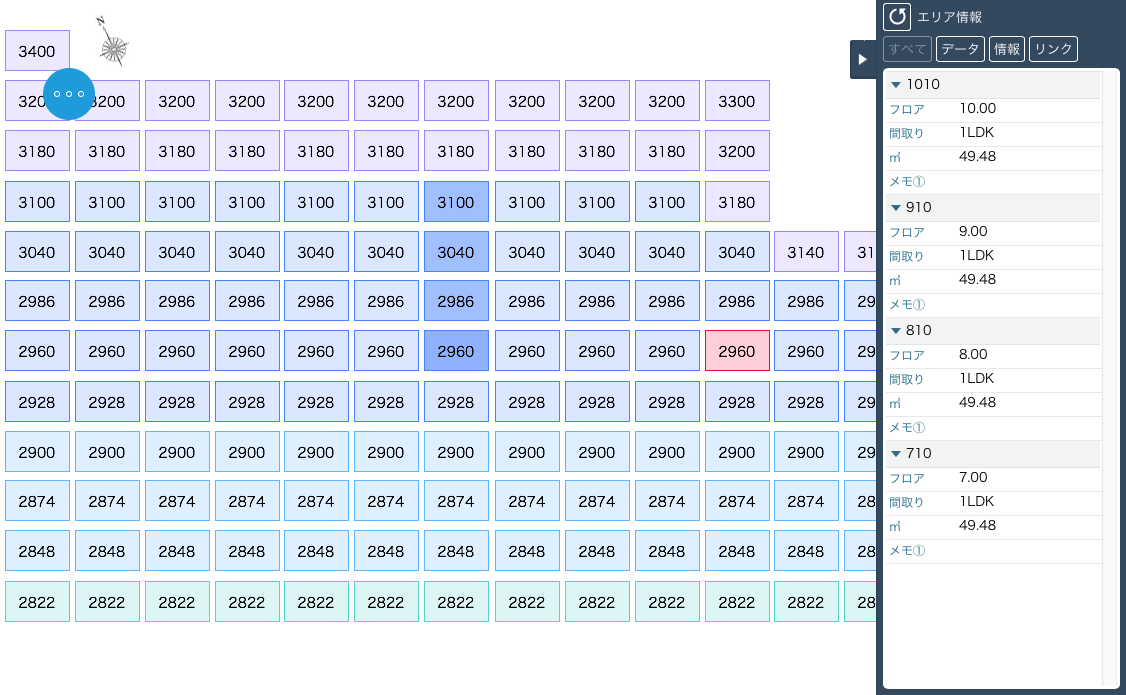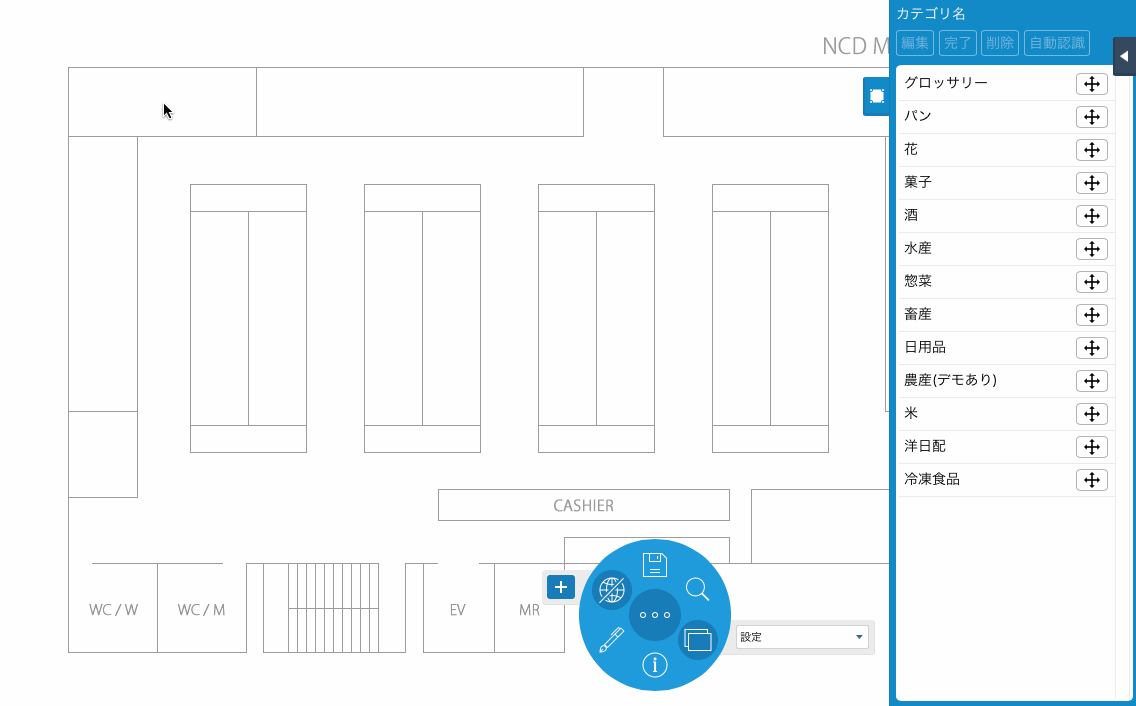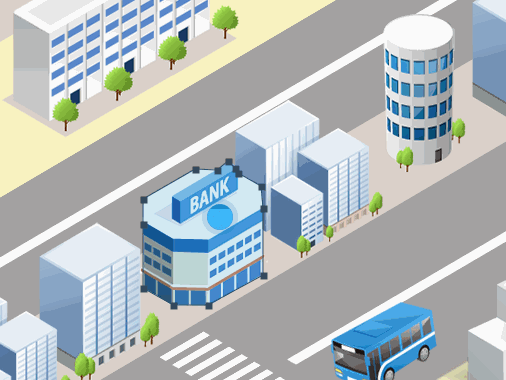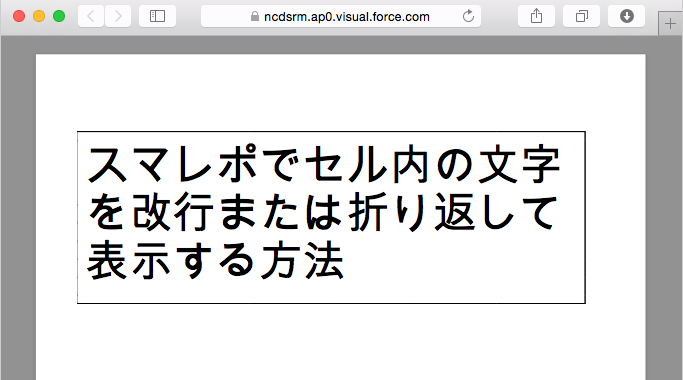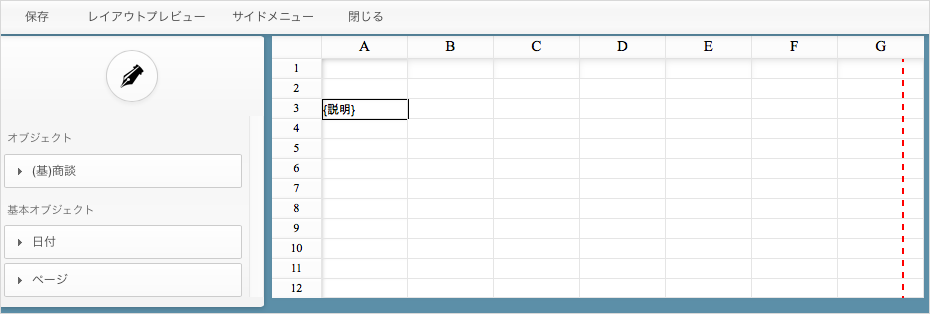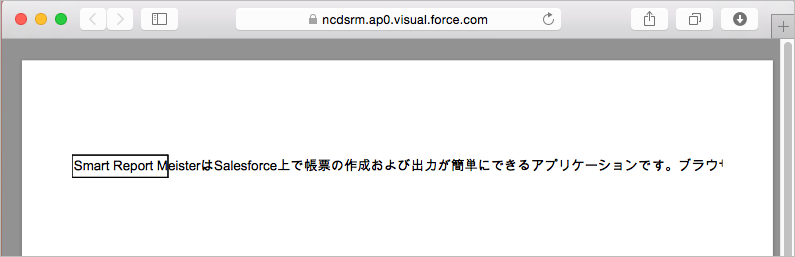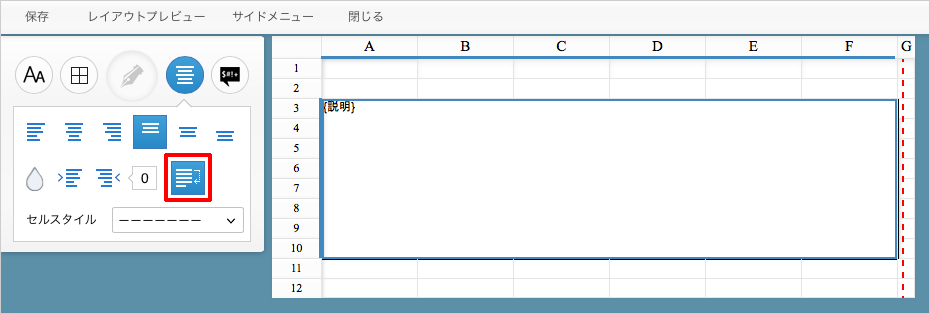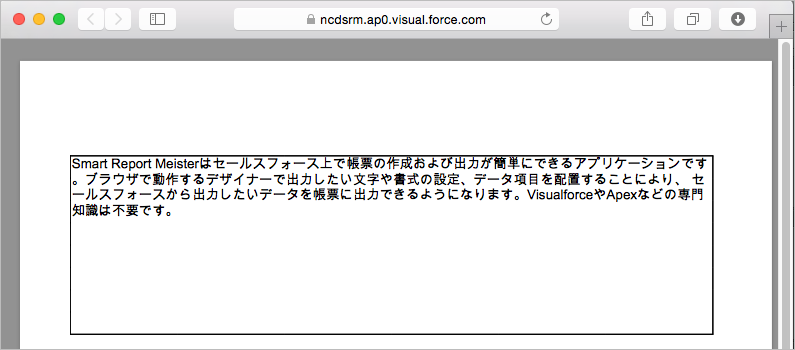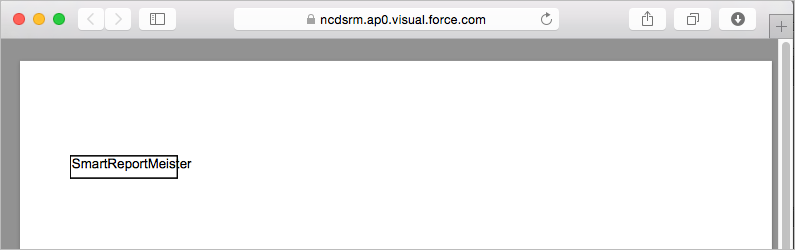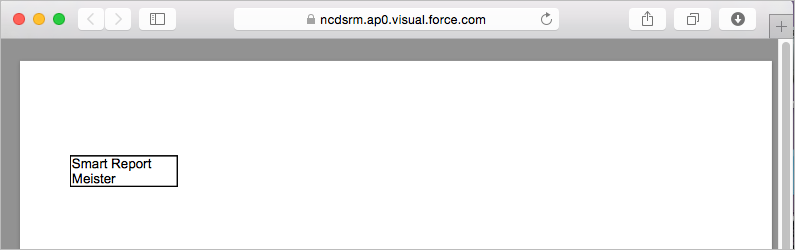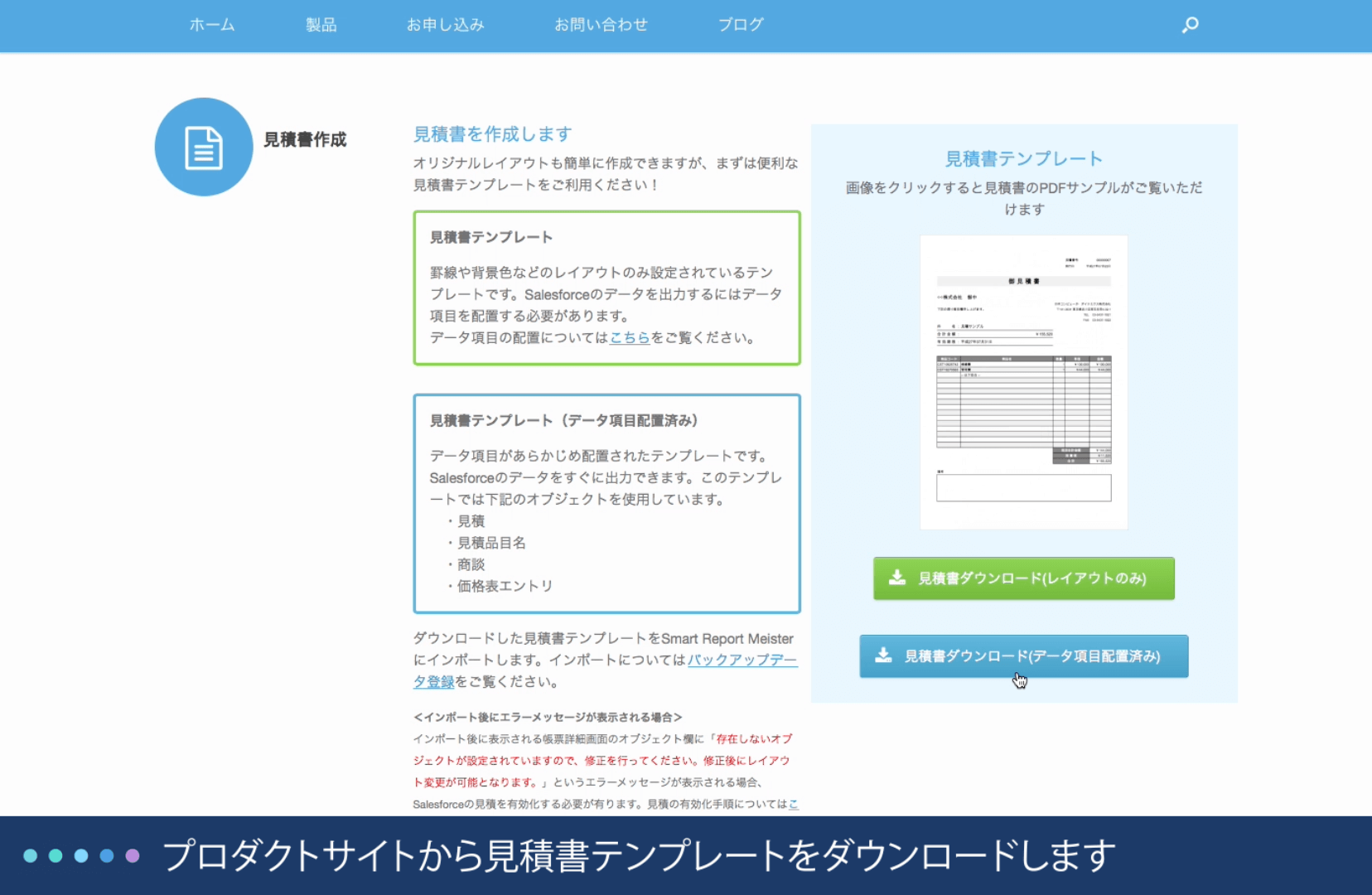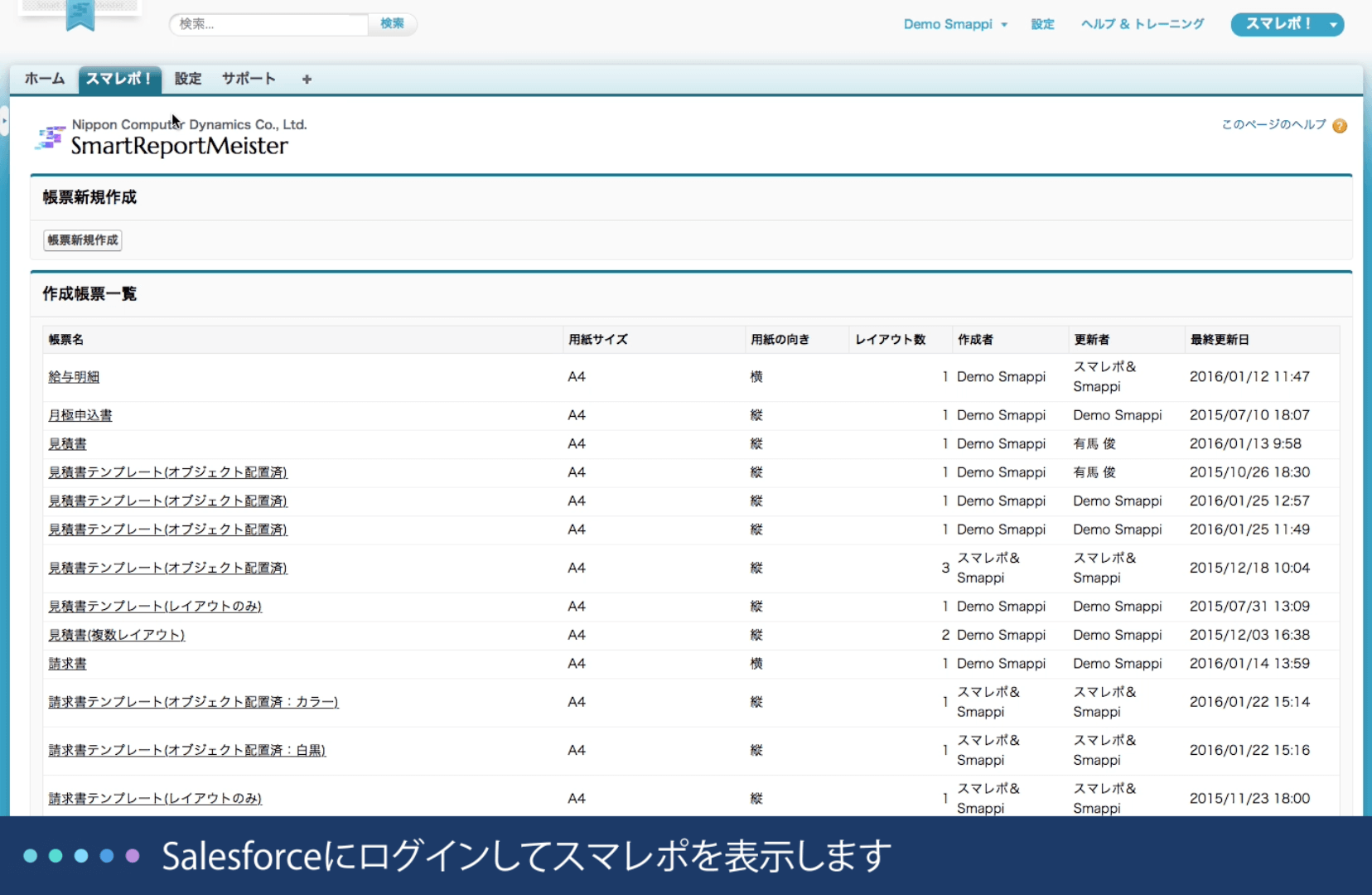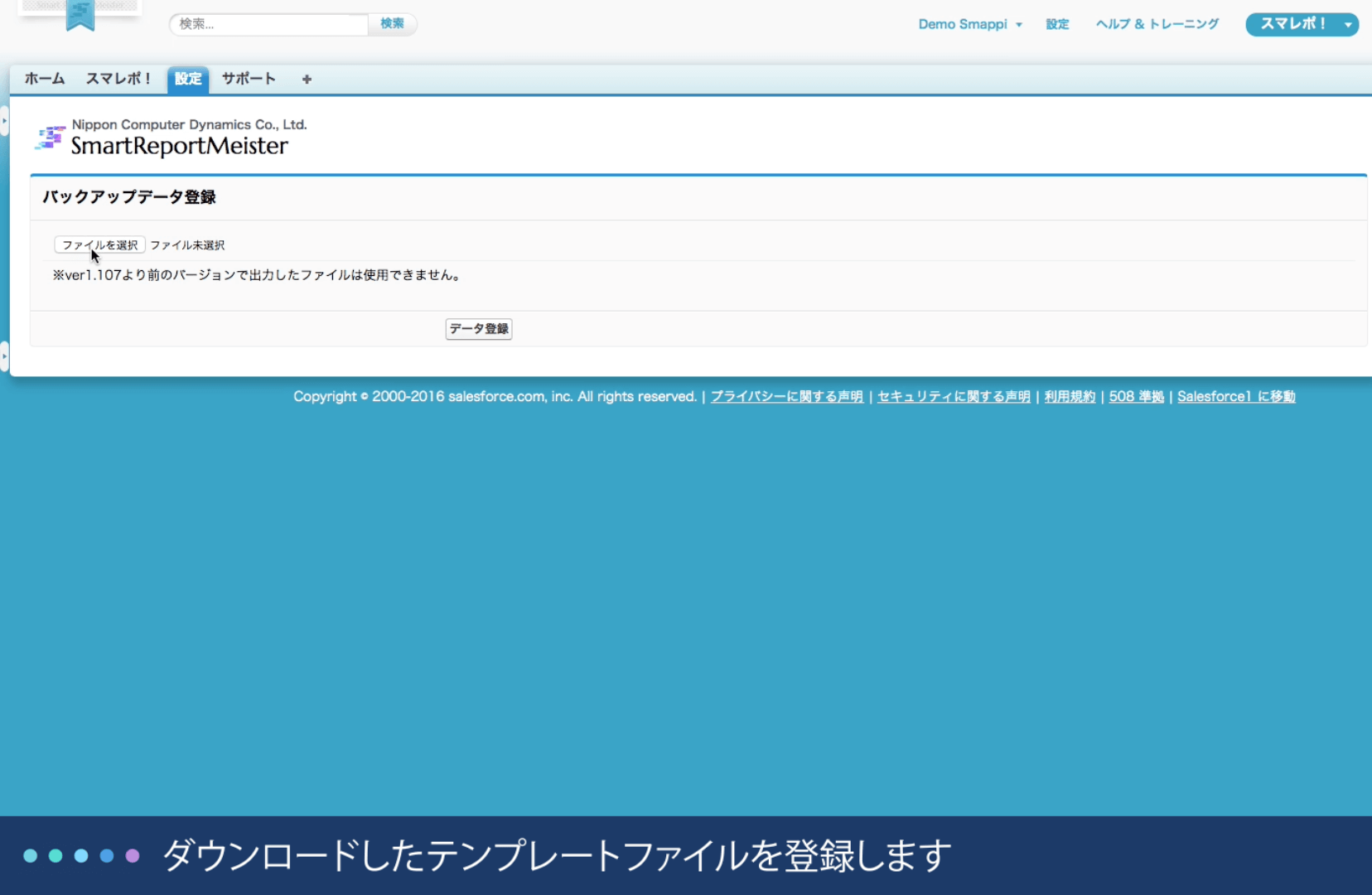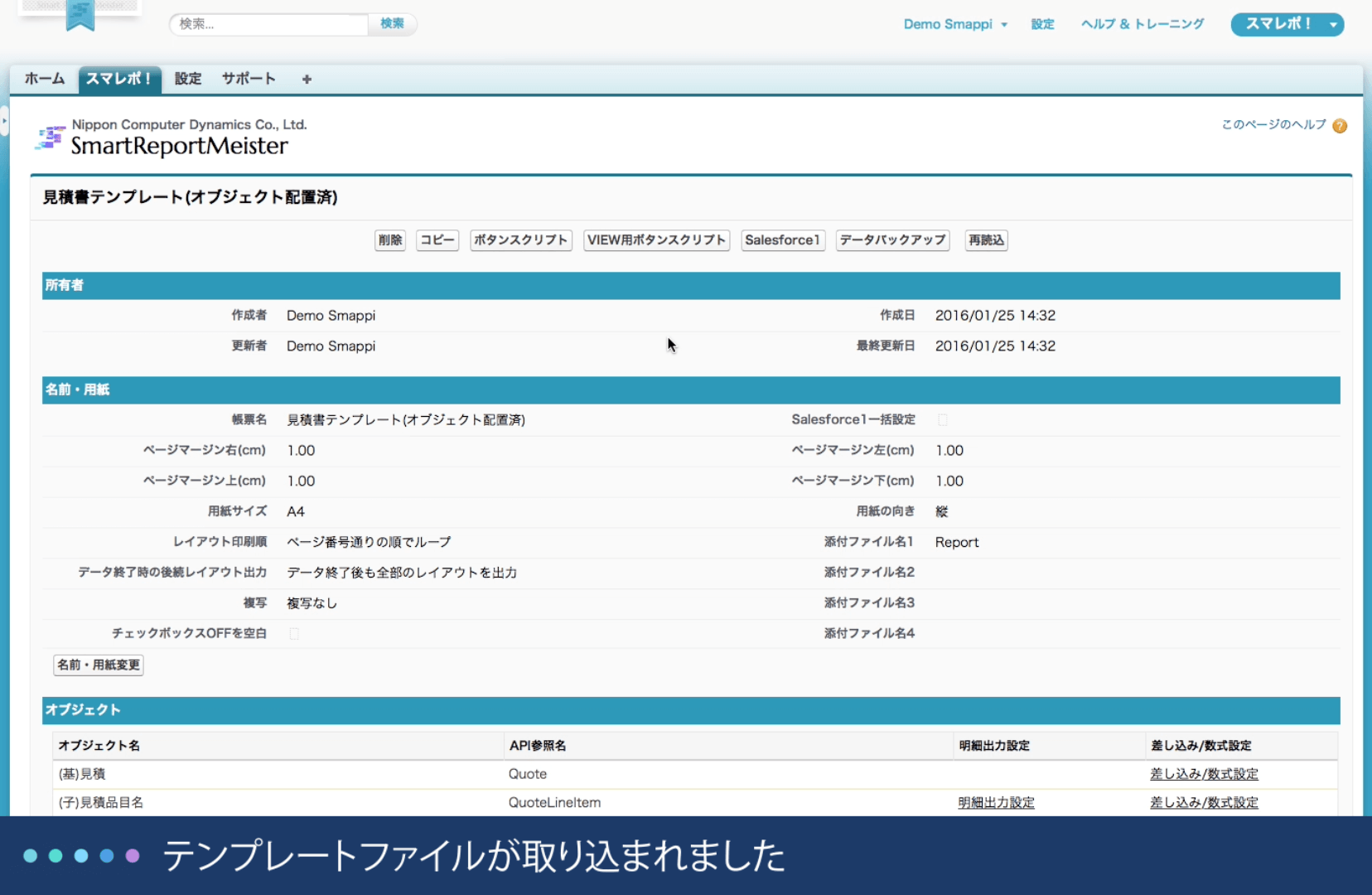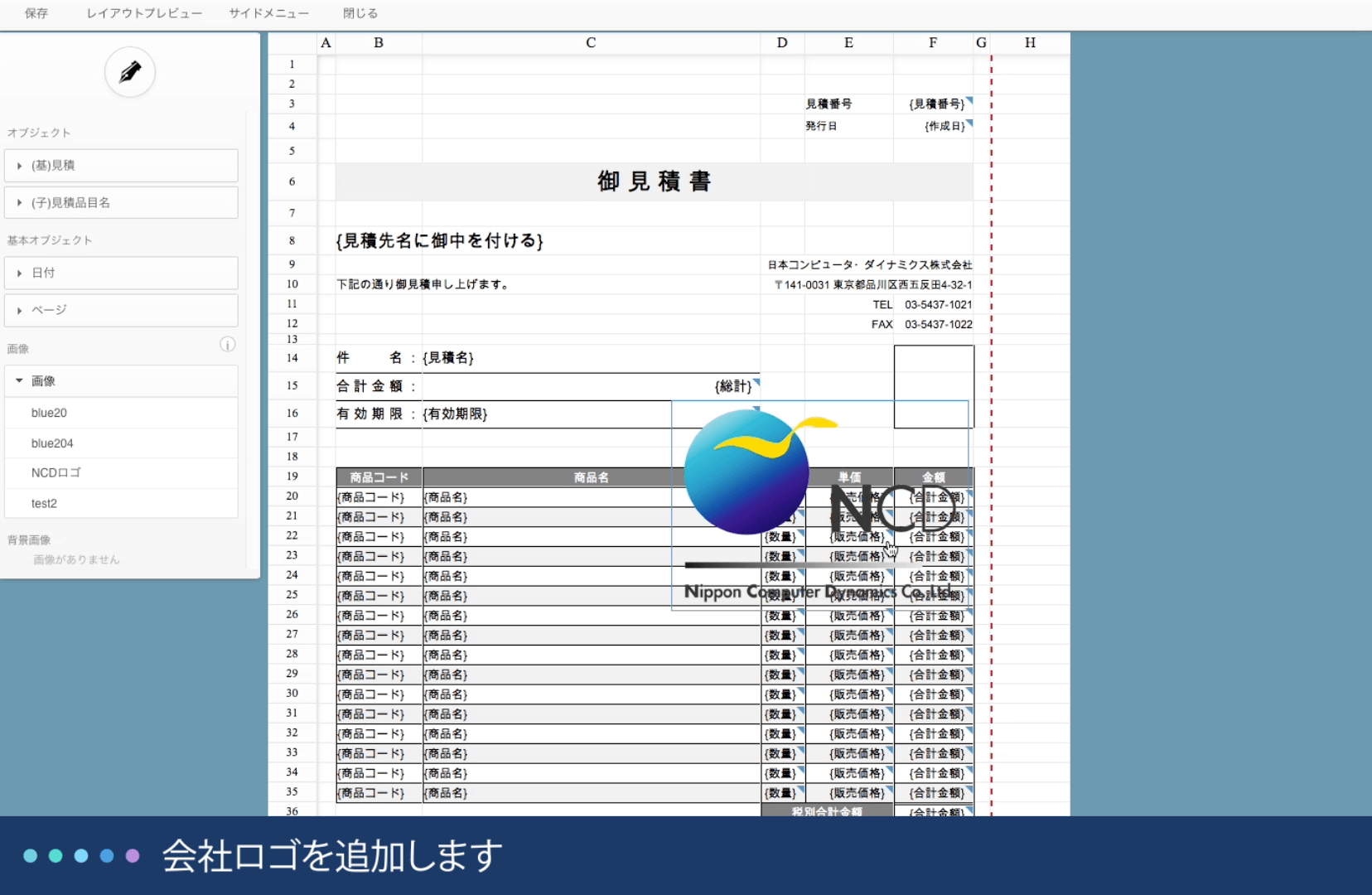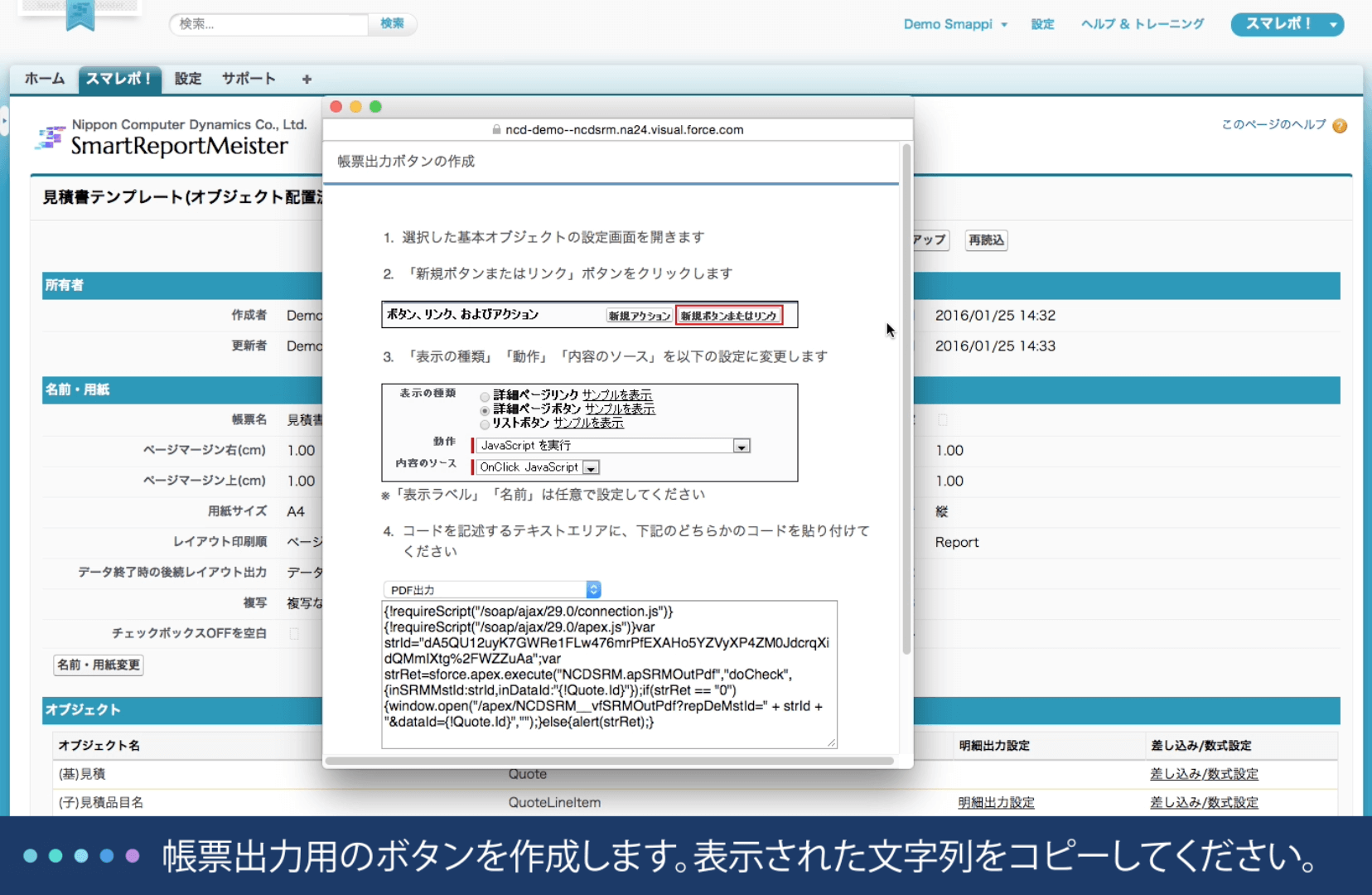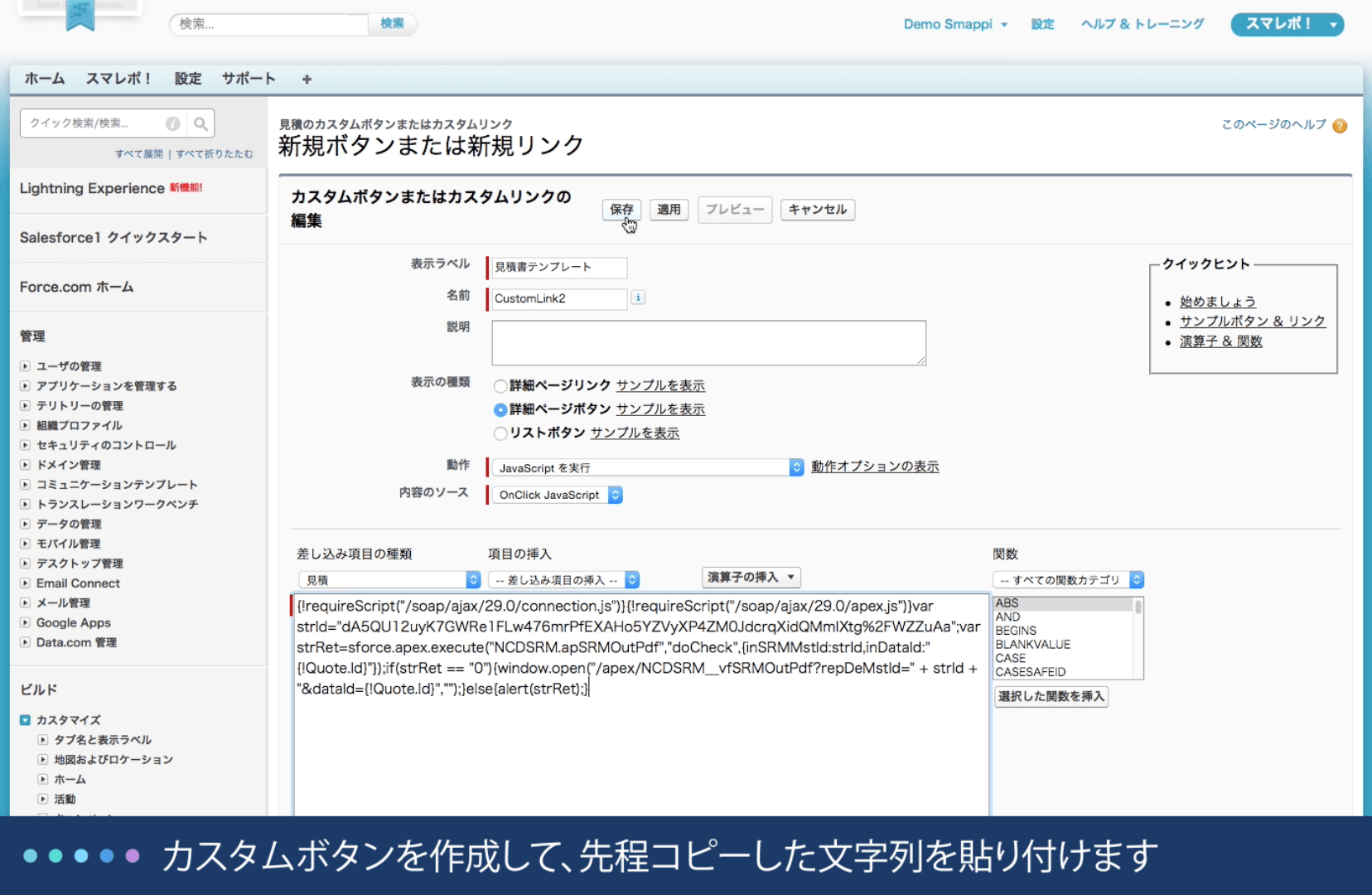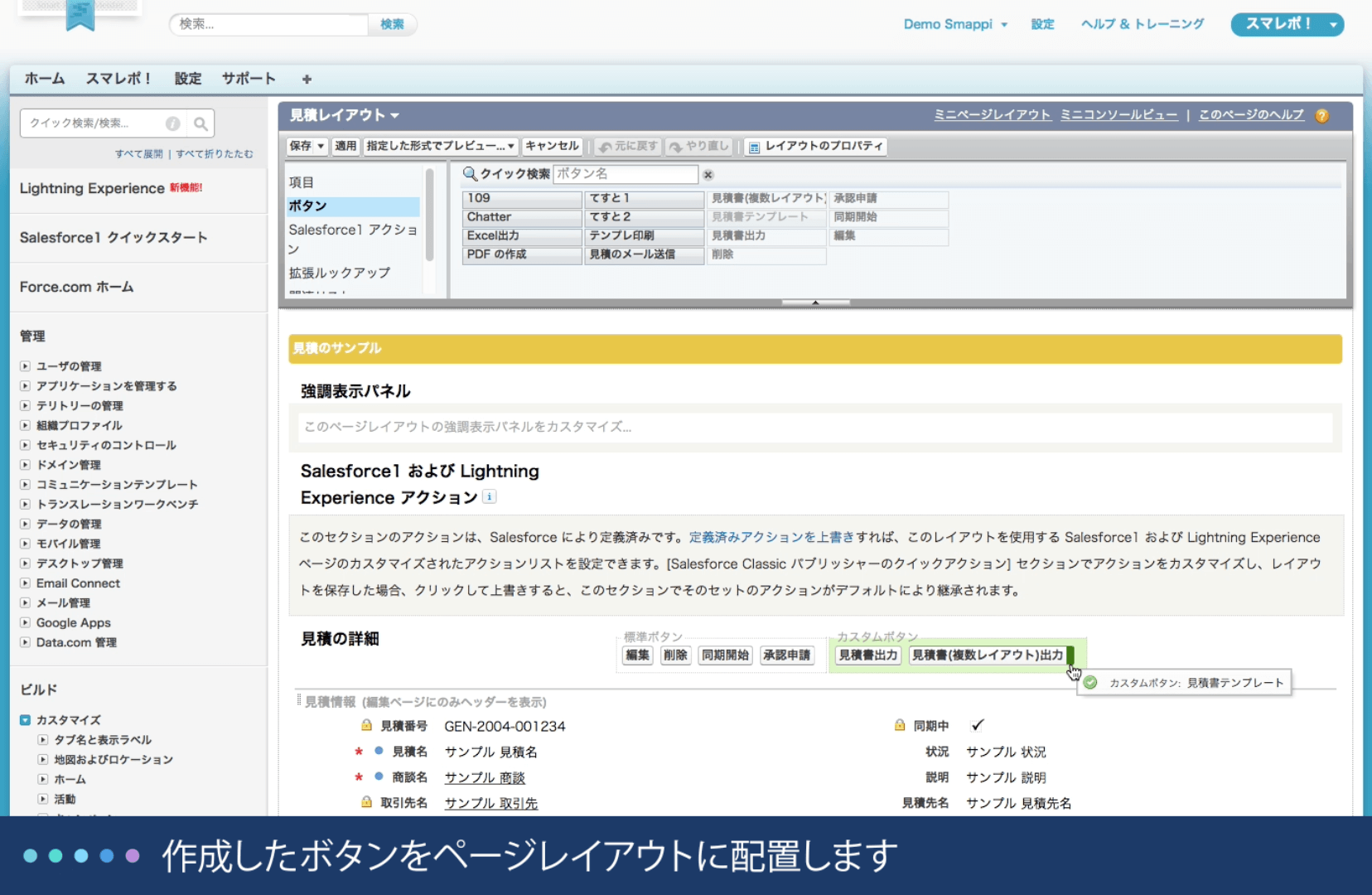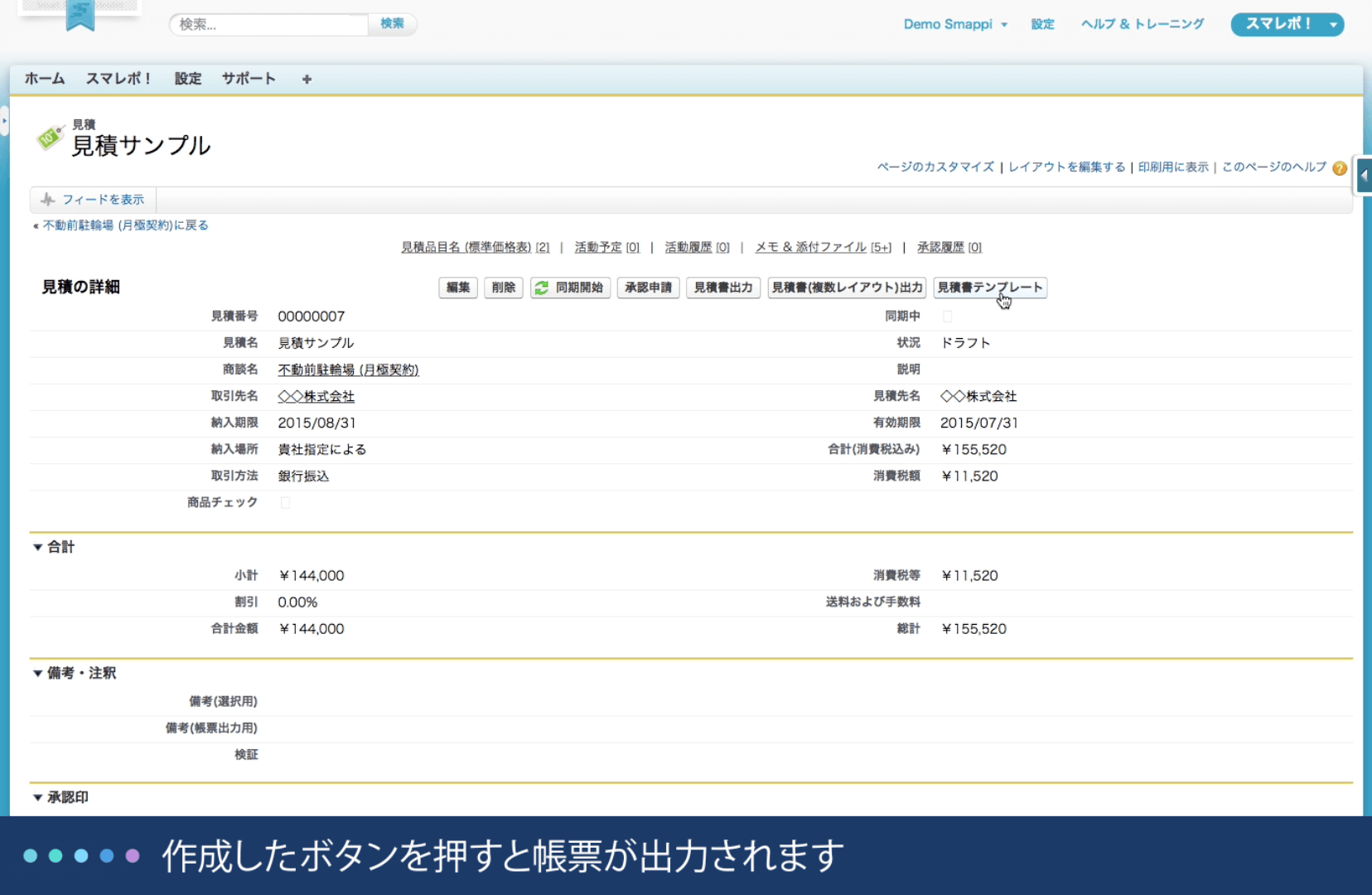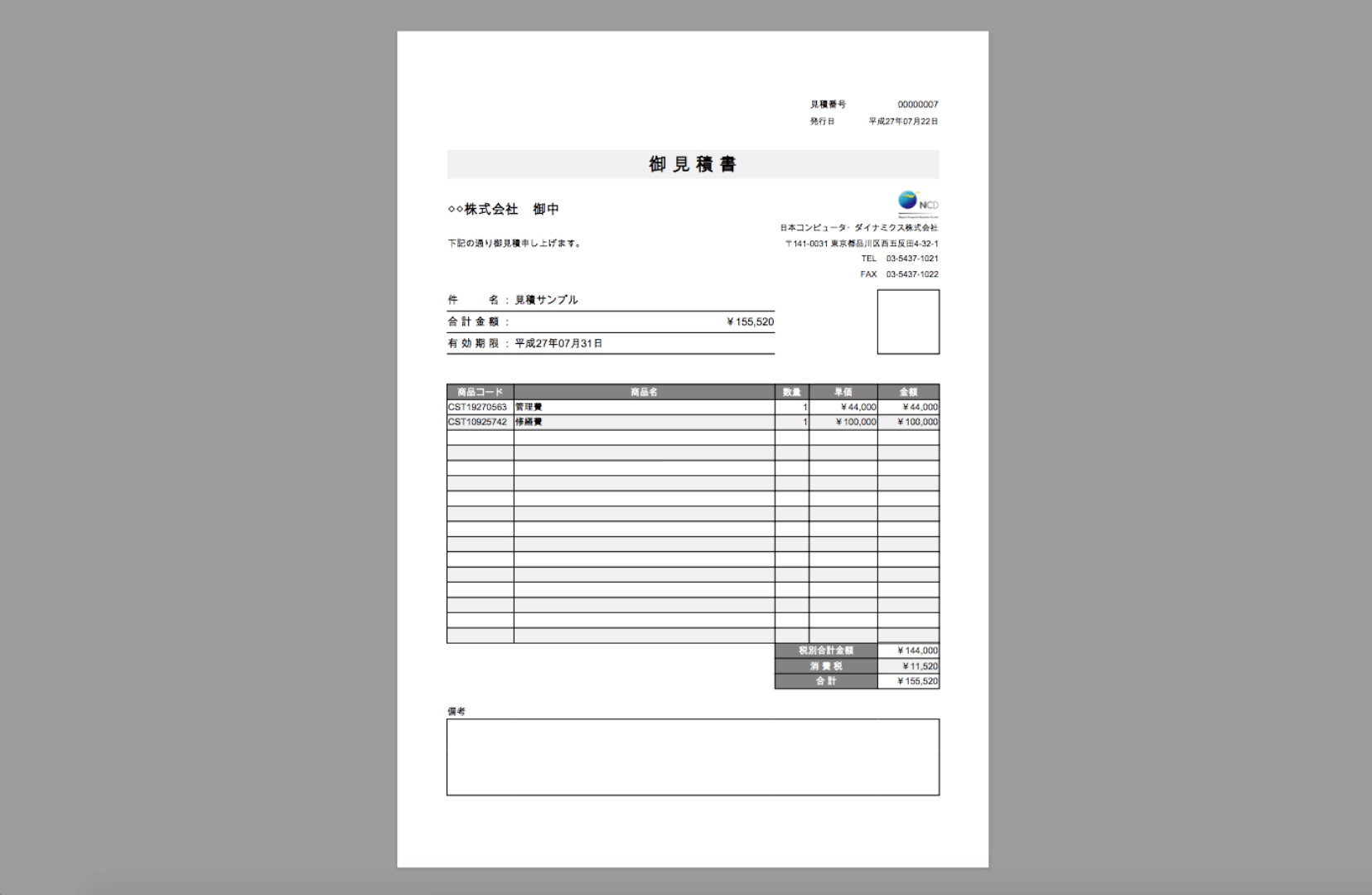スケジュールやタスク管理にガントチャートを利用したことはありますか?製造業・建設業・IT業などでは、スケジュールの作成や進捗・工程管理にガントチャートを慣習的に利用していることから、馴染みのある方も多いと思います。
Salesforceをご利用または検討中のお客様からも、Salesforceでガントチャートを使ってタスク管理をしたいという声を多数頂いています。そこで、今回はガントチャートを使ったタスク管理について、また、Salesforceを使ったタスク管理の方法についてご紹介したいと思います。
ガントチャートとは
ガントチャートとは、プロジェクト管理やタスク管理などで工程を管理するために用いられる表のことで、工程を視覚的に表現するために使用します。プロジェクトやタスクの各工程を作業単位に分解し、横棒の長さによって開始日と終了日を表すことで、作業を漏らすことなく、全体の流れを確認することができます。また、担当者や開始日、終了日、進捗を入力することで、誰がいつまでに何をしなければならないのか、進捗はどうなのかが即座に把握できます。ガントチャートは、管理者やメンバーにとって非常に有効なタスク管理方法といえます。
ガントチャートといえば Excel (エクセル)?
弊社でも以前、スケジュールの作成をExcelで行っていました。タスク名や開始日・終了日を入力し、ガントチャートで全体の工程を表すものです。Excelは使い慣れたツールではありますが、いくつか難点があり、進捗管理というよりExcelを更新することに手間がかかるようになってしまい、次第に利用されなくなっていきました。
Excelでガントチャートを作成していたときの課題
・会社でないと確認できない
・ガントチャートの表示設定が面倒臭い
・期間を伸張する度に休日や祝日の設定をしなければならない
・変更履歴が残らないので誰がいつ変更したかがわからない
・タスクの調整が難しい
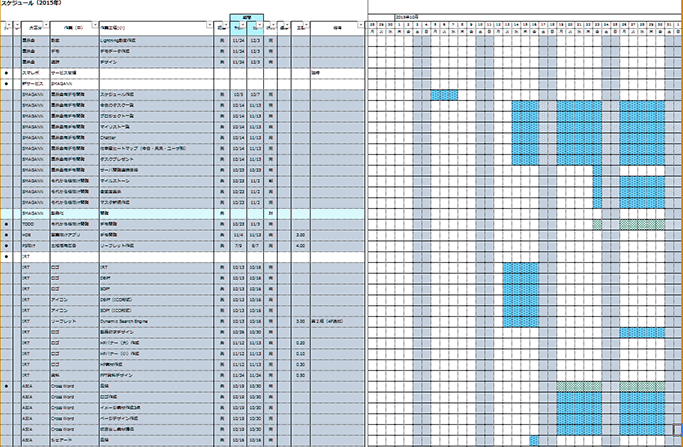
こうした課題を解決するツールとして開発されたのが「SMAGANN」です。
SMAGANNでかんたんタスク管理
SMAGANNは「誰でも簡単に使えるタスク管理ツール」をコンセプトに開発されたSalesforce向けタスク管理ツールです。
進捗管理はもちろん、複数プロジェクトの横断ビュー、忙しさがみえる仕事量グラフ、ガントのPDF出力など、様々な機能で日々のタスクの管理・調整業務の負荷を軽減します。
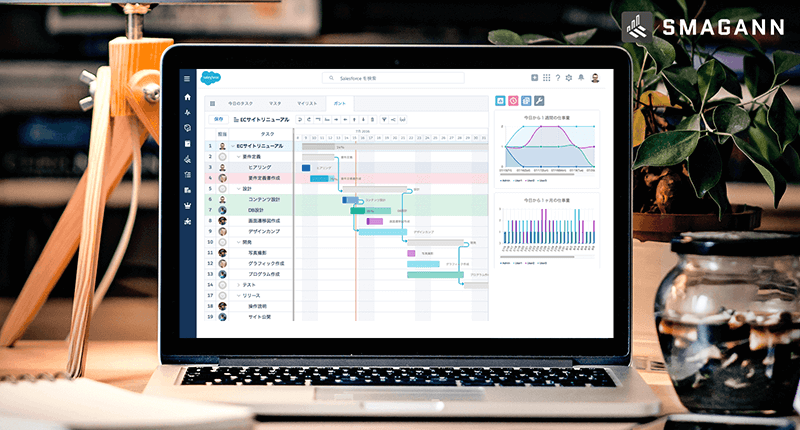
いつでもどこでも情報を共有できる
SMAGANNはSalesforce上で稼働するため、インターネットとPCがあれば会社に戻らなくてもタスクの状況を確認・更新することができます。
ガントチャートがサクサク作れる
キーボード入力やマウスのドラッグ操作に対応しているなど、ガントチャートが直感的に作成できます。難しい設定は必要ありません。毎日の進捗管理にかかる時間を大幅に削減してくれます。
休日や祝日の設定も簡単
休日(初期設定は土日)は曜日ごとに設定でき、祝日のような特定の日を休日とする場合も日付を設定することで簡単にガントチャートに反映されます。
変更履歴が残る
ガントチャートを更新する度に自動で変更履歴を記録するので、誰がいつ何を更新したのかがわかります。
タスクの調整も簡単
ユーザ別に工数グラフを確認しながらタスクを調整できるので、無理なくタスクを割り当てることができます
Salesforceでタスクを管理してみよう
SMAGANNの30日間無料トライアルを利用して、Salesforce上でタスクの管理を行います。
1. Salesforceの組織を準備します
Salesforceを利用していない方はSalesforceの無料トライアル環境を取得してください。こちらも30日間無料でご利用いただけます。
2. SMAGANNをインストールしてタスクを作成します
SMAGANNをインストールします
00:12
インストールの詳細についてはSMAGANNヘルプ|インストールをご覧ください。必ず、インストールの前に私のドメインの設定が行われていることをご確認ください。
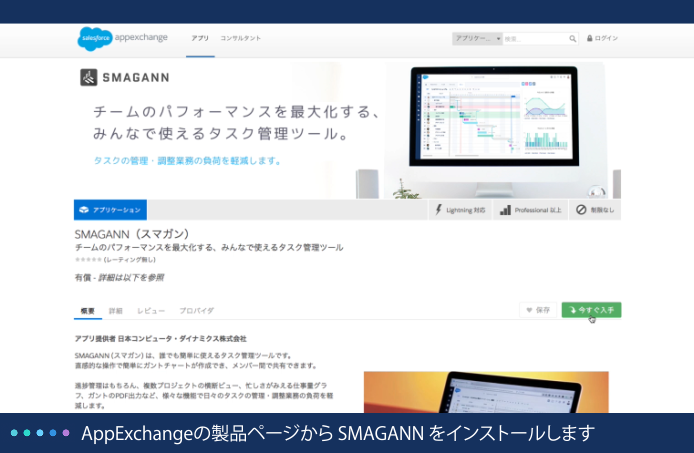
ライセンスを割り当てます
01:21
使用するユーザにライセンスを割り当てます
※Sandboxにインストールした場合は必要ありません
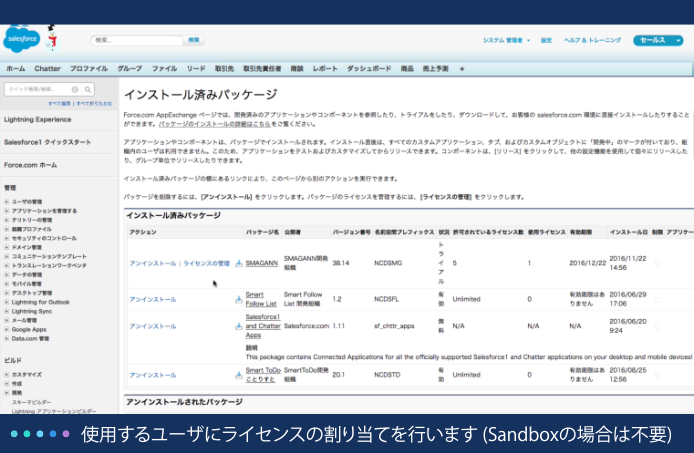
権限セットを割り当てます
01:38
使用するユーザに権限セットを割り当てます
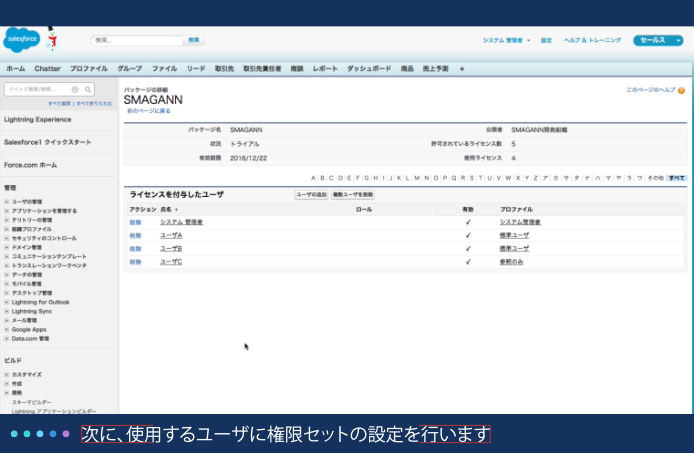
SMAGANNを開きます
02:32
SMAGANNはClassicでもLightning Experienceでもご利用いただけます。
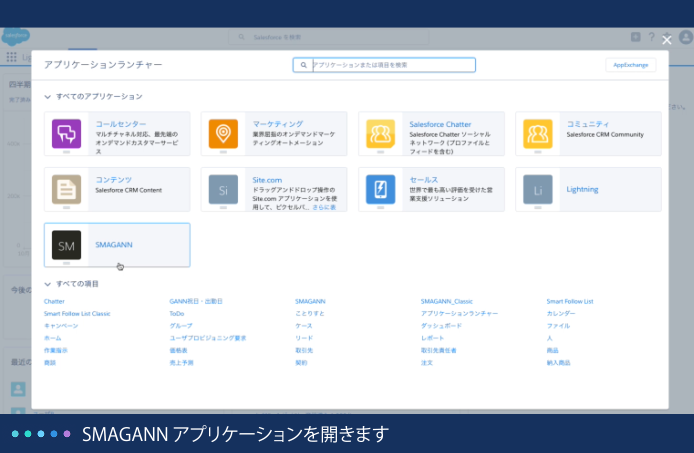
初期設定を行います
03:08
タスク管理の対象とするオブジェクト(標準・カスタムオブジェクトいずれも可)や、ユーザ毎のガントの色を設定することができます。
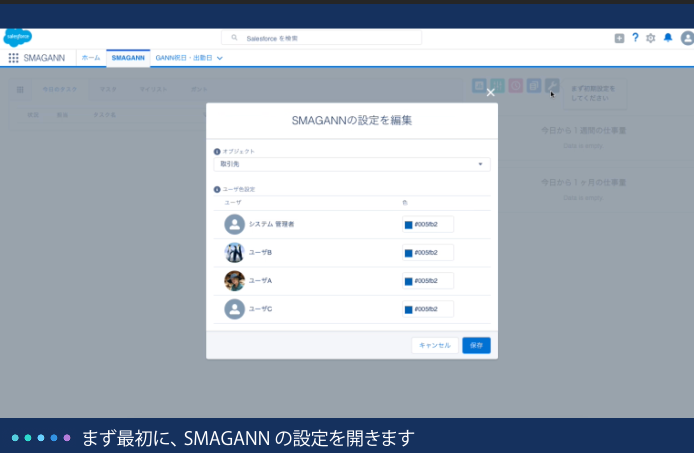
マスタを作成します
03:31
マスタ名やリリース状況、編集権限の設定を行います。
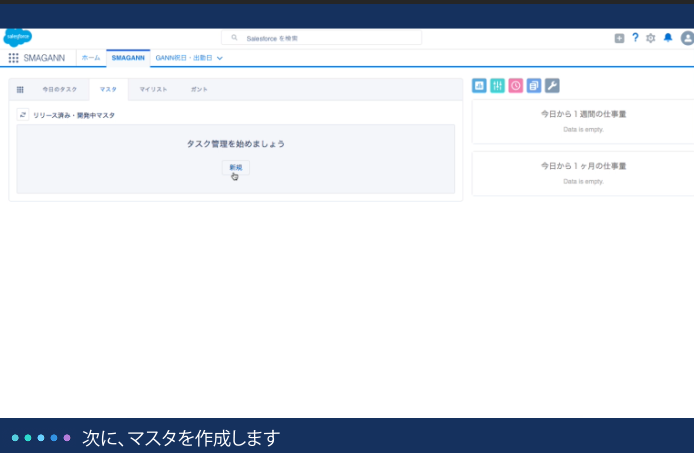
ガントチャートを作成します
03:56
ガントチャートでタスクを登録していきます。タスクには、タスク名、担当者、開始日、終了日、工数、状況、進捗、備考などを登録することができます。
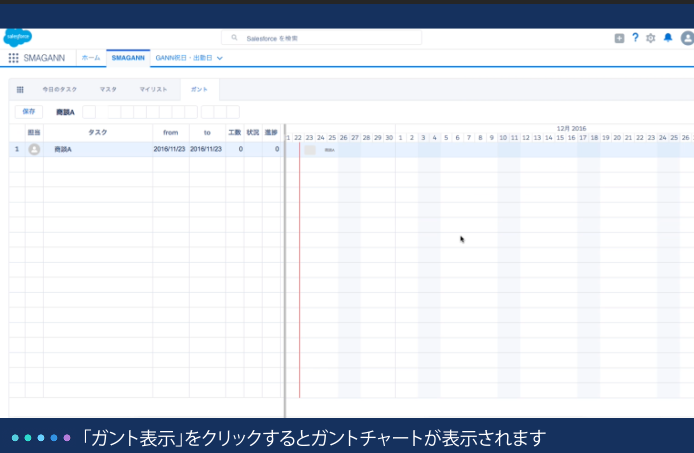
ガントチャートを保存して完了です
06:50
ガントチャートを作成すると、今日のタスクや仕事量グラフ、変更履歴管理など様々な機能が利用できるようになります。
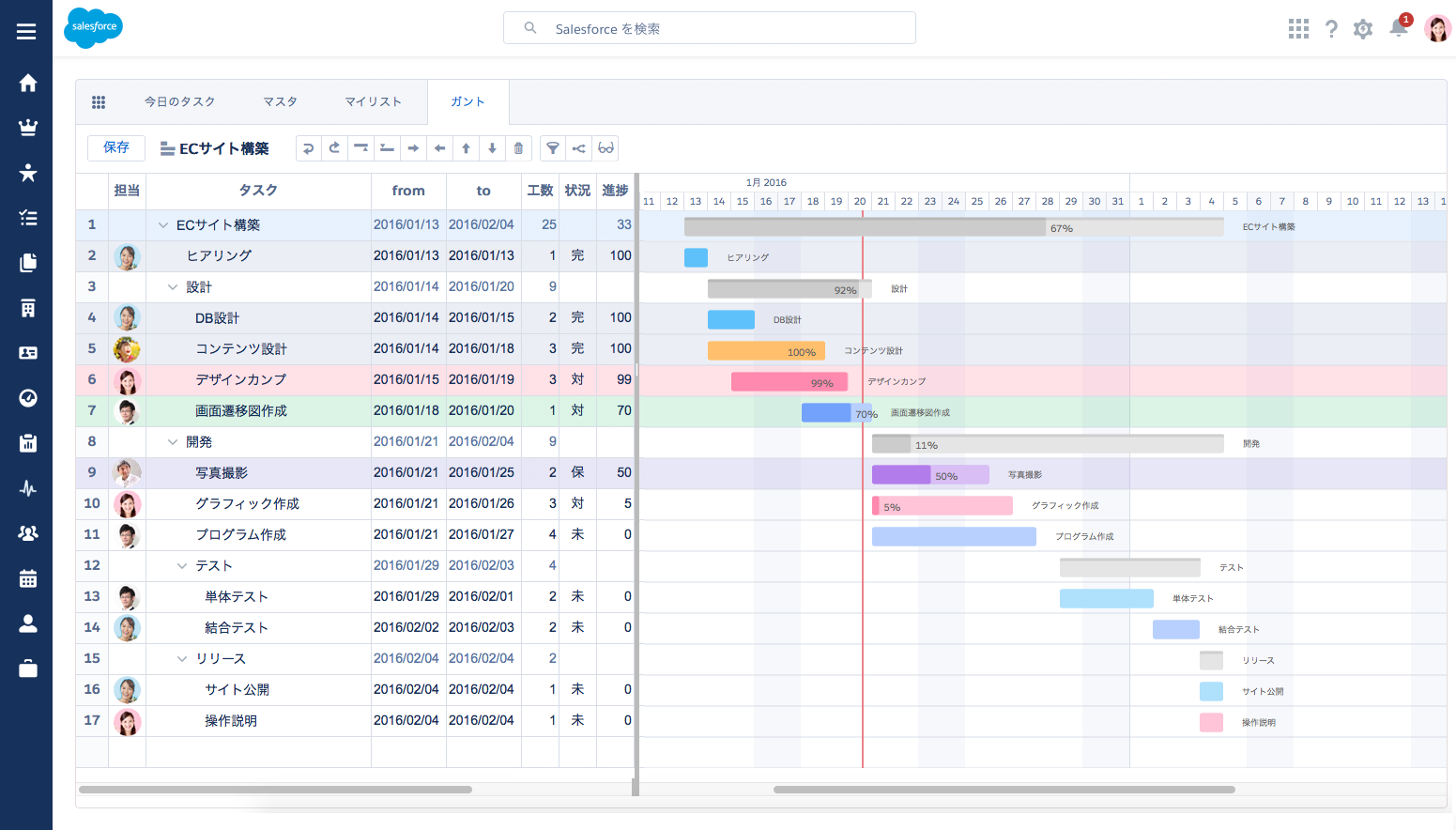
3. SMAGANNを活用してタスクの管理を円滑に行いましょう
SMAGANNには、仕事量グラフや調整機能、変更履歴管理、PDF出力など様々な機能があります。これらの機能を利用すれば、日々のタスクの管理・調整業務の負荷を軽減することができます。30日間はフリーで利用できるので、気になった方はぜひ使ってみてください。
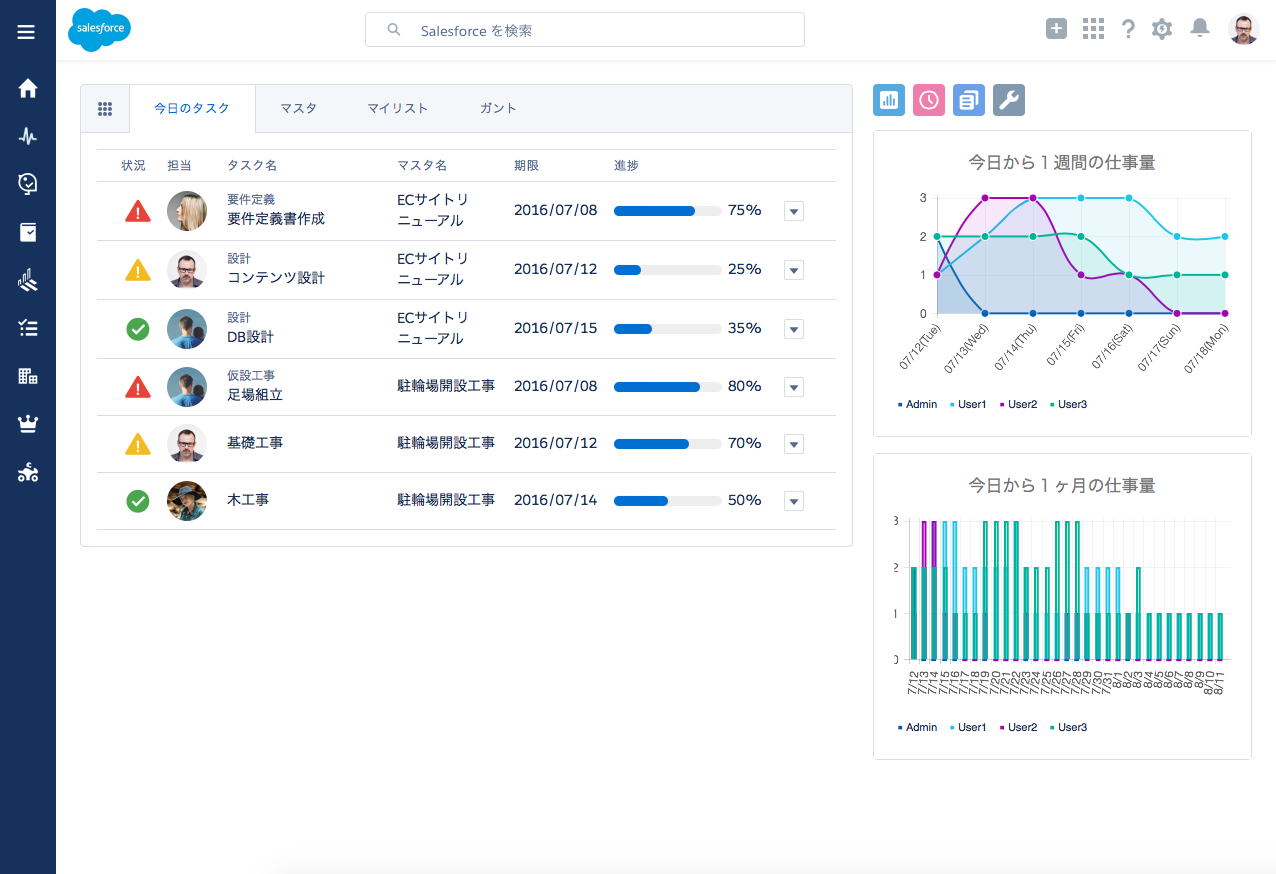
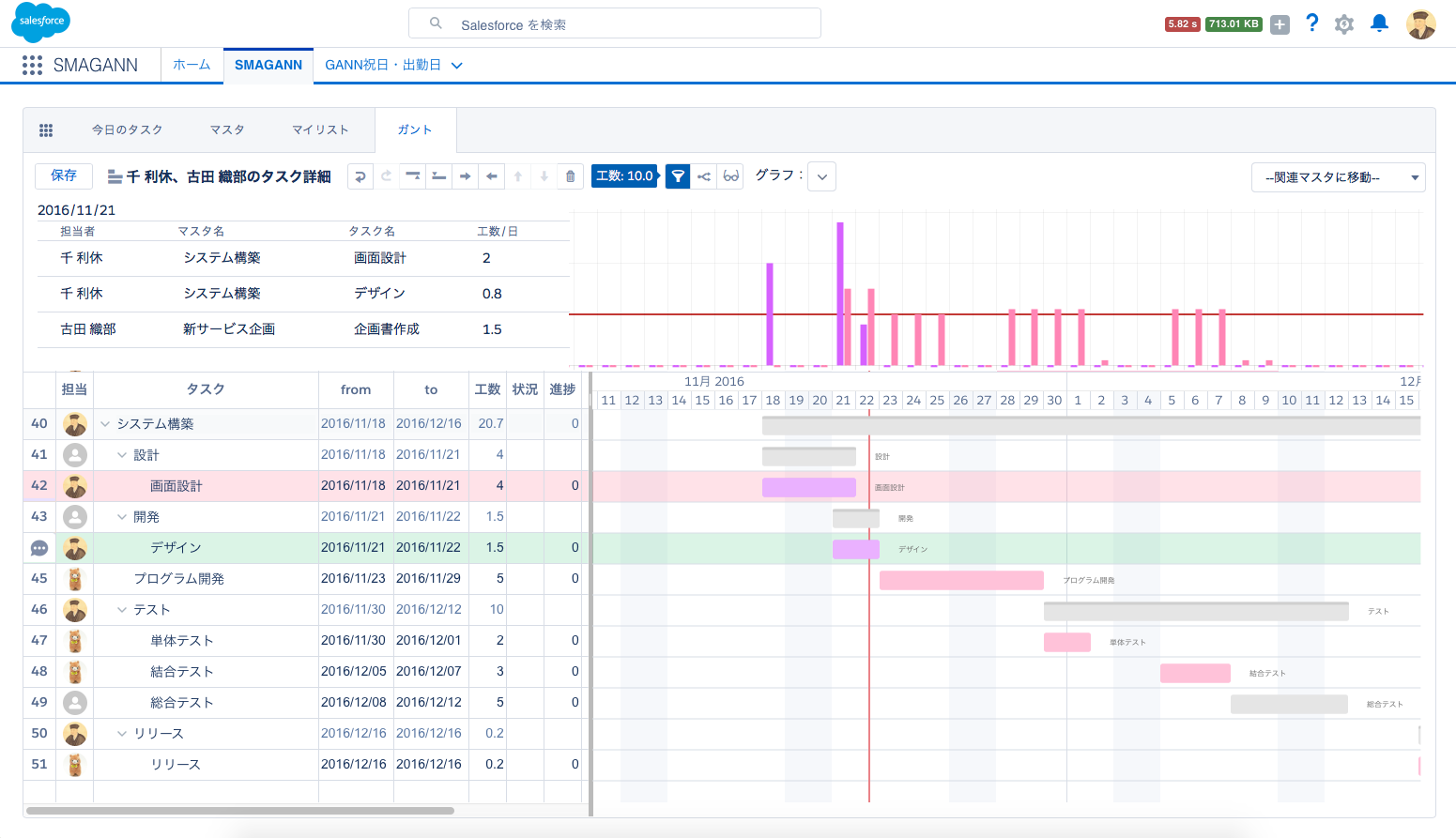
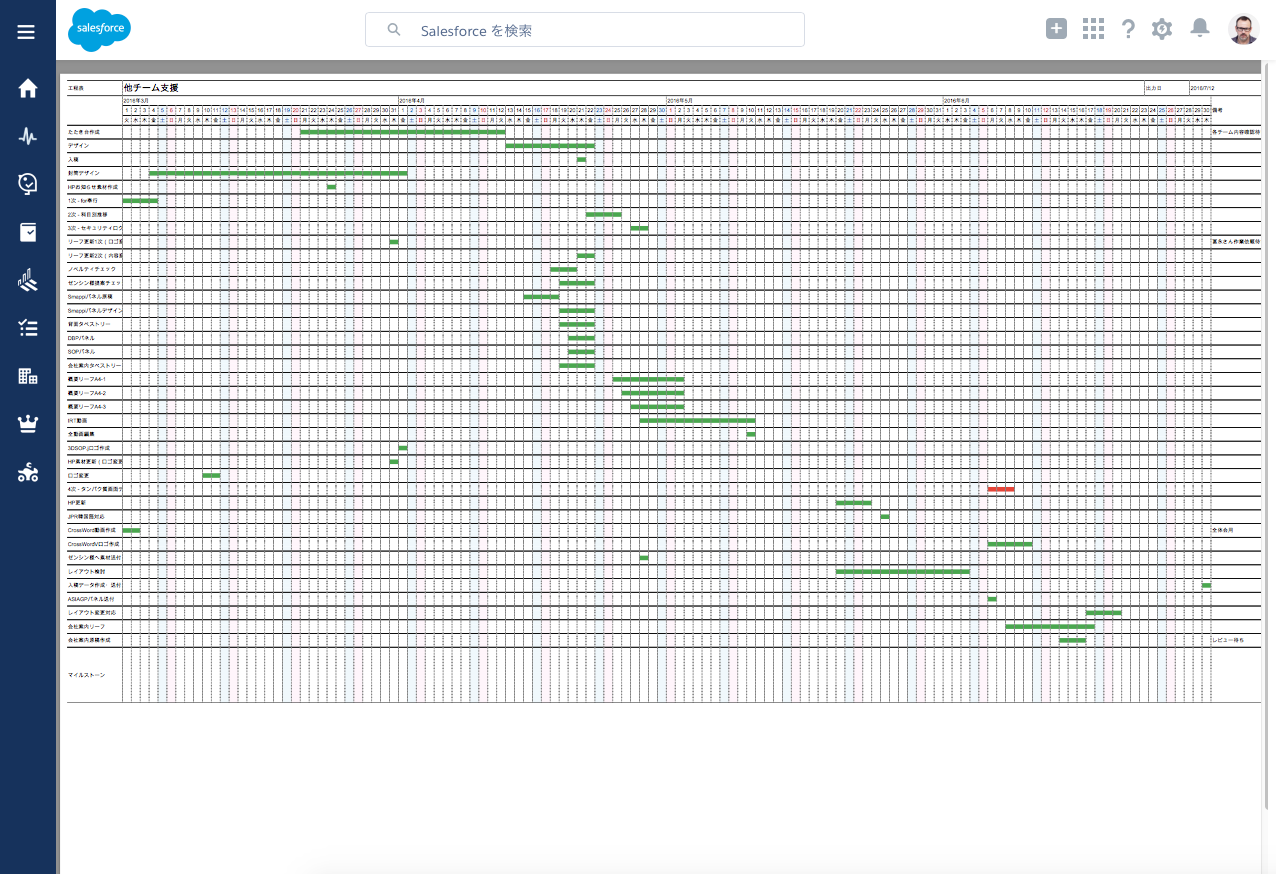
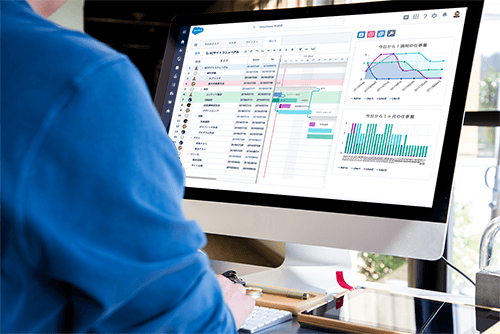
SMAGANNの各機能の詳細については、製品ページまたはSMAGANNヘルプサイトをご覧ください。
お気軽にお問い合わせください
アプリケーションに関するご相談、デモ依頼等ございましたら
是非お気軽にお問い合わせください