Smart Report Meister を組織にサインアップする。
Smart Report Meister 専用の権限セットを使用して、アクセス権を設定する。
Smart Report Meister を組織にサインアップする。
Smart Report Meister 専用の権限セットを使用して、アクセス権を設定する。
書式の設定は、デザイナー画面(帳票編集画面)の左上にあるペンのアイコンを押して開くメニューから行います。
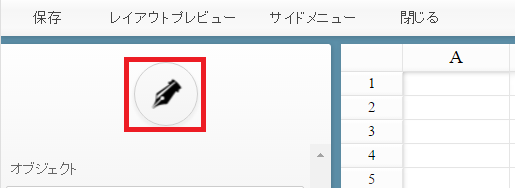
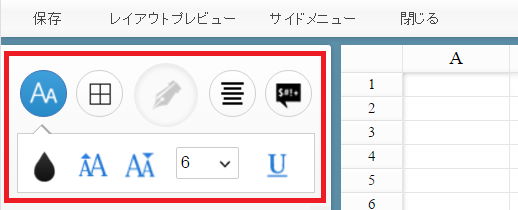
メニューの一番左で設定できます。
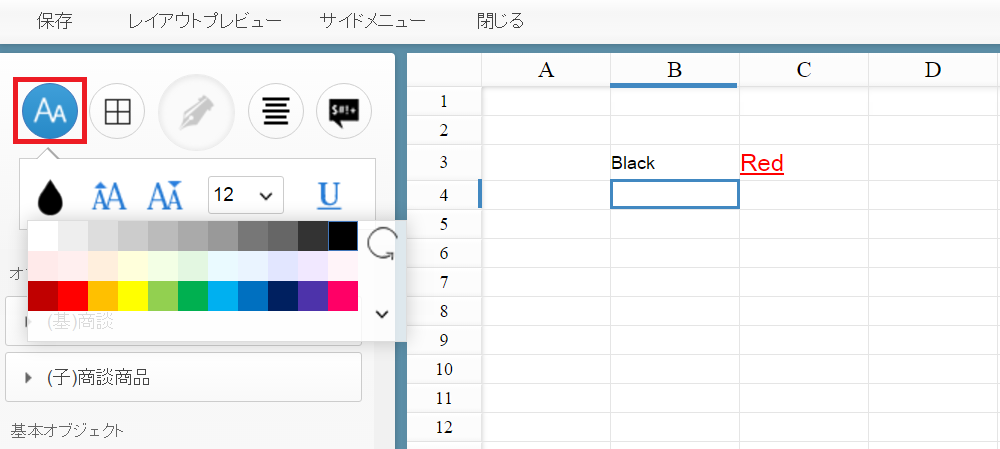
| 項目 | 説明 |
| 色 | パレット一覧またはカラーピッカーから色を選択すると、選択範囲内の文字列の色が変更されます。 現在選択しているセルの文字色は雫型のアイコンに表示され、パレット上ではハイライト表示されます。 カラーピッカーから選択した場合はカラーピッカー左の選択色一覧の一番上に表示されます。 |
| 大きく | 文字サイズを一段階大きくします。 |
| 小さく | 文字サイズを一段階小さくします。 |
| 文字サイズ | 選択リストで文字サイズを選択します。 |
| 下線 | 文字に下線を設定します。 |
メニューの左から2番目で設定できます。
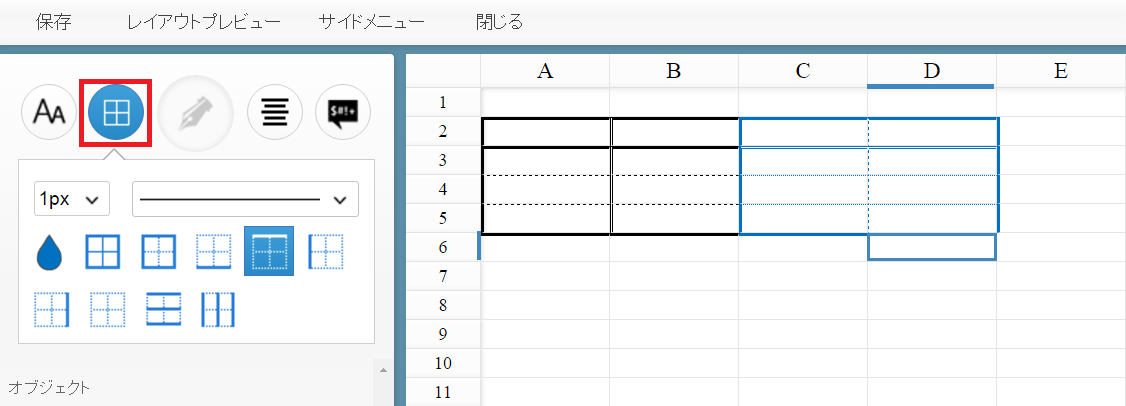
| 項目 | 説明 |
| 太さ | 罫線の太さを設定します。 |
| スタイル | 罫線の種類(スタイル)を設定します。 |
| 色 | 罫線の色を設定します。 |
| 格子 | 選択中のセルすべての上下左右に罫線を引きます。 |
| 外枠 | 選択範囲の上下左右に罫線を引きます。 |
| 下線 | 選択範囲の下に罫線を引きます。 |
| 上線 | 選択範囲の上に罫線を引きます。 |
| 左線 | 選択範囲の左に罫線を引きます。 |
| 右線 | 選択範囲の右に罫線を引きます。 |
| なし | 選択範囲の罫線をすべて削除します。 |
| 横線 | 選択範囲の横線をすべて引きます。 |
| 縦線 | 選択範囲の縦線をすべて引きます。 |
メニューの右から2番目で設定できます。
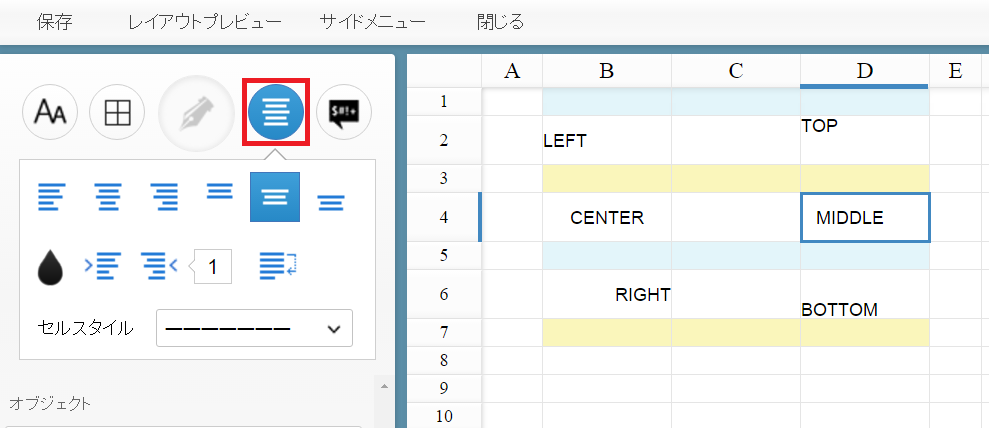
| 項目 | 説明 |
| 左揃え | 文字列を左揃えにします。 |
| 中央揃え | 文字列を中央揃えにします。 |
| 右揃え | 文字列を右揃えにします。 |
| 上揃え | 文字列を上揃えにします。 |
| 上下中央揃え | 文字列を上下中央揃えにします。 |
| 下揃え | 文字列を下揃えにします。 |
| 背景色 | パレット一覧またはカラーピッカーから色を選択すると、選択範囲内の背景の色が変更されます。 現在選択しているセルの背景色は雫型のアイコンに表示され、パレット上ではハイライト表示されます。 カラーピッカーから選択した場合はカラーピッカー左の選択色一覧の一番上に表示されます。 |
| 左インデント | 左揃えの場合、左インデントを1ポイント増やします。 中央揃えの場合、インデントは無効となります。 右揃えの場合、右インデントを1ポイント減らします。 |
| 右インデント | 右揃えの場合、右インデントを1ポイント増やします。 中央揃えの場合、インデントは無効となります。 右揃えの場合、左インデントを1ポイント減らします。 |
| 折り返し | セル内で改行を行う場合はオンにします。 |
| セルスタイル | 保存したセルスタイルの内容を、選択したセルに設定します。 |
セルに設定した書式設定(フォントや罫線)をデザイナー上に記憶(保存)しておくことができます。
ただし、表示形式と最終ページのみ表示の設定は保存できません。
複数のセルに同じ書式設定を行いたい場合にご活用下さい。
【保存方法】
1.書式設定を行ったセルを選択し、右クリックします。
2.表示されたメニューから「セルスタイルを保存」を選択します。
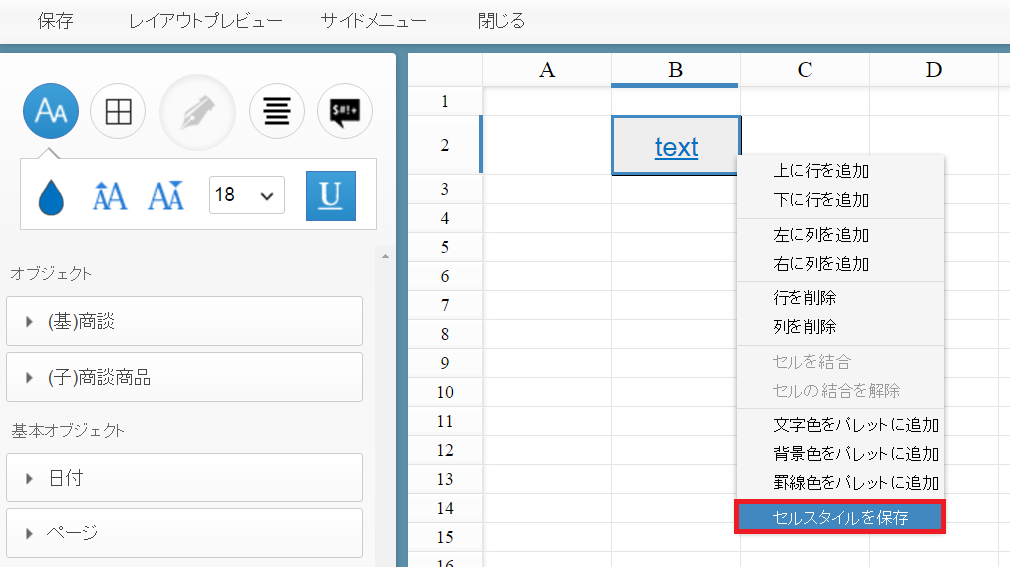
3.スタイルの変更画面にある「セルスタイル」の選択リストにセルスタイルが追加されます。
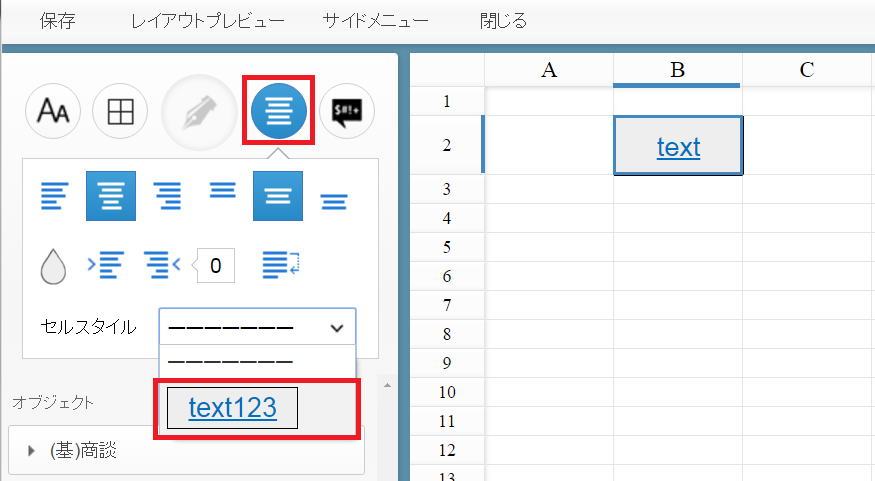
【使用方法】
1.セルスタイルをあてたいセルを選択します。
2.左上にあるペンのアイコンを押して開くメニューの右から2番目を押します。
3.「セルスタイル」の選択リストから設定したいセルスタイルを選びます。
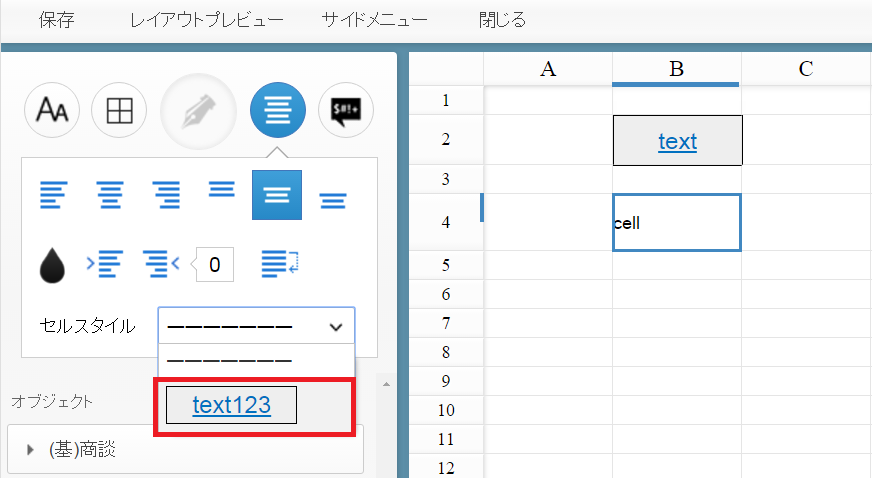
4.セルにスタイルがあたります。
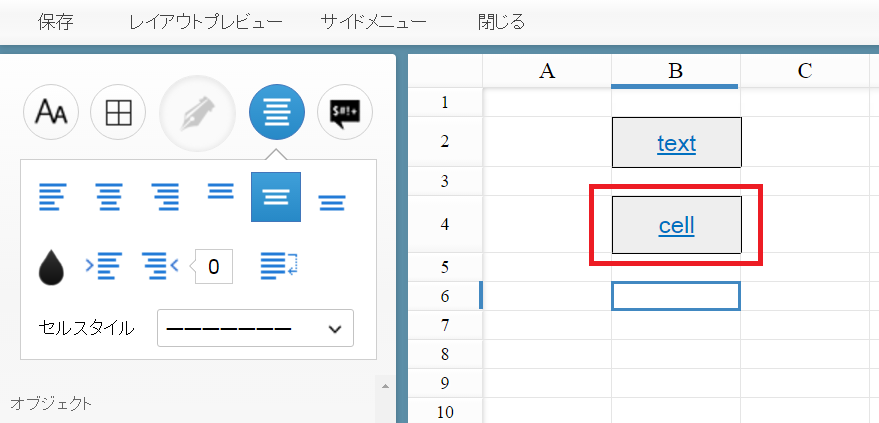
【セルスタイルの削除】
1.左上にあるペンのアイコンを押して開くメニューの右から2番目を押します。
2.「セルスタイル」の選択リストから削除したいセルスタイルを選び、右クリックします。
3.「セルスタイルを削除」を押します。
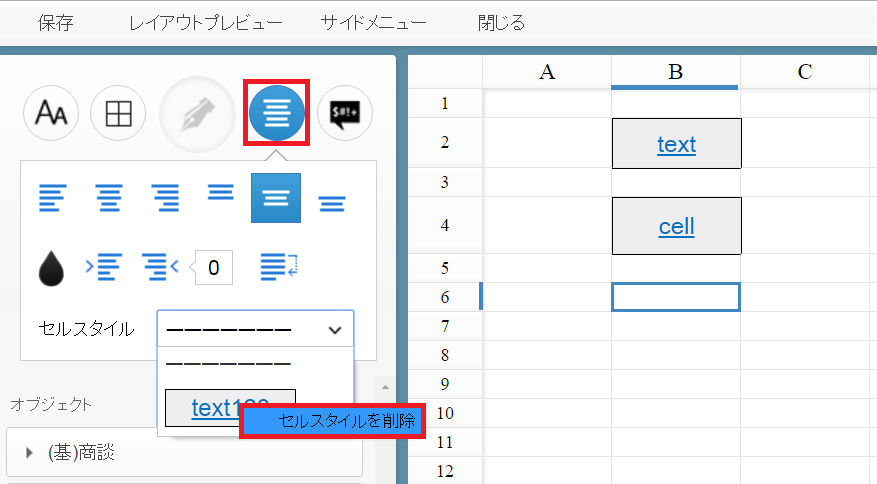
4.セルスタイルが削除されます。
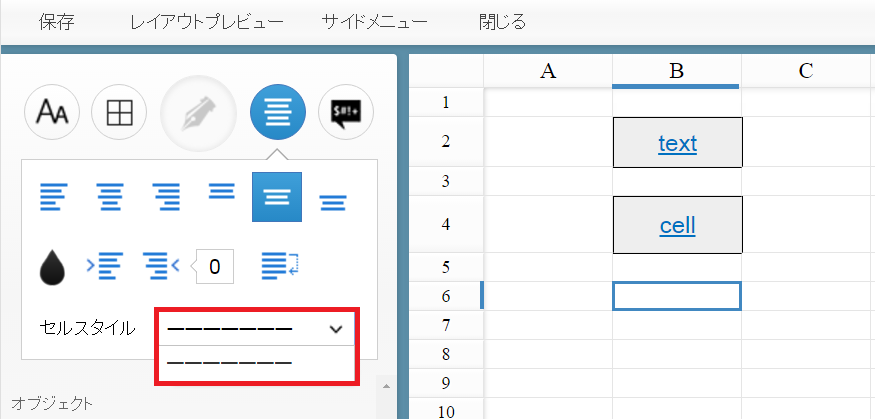
メニューの一番右で設定できます。
【表示形式】
配置したオブジェクト項目の表示形式を設定できます。
▼ 設定方法
1.データ項目が配置されているセルを選択し、表示形式選択リストからデータの表示形式を選択します。
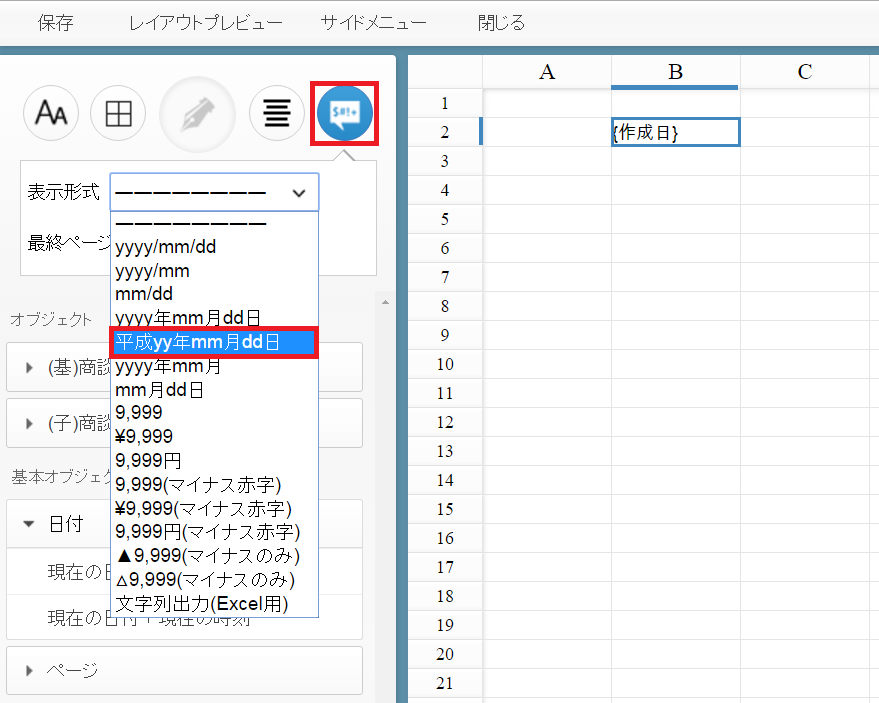
2.セルの右上に青いマークが表示されていれば設定完了です。
設定した表示形式は、この青いマークに上にマウスポインタを置くことで確認できます。
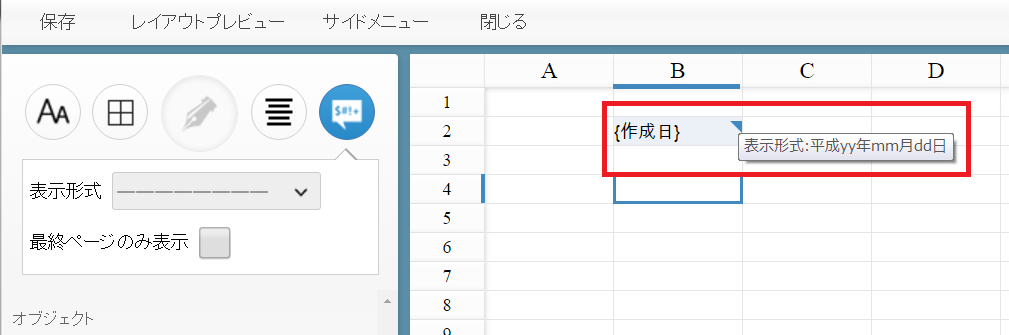
▼ 解除方法
1.表示形式を設定したセルを選択します。
2.表示形式選択リストの一番上の「――――――――」を選択します。
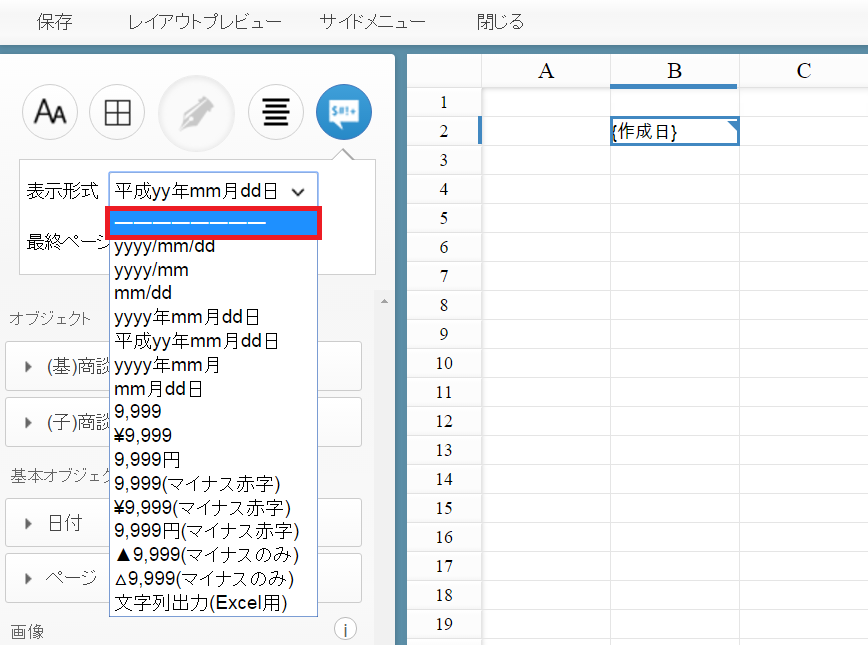
▼ 注意点
1.データ項目が挿入されていないセルに表示形式を設定することは出来ません。
2.データ項目を削除すると、表示形式も削除されます。
3.PDF出力のみをサポートしております。
【最終ページのみ表示】
最終ページのみ表示にチェックがされたセルのデータもしくは文字列は、最終ページのみに出力され、最終ページ以外では空白で出力されます。
最終ページのみ表示を設定したセルは左上に緑のマークが表示されるようになります。
明細が複数ページに渡るような場合の総合計行等の出力時にご活用ください。
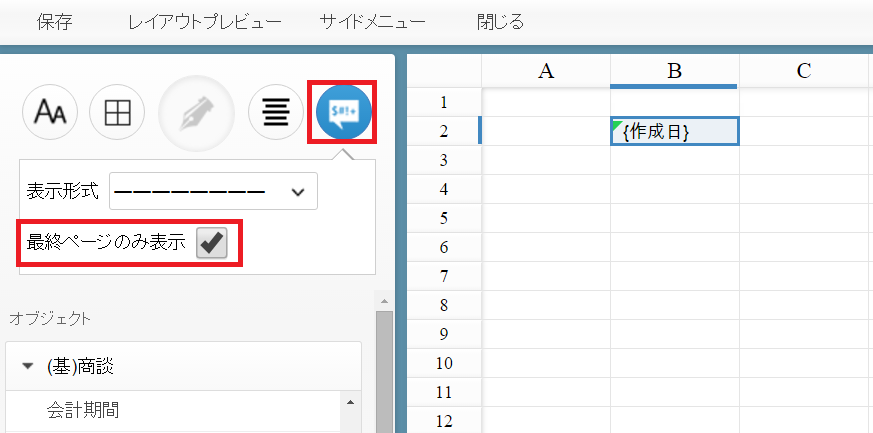
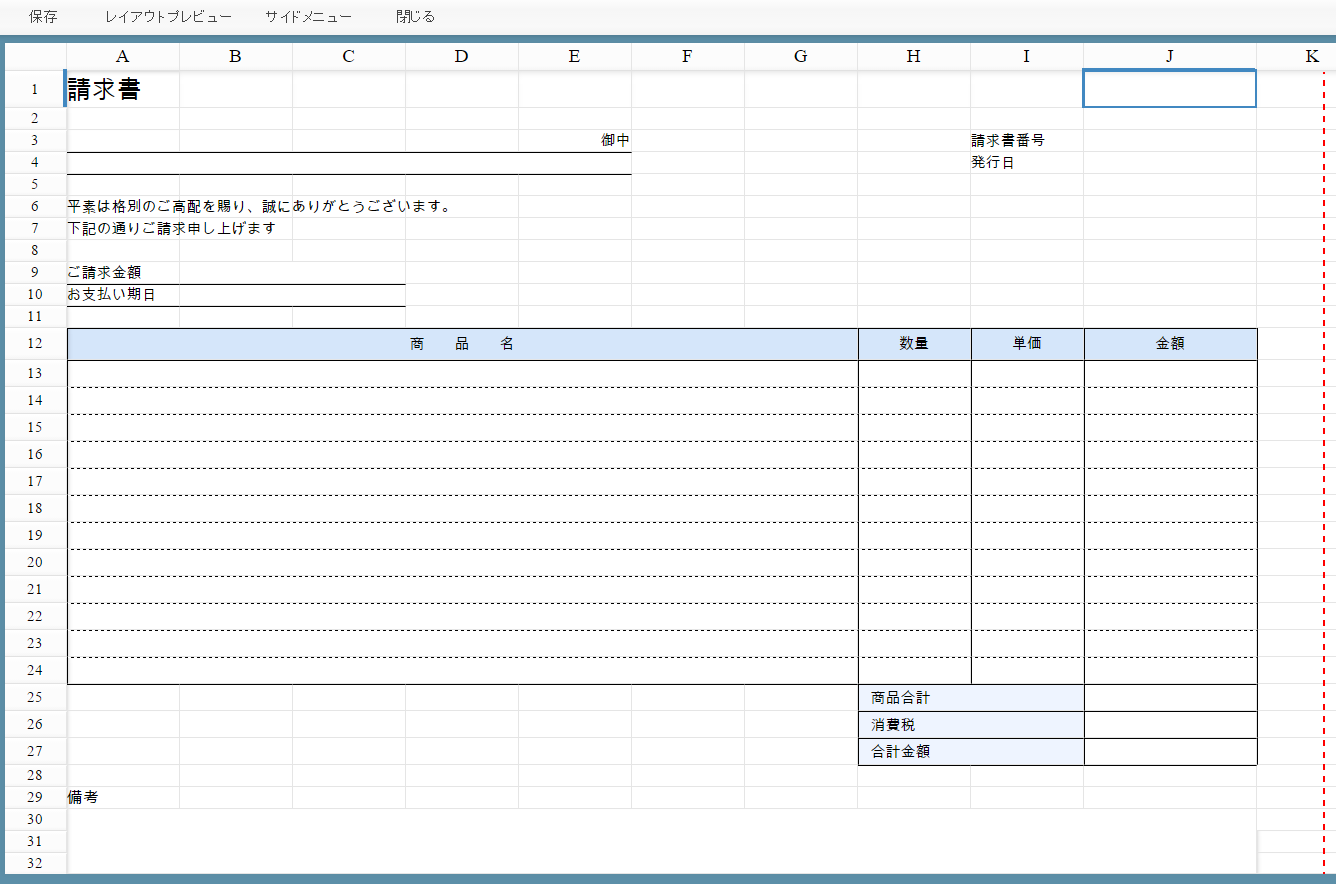
Smart Report Meister では帳票の作成時に「基本オブジェクト」と「リレーションオブジェクト」の設定が必要となります。
1.基本オブジェクトとは?
基本オブジェクトとは、帳票を出力する対象のオブジェクトのことです。
ここに選択されたオブジェクトの詳細ページ、またはVIEWページより帳票を出力出来るようになります。
2.リレーションオブジェクトとは?
リレーションオブジェクトとは、基本オブジェクトに関連付けられた(参照関係、主従関係)オブジェクトのことです。
Smart Report Meiater では、リレーションオブジェクトがツリー形式で表示されます。
表示されたツリーの中から帳票に出力したいオブジェクトを選択することにより帳票上に出力することができます。
3.その他
帳票作成時に設定した「基本オブジェクト」「リレーションオブジェクト」は後から変更することが可能です。
1.幅を変更したい行または列の上にカーソルを合わせます。
2.列であれば右端に、行であれば下に矢印のマークが表示されるようになります。
3.矢印が表示された状態で、クリックしたままお好きな幅に変更してください。
1.帳票上で右クリックをします。
2.メニューが表示されますので、メニューから選択すると行の追加・削除ができます。
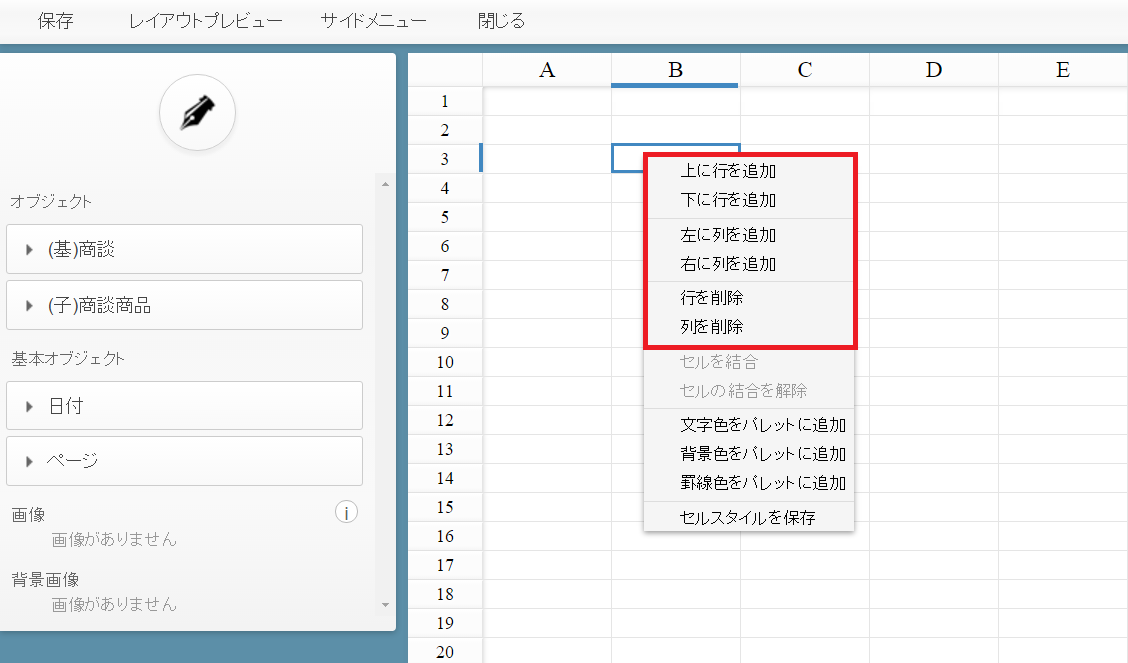
1.結合したいセルを選択します。
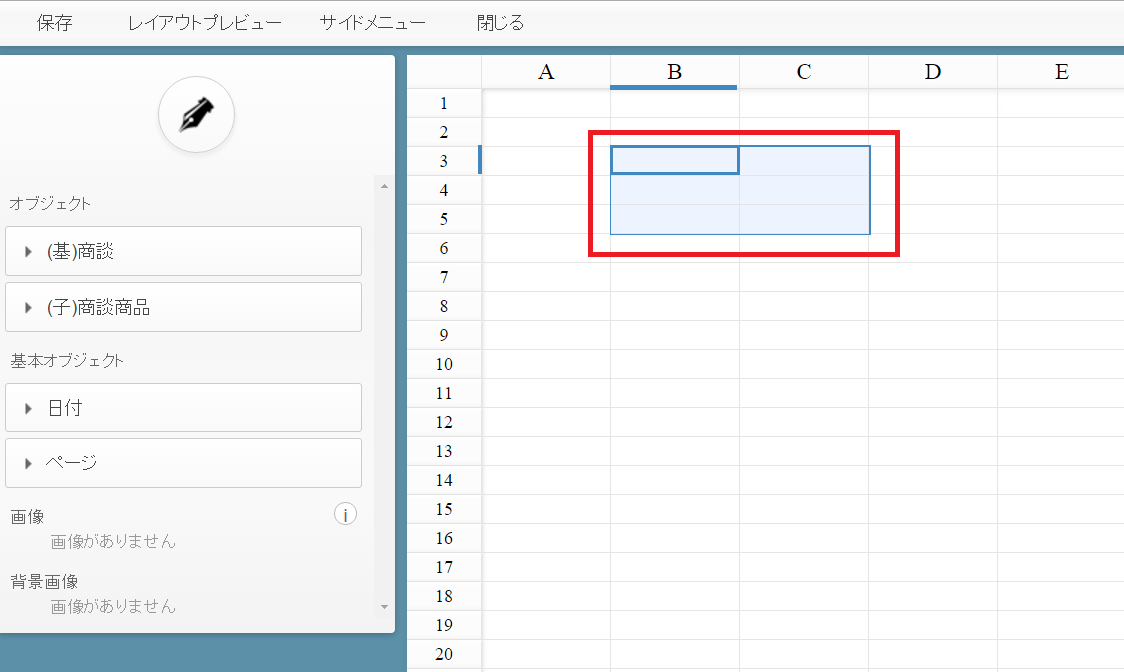
2.右クリックをし、表示されたメニューの中から「セルを結合」を選択します。
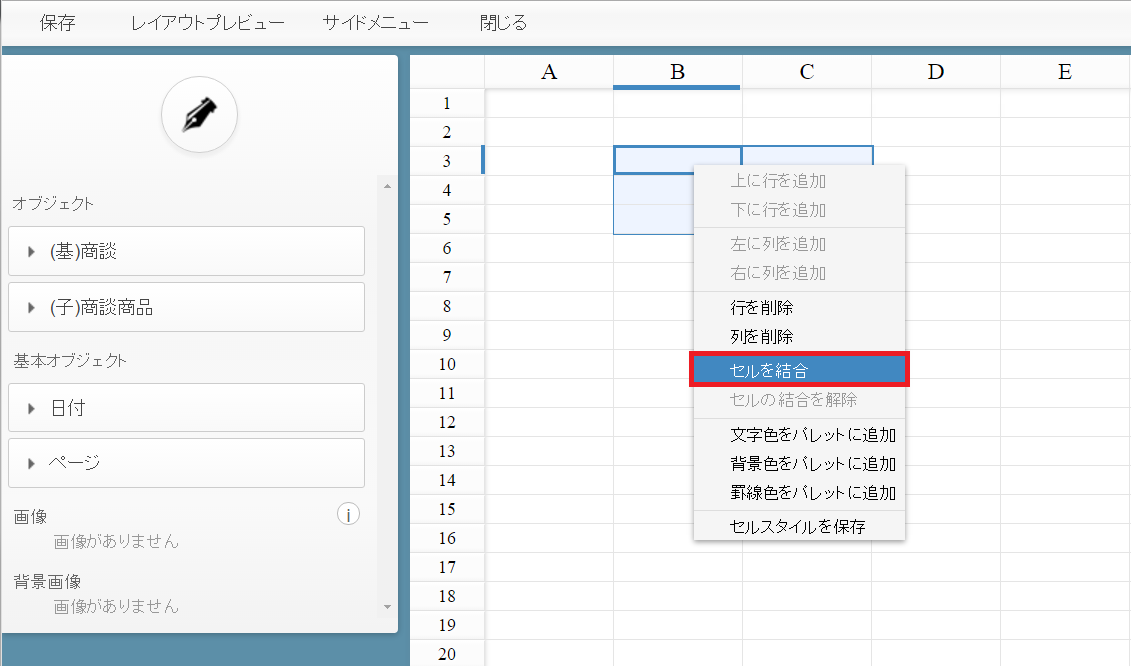
3.セルが結合されます。
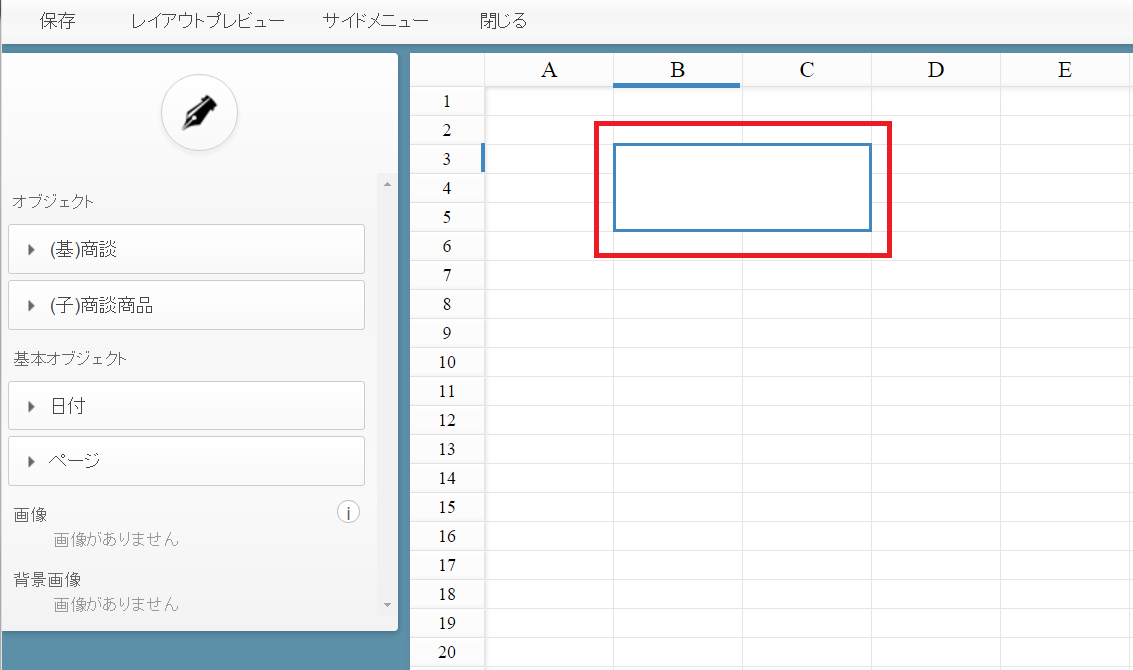
※ 結合したセルを解除したい場合は、メニューの中から「セルの結合を解除」を選択します。
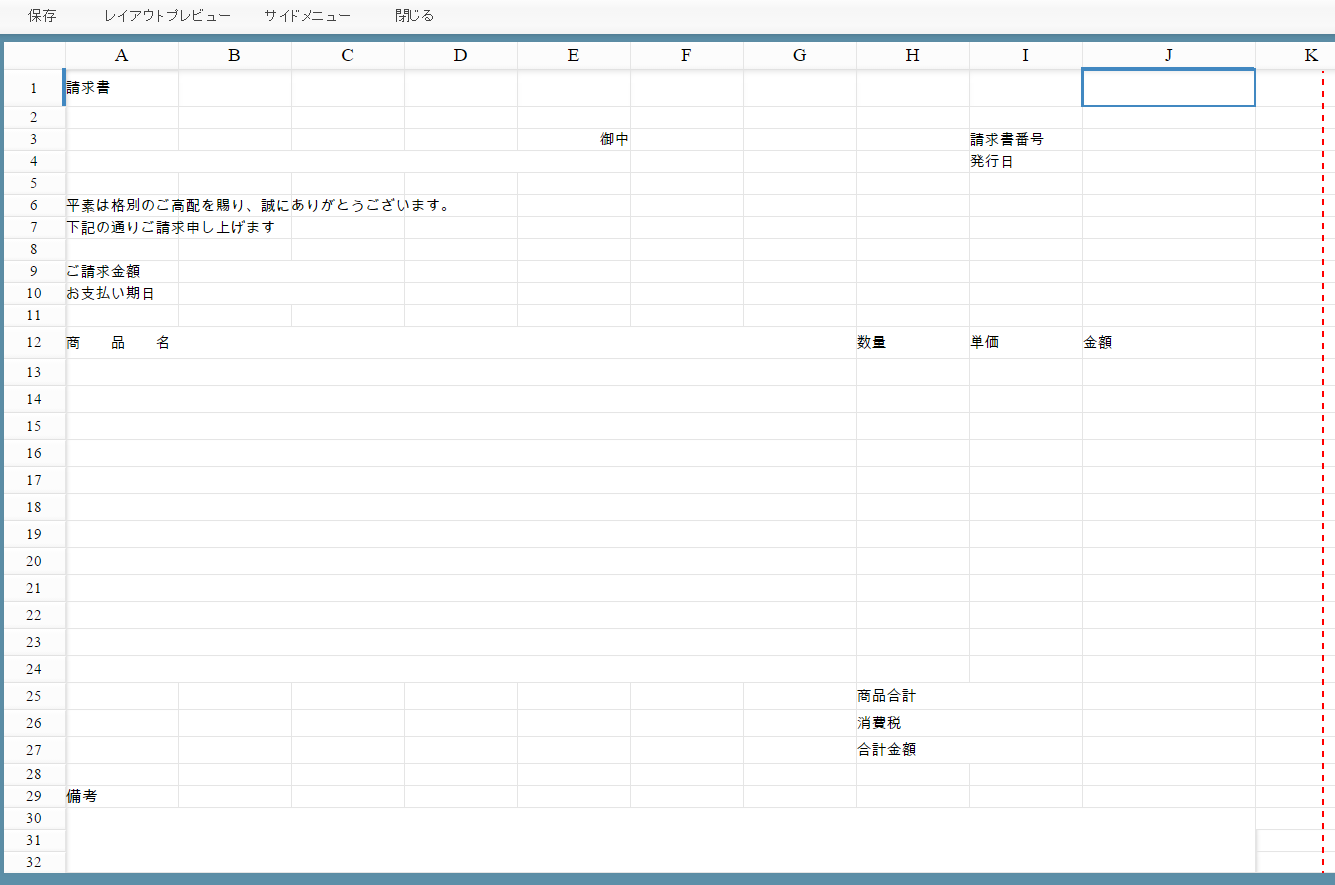
以下の場合のみ今回の設定が必要となります。
・Smart Report Meister をインストール時の権限設定にて、権限を付与しなかったユーザに設定したい場合
・ユーザを新たに追加した場合
※インストール時に設定した権限は、帳票の作成・編集が可能になっております。
Smart Report Meisterには専用の権限セットが2つ用意されています。
| 項目 | 説明 |
| スマレポ帳票作成ユーザー | Smart Report Meister で帳票の作成、作成した帳票の出力が可能です。 |
| スマレポ帳票出力ユーザー | Smart Report Meister で作成した帳票の出力が可能です。 |
1.権限セットの画面を以下の手順で開きます。
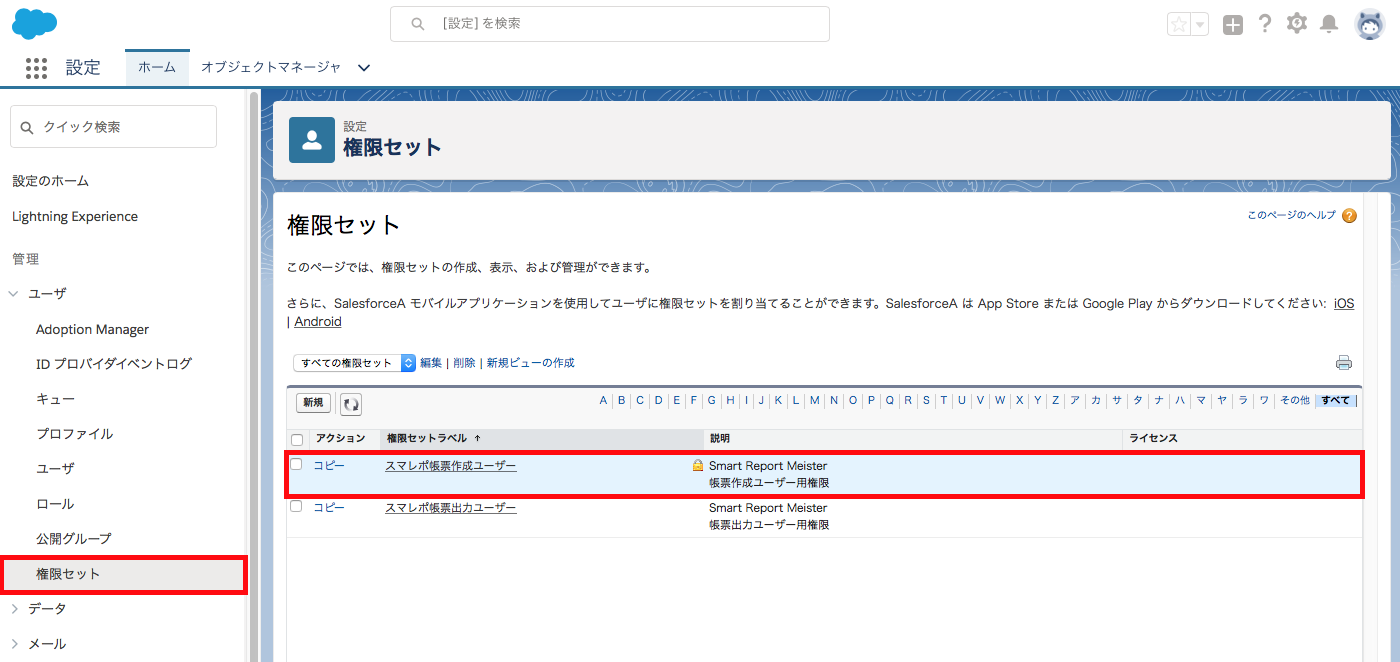
【Classicの場合】
・ 設定 > ユーザの管理 > 権限セット > スマレポ帳票作成ユーザー を開きます。
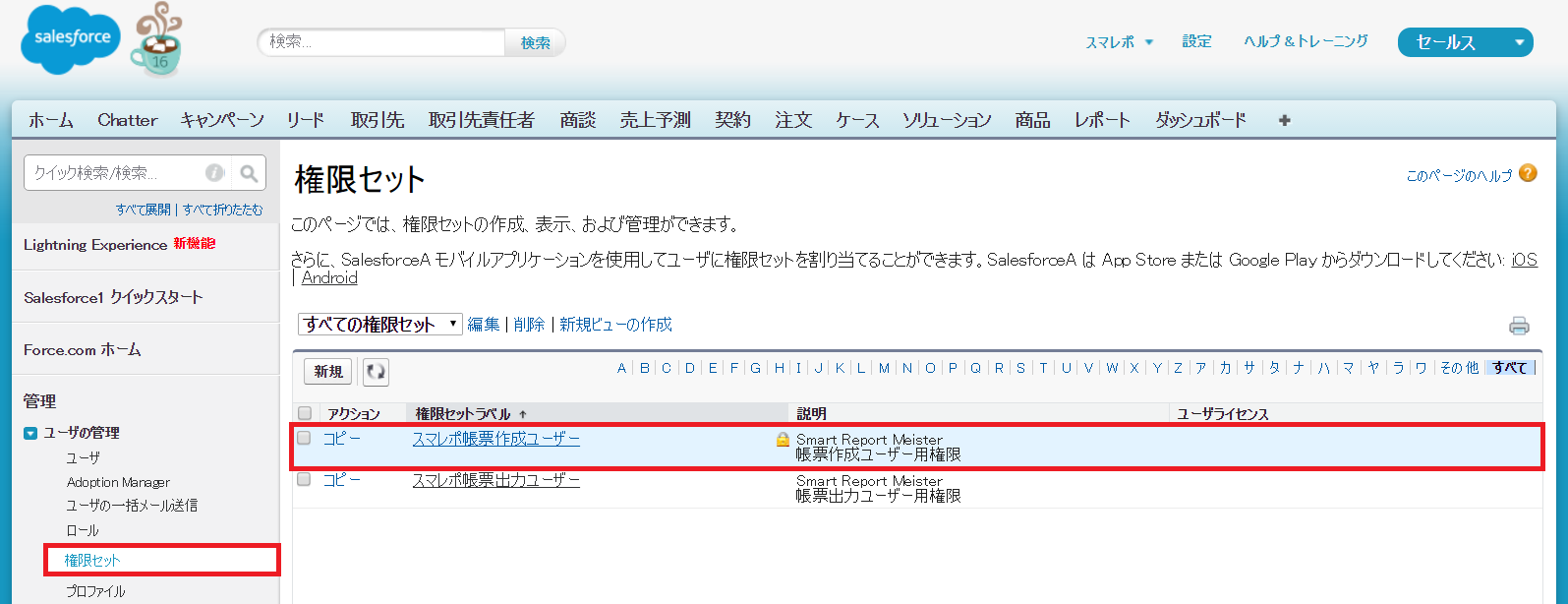
2.[割り当ての管理] ボタンを押します。
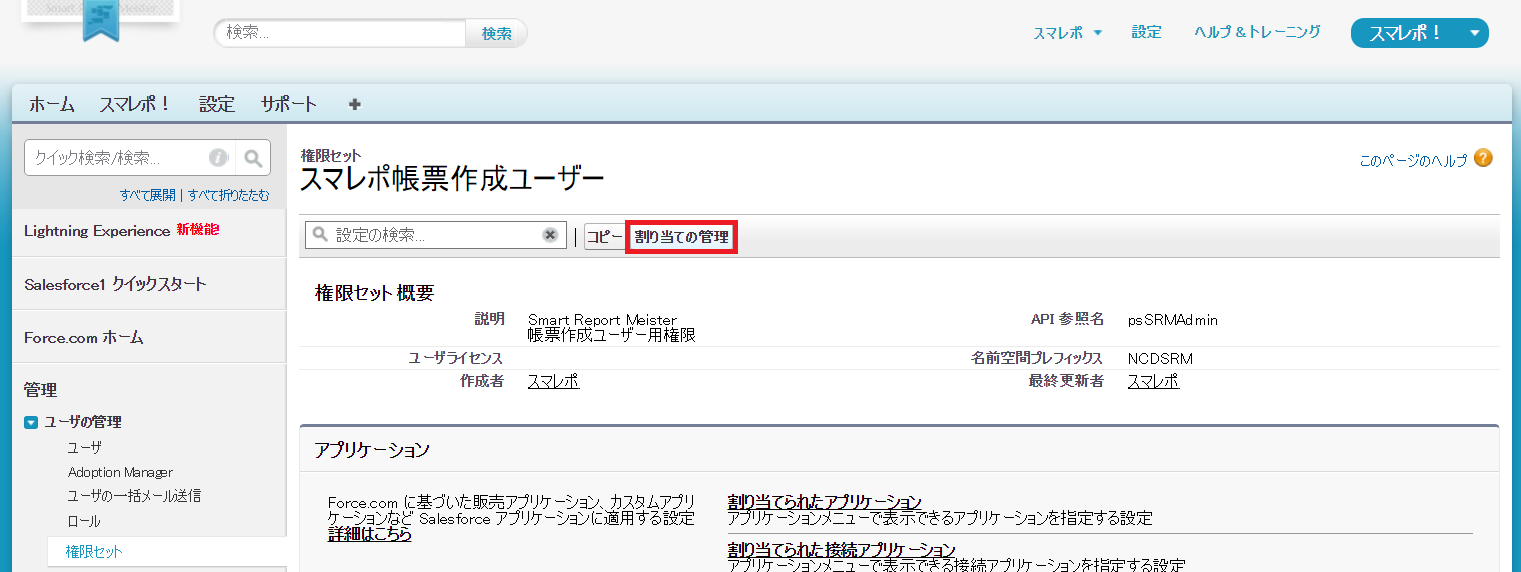
3.[割り当てを追加] ボタンを押し、対象のユーザを選択後 [割り当て] ボタンを押します。
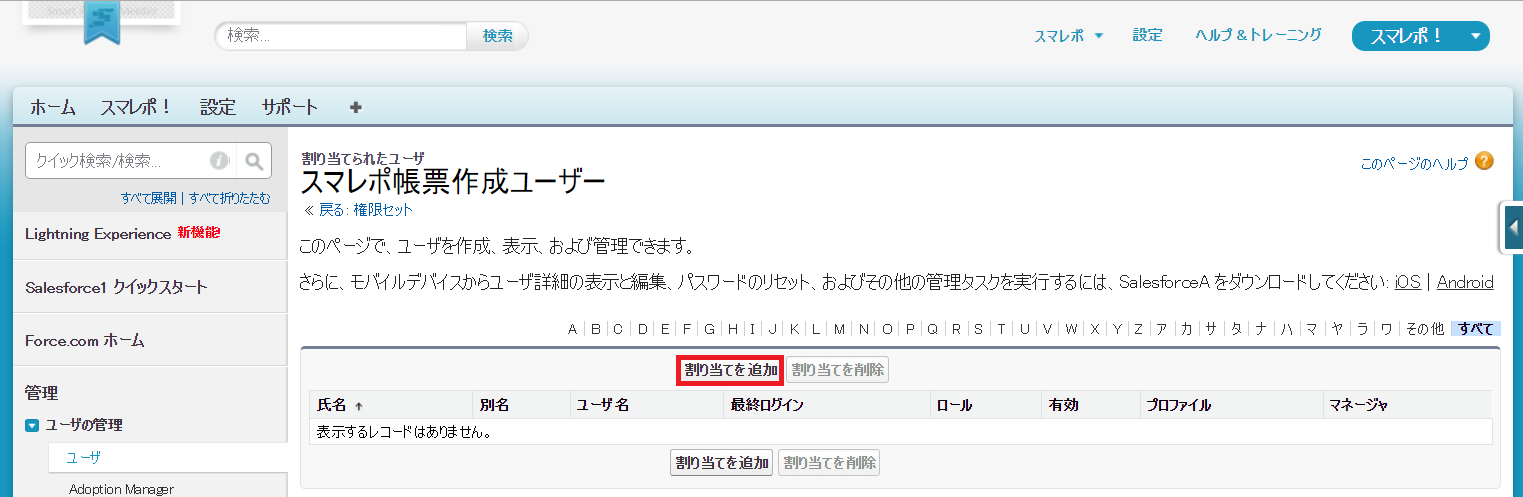
4.権限が割り当てられます。
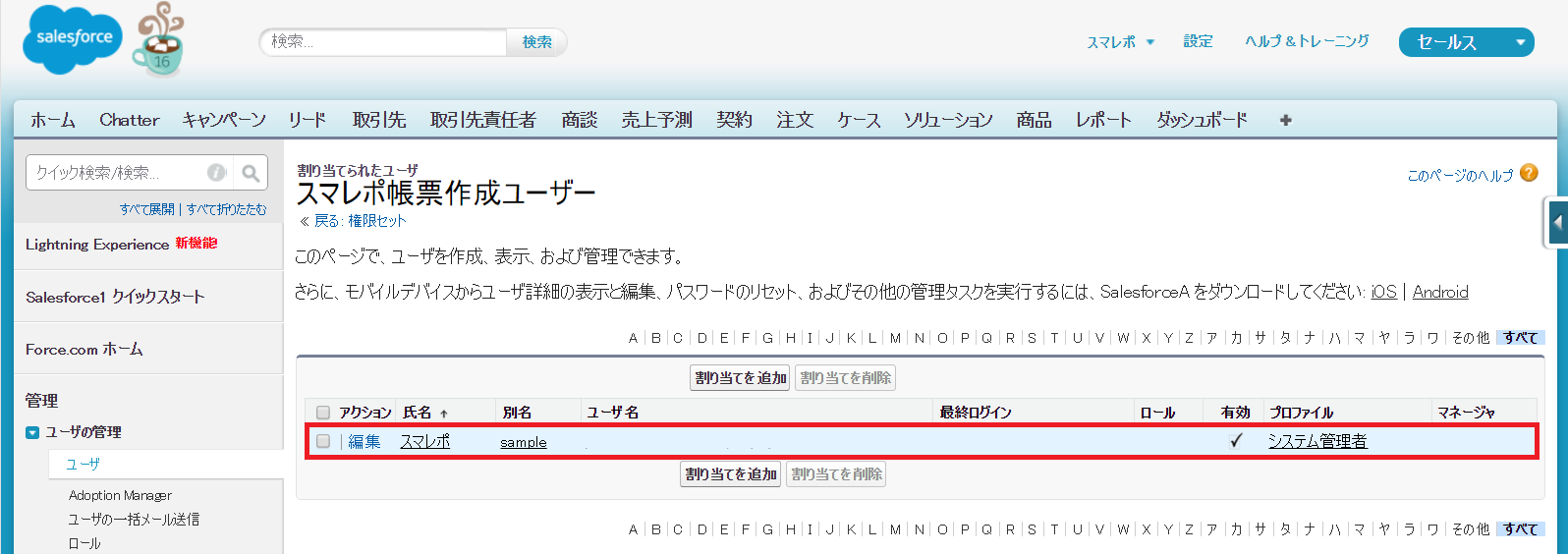
以上で帳票の作成・出力が可能になります。
1.権限セットの画面を以下の手順で開きます。
【Lightning Experienceの場合】
・ 設定 > ユーザ > 権限セット > スマレポ帳票出力ユーザー を開きます。
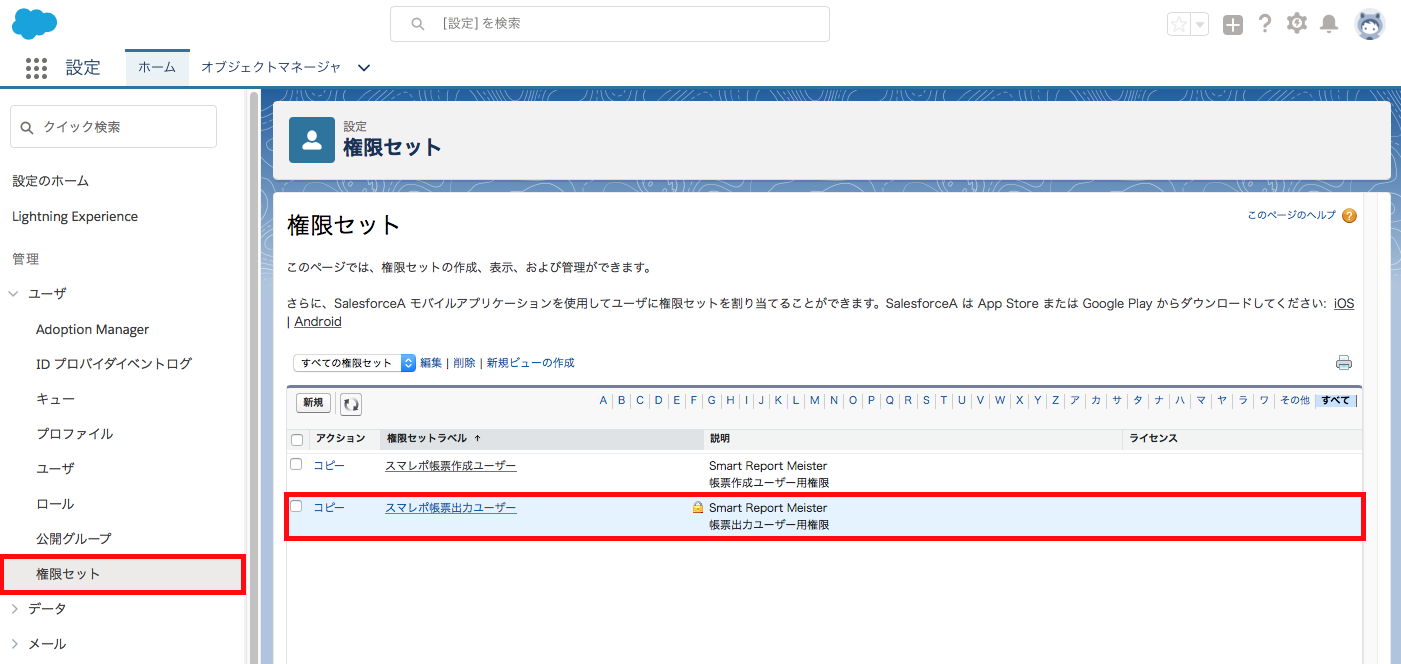
【Classicの場合】
・ 設定 > ユーザの管理 > 権限セット > スマレポ帳票出力ユーザー を開きます。
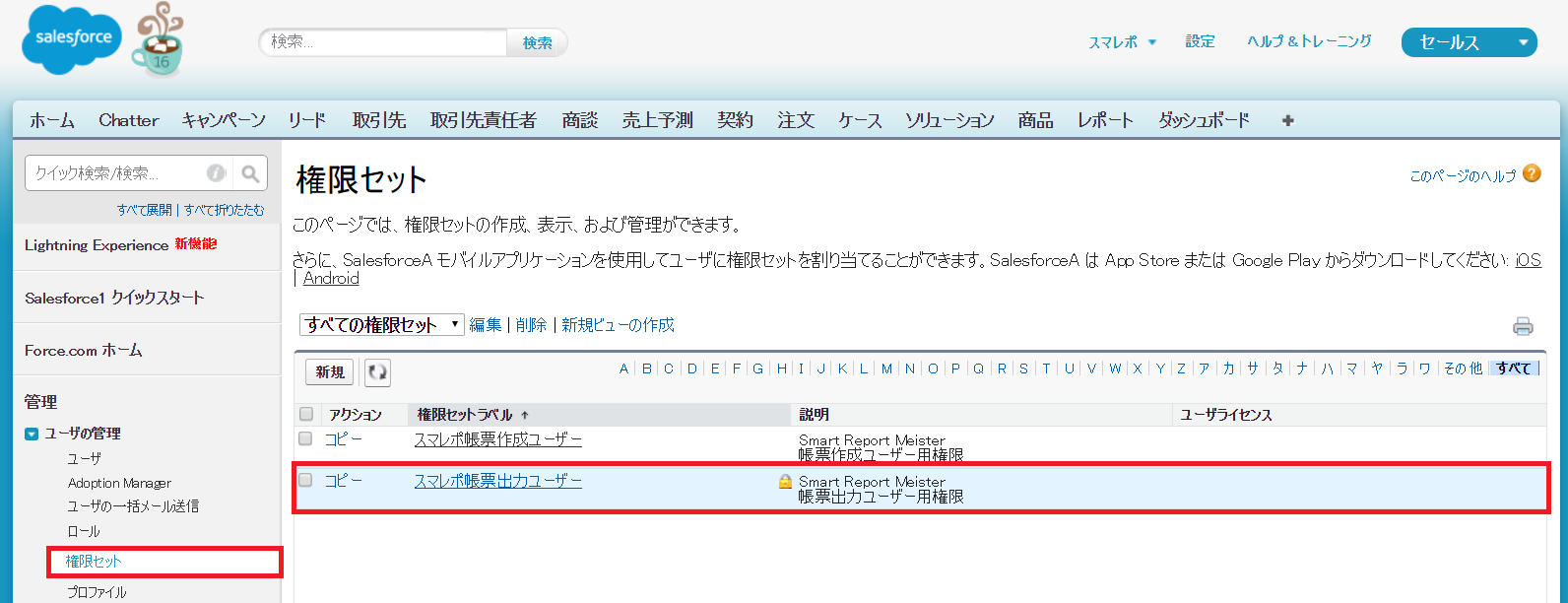
2.[割り当ての管理] ボタンを押します。
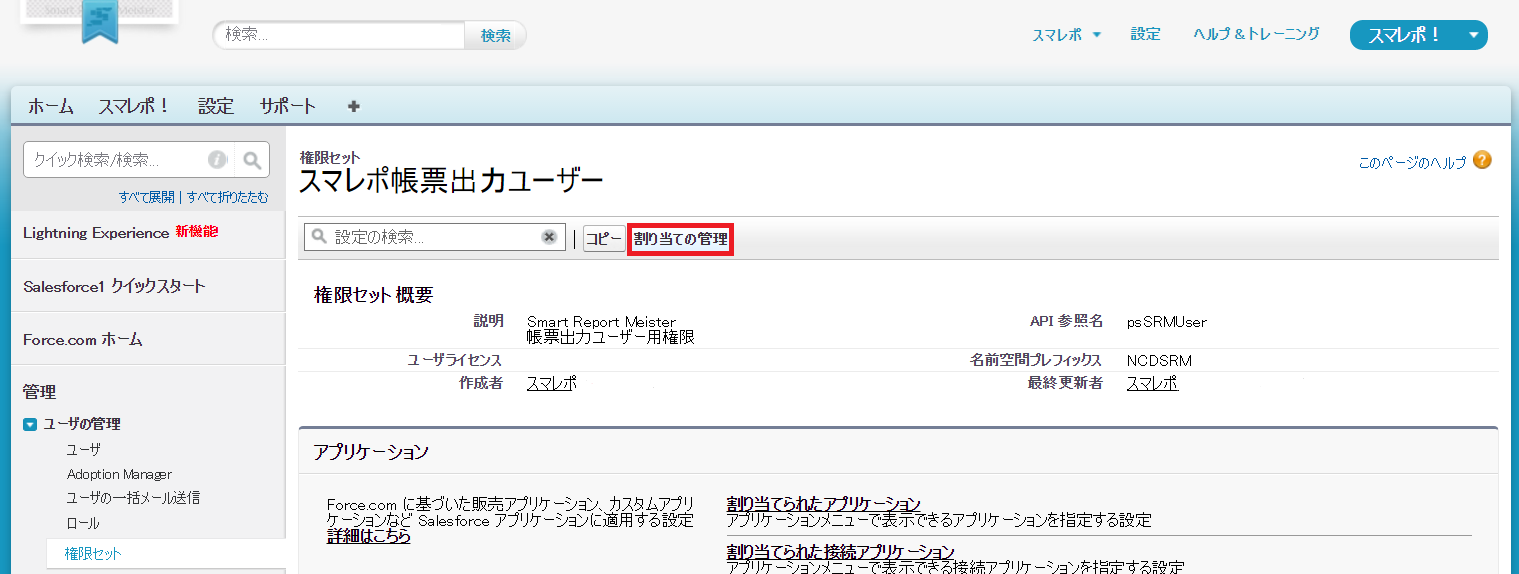
3.[割り当てを追加] ボタンを押し、対象のユーザを選択後 [割り当て] ボタンを押します。
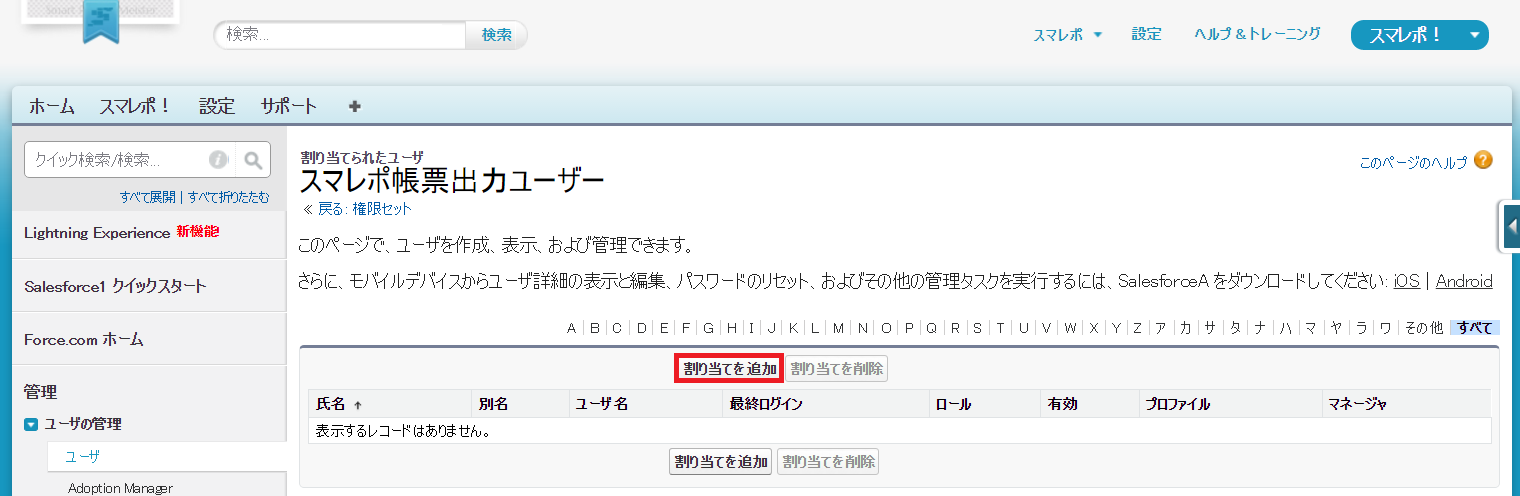
4.権限が割り当てられます。
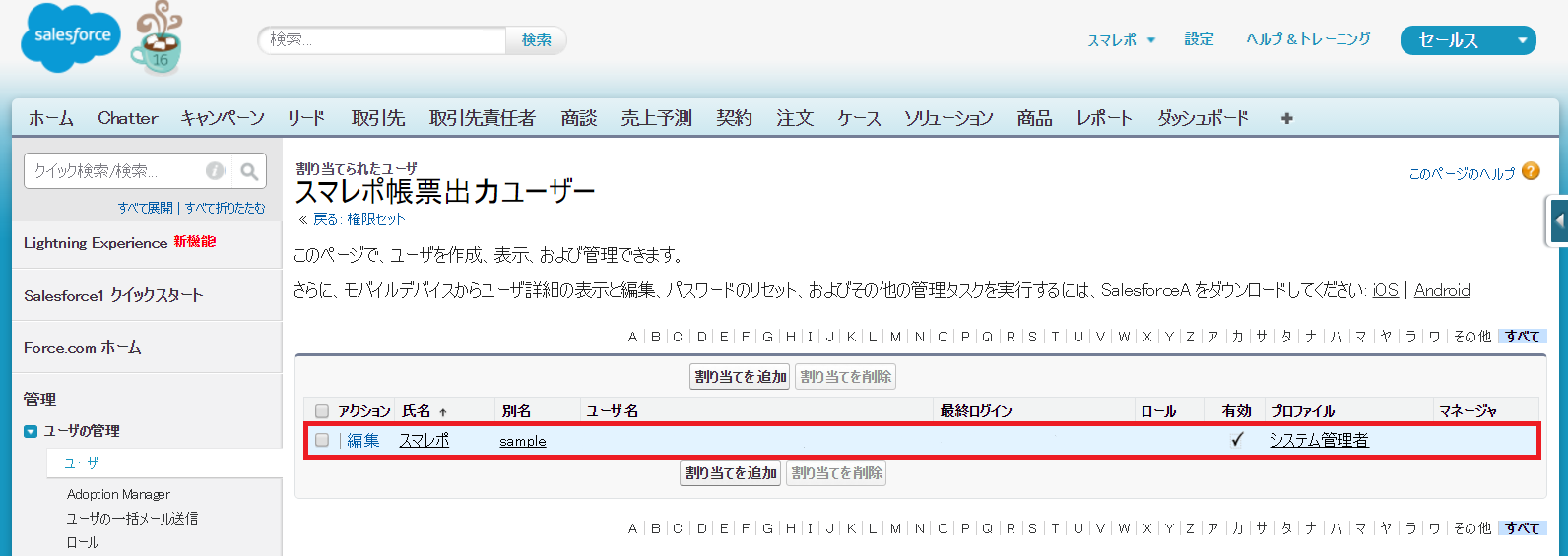
以上で帳票の出力が可能になります。
1.左側のサイドメニューの「オブジェクト」から配置したいオブジェクトのオブジェクト名を押します。
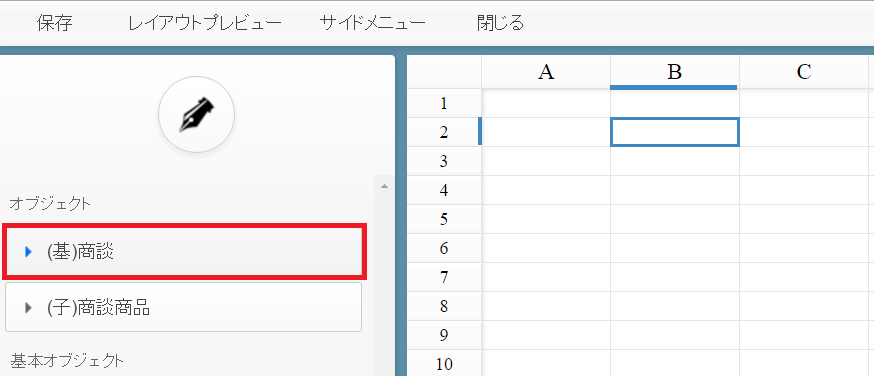
2.項目の一覧が表示されますので、配置したい項目をドラッグ&ドロップでセルに配置します。
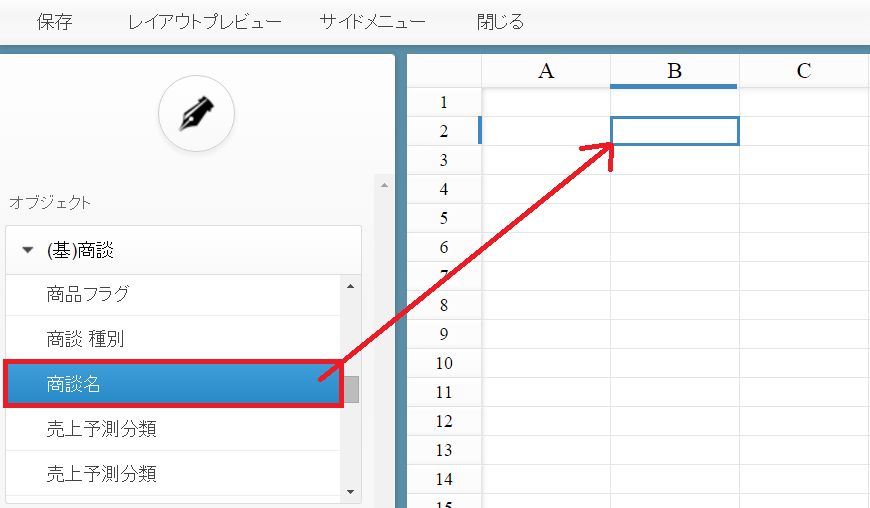
3.配置した項目は「{項目名}」としてセルに表示されます。
項目名の上にマウスポインタを置くと、その項目のオブジェクト名と項目名を確認することが出来ます。
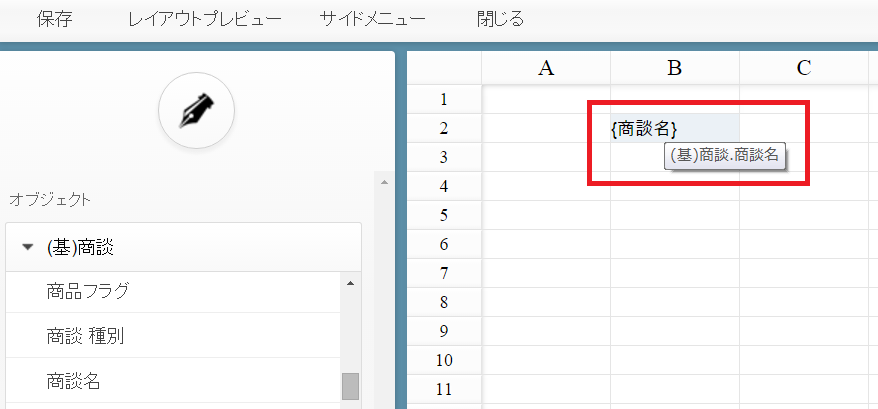
参照項目の配置は、リレーションオブジェクトの設定時に参照項目を選択した場合のみ有効です。
未選択の場合は参照先の項目は使用できず、参照先のIDのみ配置が可能となります。
1.左側のサイドメニューの「オブジェクト」から配置したい参照オブジェクトの参照元のオブジェクト名を押します。
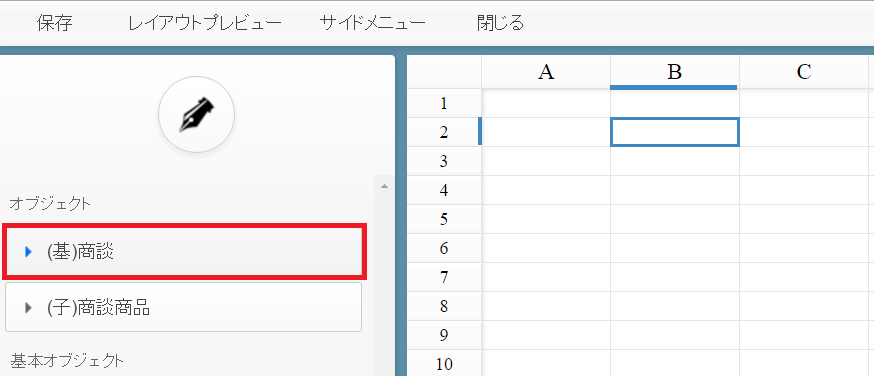
2.オブジェクトの項目の一覧が表示されますので、(参)とついているオブジェクト名を押します。
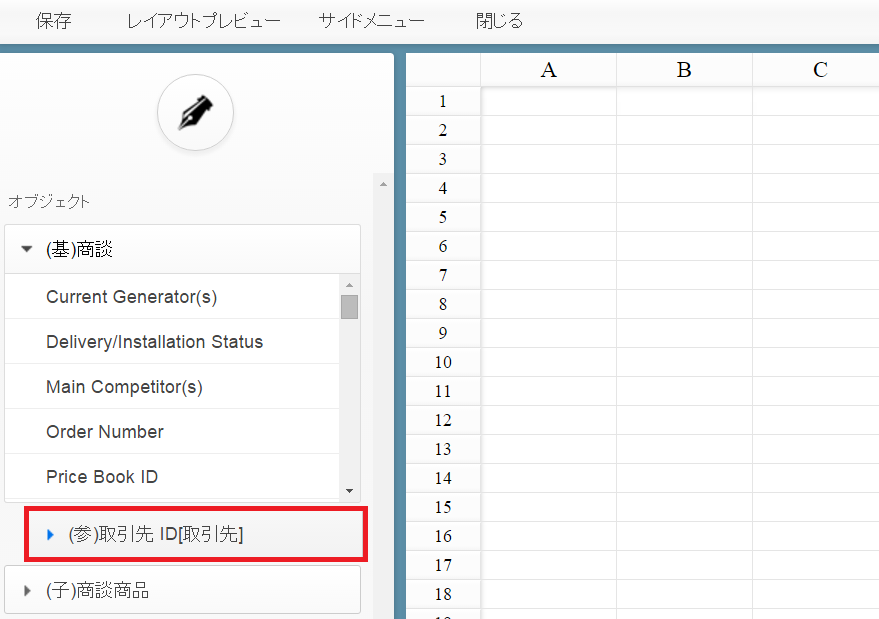
3.参照項目の項目一覧が表示されますので、配置したい項目をドラッグ&ドロップでセルに配置します。
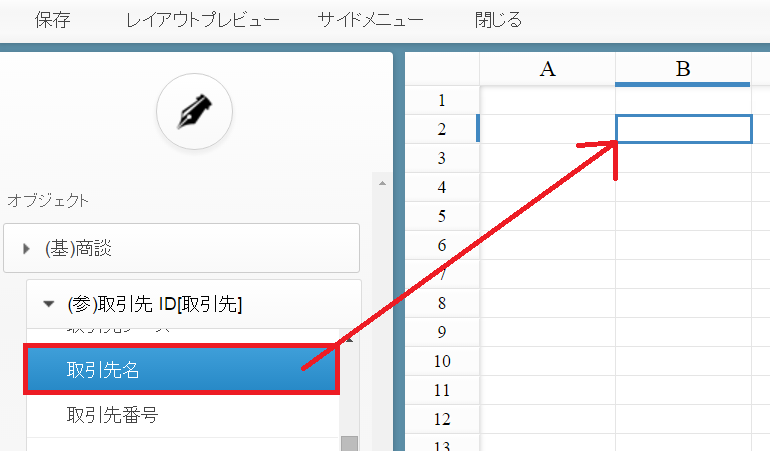
4.配置した項目は「{項目名}」としてセルに表示されます。
項目名の上にマウスポインタを置くと、その項目のオブジェクト名と項目名を確認することが出来ます。
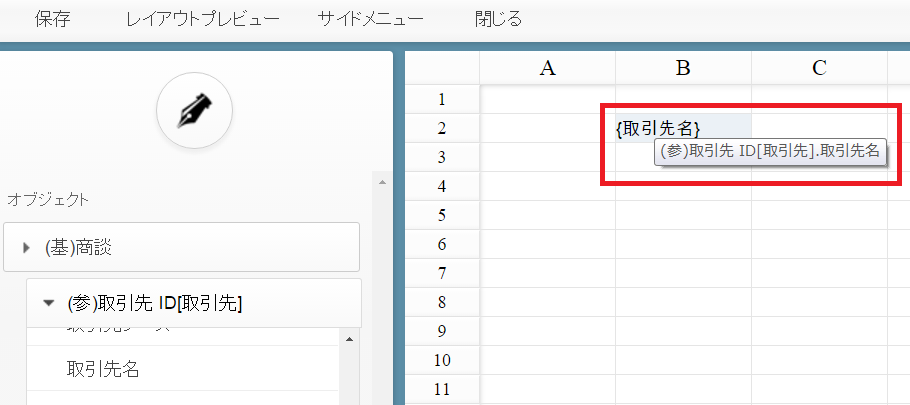
1.左側のサイドメニューの「基本オブジェクト」から配置したいオブジェクト名を押します。
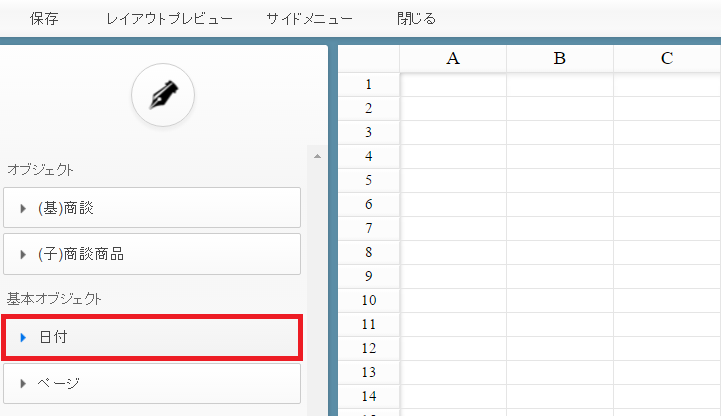
2.項目の一覧が表示されますので、配置したい項目をドラッグ&ドロップでセルに配置します。
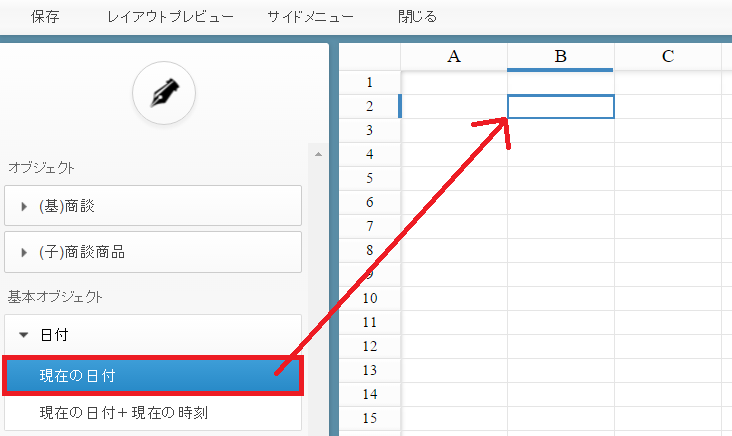
3.配置した項目は「{項目名}」としてセルに表示されます。
項目名の上にマウスポインタを置くと、その項目のオブジェクト名と項目名を確認することが出来ます。
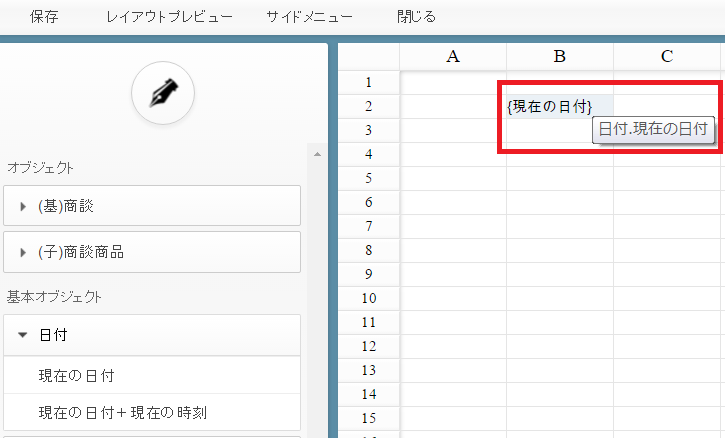
| 項目 | 説明 |
| 日付 | 帳票を出力した日が入ります。 「現在の日付」と「現在の日付+現在の時刻」の2種類が選択できます。 |
| ページ | 帳票のページ番号とページ総数が出力できます。 |
| 行番号 | 行番号が出力できます。行番号は子オブジェクトの下にある基本項目に存在します。 |
主従関係の従オブジェクトに限り、繰り返し条件を設定できます。
子オブジェクトに複数データが存在する場合に、明細のように出力できます。
【設定方法】
1.左側のサイドメニューの「オブジェクト」から配置したいオブジェクトのオブジェクト名を押します。
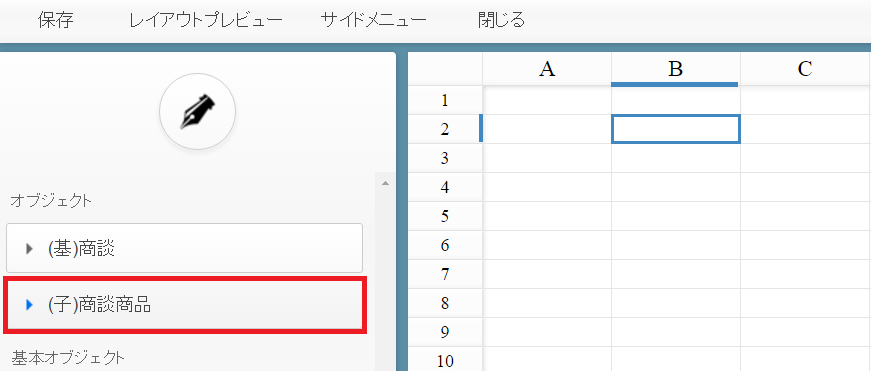
2.項目の一覧が表示され、繰り返し条件が表示されますので、繰り返し条件を設定後にドラッグ&ドロップで項目を配置します。
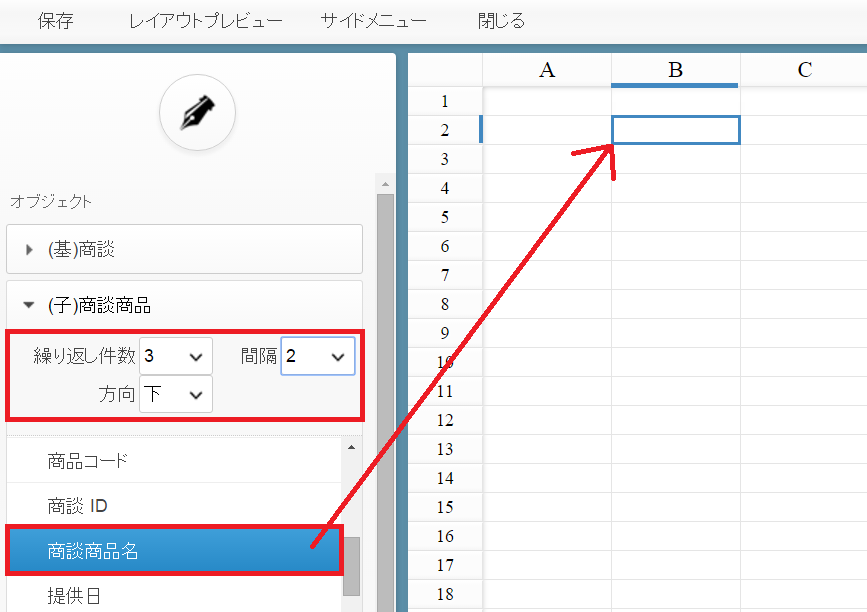
3.設定した繰り返し条件の通りに項目が配置されます。
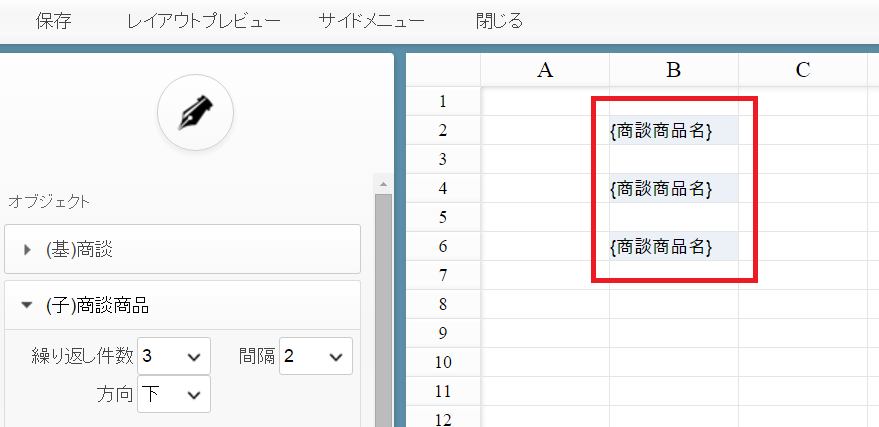
| 項目 | 説明 |
| 繰り返し件数 | 項目を連続して配置する数を設定します。 帳票出力時に出力データの件数が繰り返し件数に満たない場合 ・ 出力データの件数分を出力し、それ以降の繰り返し位置には何も表示されません。 出力データの件数が繰り返し件数を超える場合 ・ 繰り返し件数分までデータを出力した後、同じレイアウトでページを追加し、繰り返し開始位置からデータの続きを出力します。 |
| 間隔 | 項目を配置する間隔を設定します。 1件のデータを、複数行で表示する際に使用します。 |
| 方向 | 項目を配置する方向を設定します。 |
※データ件数が「繰り返し件数」を超える場合は、改ページされます。
1.削除したい項目を選択します。
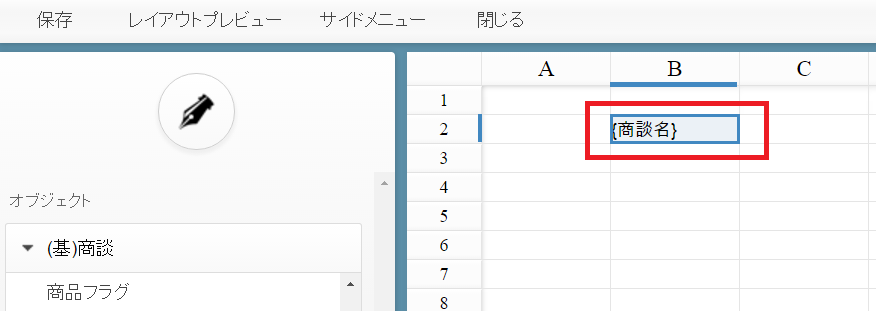
2.選択した状態で、Deleteキー または backspaceキーを押します。
3.確認ダイアログが表示されるので、「OK」を選択します。
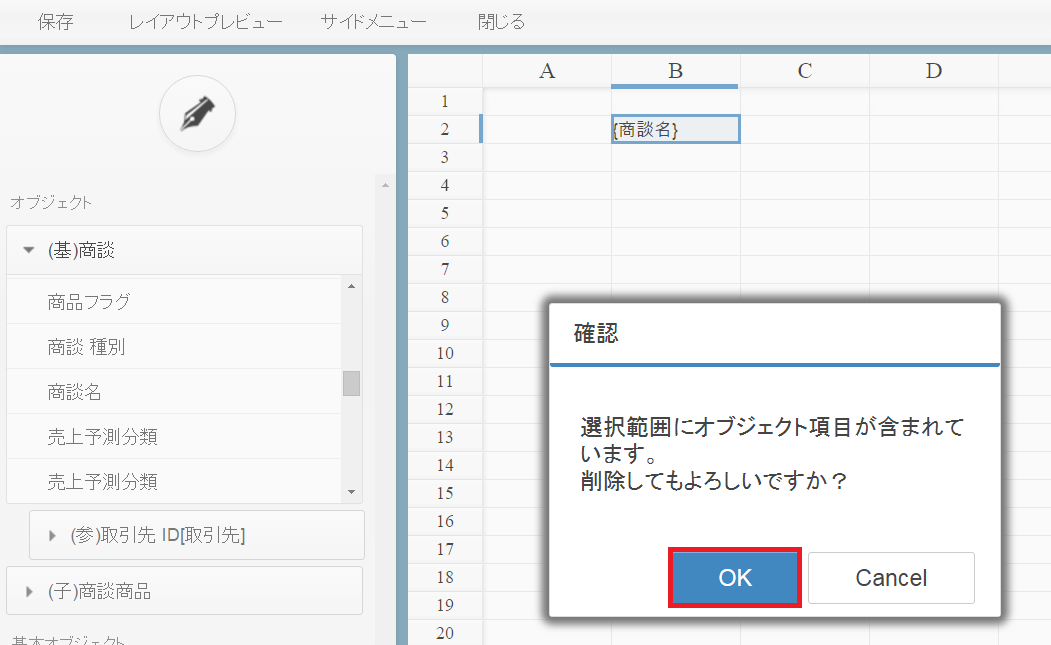
※繰り返し項目の場合は、繰り返し項目全体が削除されます。
1.項目の配置を行ったもの
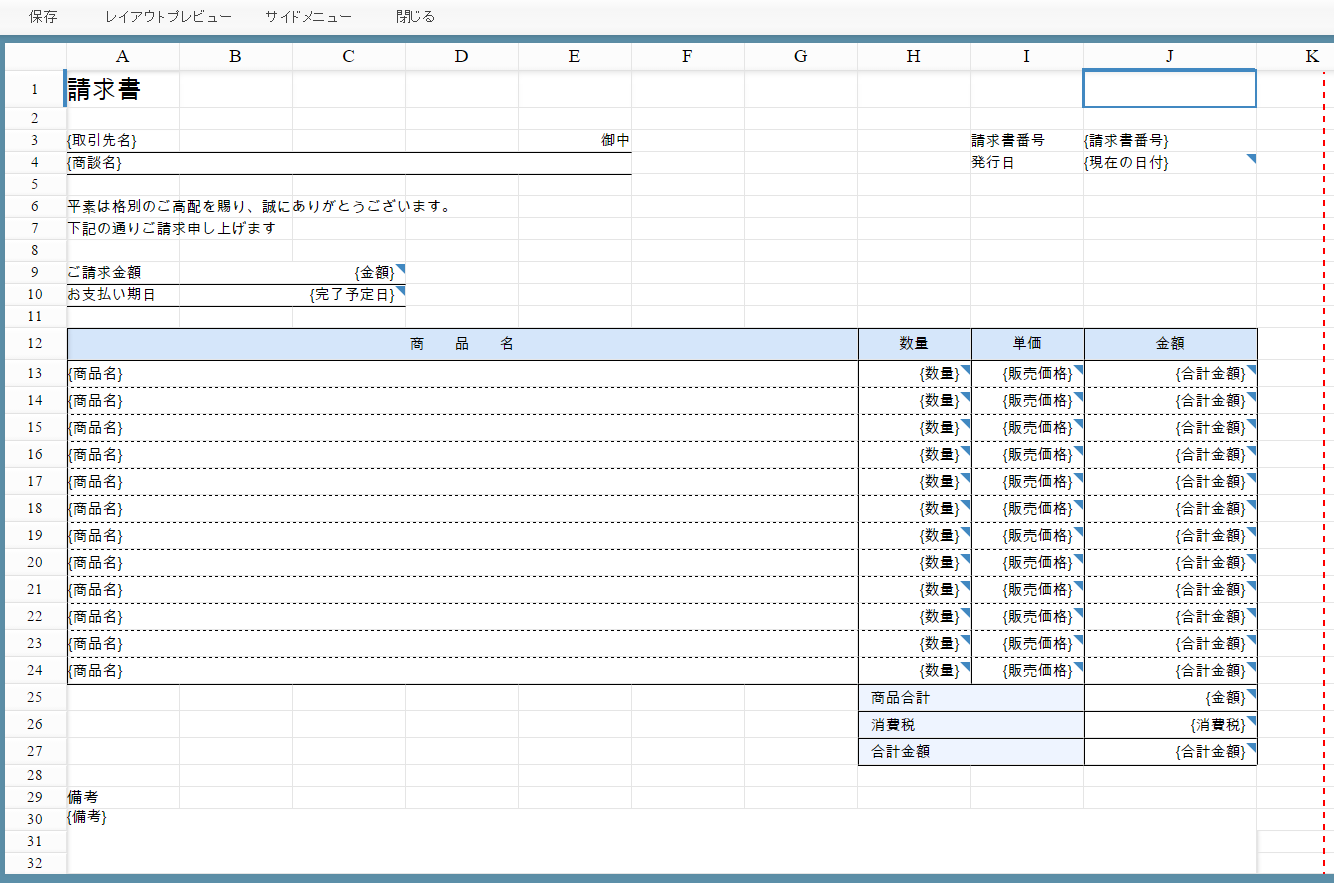
2.実際に出力したもの
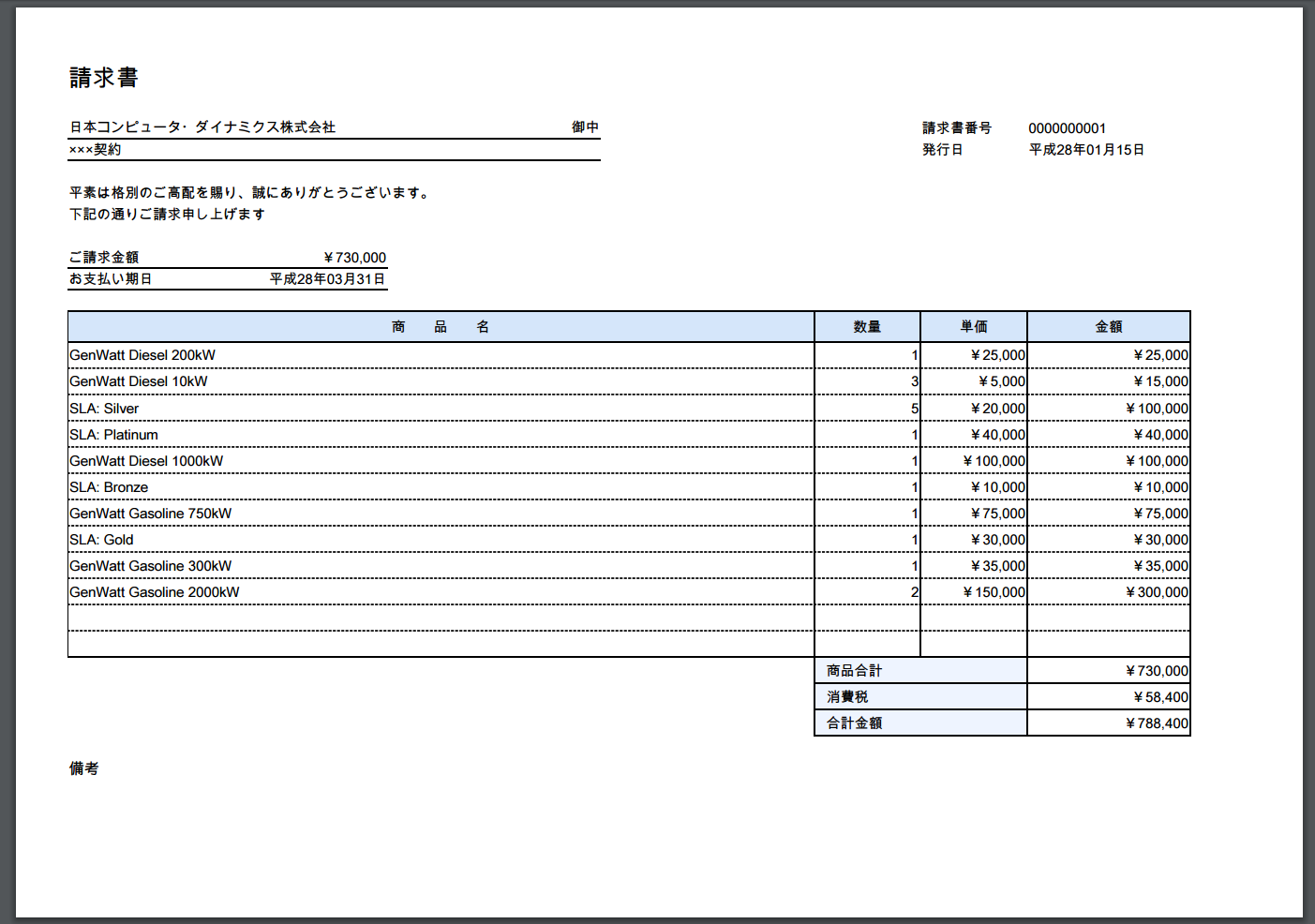
1.「スマレポ!」タブを開き、作成帳票一覧から帳票名を選択します。
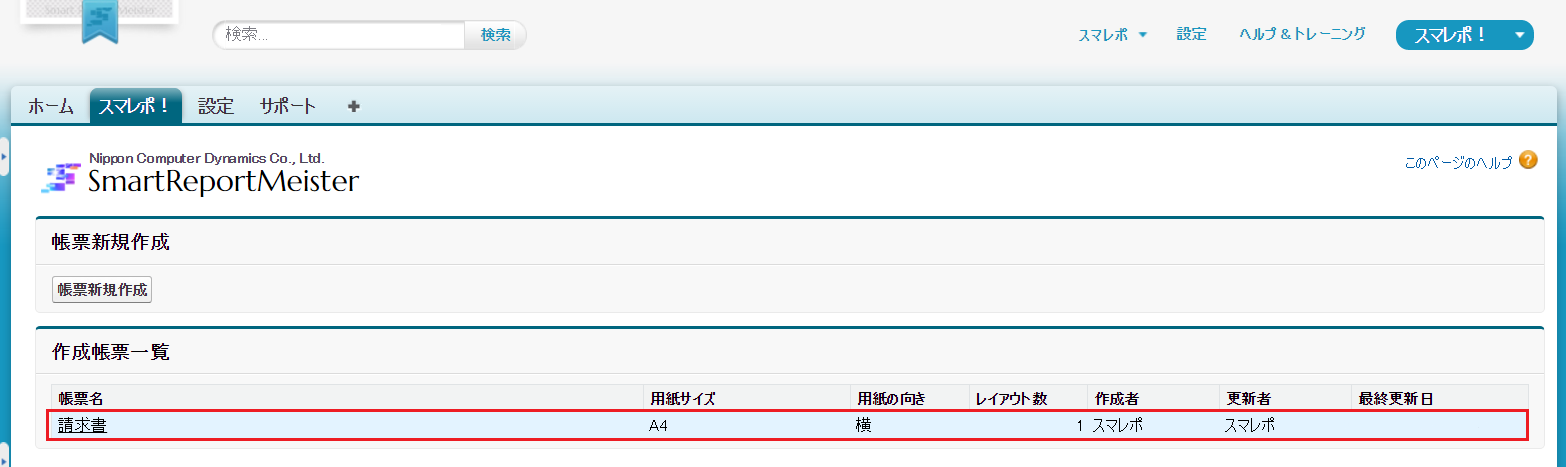
2.帳票の詳細画面を開き、[Salesforce モバイル] ボタンを押します。

3.ボタンスクリプト作成画面が開きます。
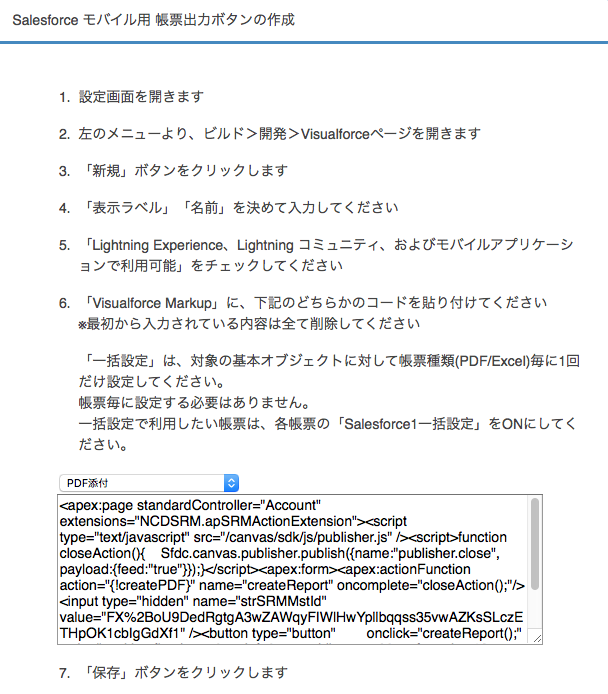
4.ポップアップ内の説明に従って、帳票出力ボタンを作成します。
帳票の出力は以下の種類が御座います。
| 項目 | 説明 |
| PDF添付 | 対象データの「フィード」に、帳票をPDF形式で保存します。 |
| Excel添付 (Shift-JIS) | 対象データの「フィード」に、帳票をExcel(Shift-JIS)形式で保存します。 |
| Excel添付 (UTF-8) | 対象データの「フィード」に、帳票をExcel(UTF-8)形式で保存します。 |
帳票の作成に必要な基本オブジェクトとリレーションについて理解する。
帳票の基本情報の設定を行う。