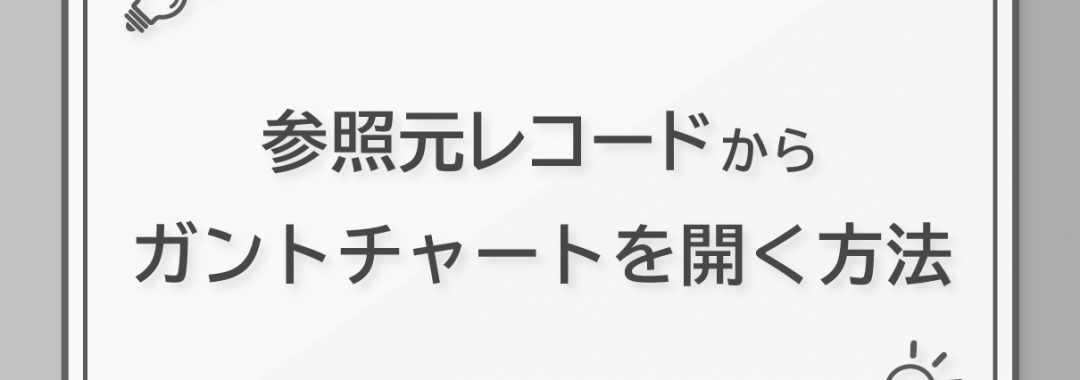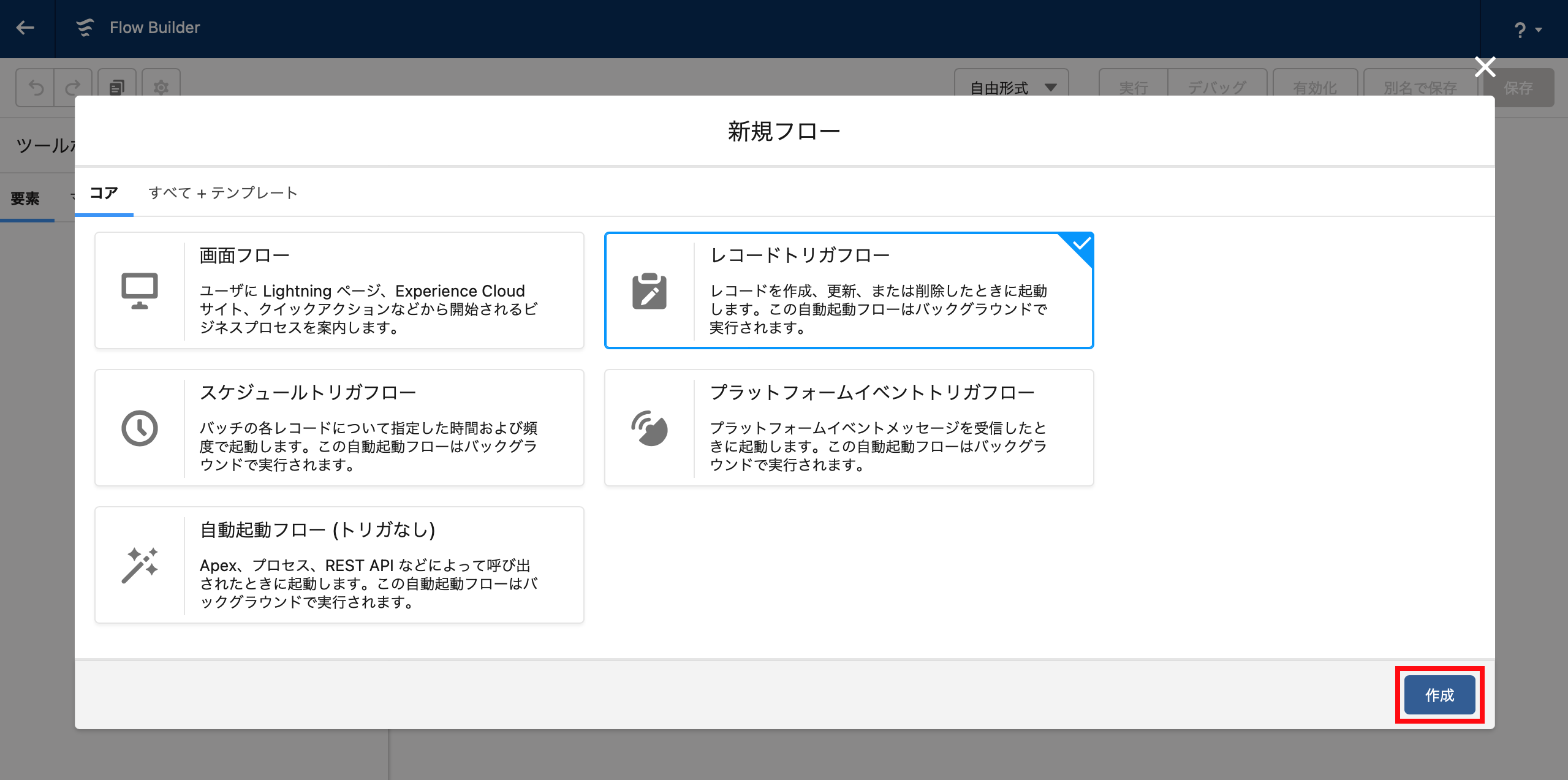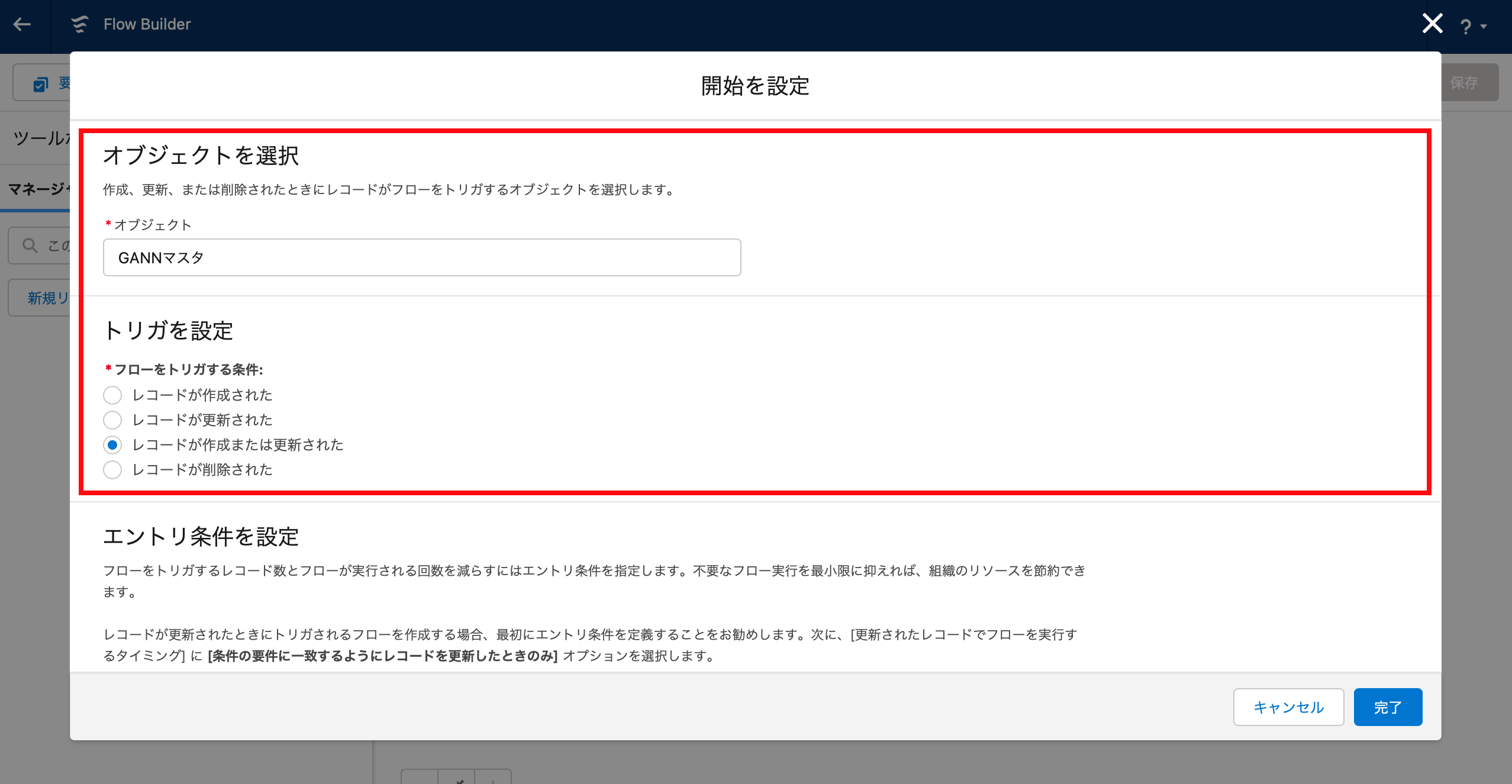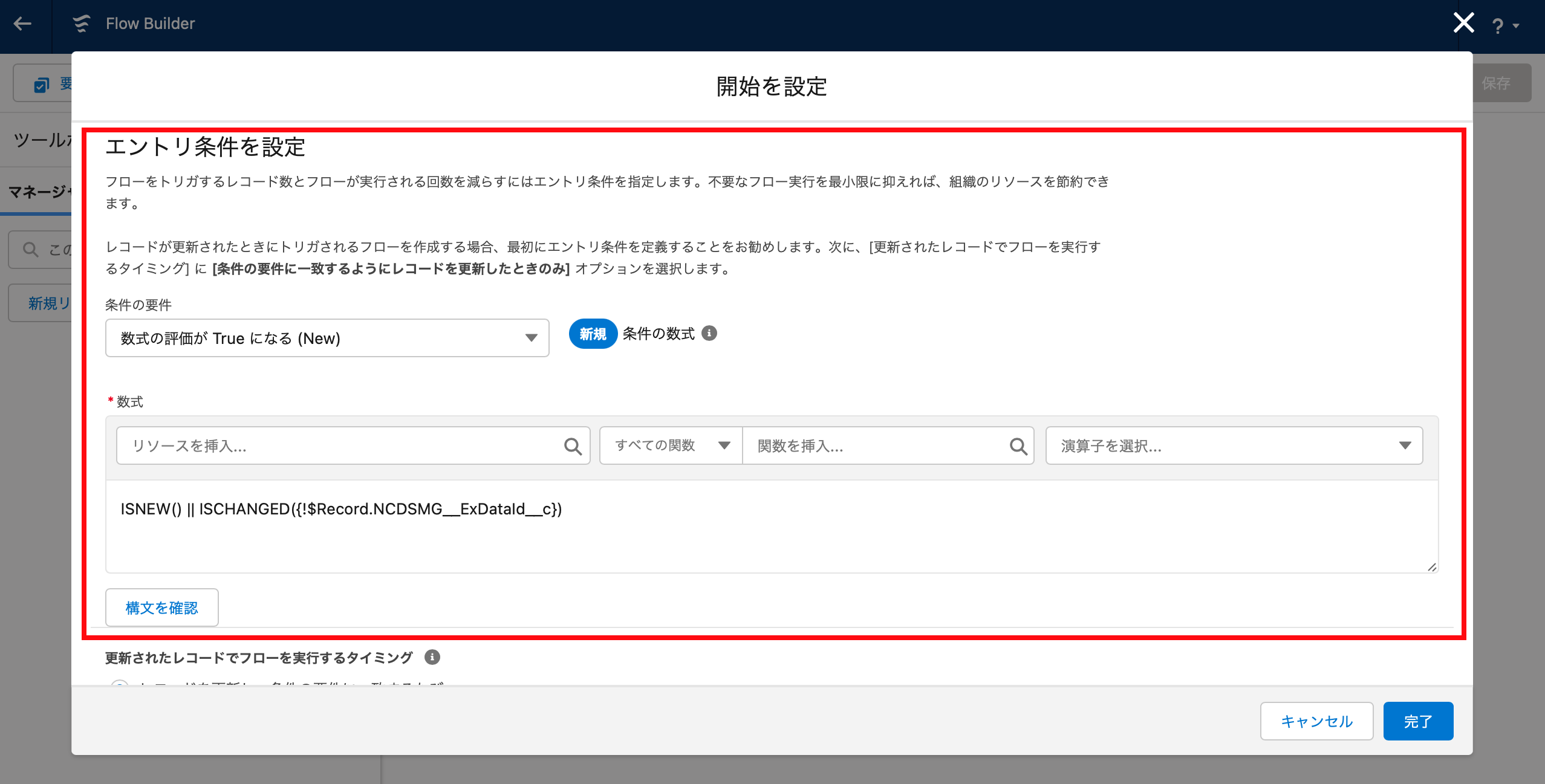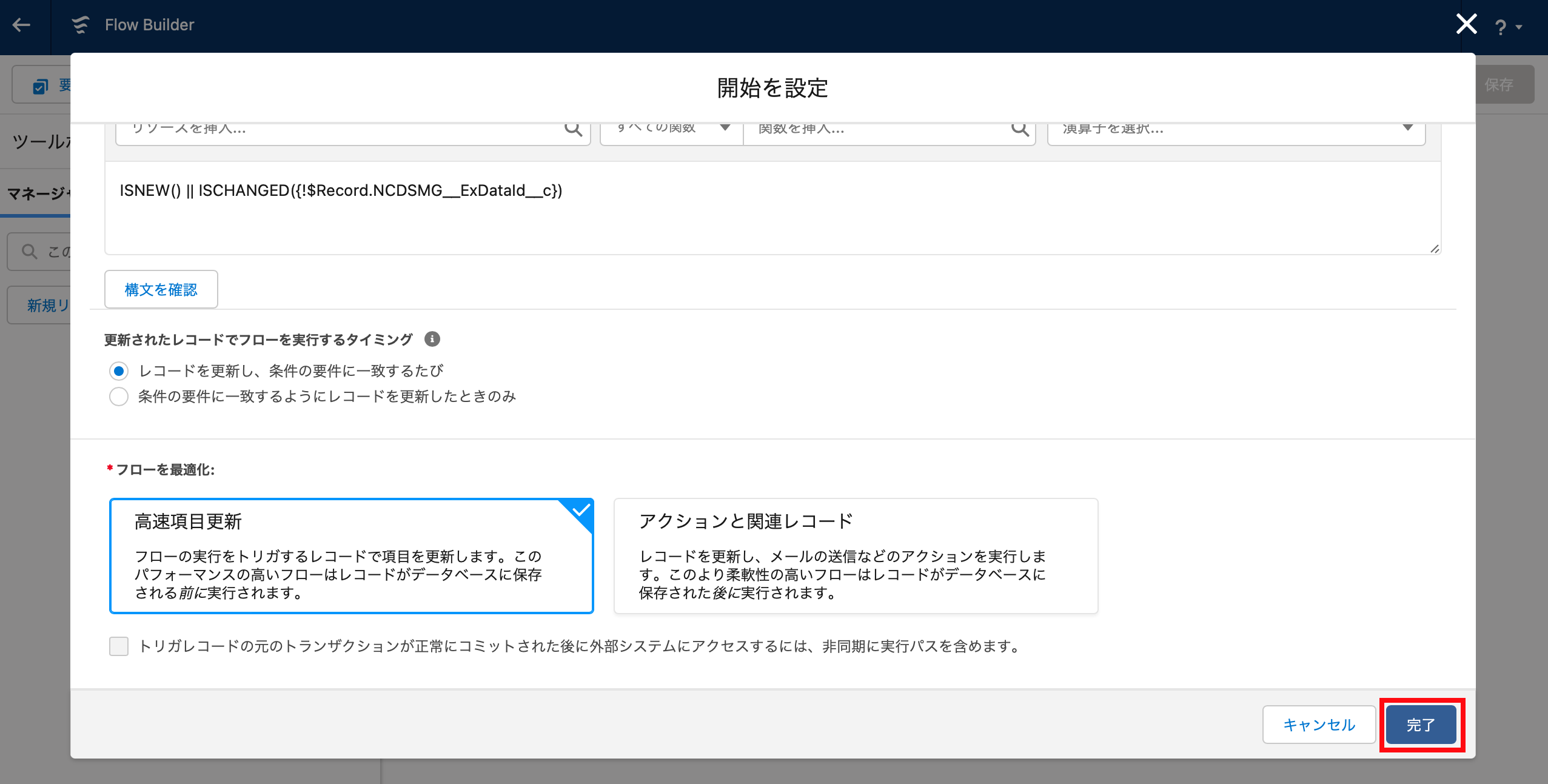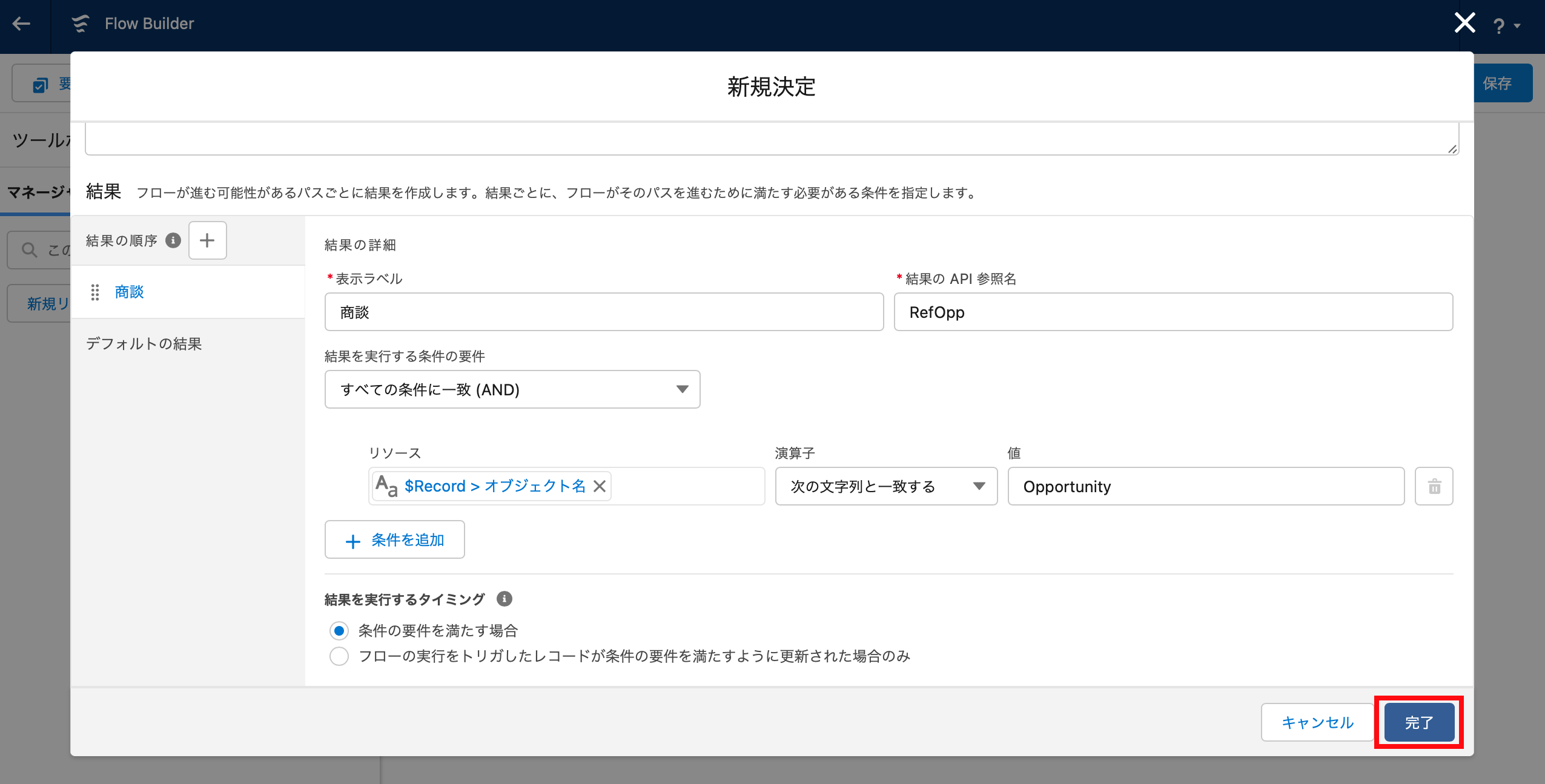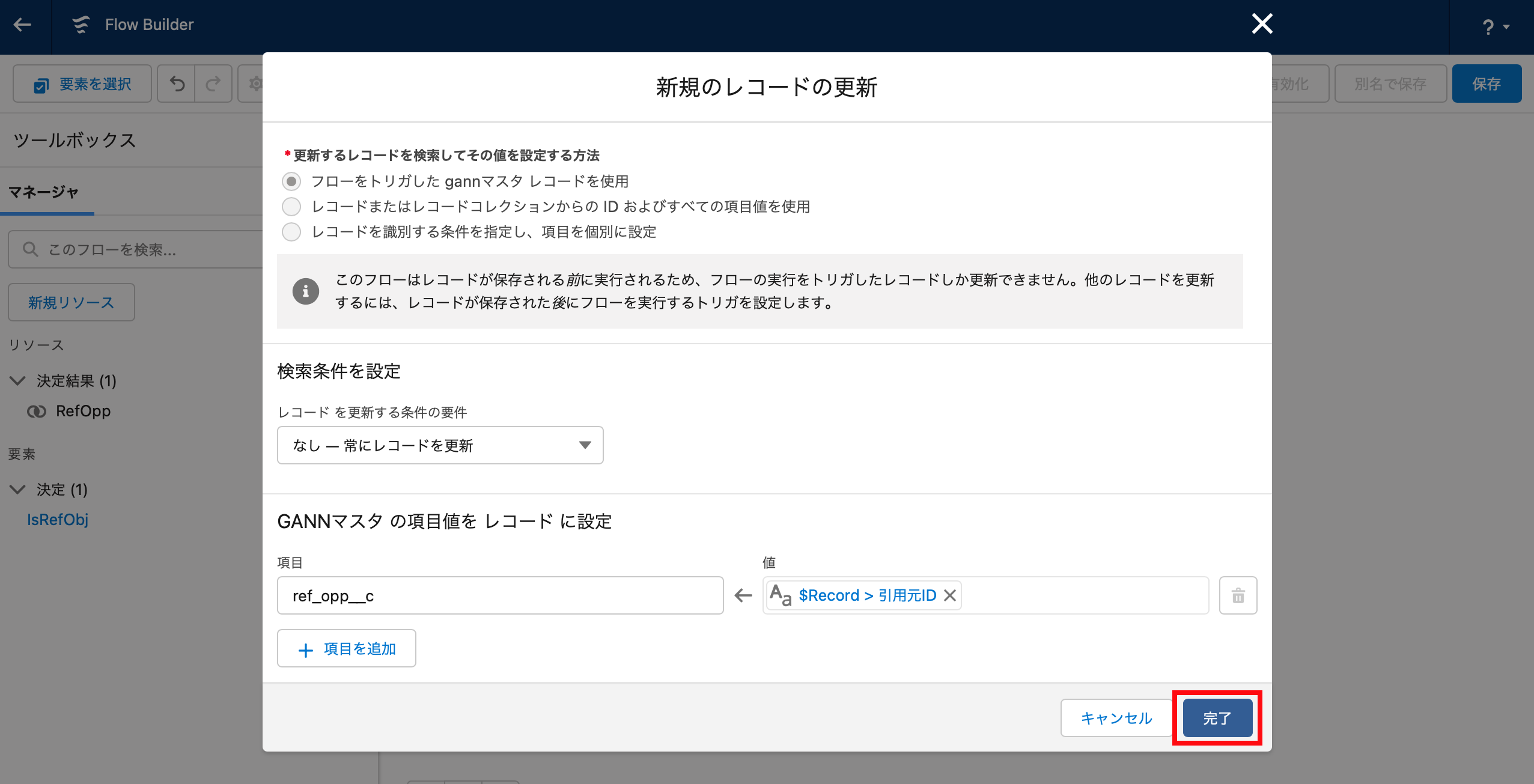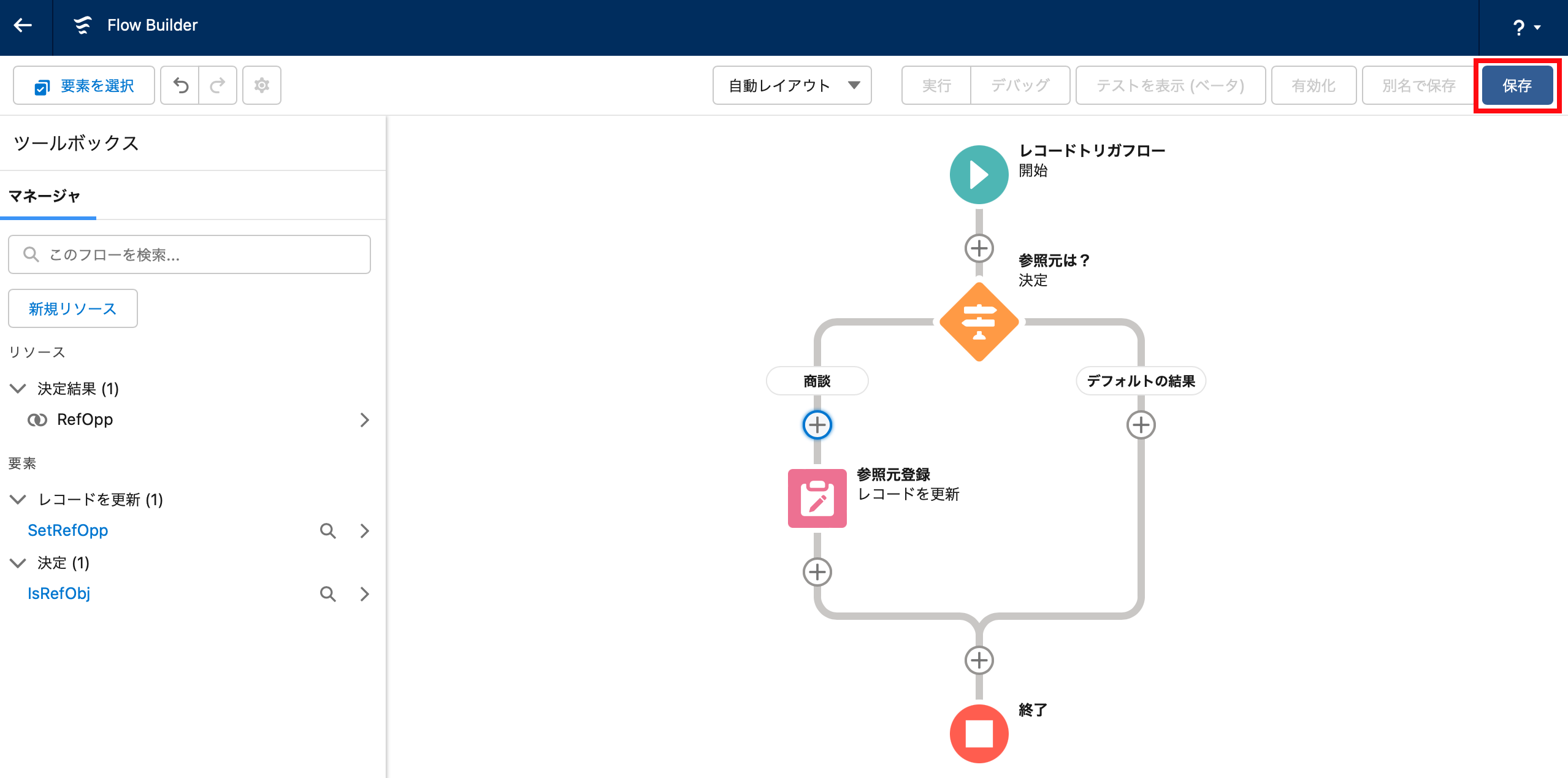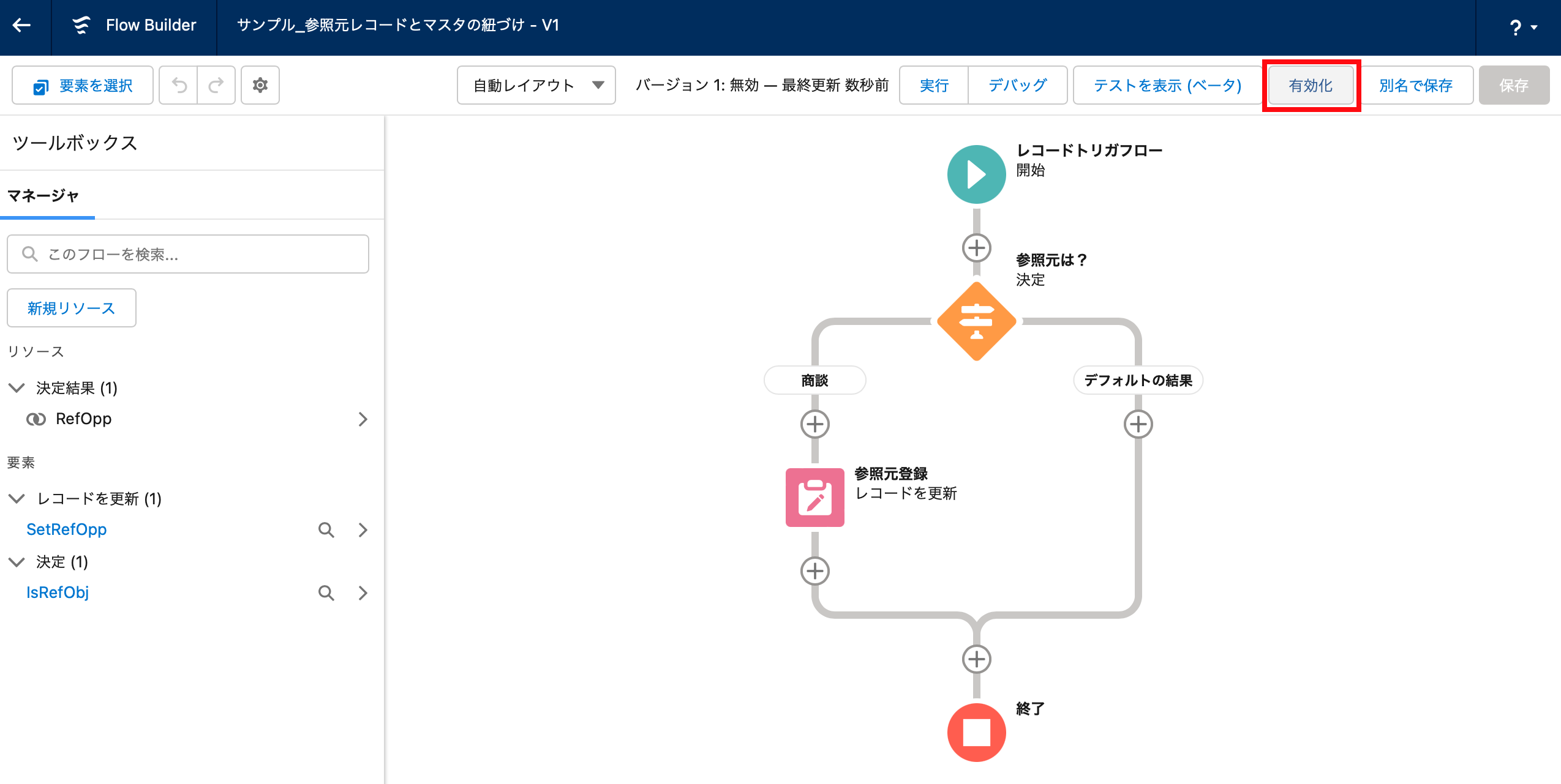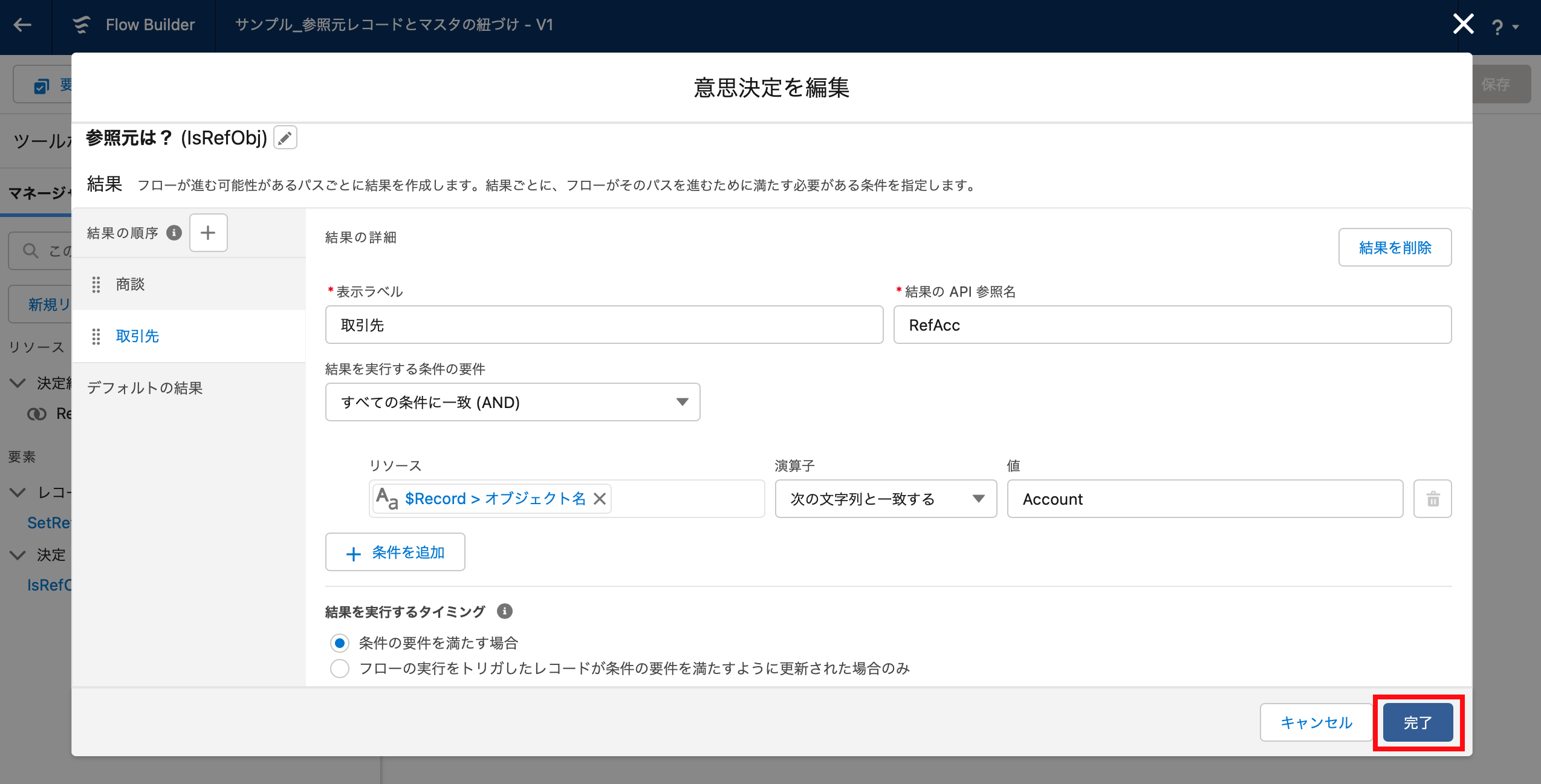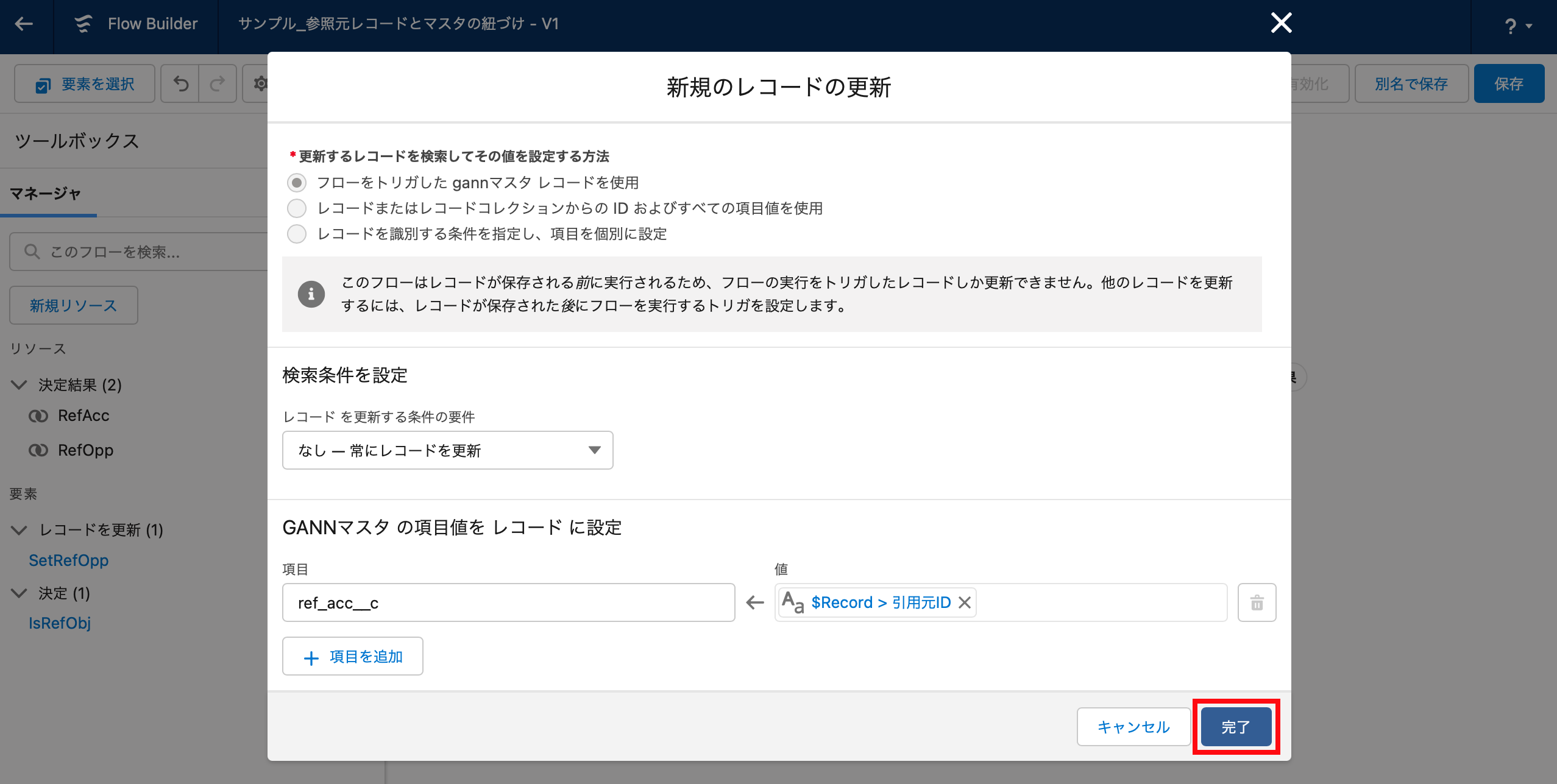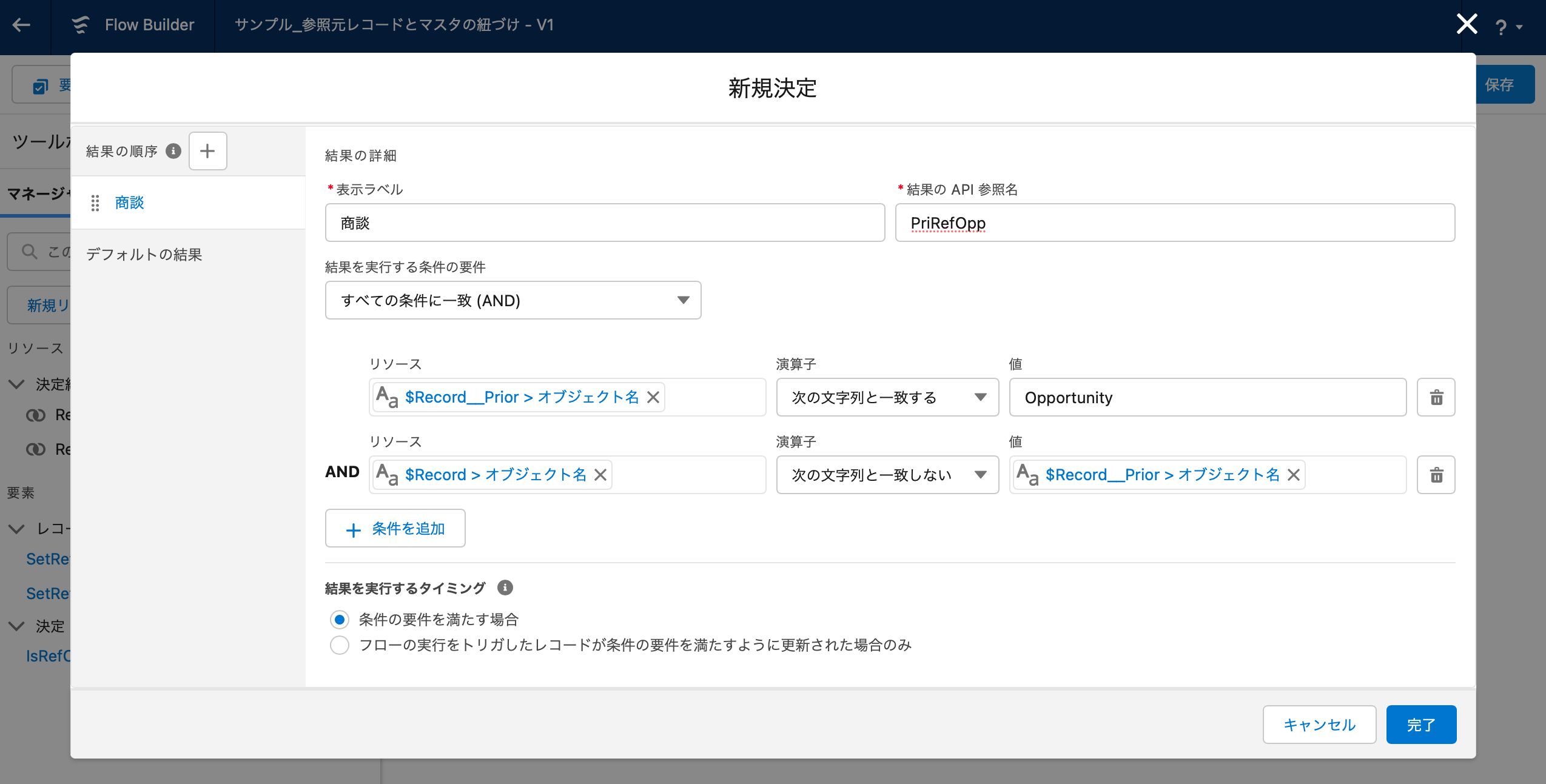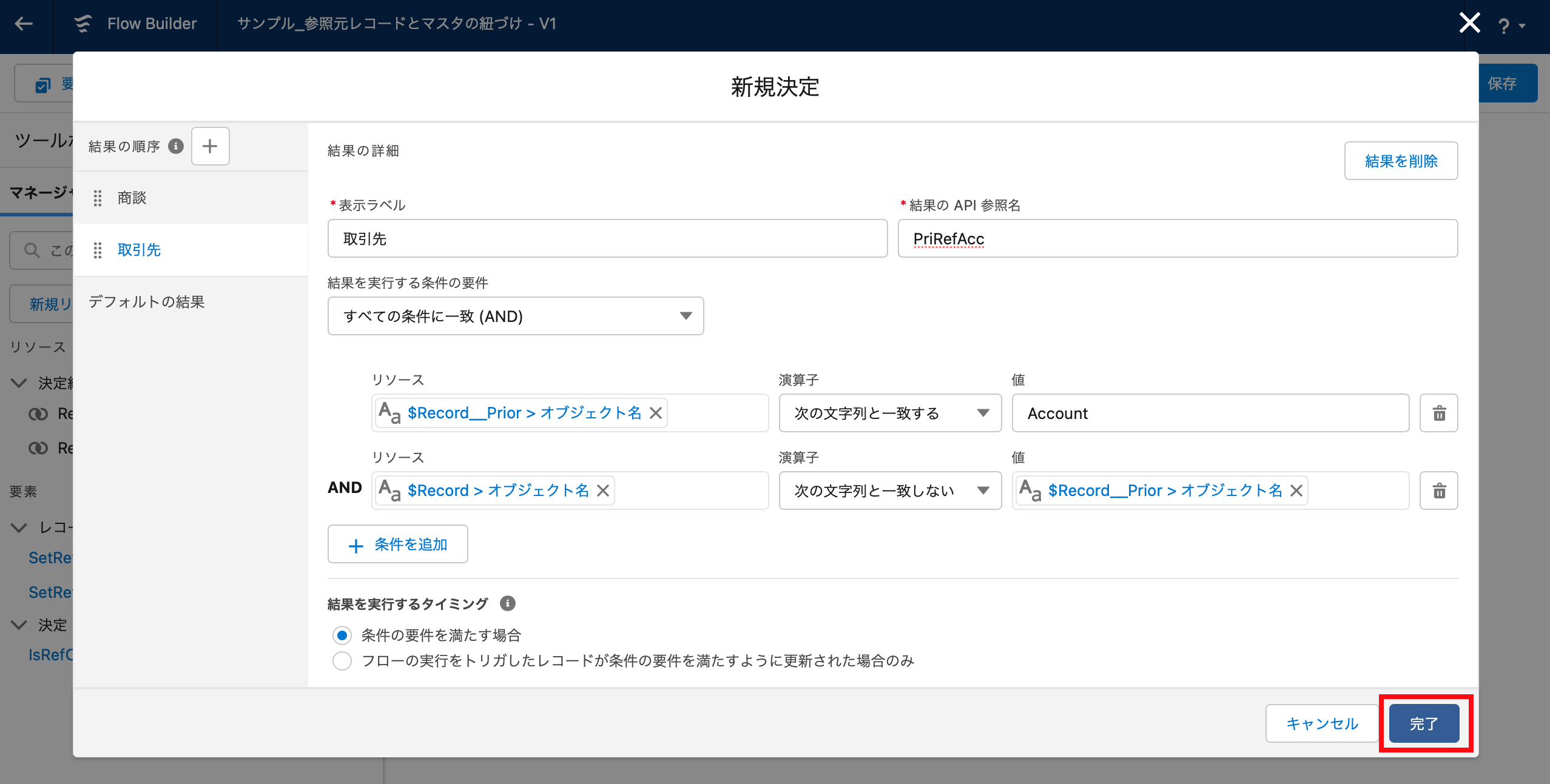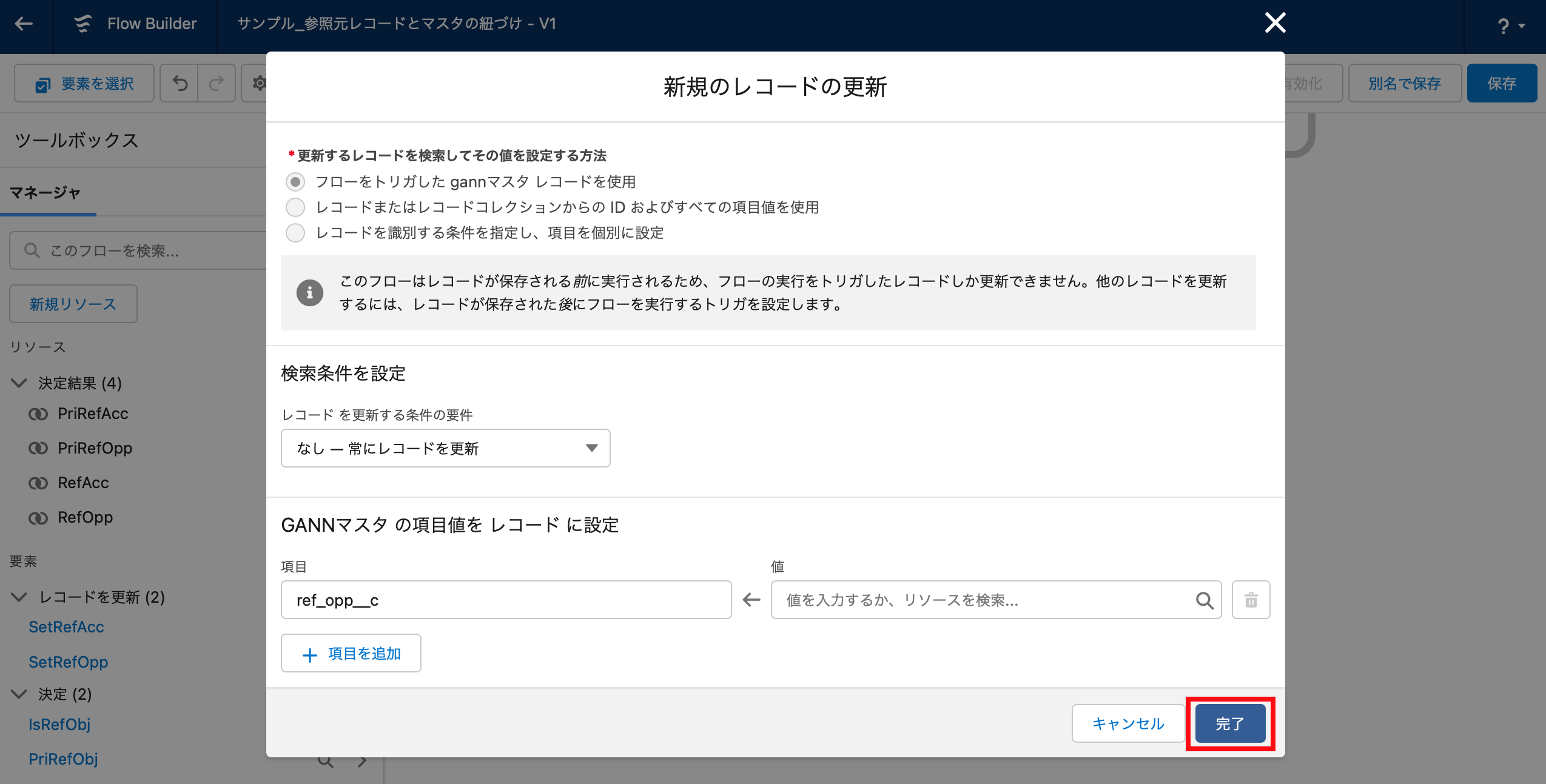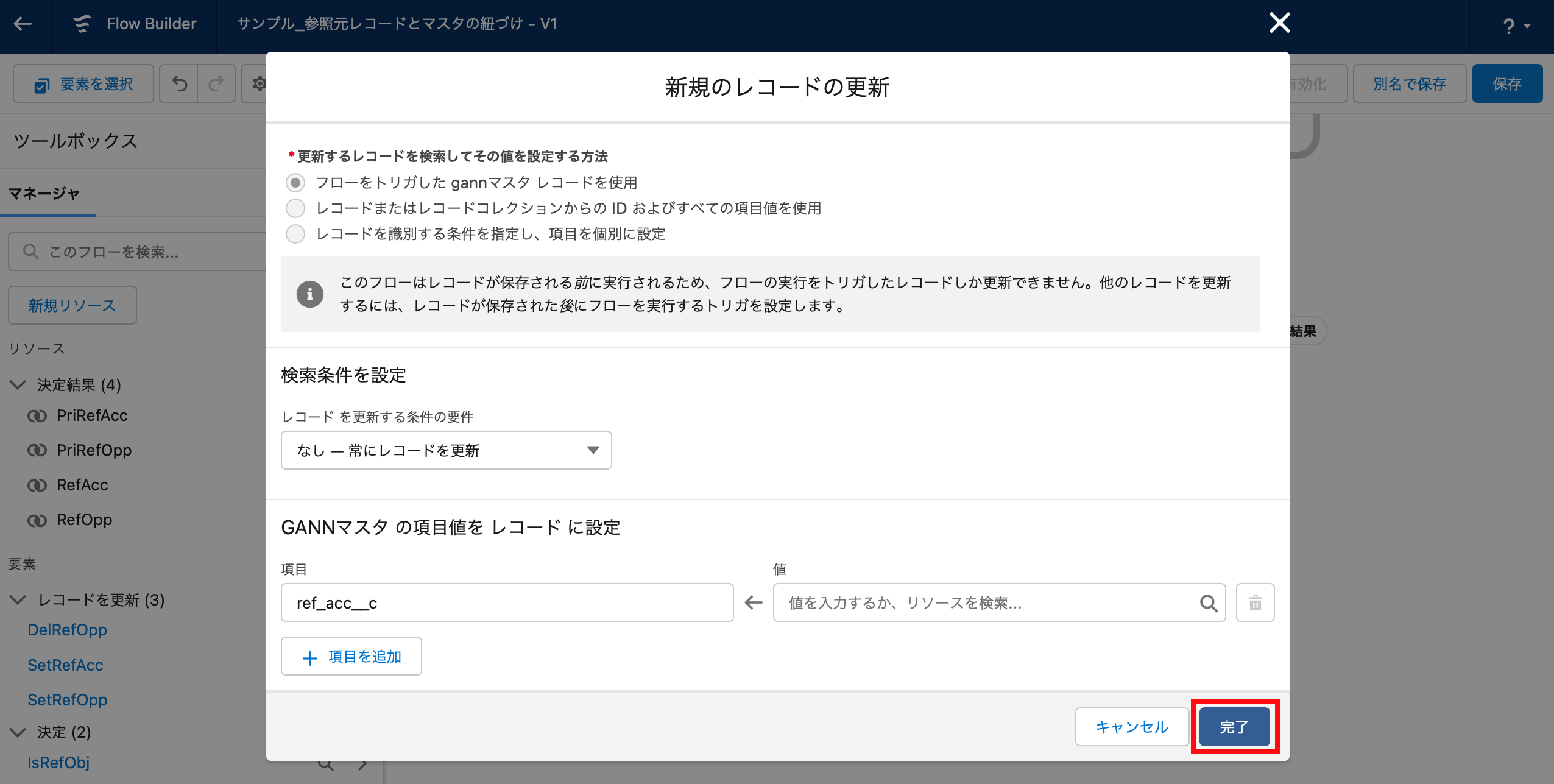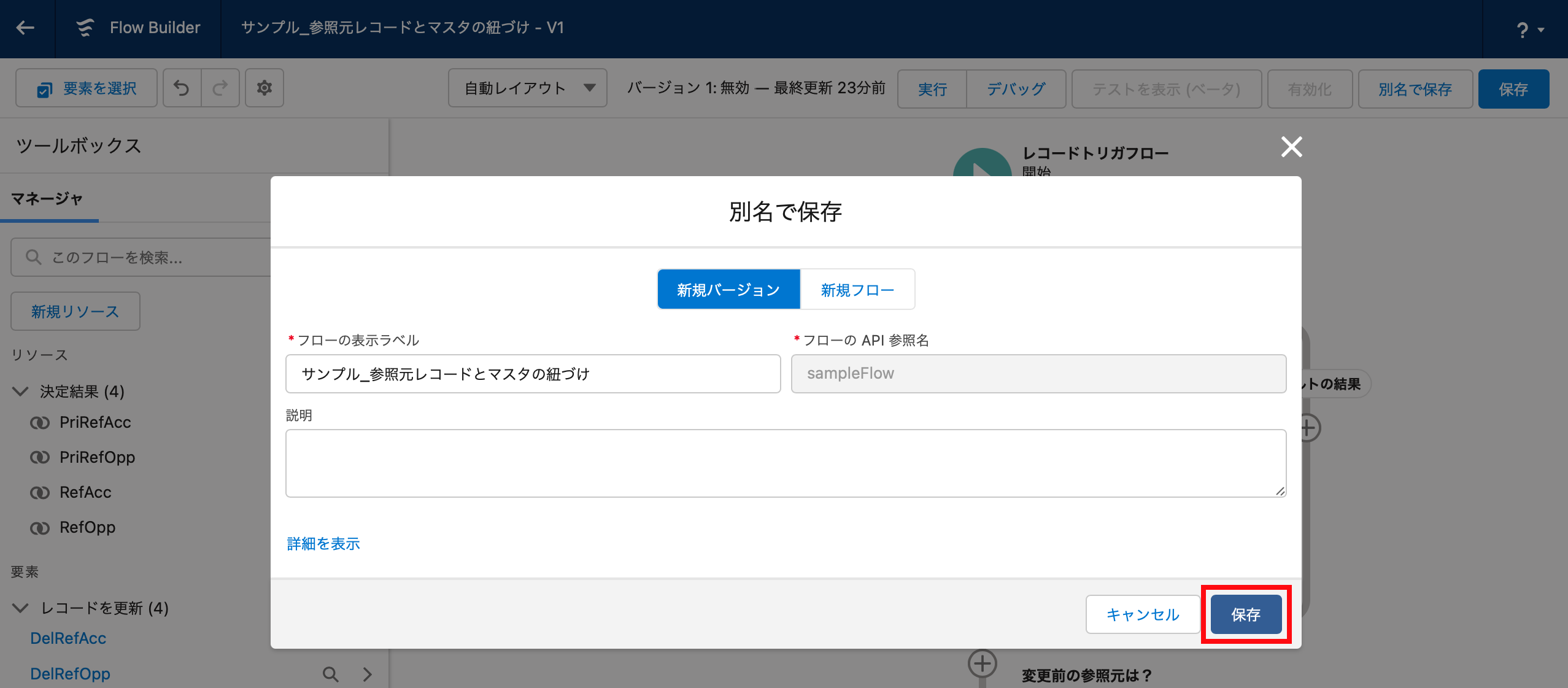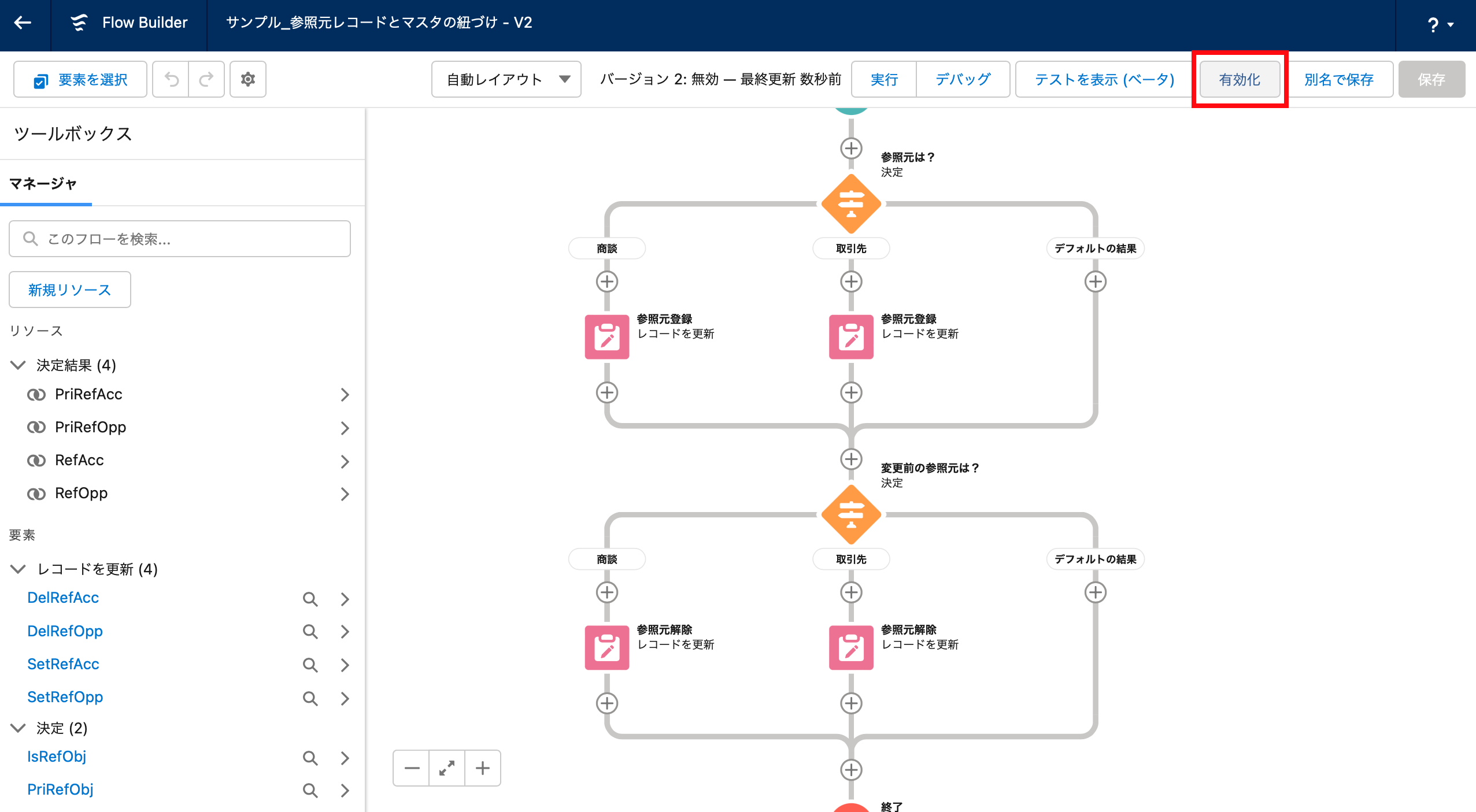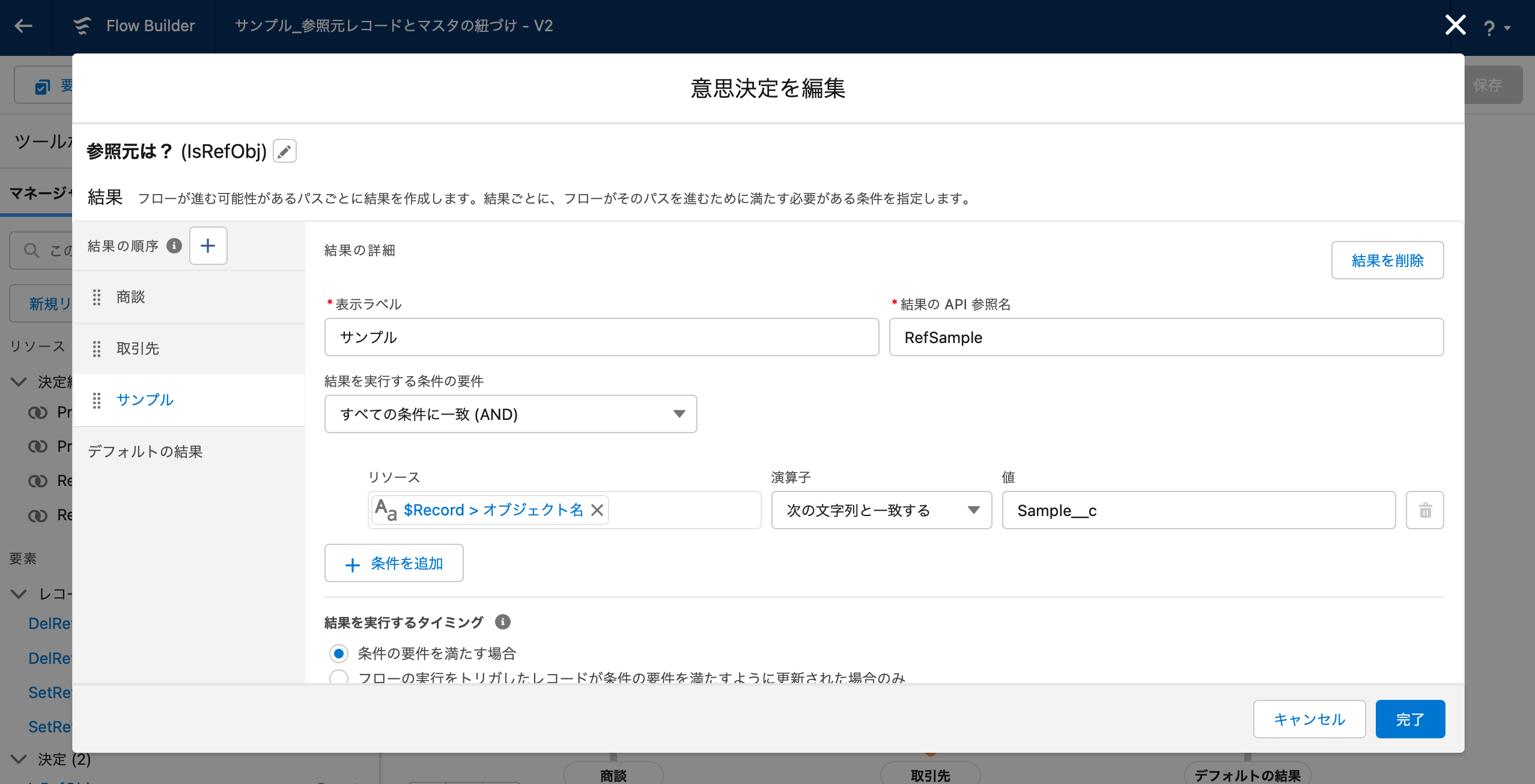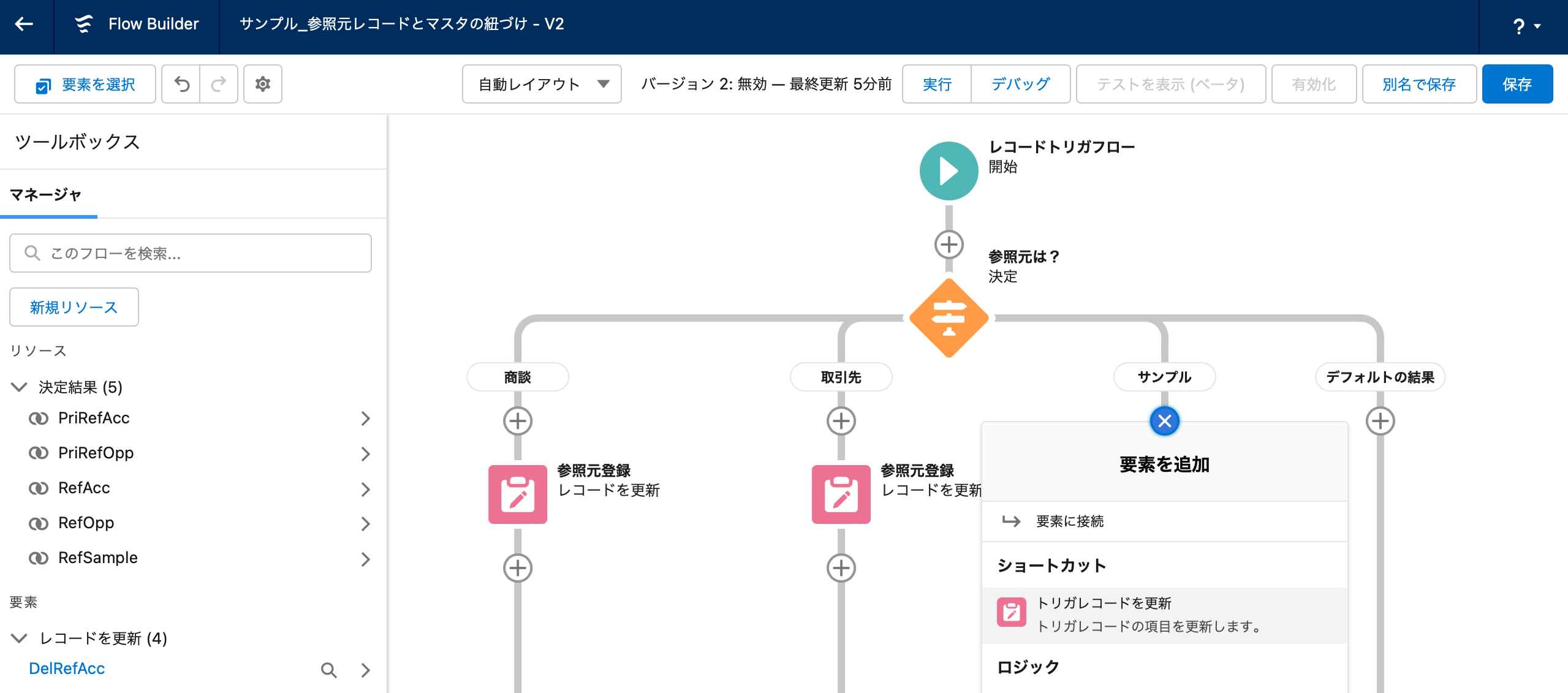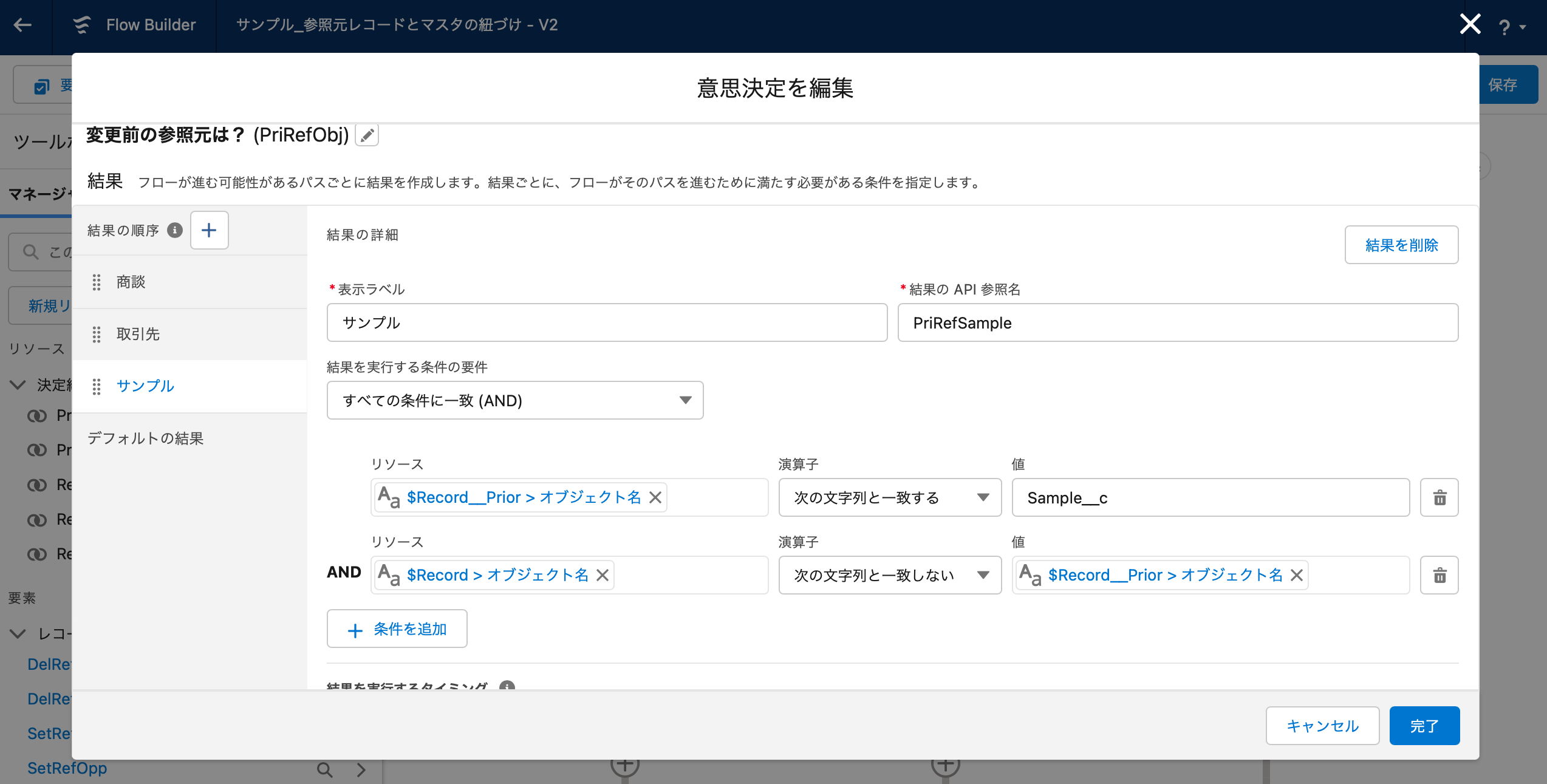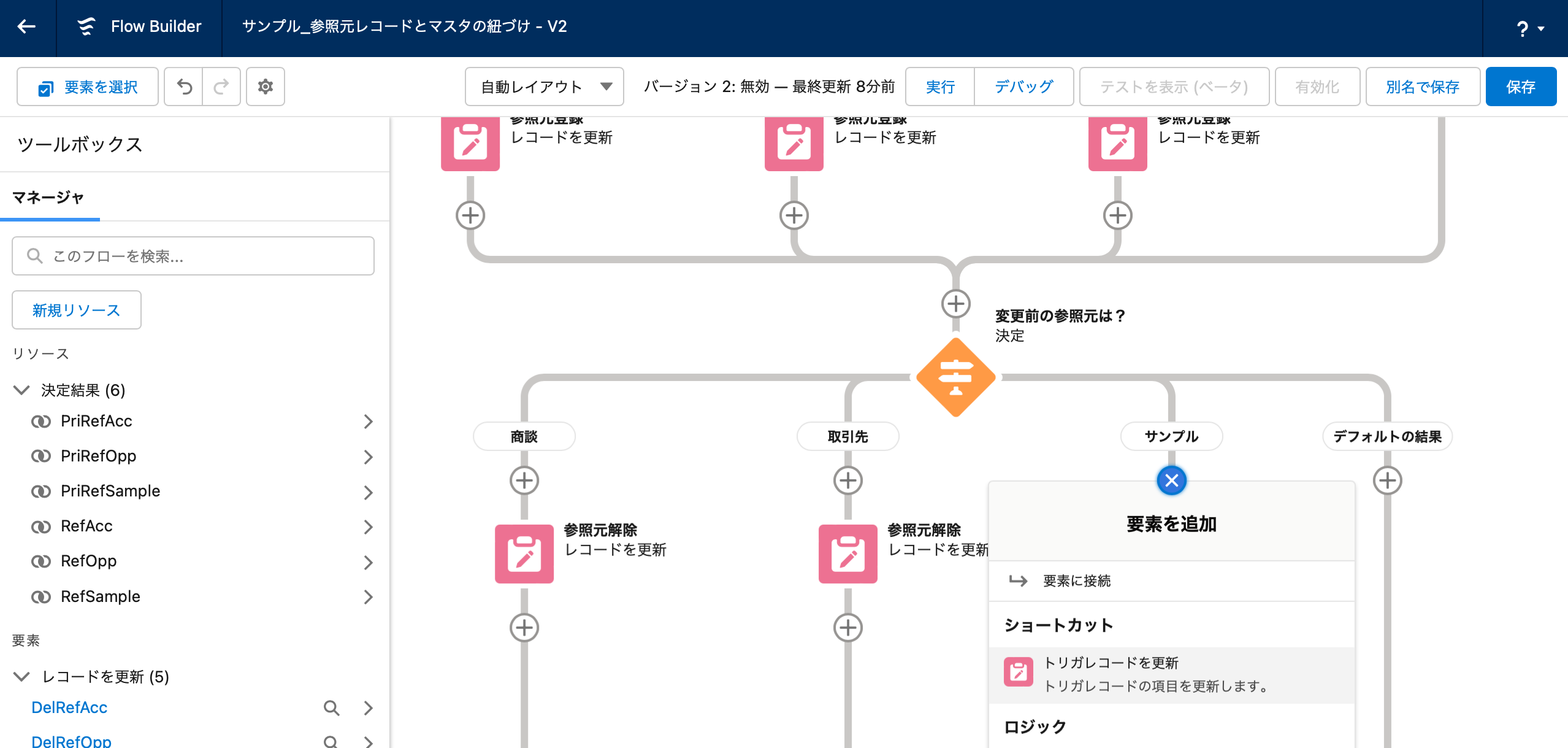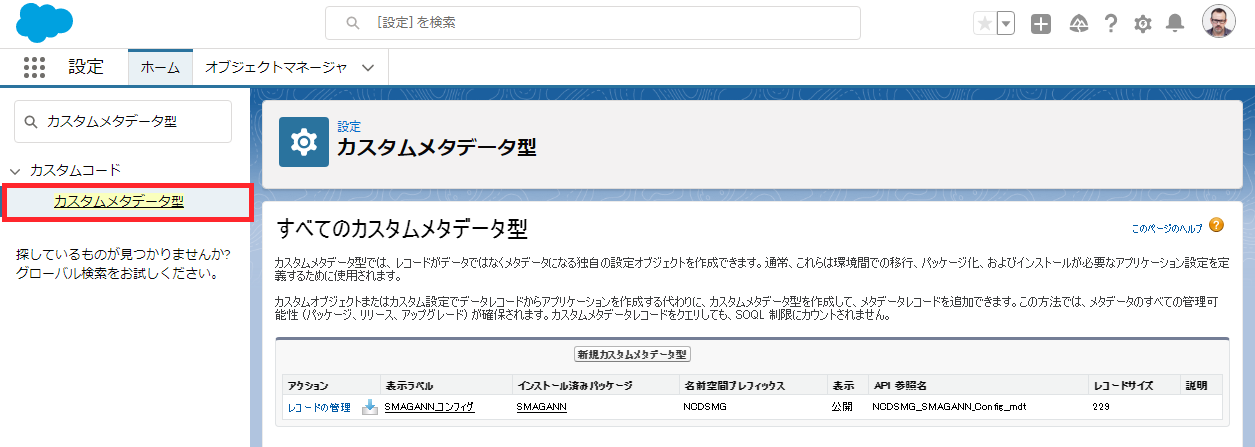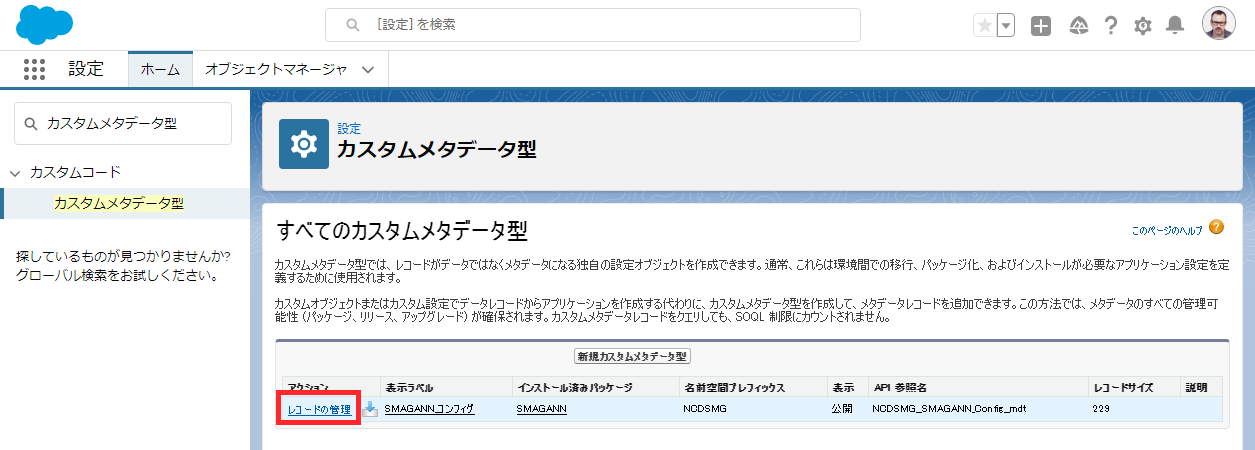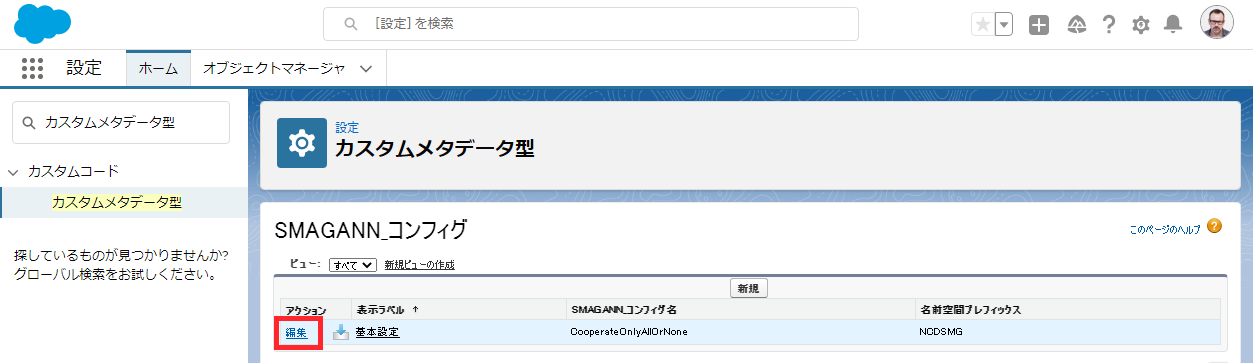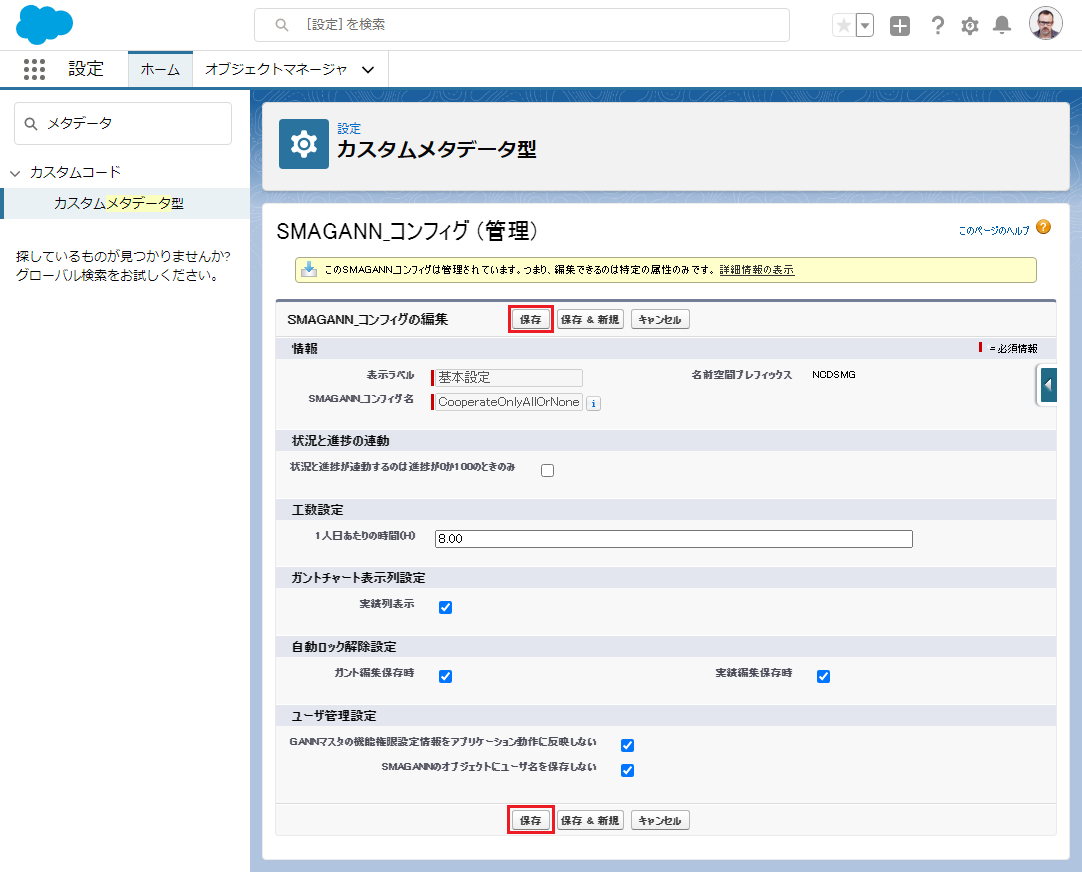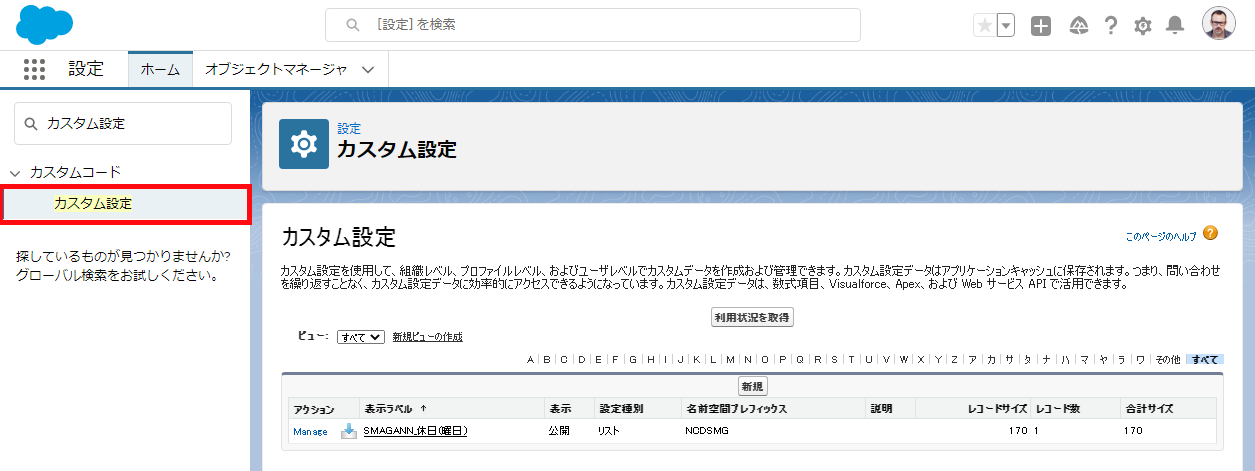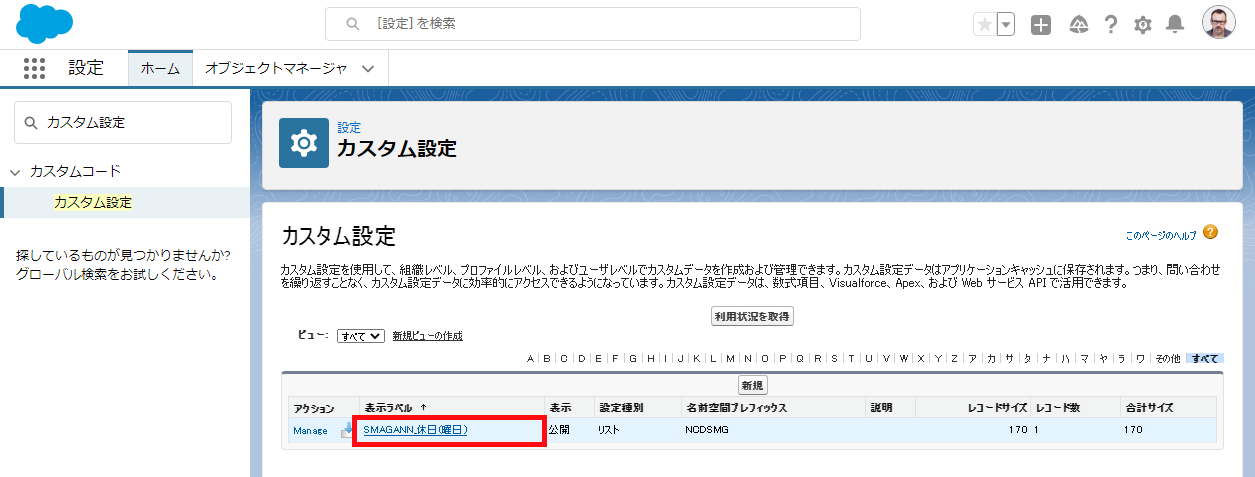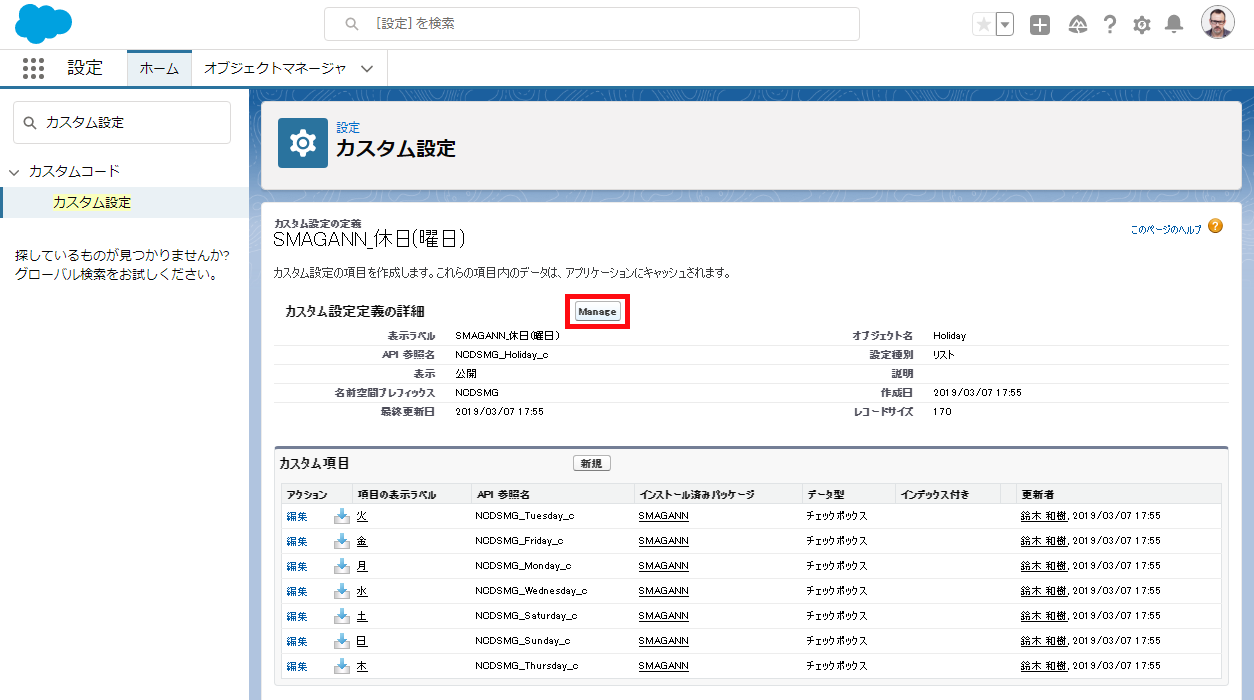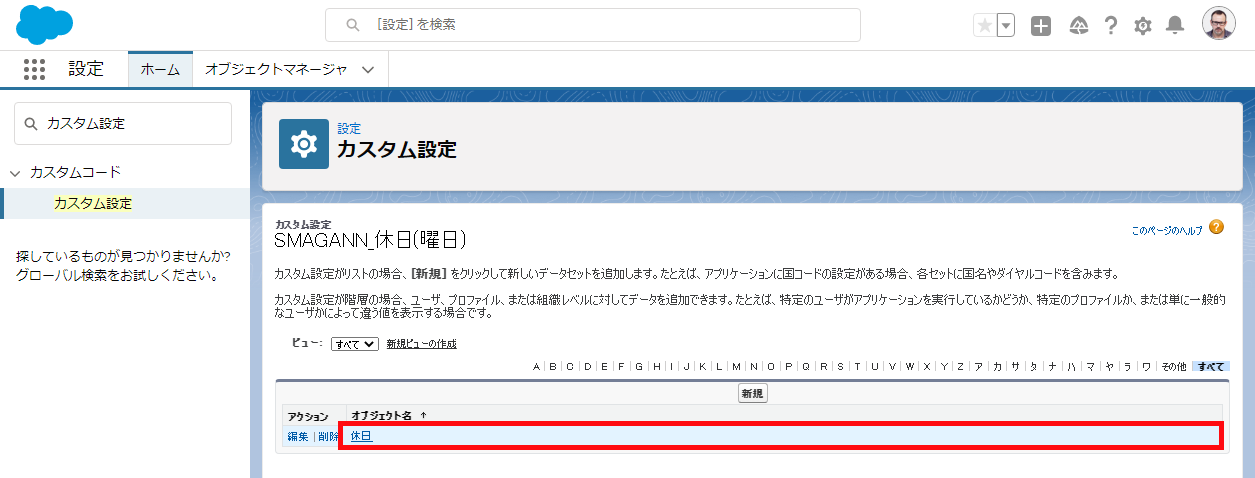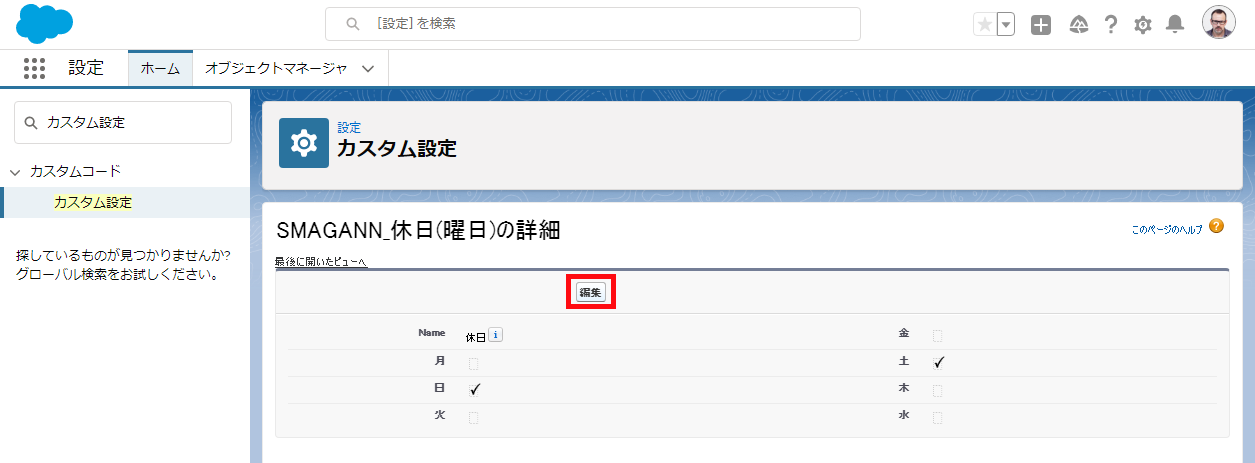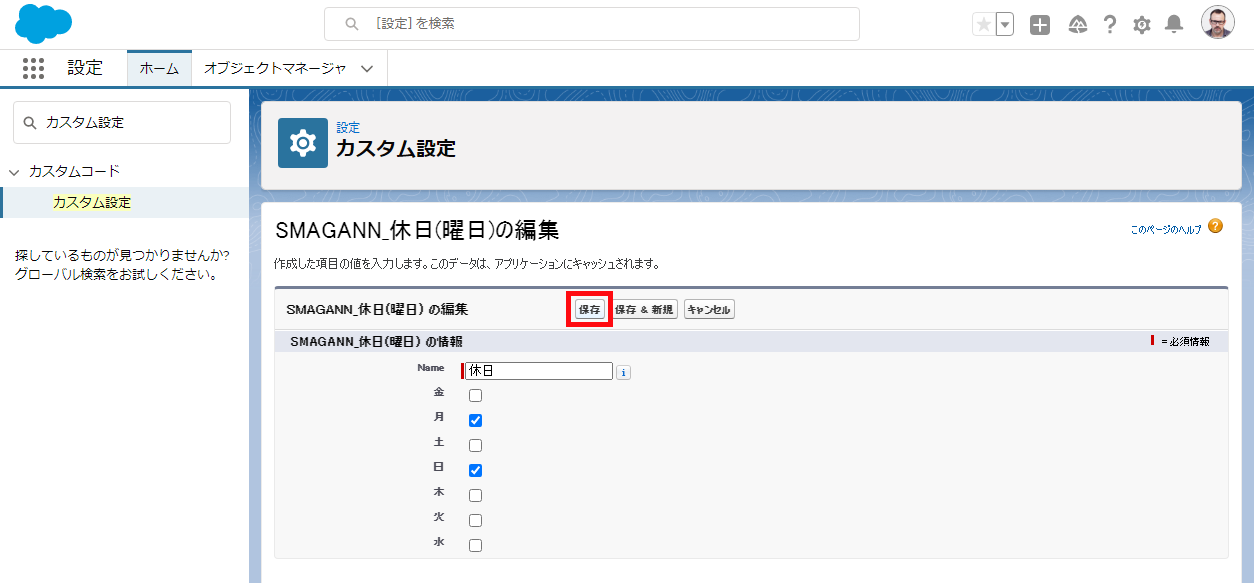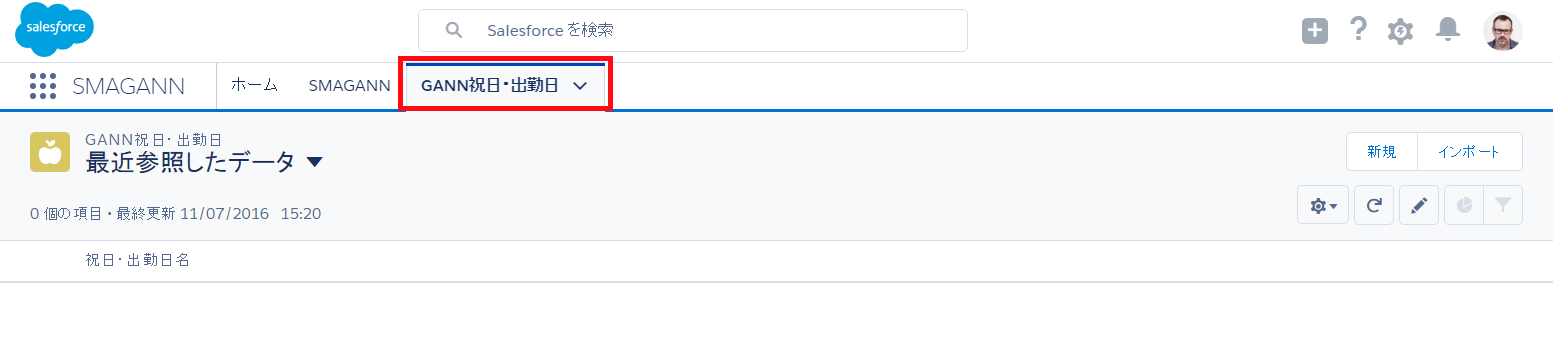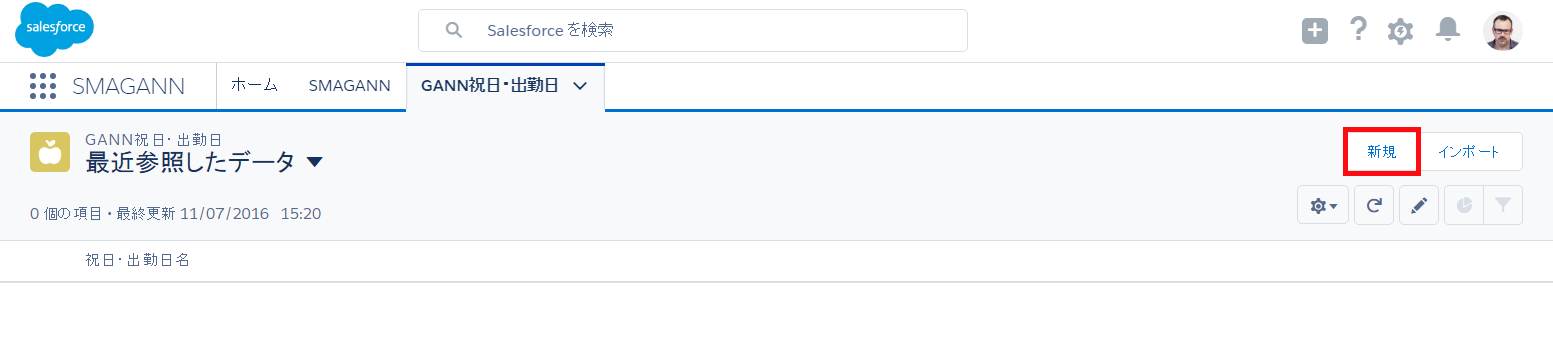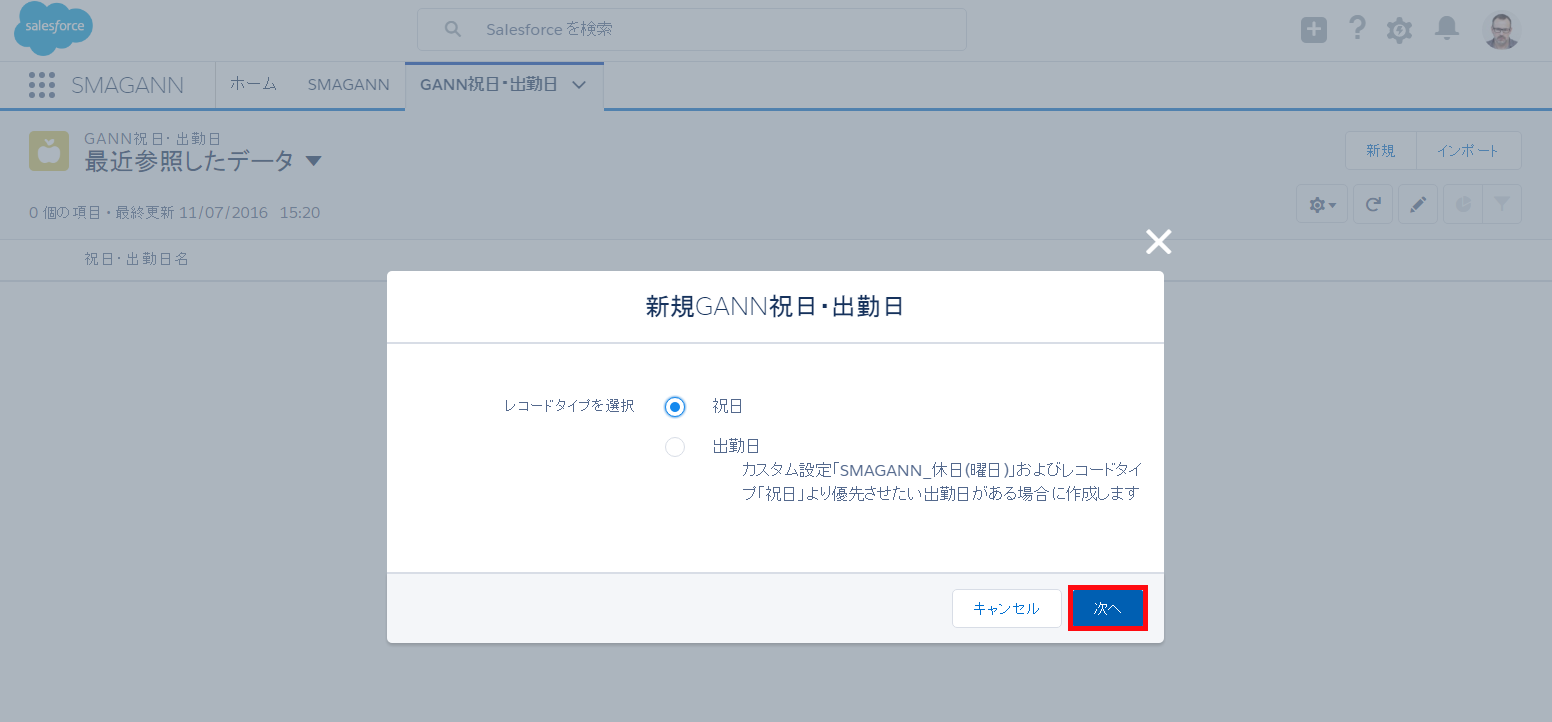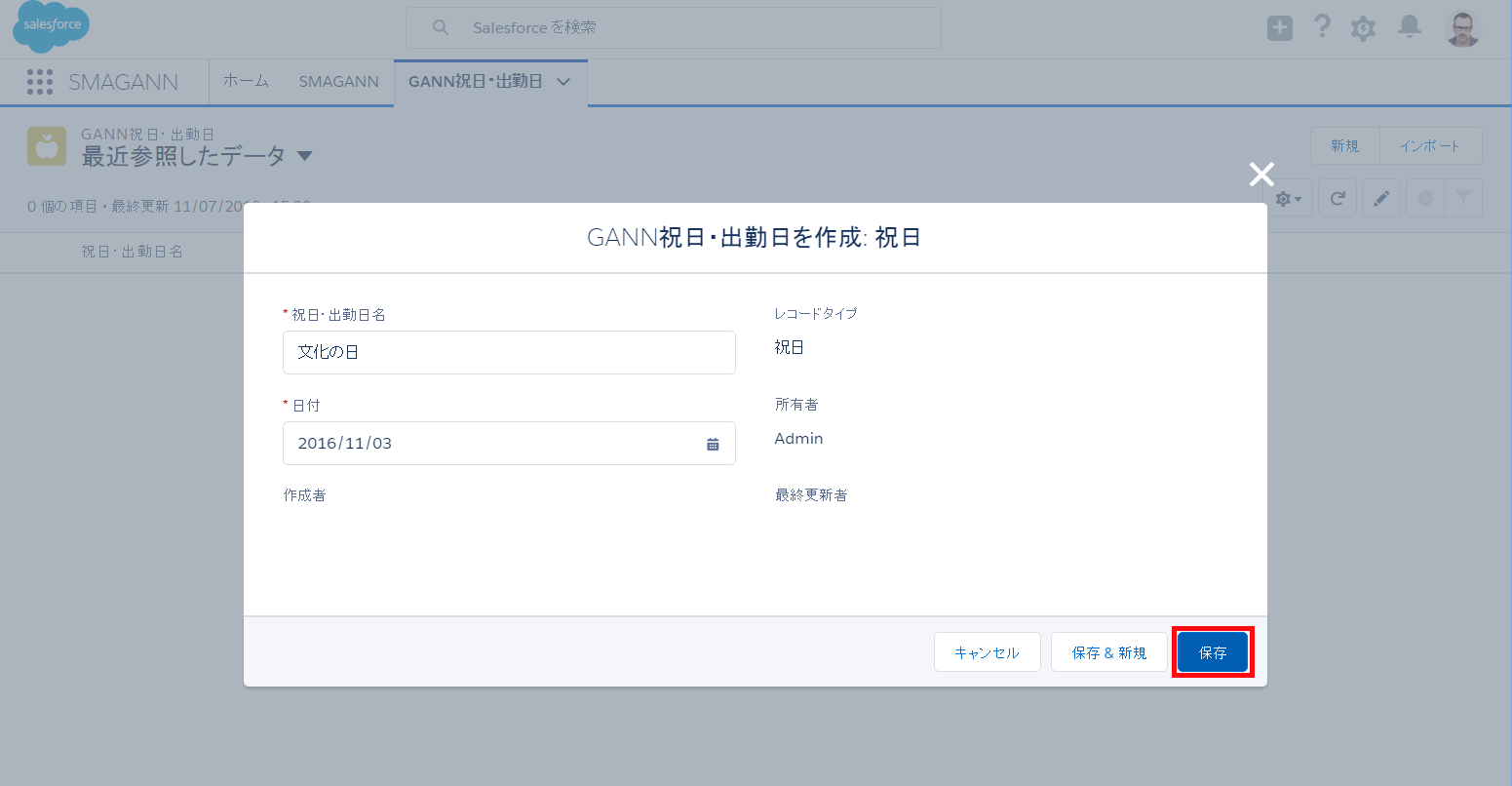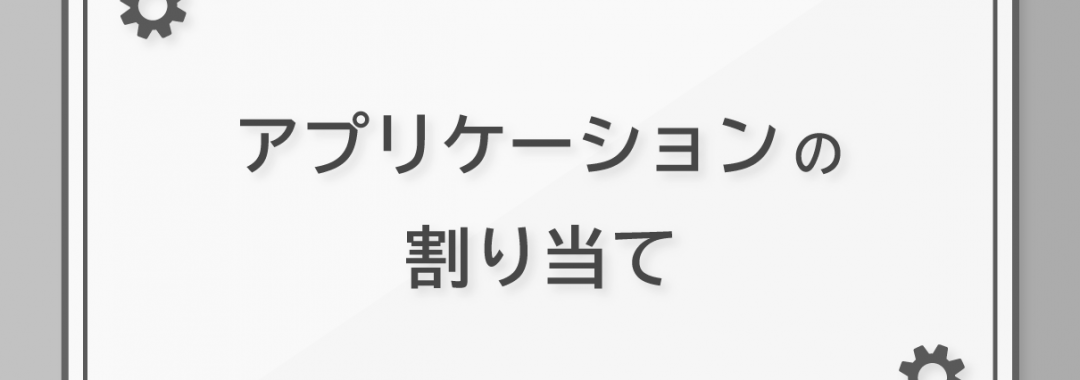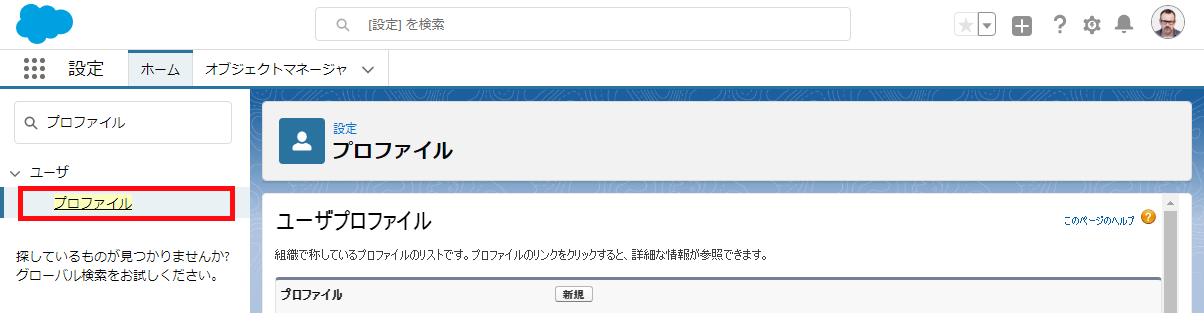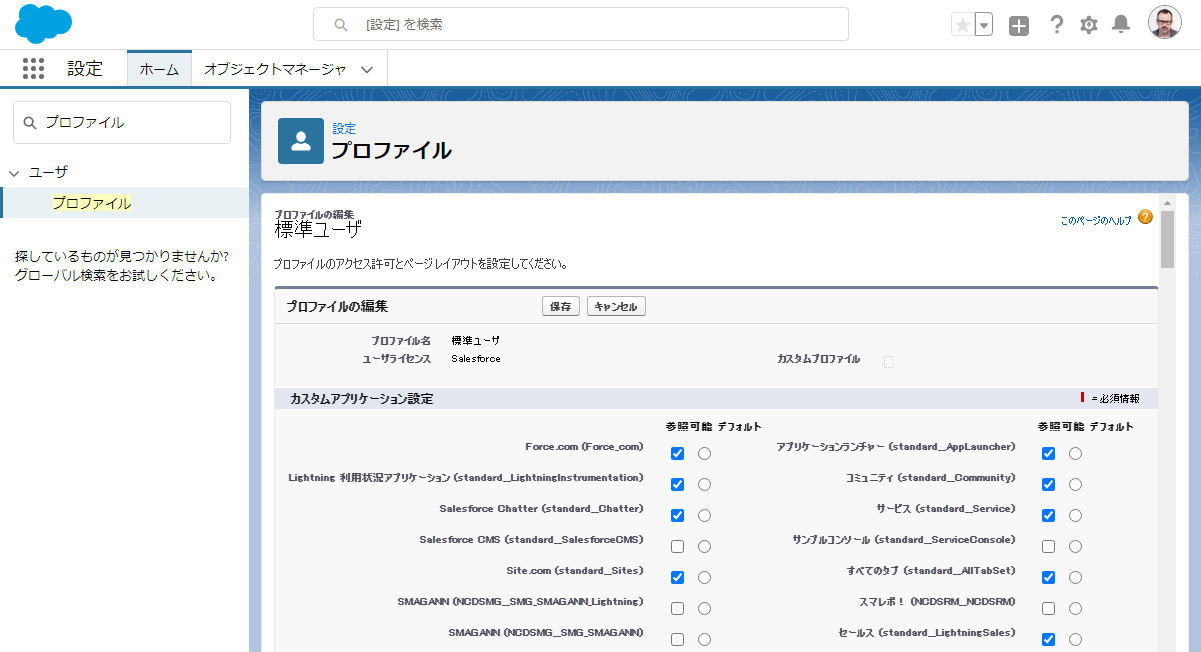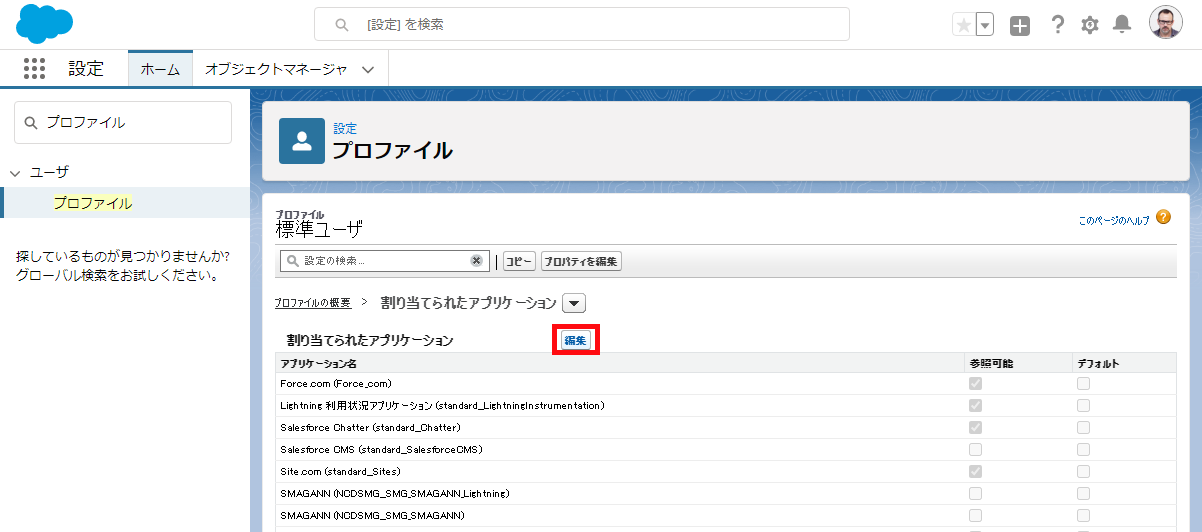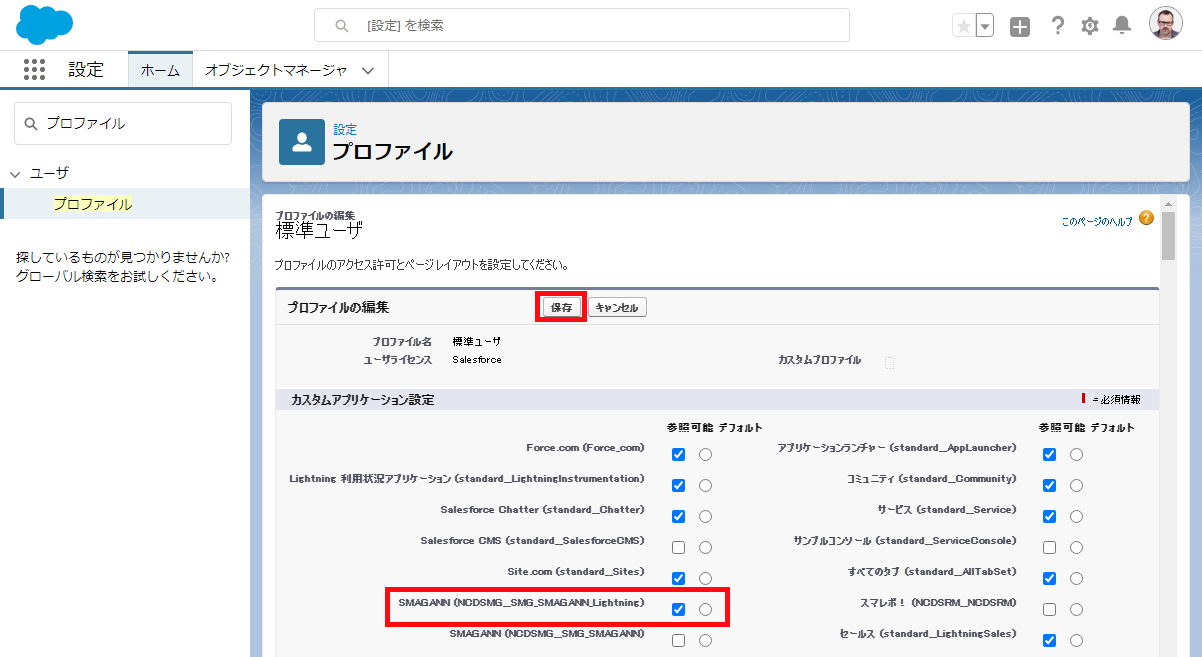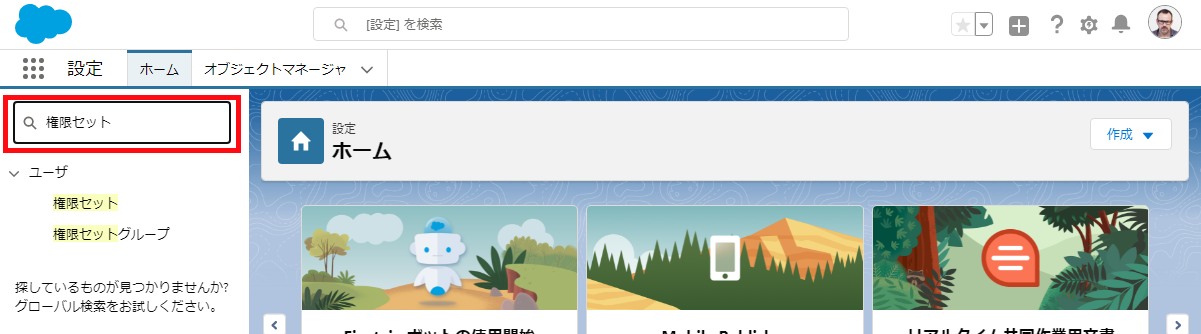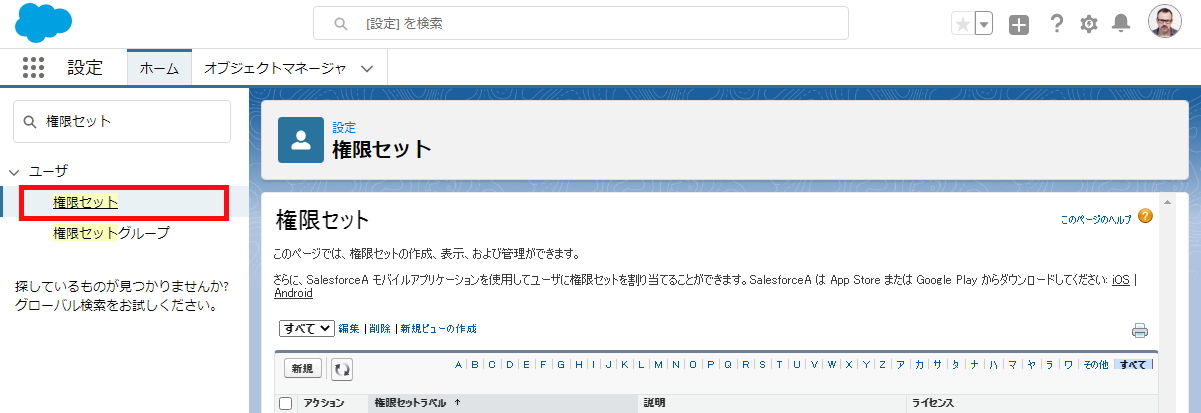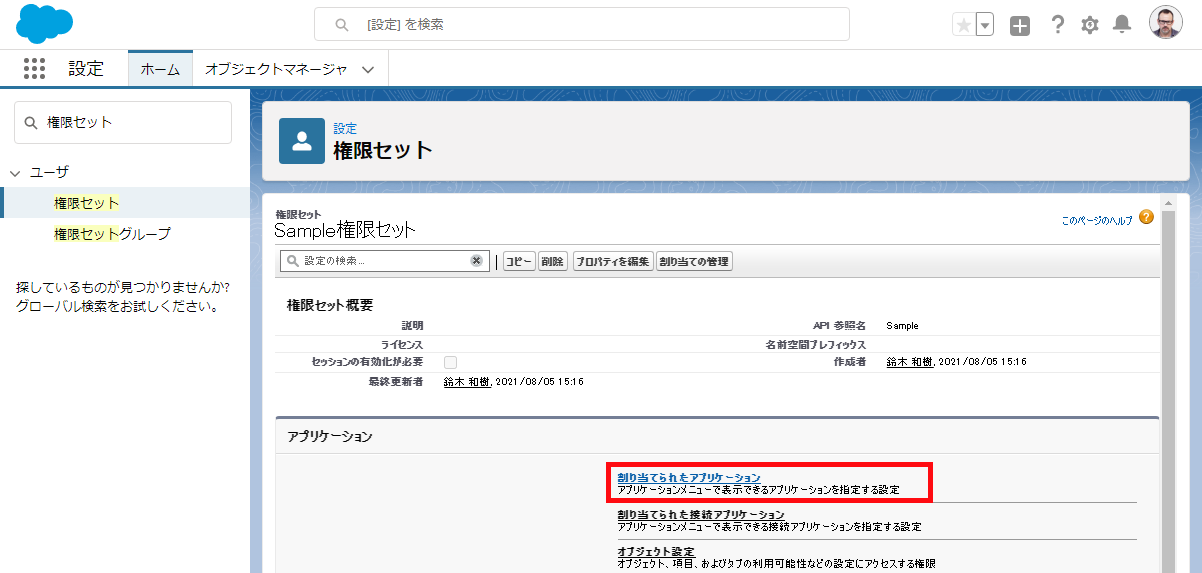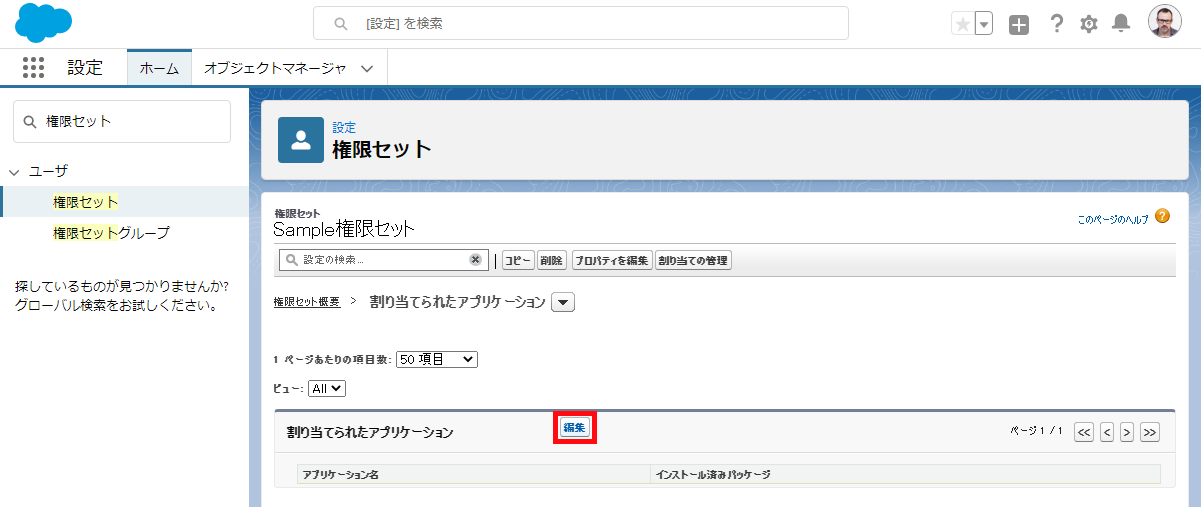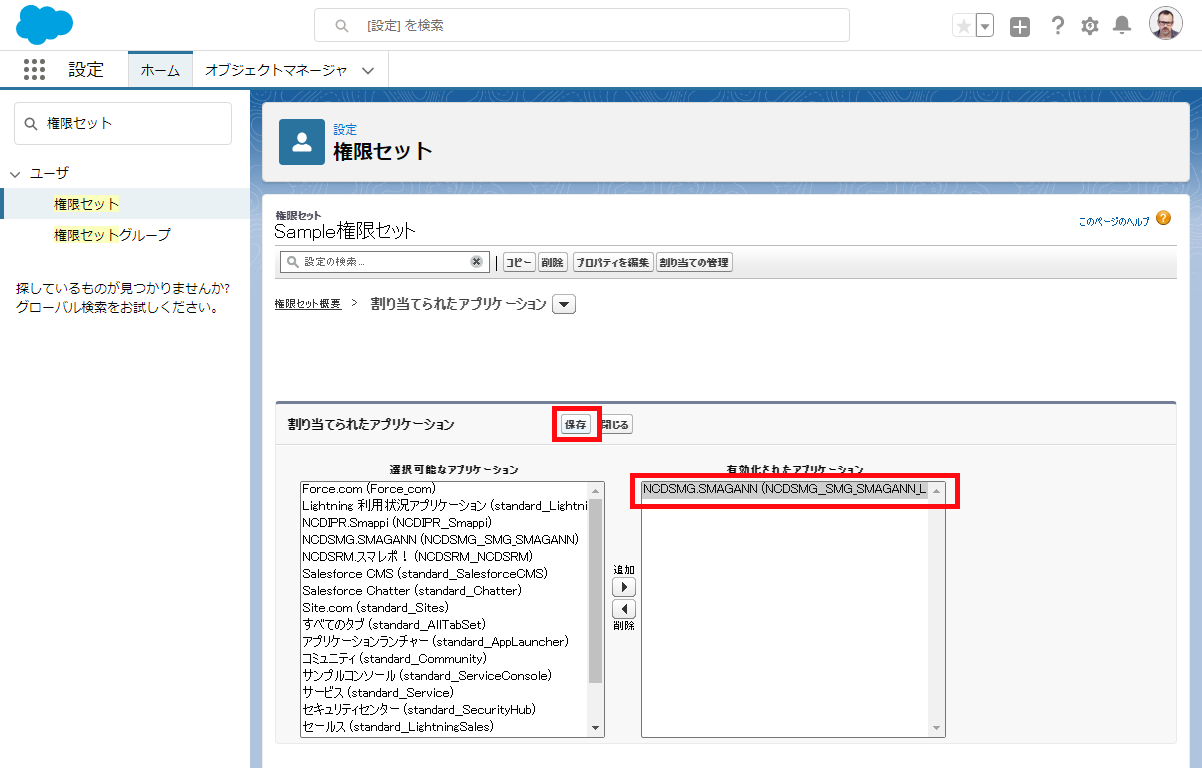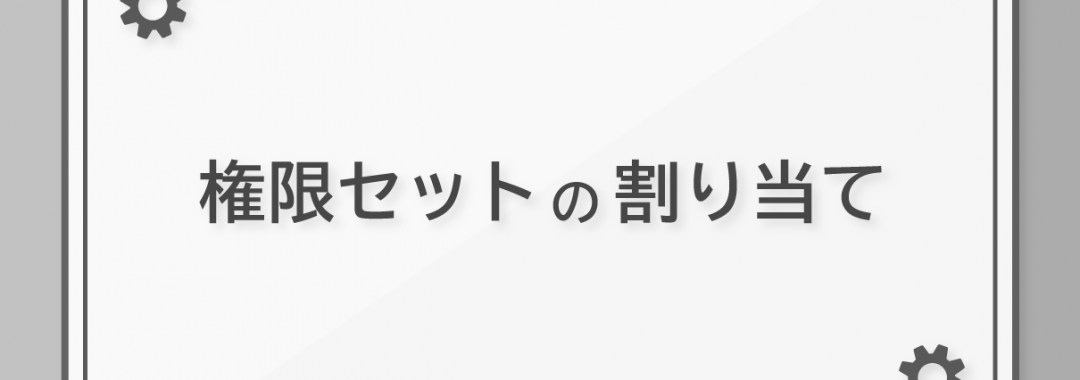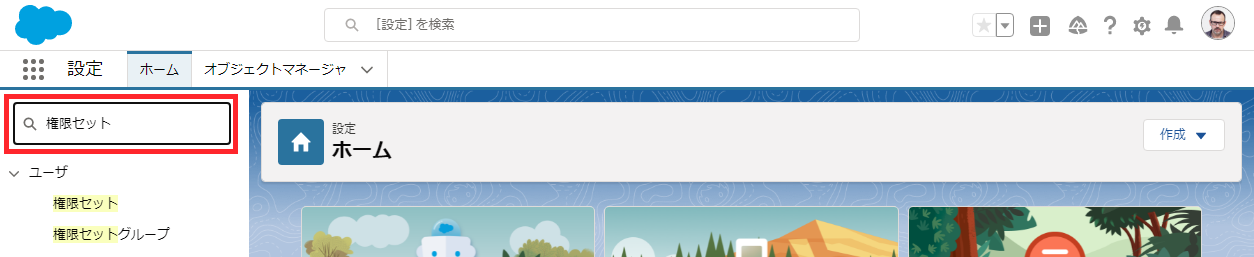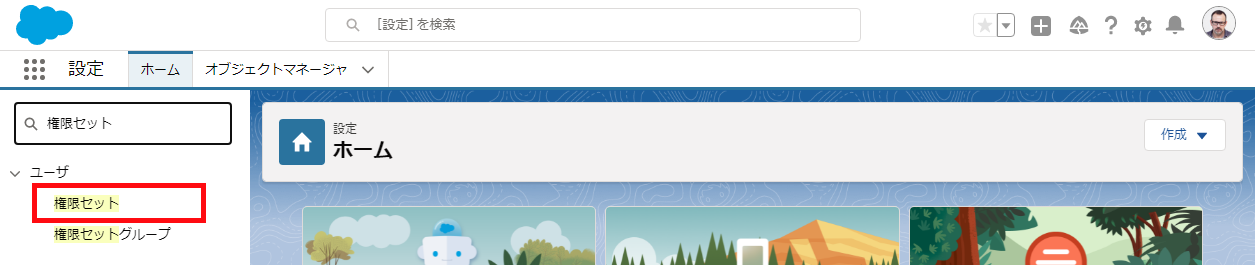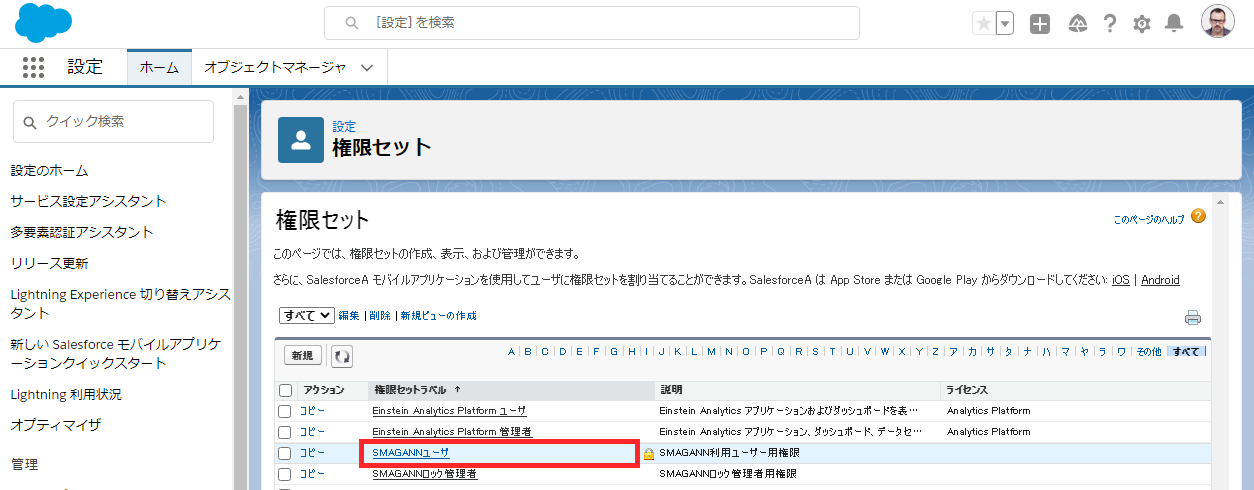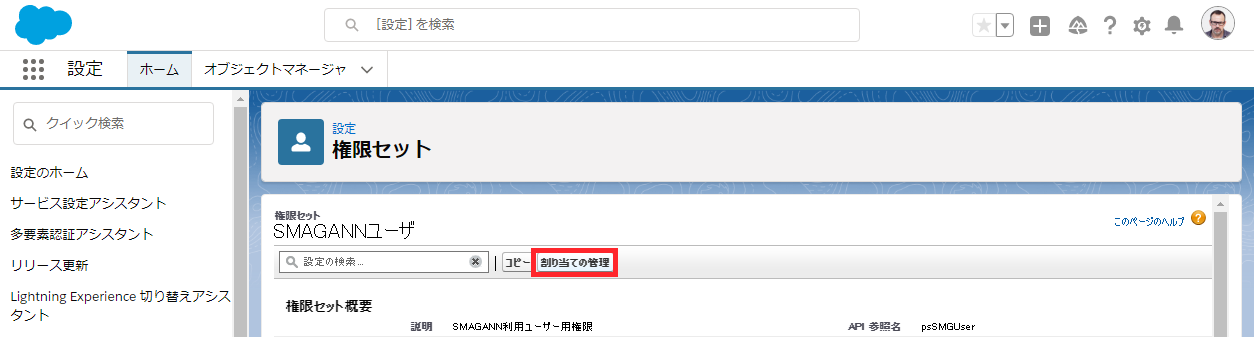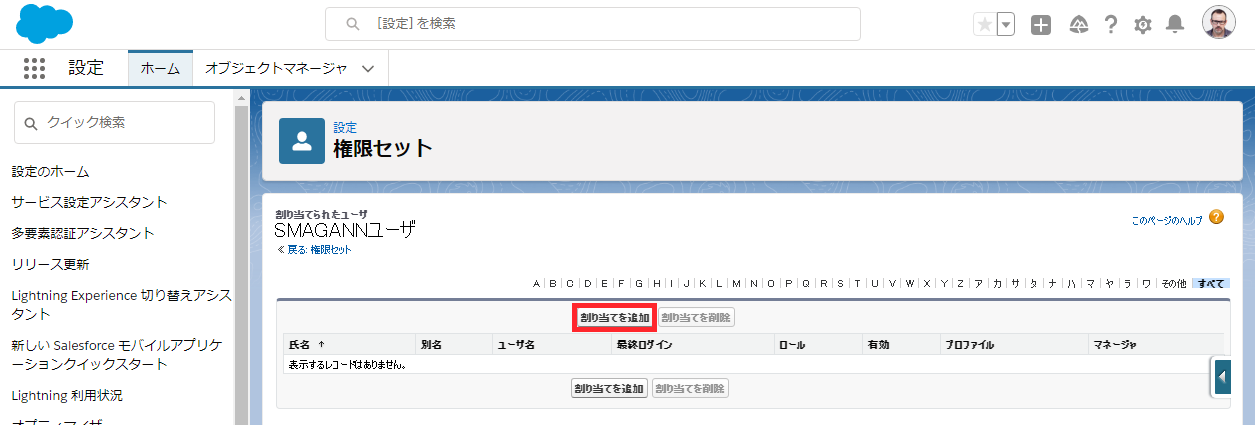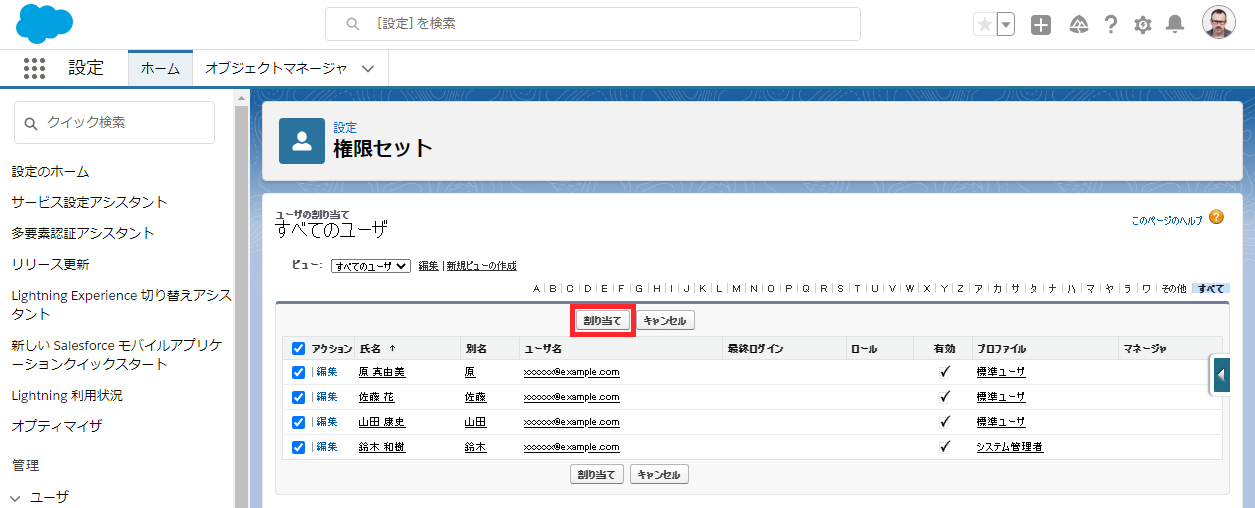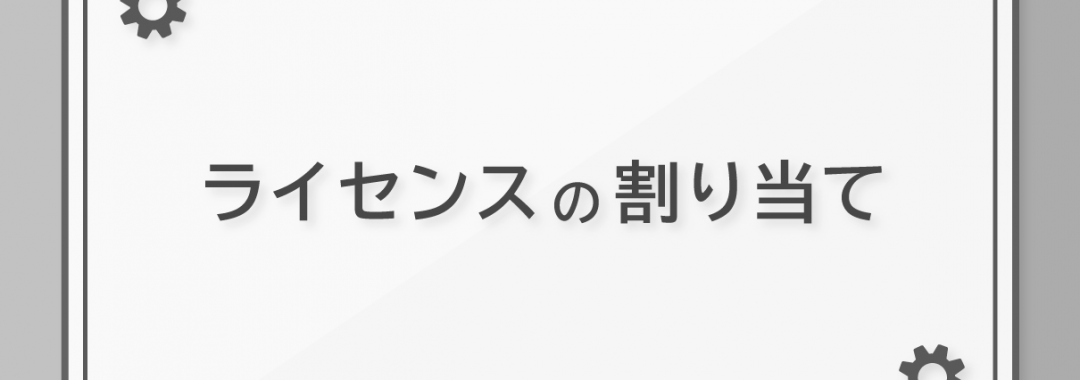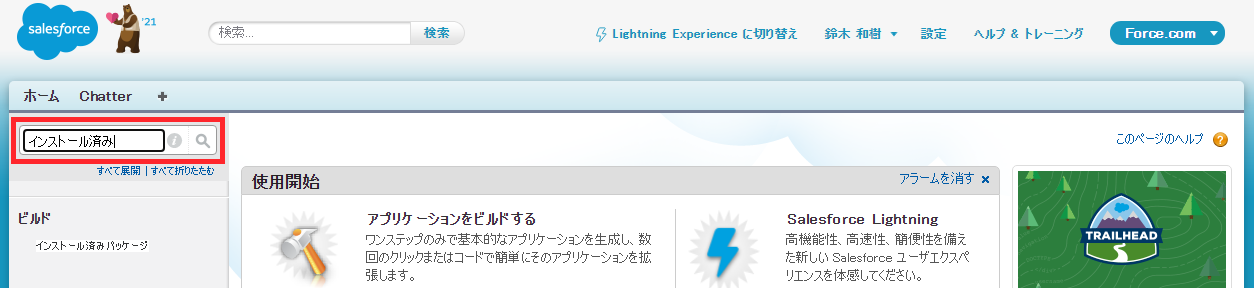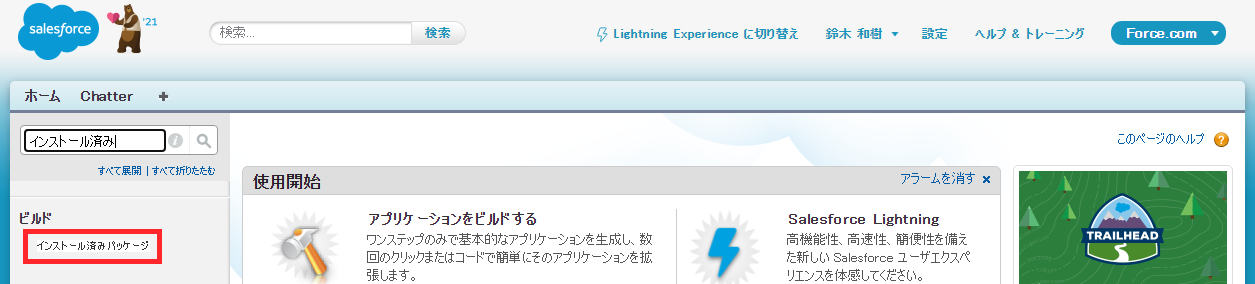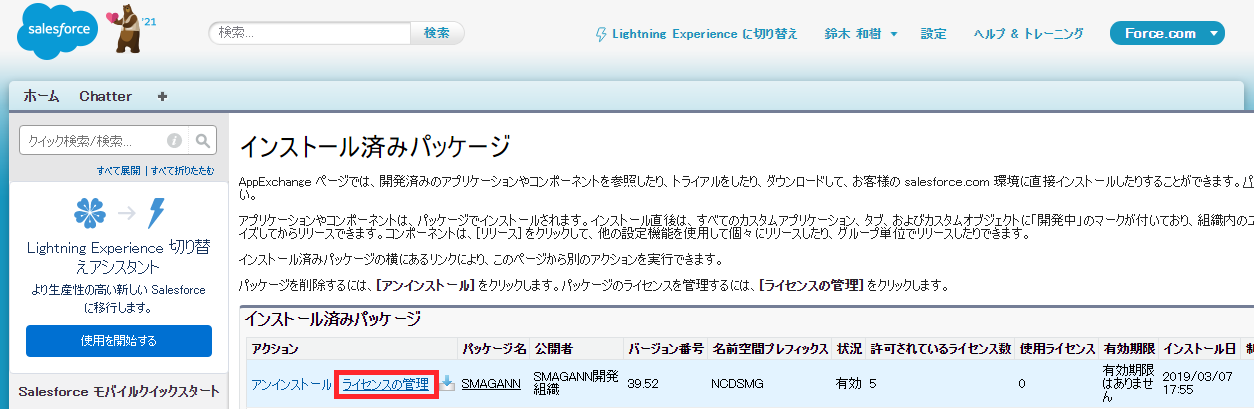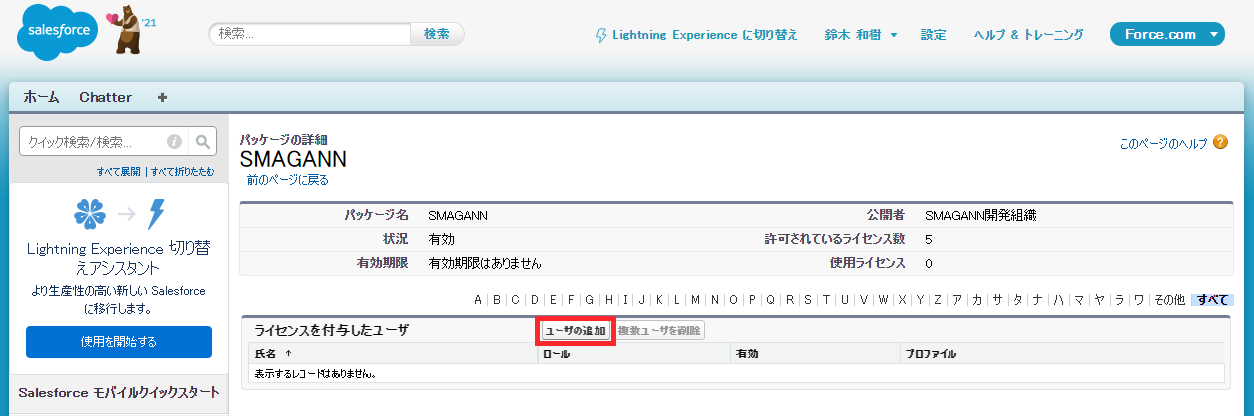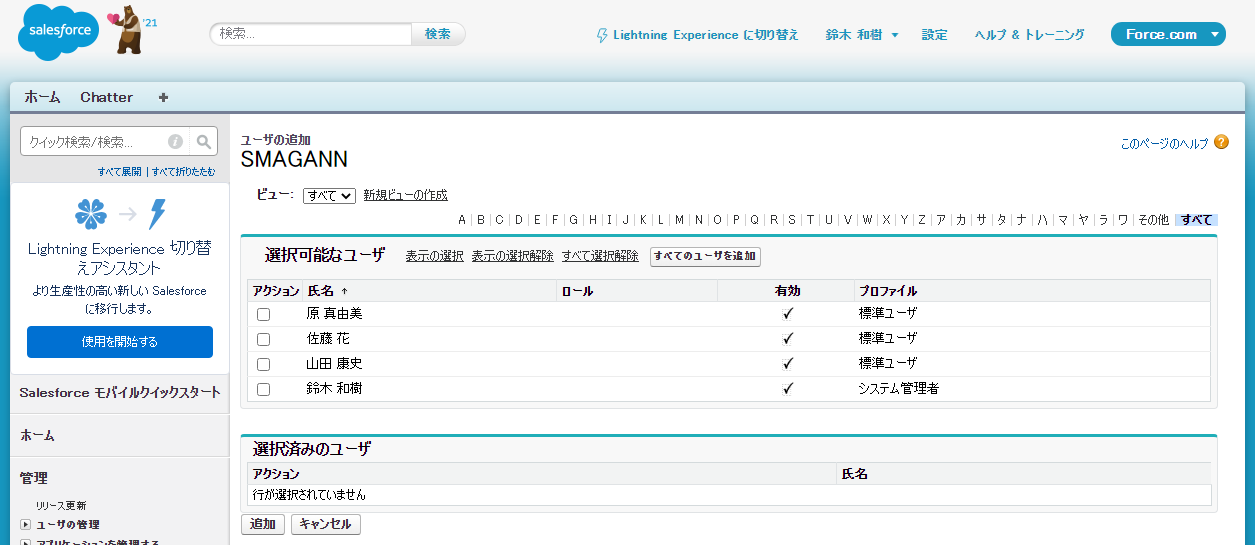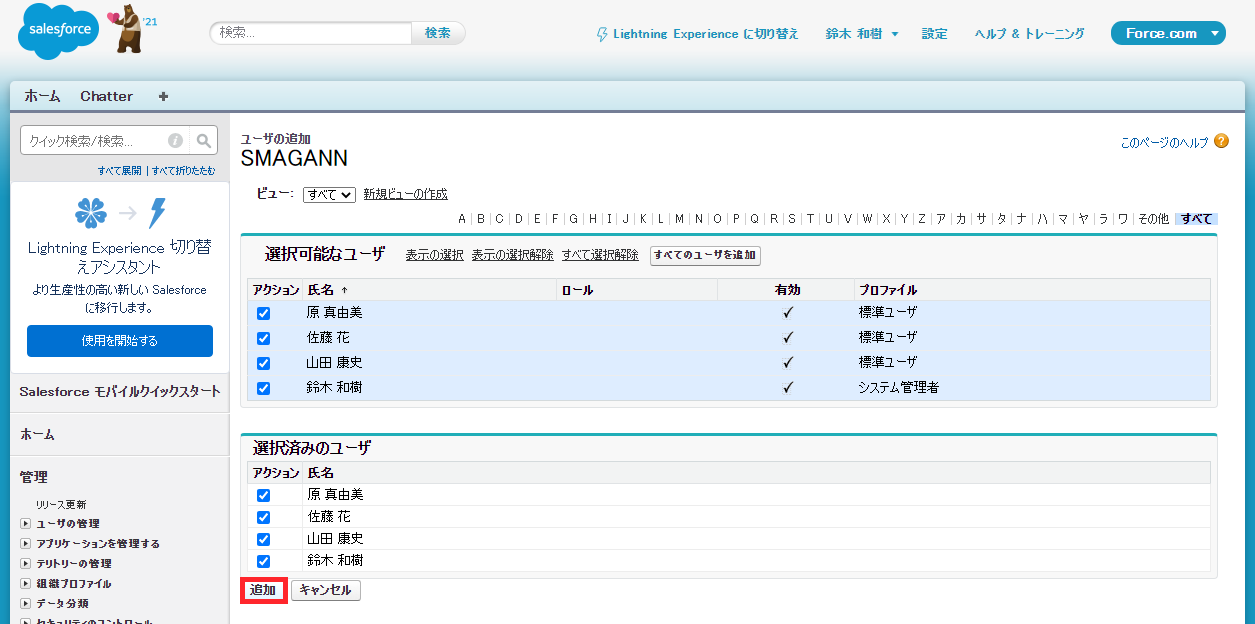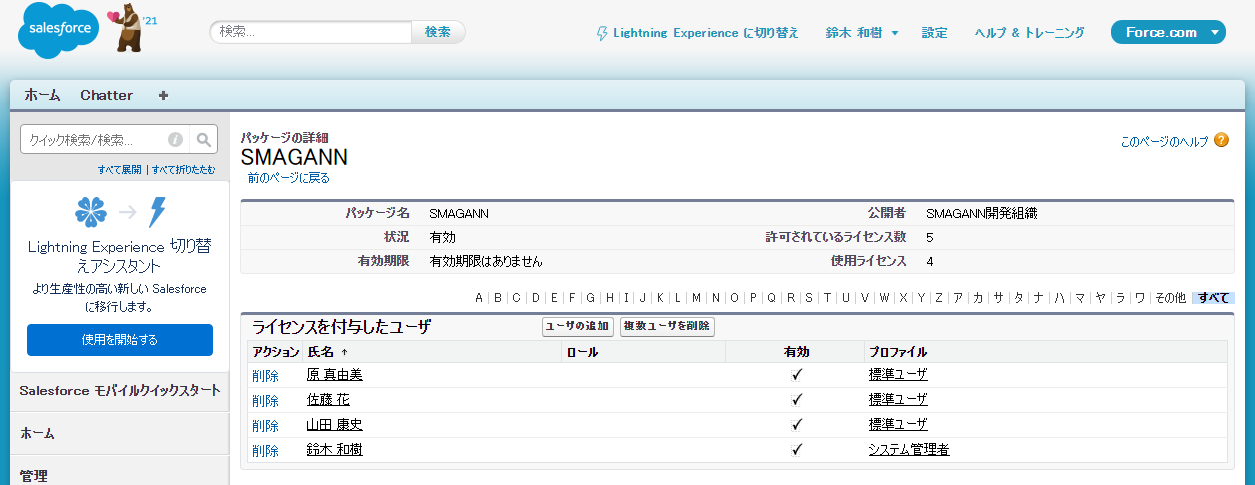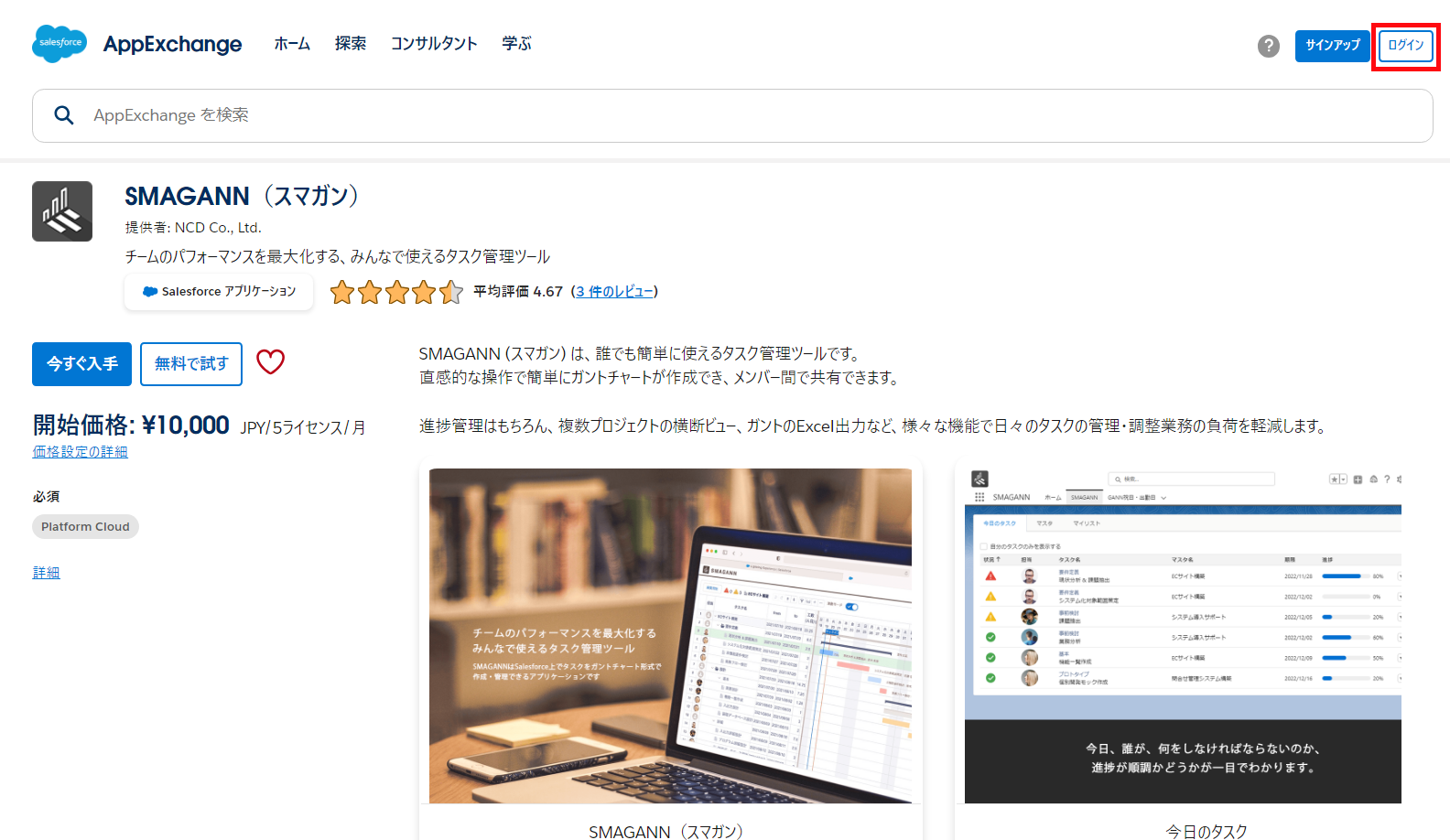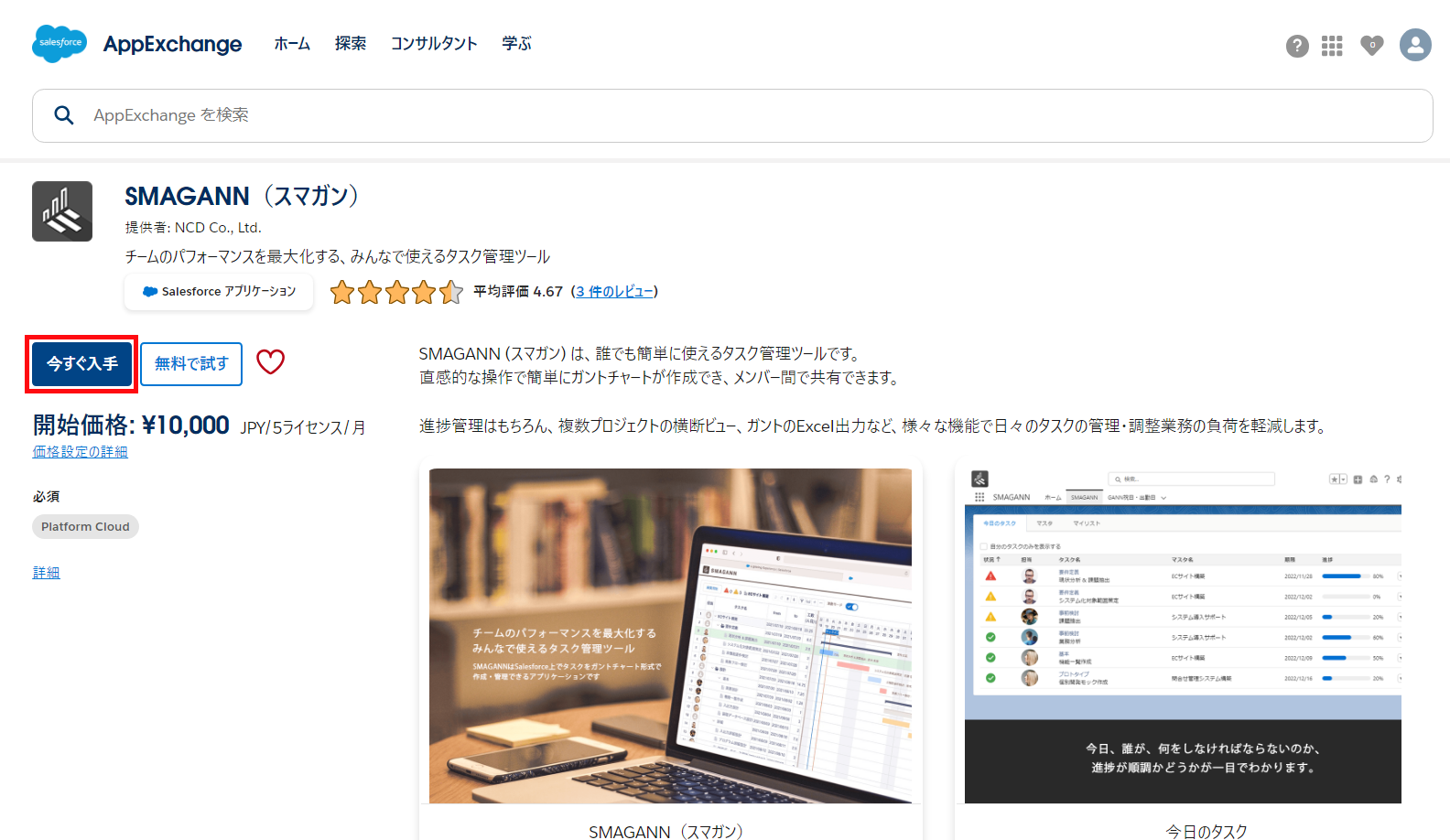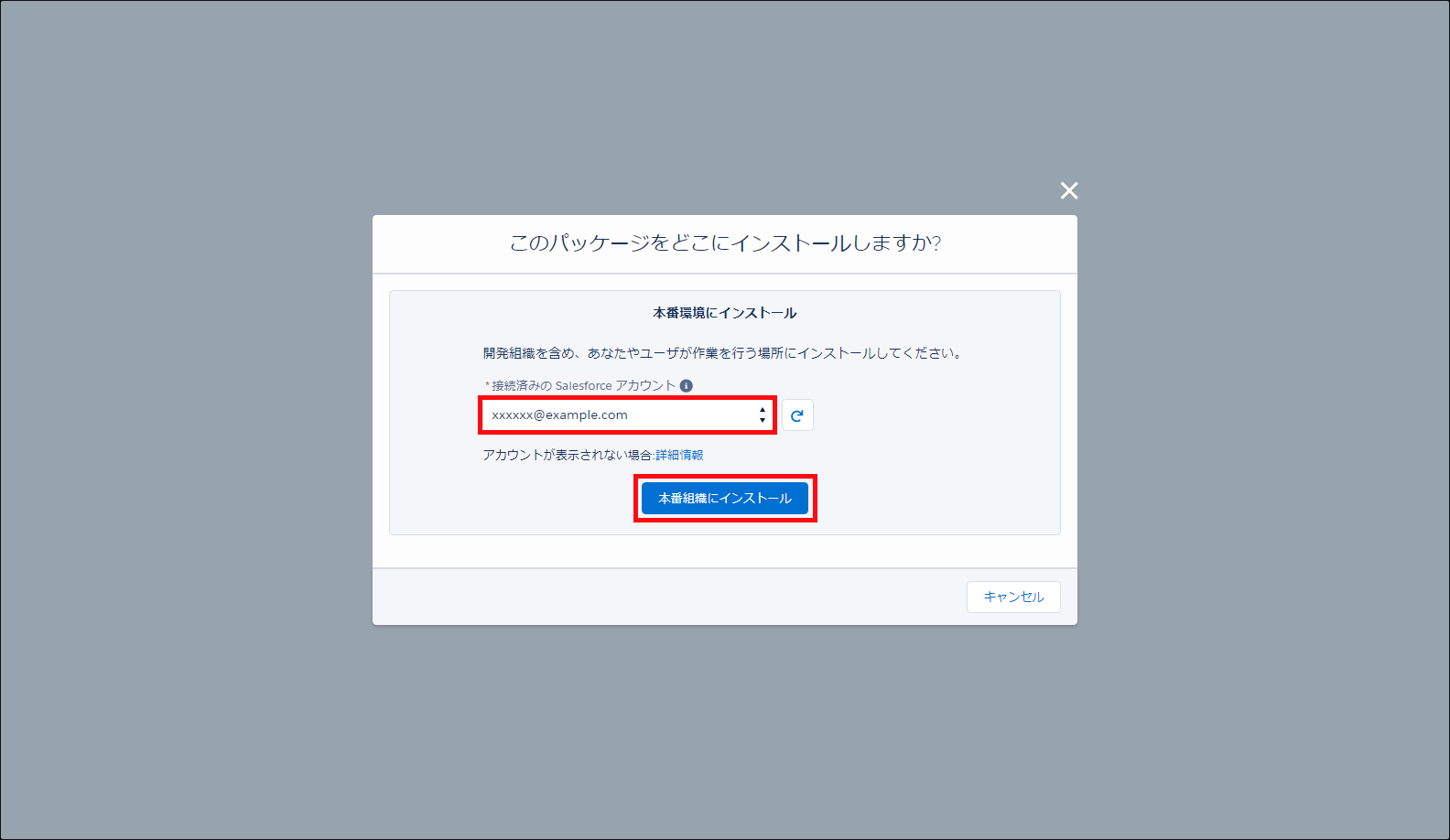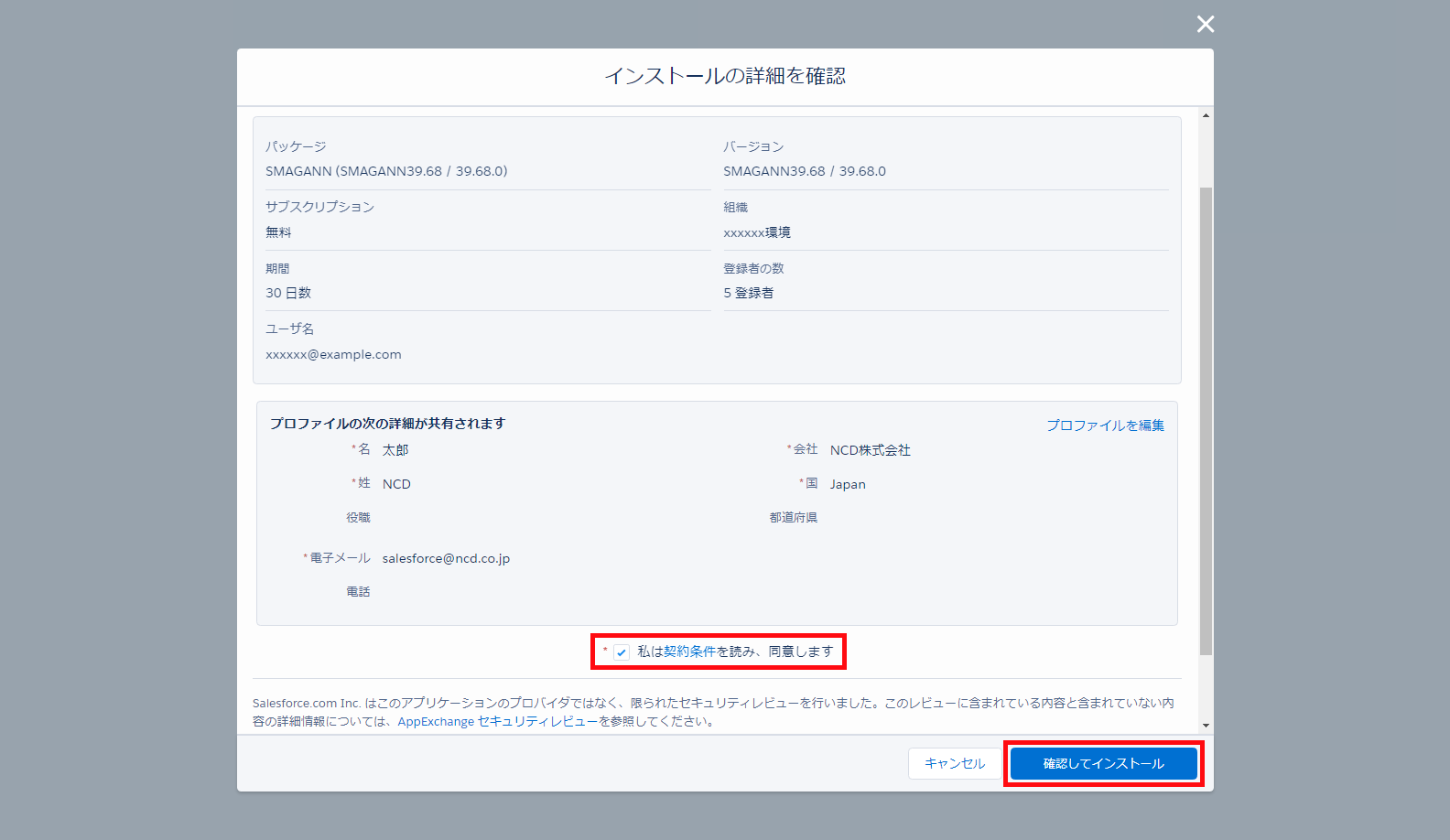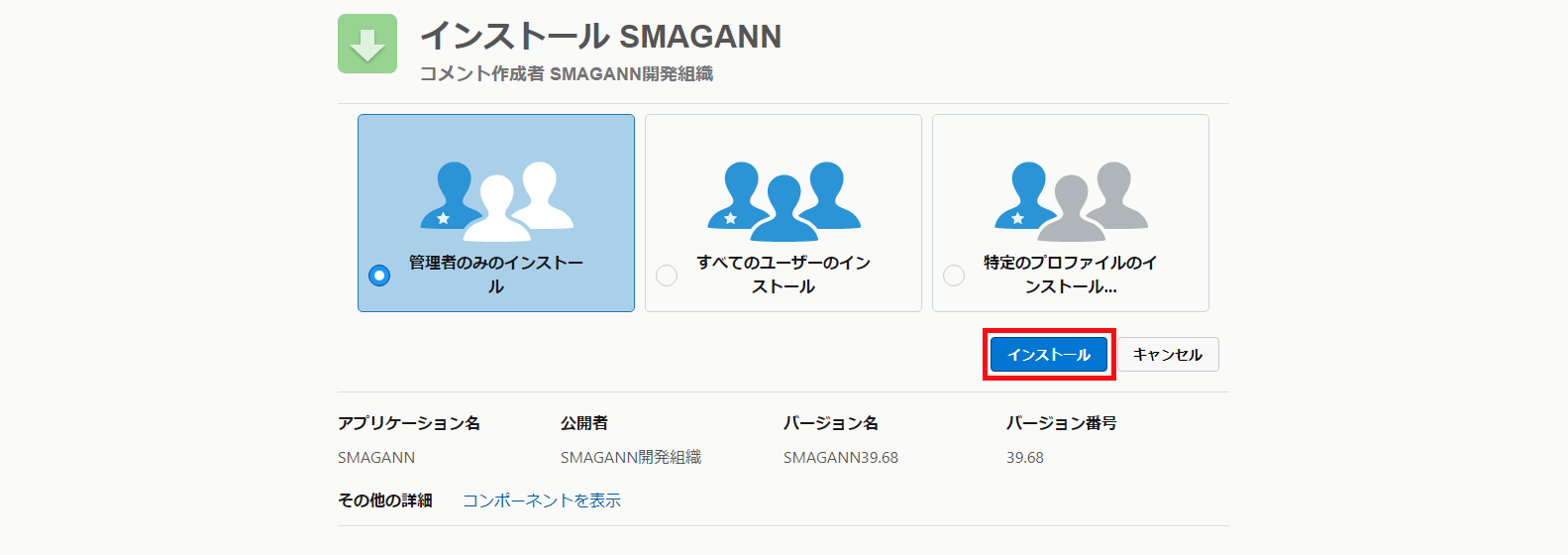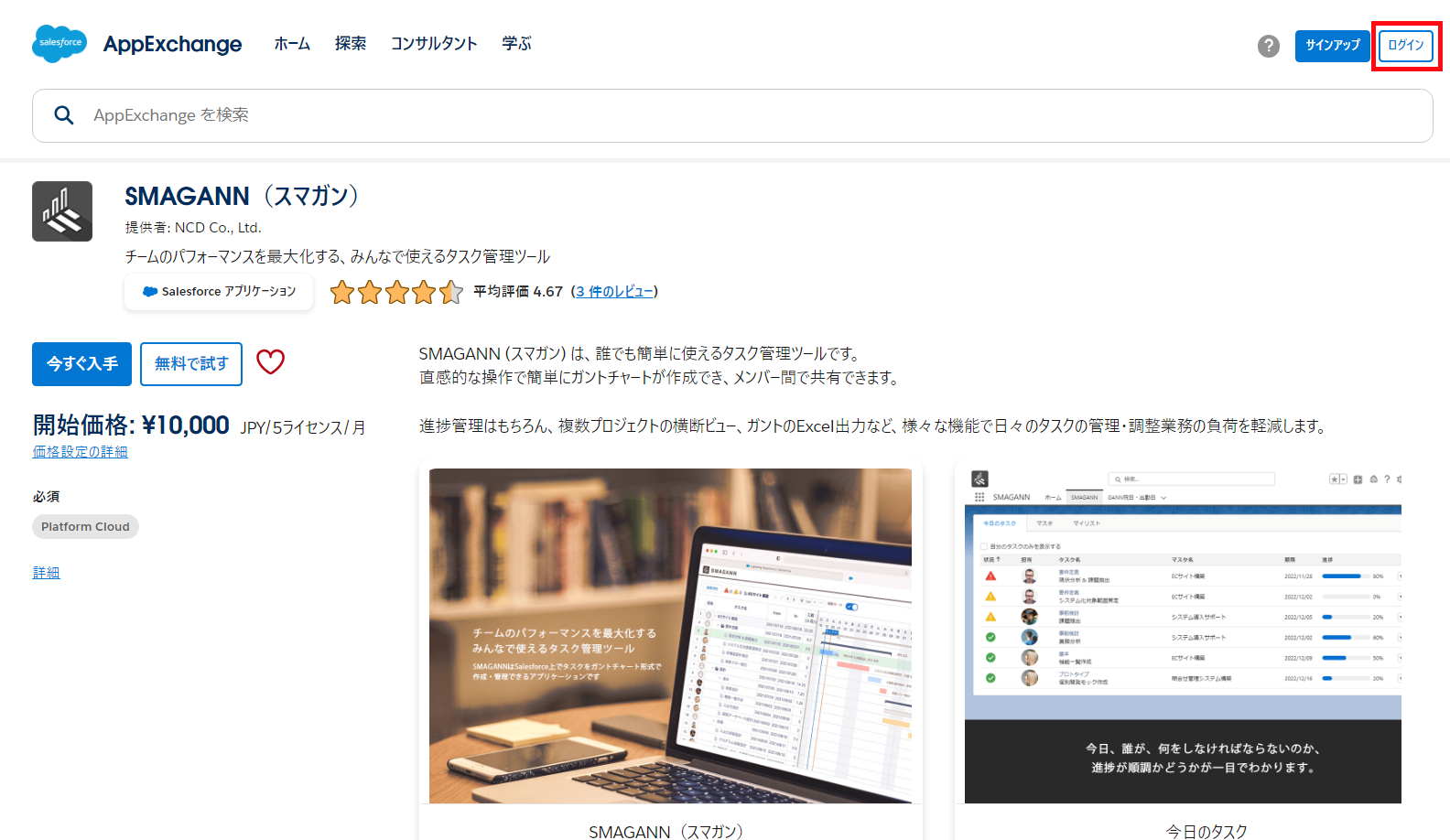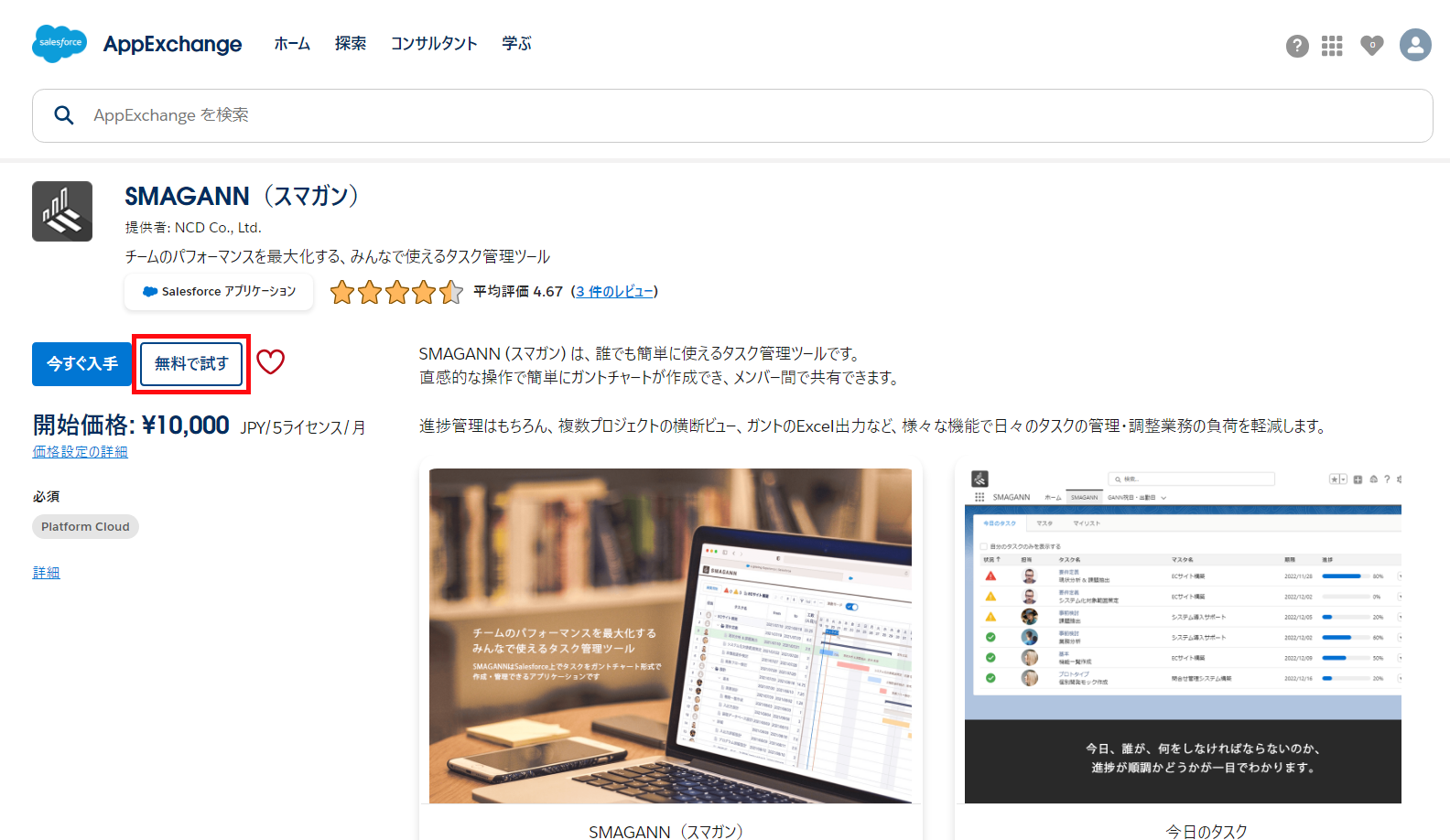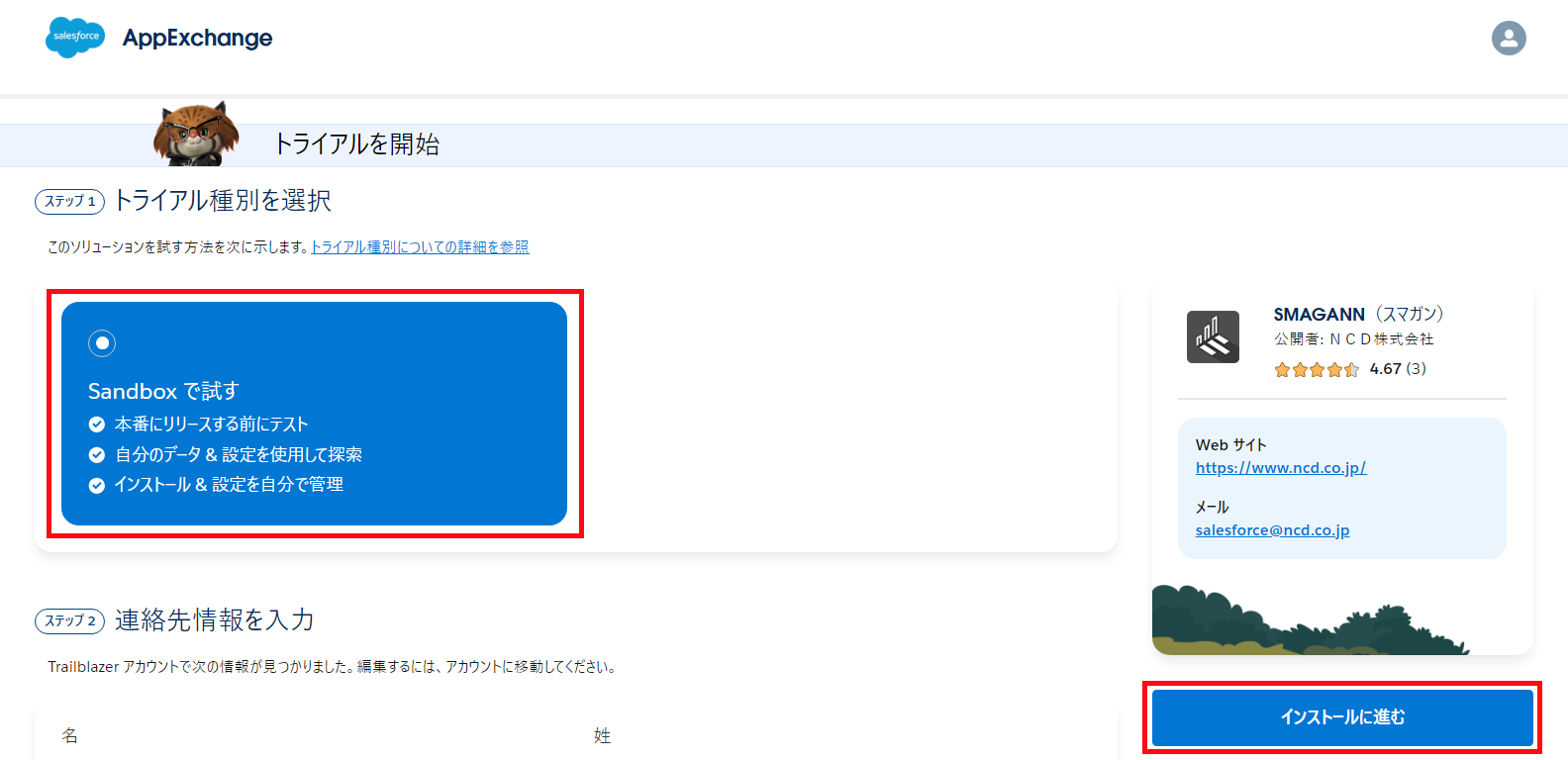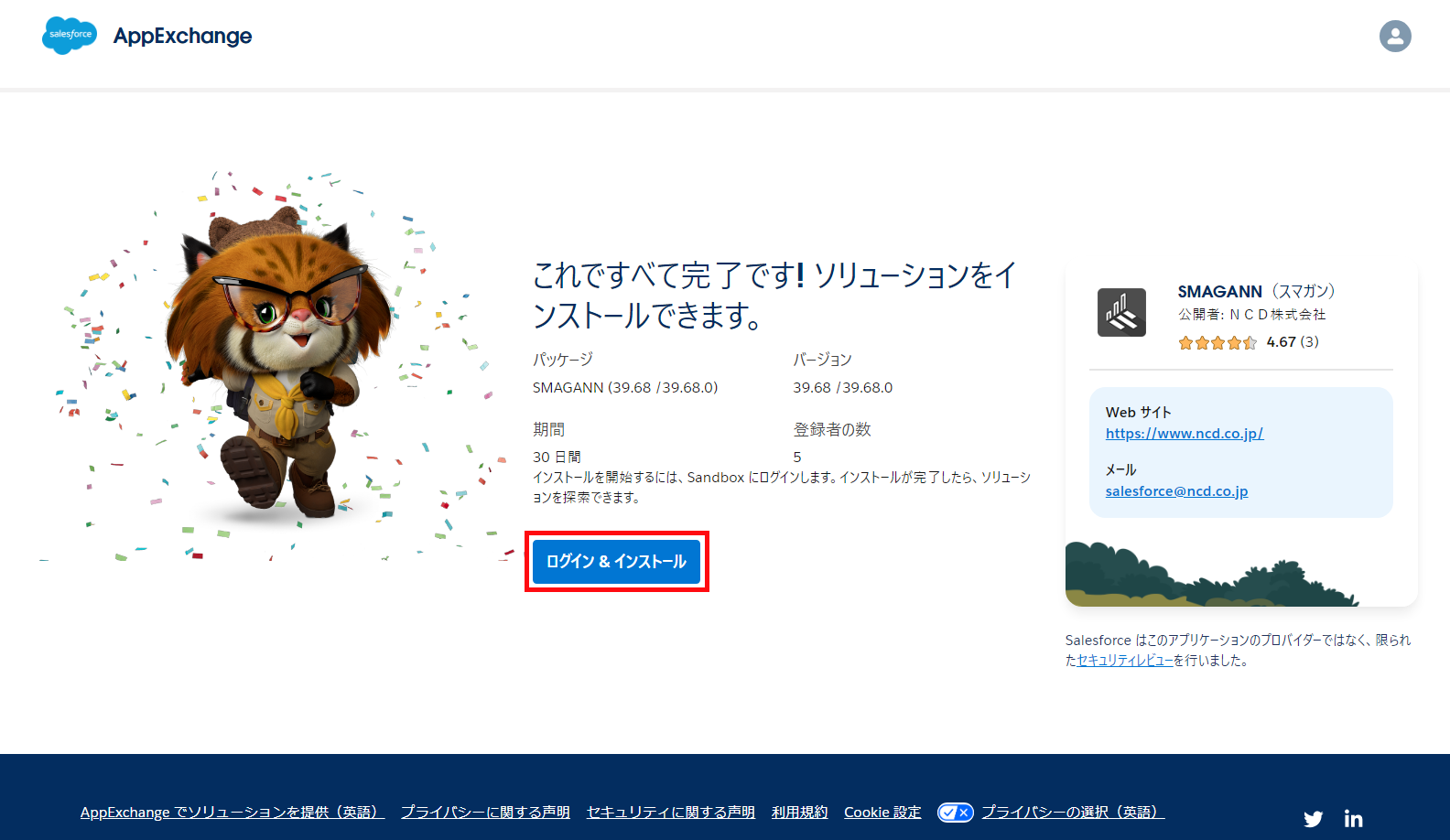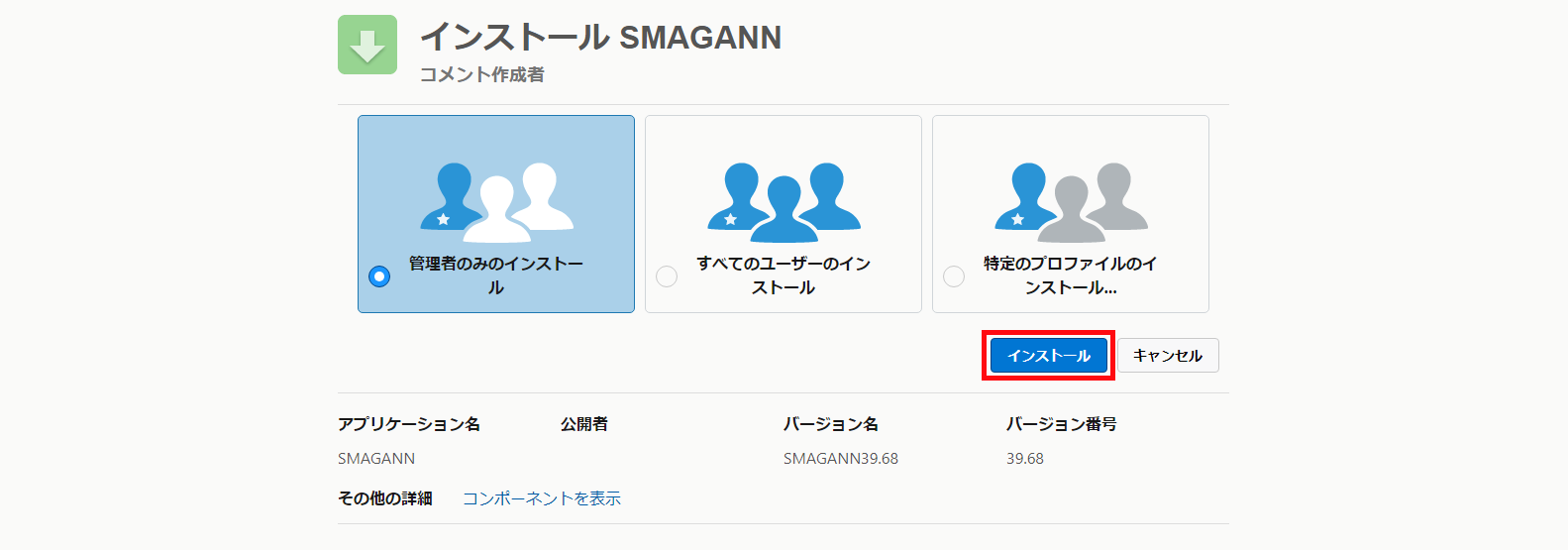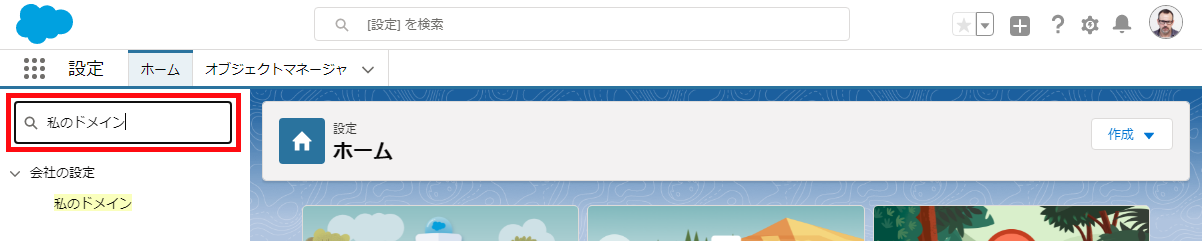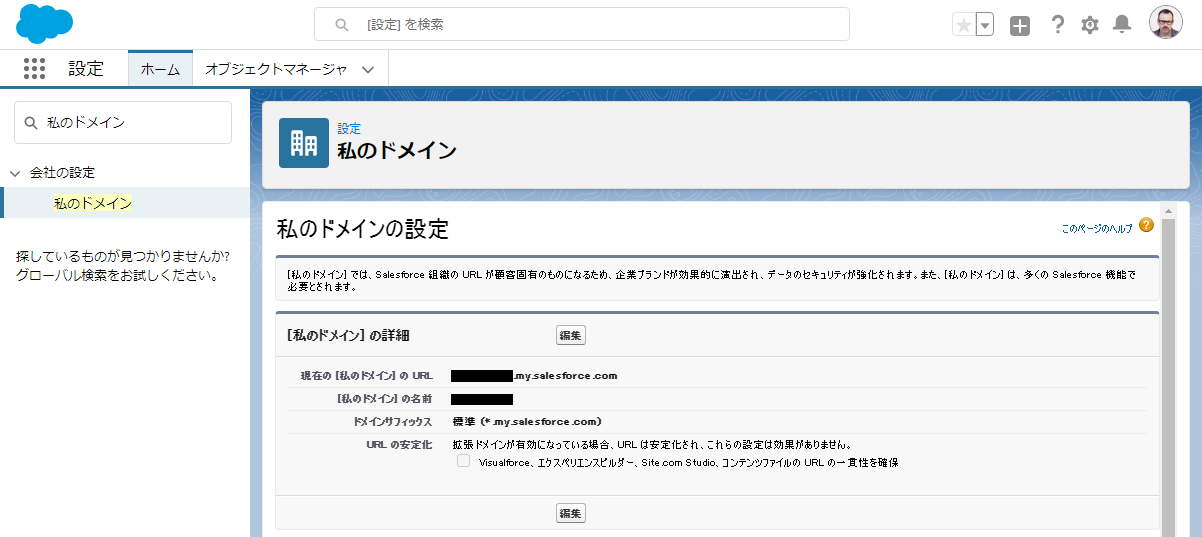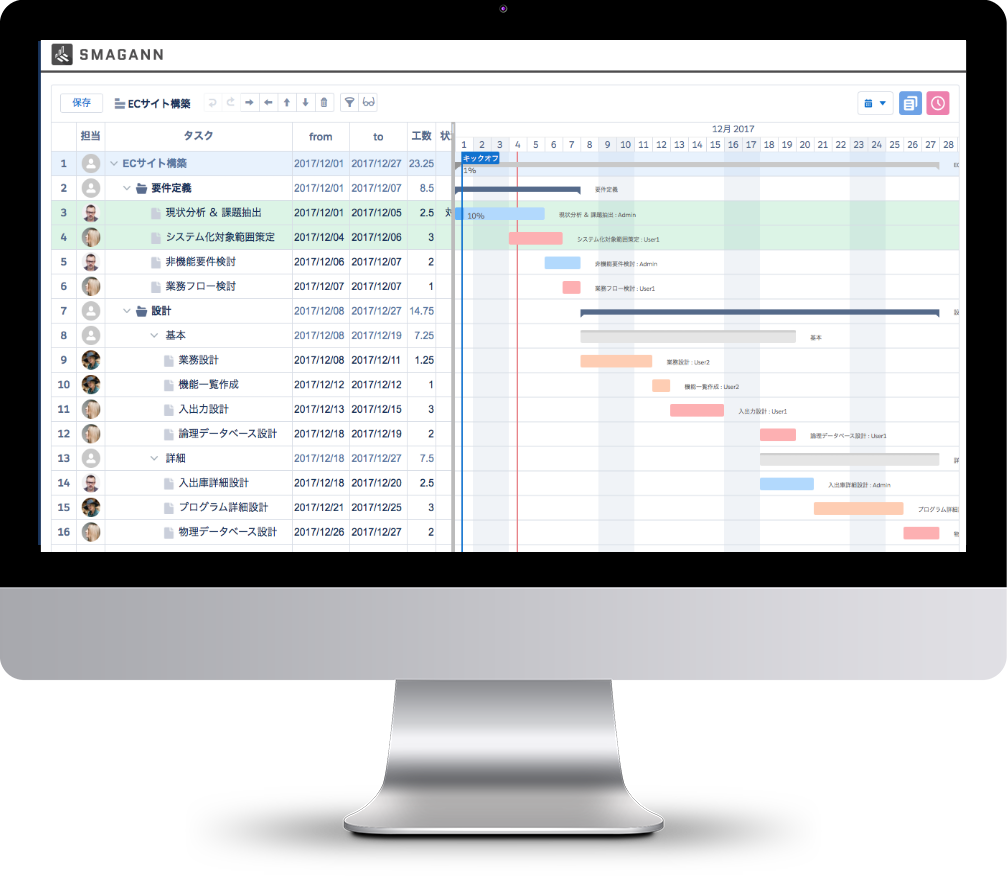以下の設定を行うことで参照元レコードから該当するガントチャートを開くことができるようになります。
【手順1】
参照元レコードとマスタの紐づけ設定 を行います。
【手順2】
GANNマスタオブジェクトに、以下のカスタム項目を作成します。
・ データ型 : 数式(テキスト)
・ 項目名 : ガントを開く ※任意
・ 数式 : HYPERLINK("/apex/NCDSMG__vfGantt?topId=" & Id , "ガントを開く","_blank")
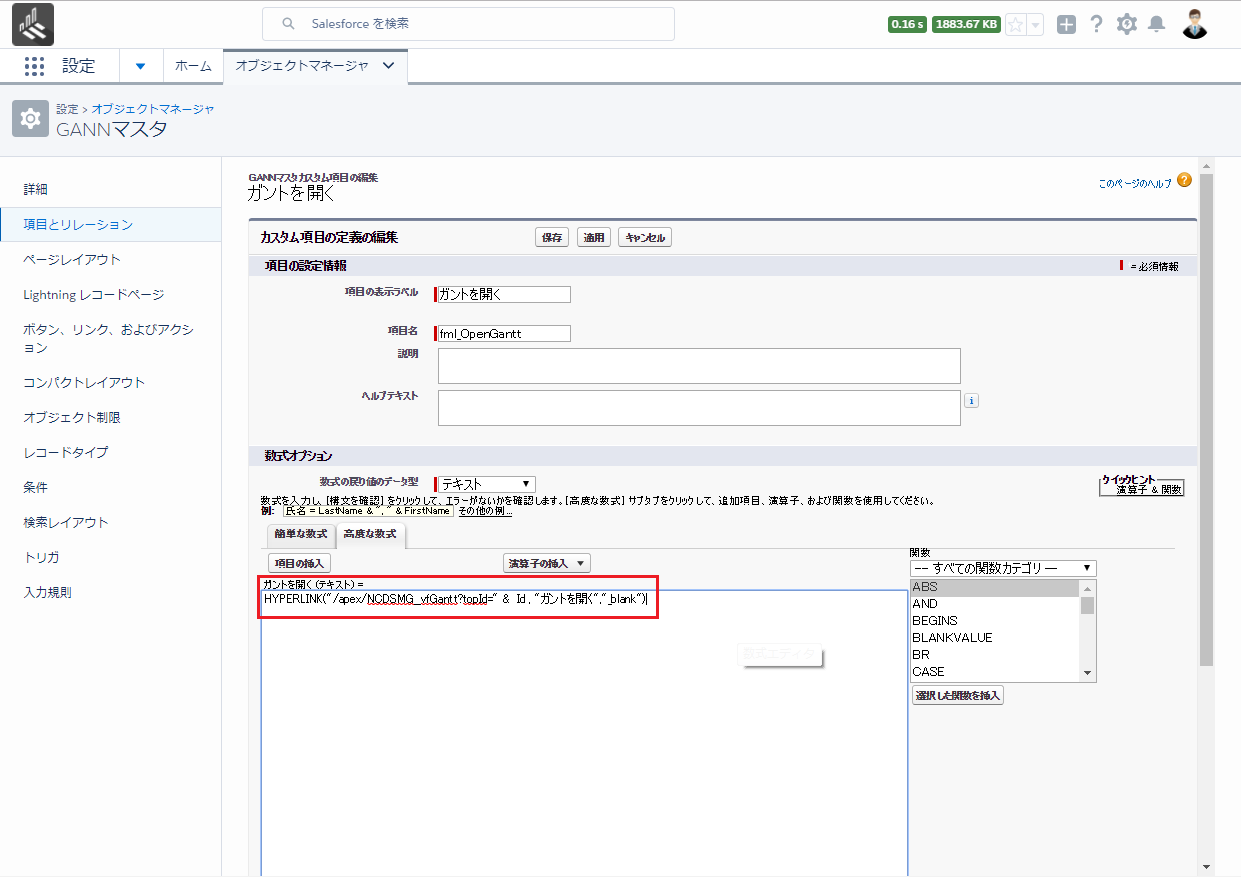
【手順3】
参照元オブジェクトのページレイアウトにGANNマスタ関連リストを表示し、関連リストの項目に手順2で作成したカスタム項目を表示させます。
リンクをクリックすると、別タブでガントチャートを開くことができます。
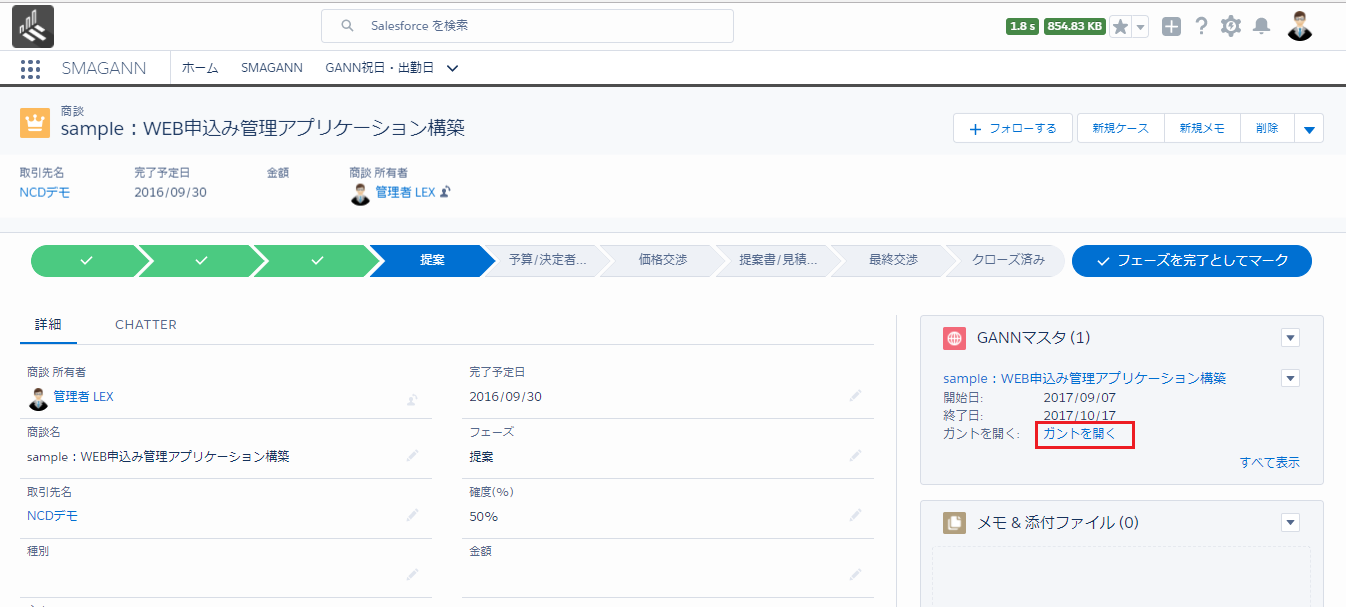
【補足】
URLが設定されているコミュニティではガントチャートのURLが異なります。コミュニティ用の項目を作成するなどして対応してください。
例)コミュニティのURLが「test」だった場合
HYPERLINK("/test/apex/NCDSMG__vfGantt?topId=" & Id , "ガントを開く","_blank")