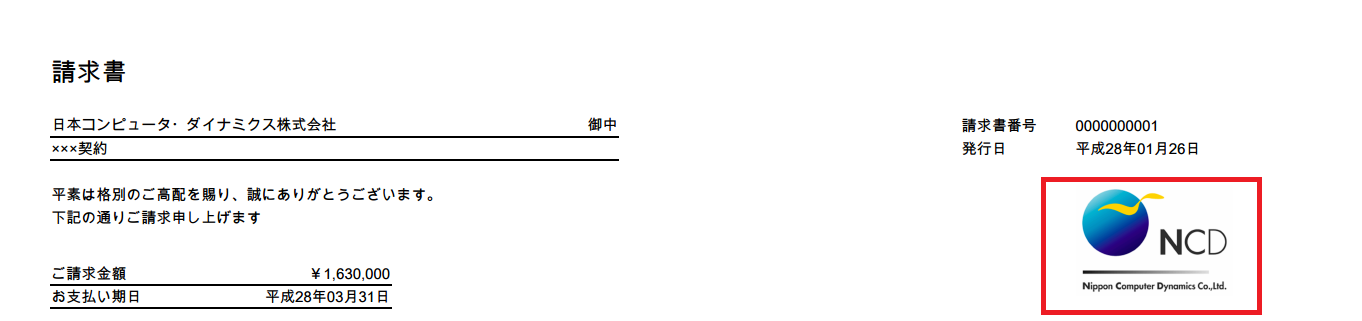数式(IMAGEタグ)の画像を表示する
画像は、配置したセルの大きさに合わせて表示されます。
画像のURLをIMAGEタグで表示するため、外部の画像が使用できます。
また承認プロセスを利用した印影の表示も可能です。詳しくはこちら
1.数式(テキスト)項目を作成します。
画像の表示に必要となります。以下の数式項目を設定して下さい。項目の表示ラベル、API参照名は任意です。
IF (!ISBLANK(画像のURL), IMAGE( 画像のURL , "任意の文字列", height,width), "")
※ heightとwidthは実際の画像サイズを設定します。
画像の「https://xxx.xx.xx」部分は表示したい画像のURLを入れます。
ドキュメントの画像のURLを指定する場合は、各データの詳細画面「ファイルを表示」リンクのリンク先URLから確認できます。
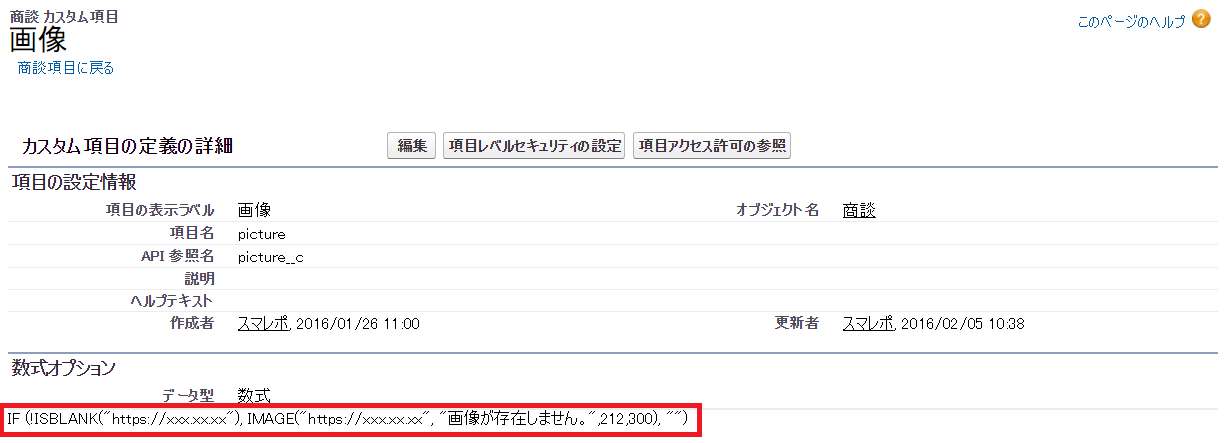
2.レイアウト編集画面を開き、1で作成した数式項目をセルに配置します。
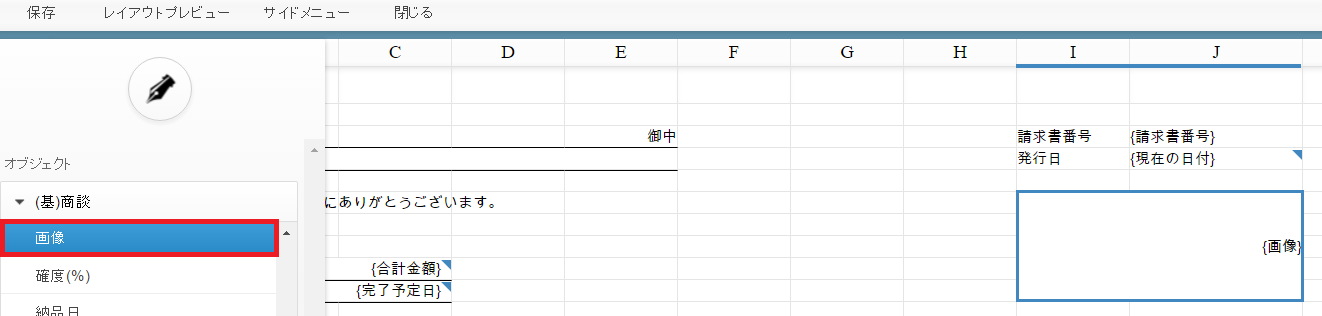
【表示例】
画像はタテヨコ比を維持したままセルの大きさに合うようにリサイズされます。
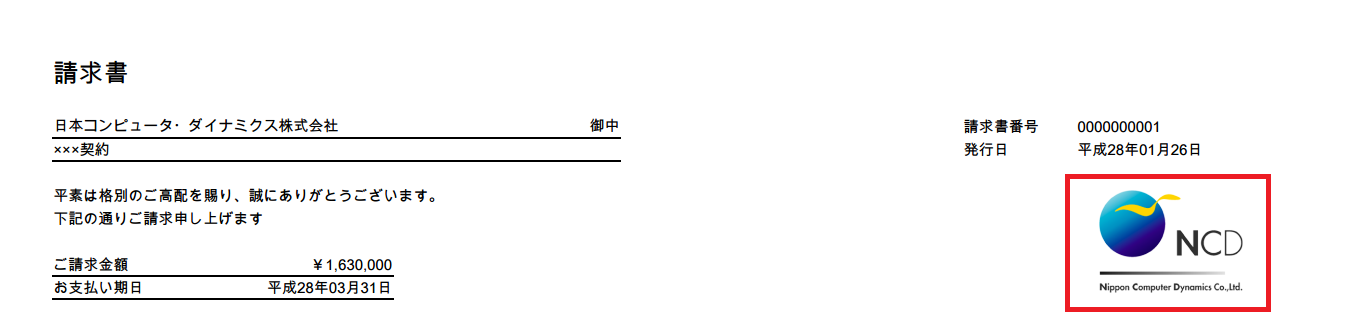
リッチテキストエリア項目の画像を表示する
画像が1つ配置されているだけのリッチテキストエリアであれば、その画像を帳票に出力できます。
但し、画像のサイズによって出力結果が異なるのでご注意ください。
【画像の横幅が500pxを超えている場合】
・ 画像のタテヨコ比を維持したまま、セルの大きさに合うようにリサイズします。
【画像の横幅が500px以下の場合】
・ 画像のタテヨコ比に依らず、セルの大きさいっぱいに表示するようにリサイズします。
1.リッチテキストエリア項目を作成します。
項目の表示ラベル、API参照名は任意です。

2.作成した項目に画像を設定します。
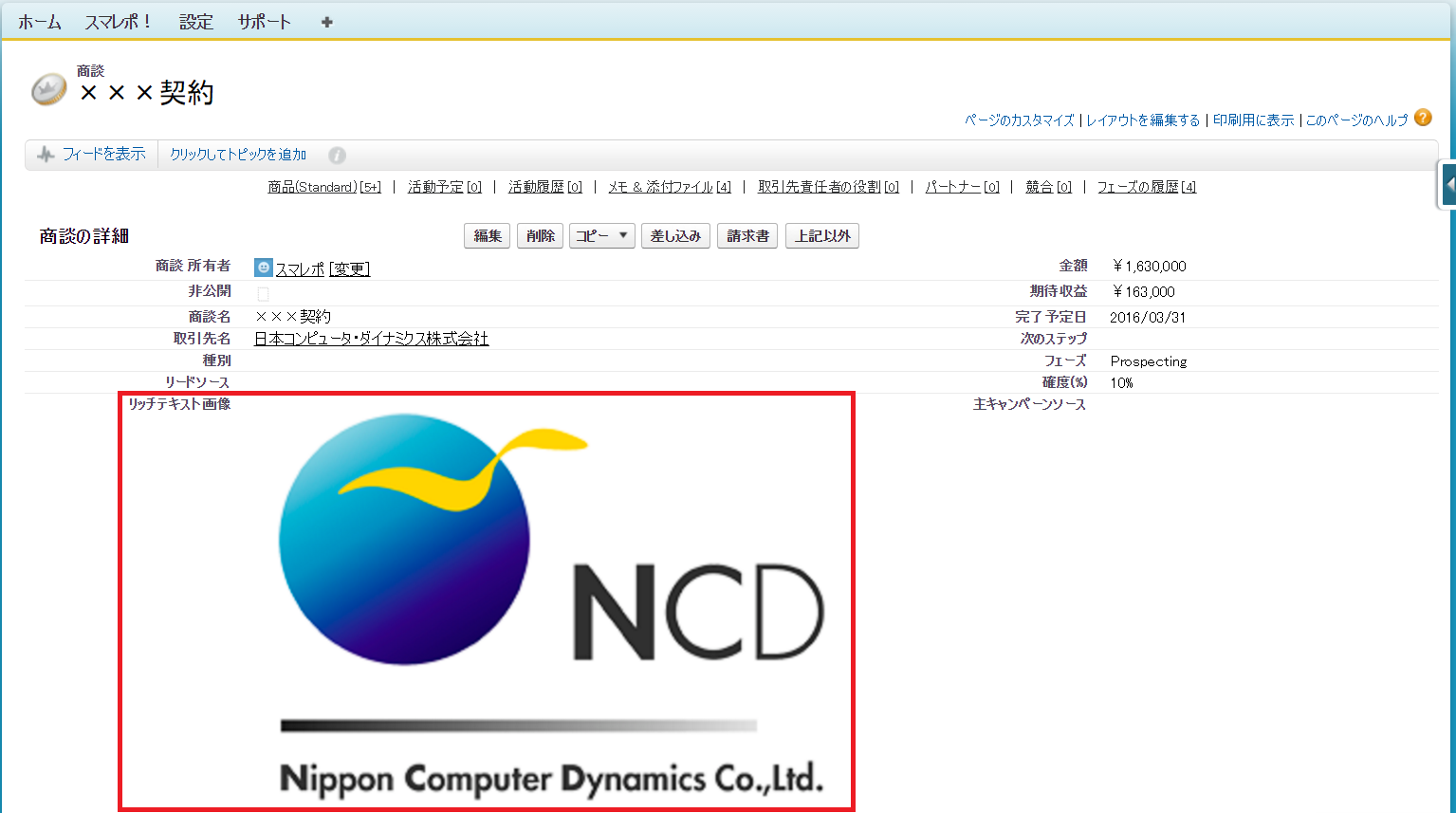
3.レイアウト編集画面を開き、1で作成した項目をセルに配置します。
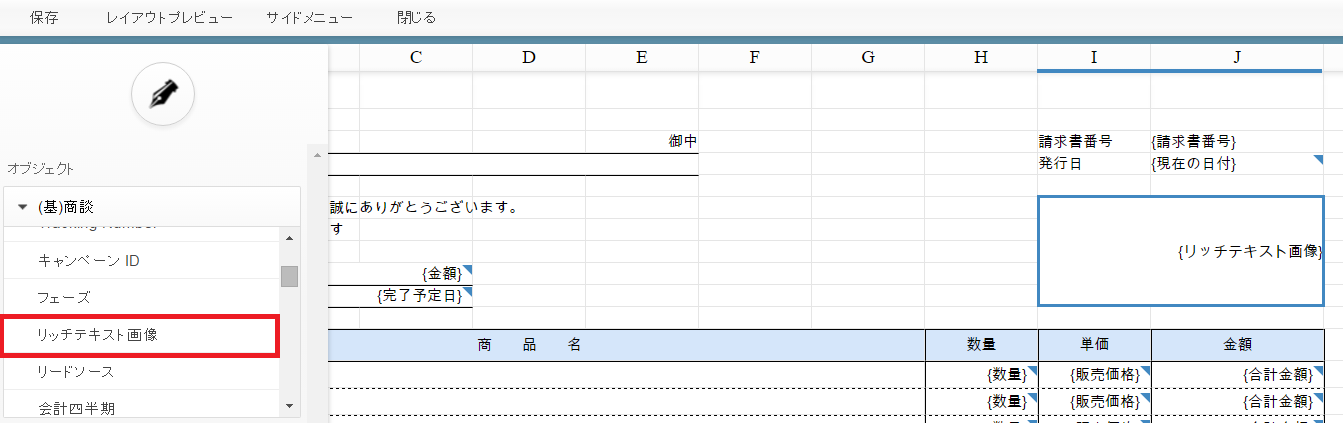
【表示例】
画像の横幅が500pxを超えているため、タテヨコ比を維持したままリサイズされます。