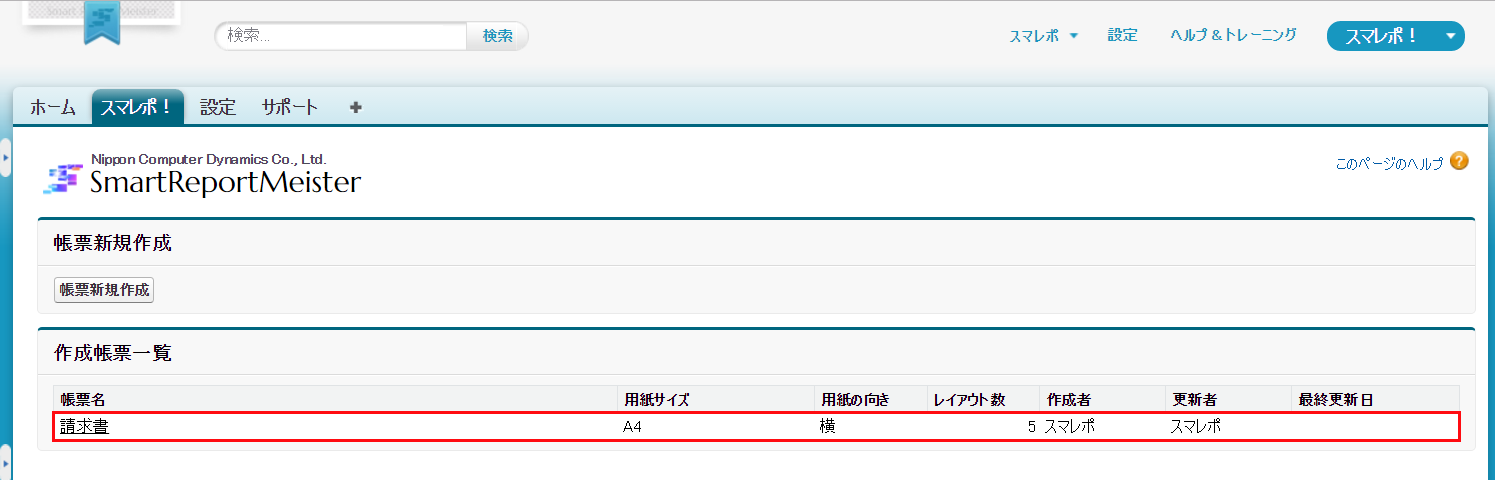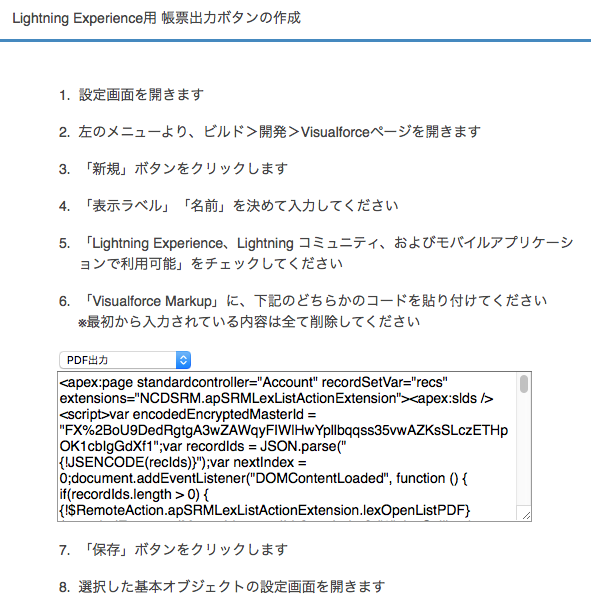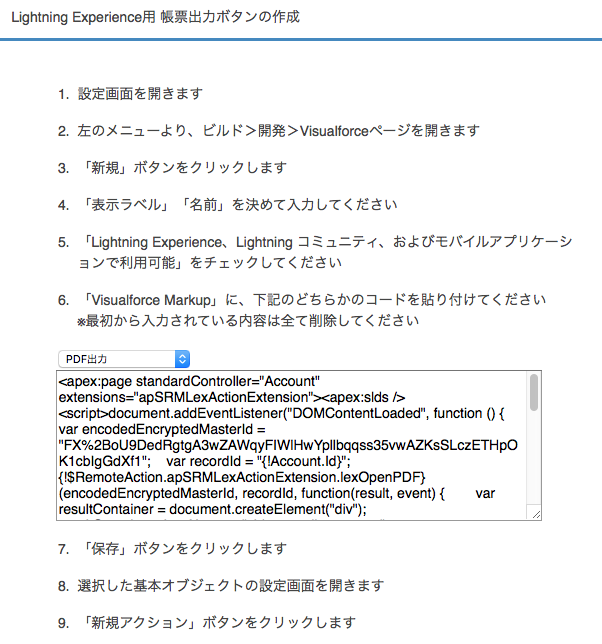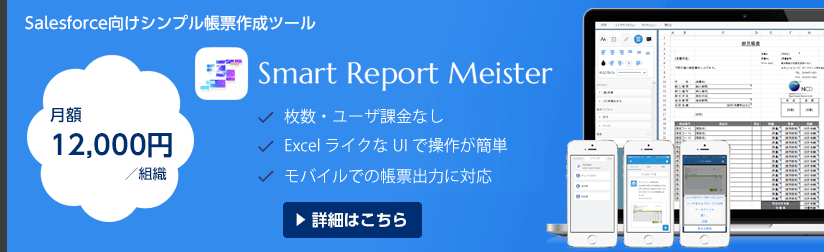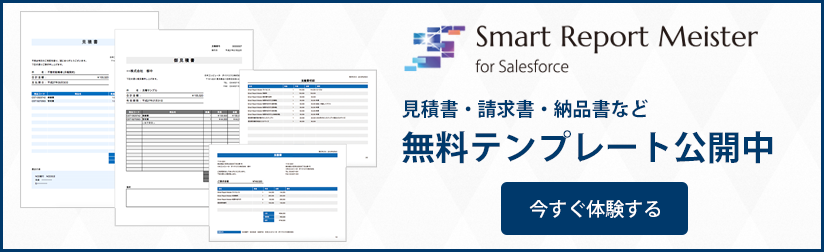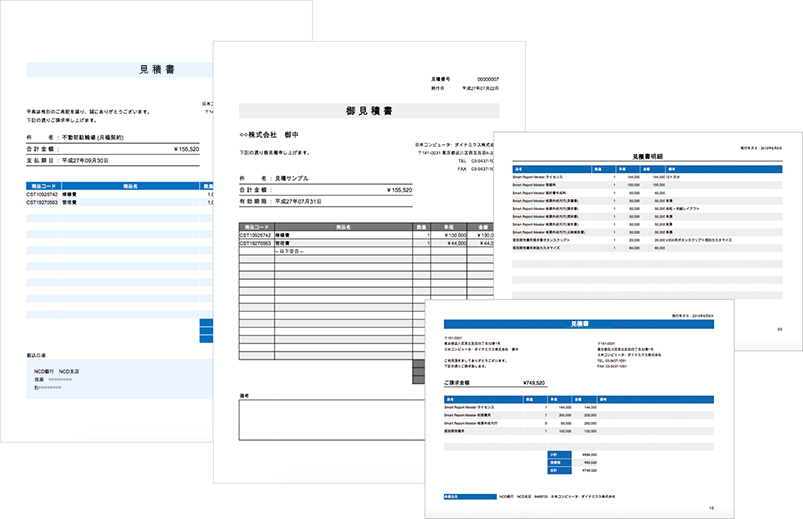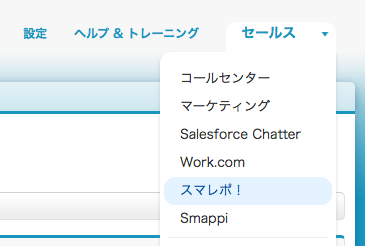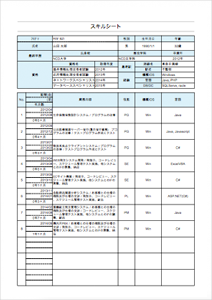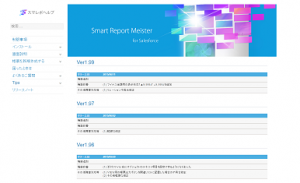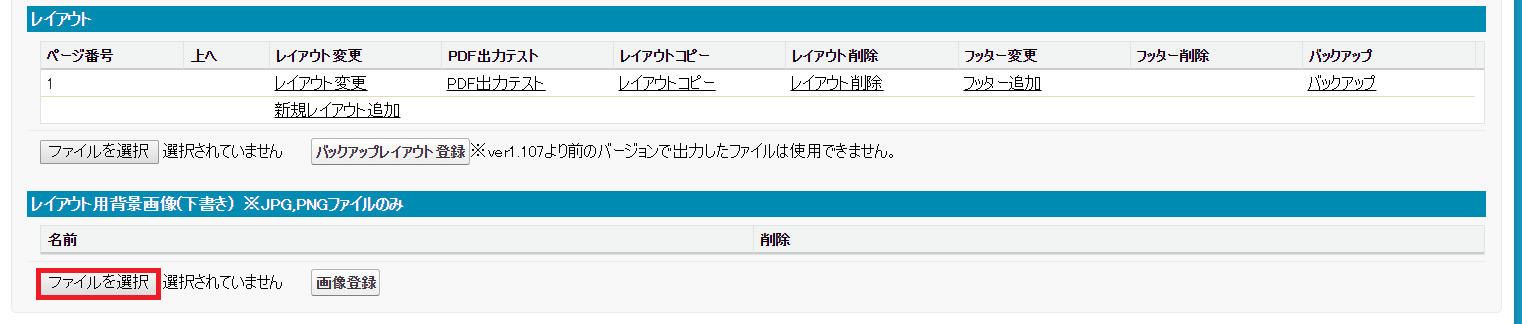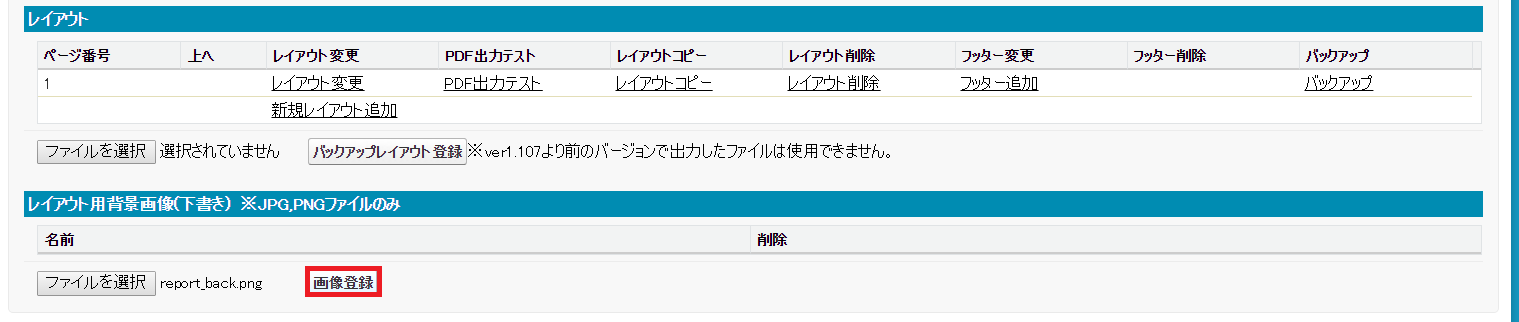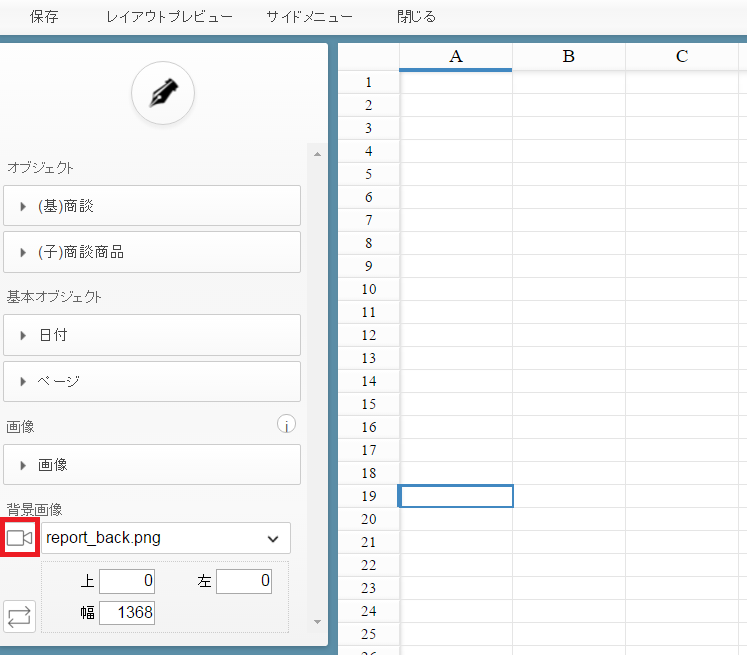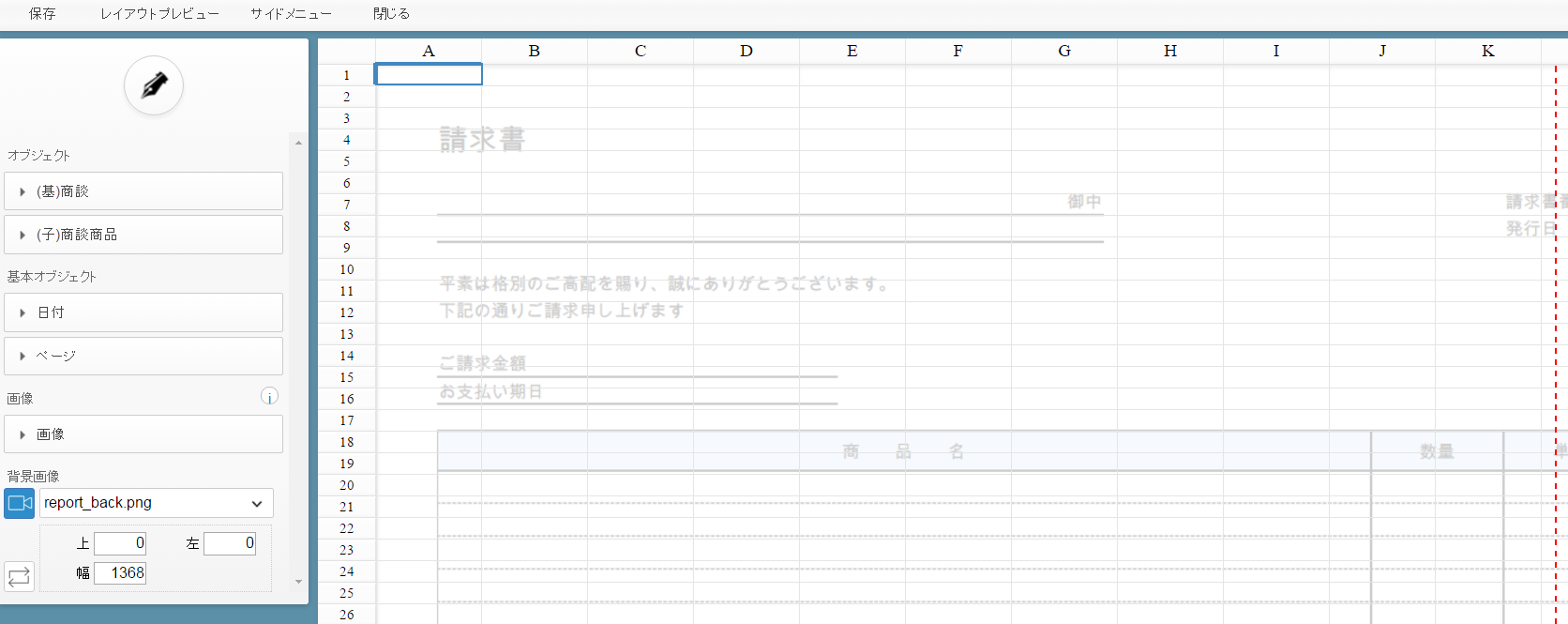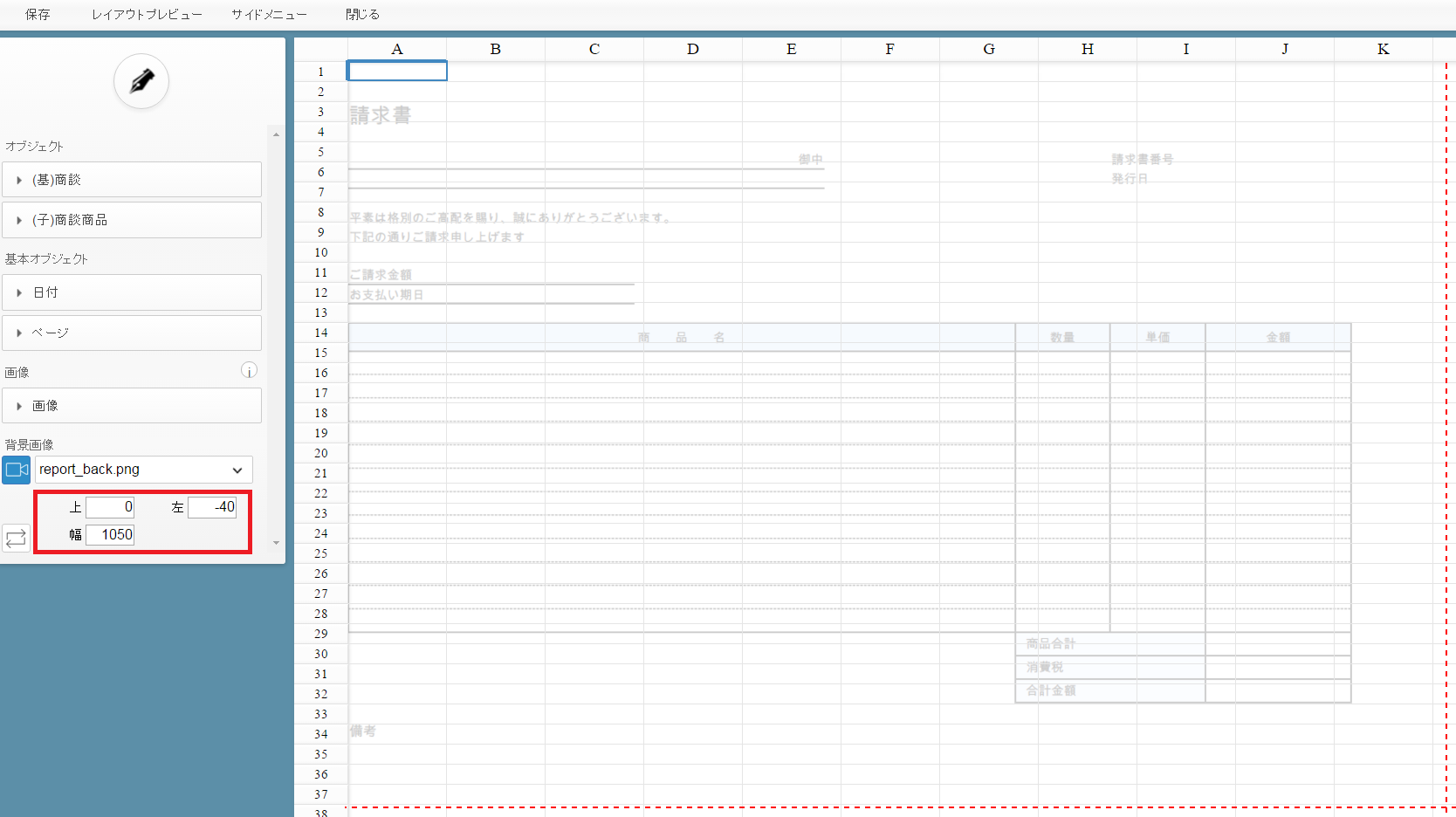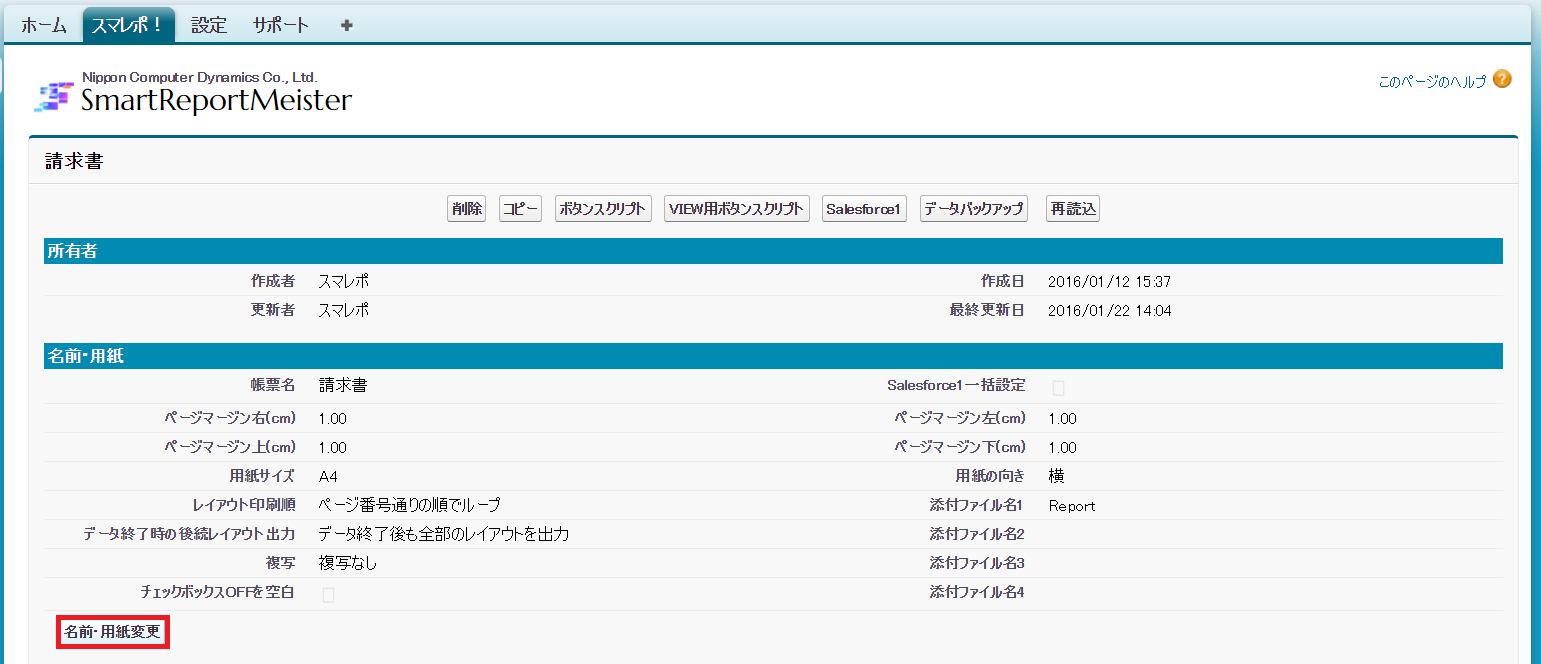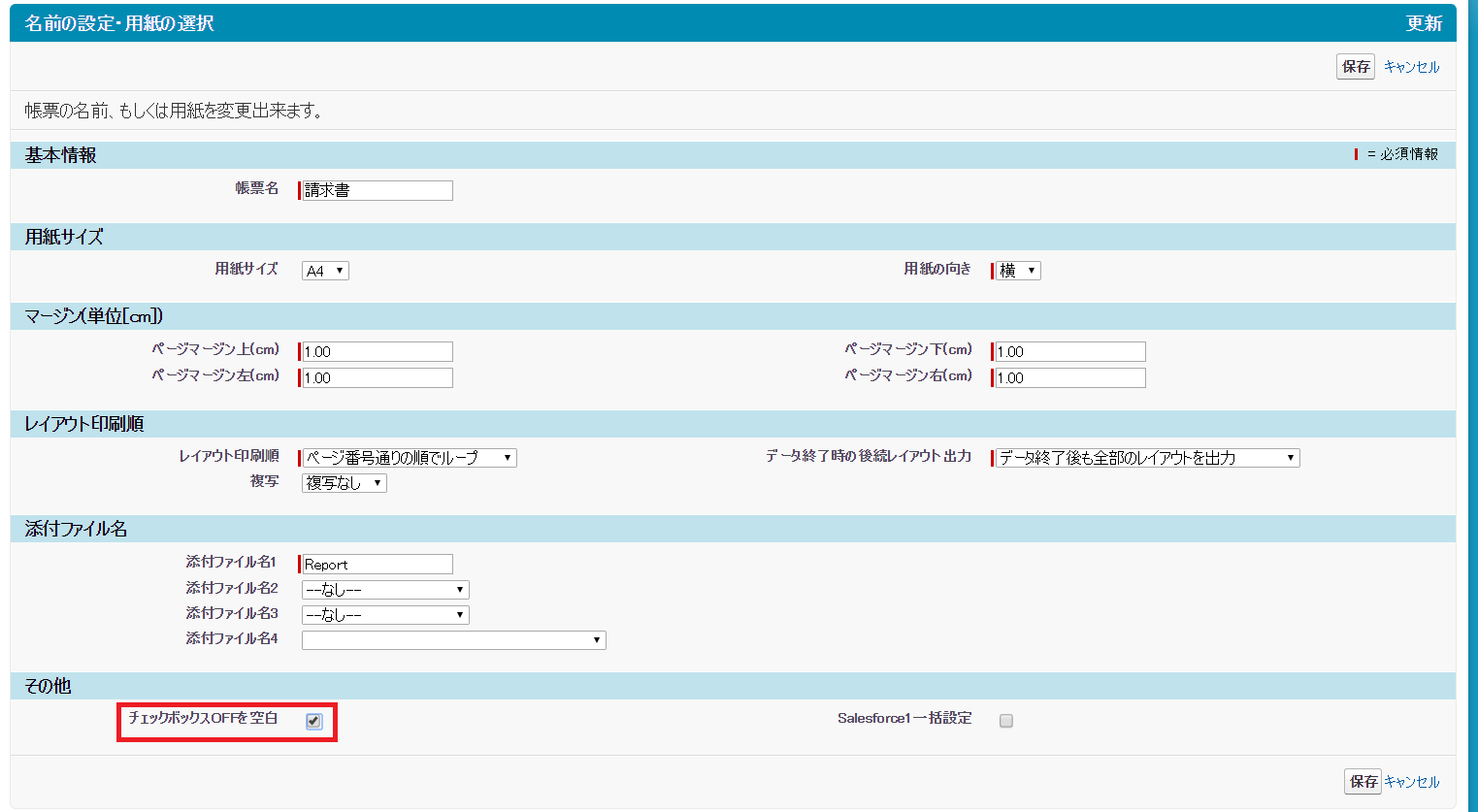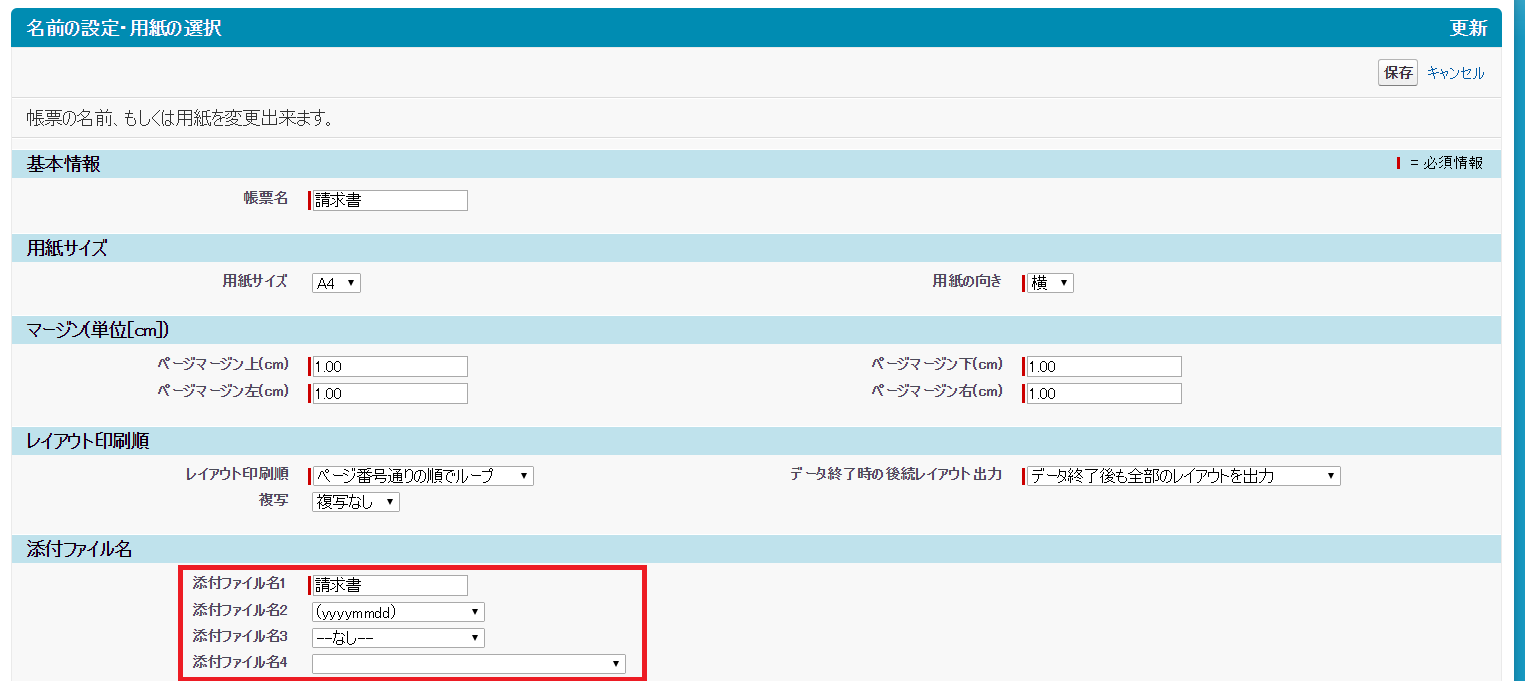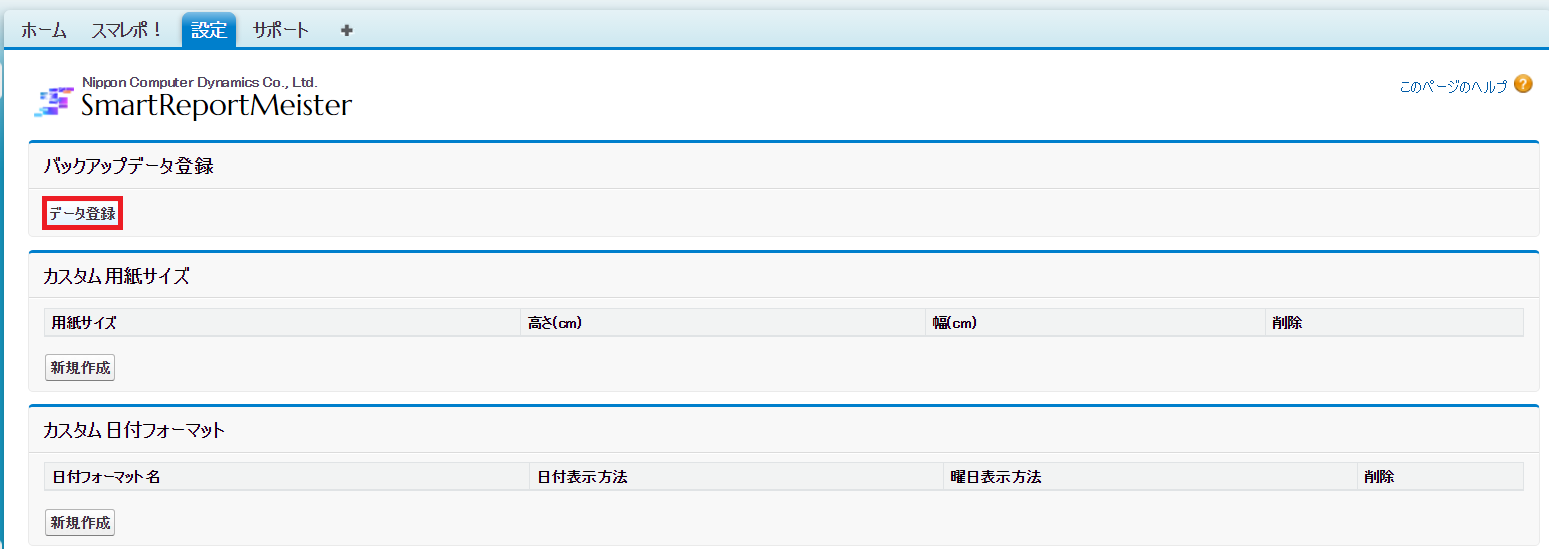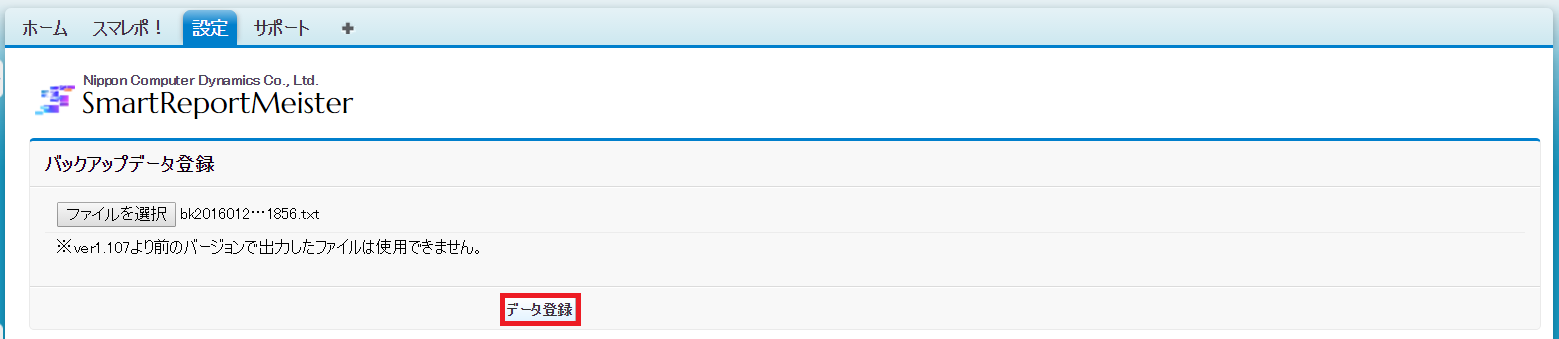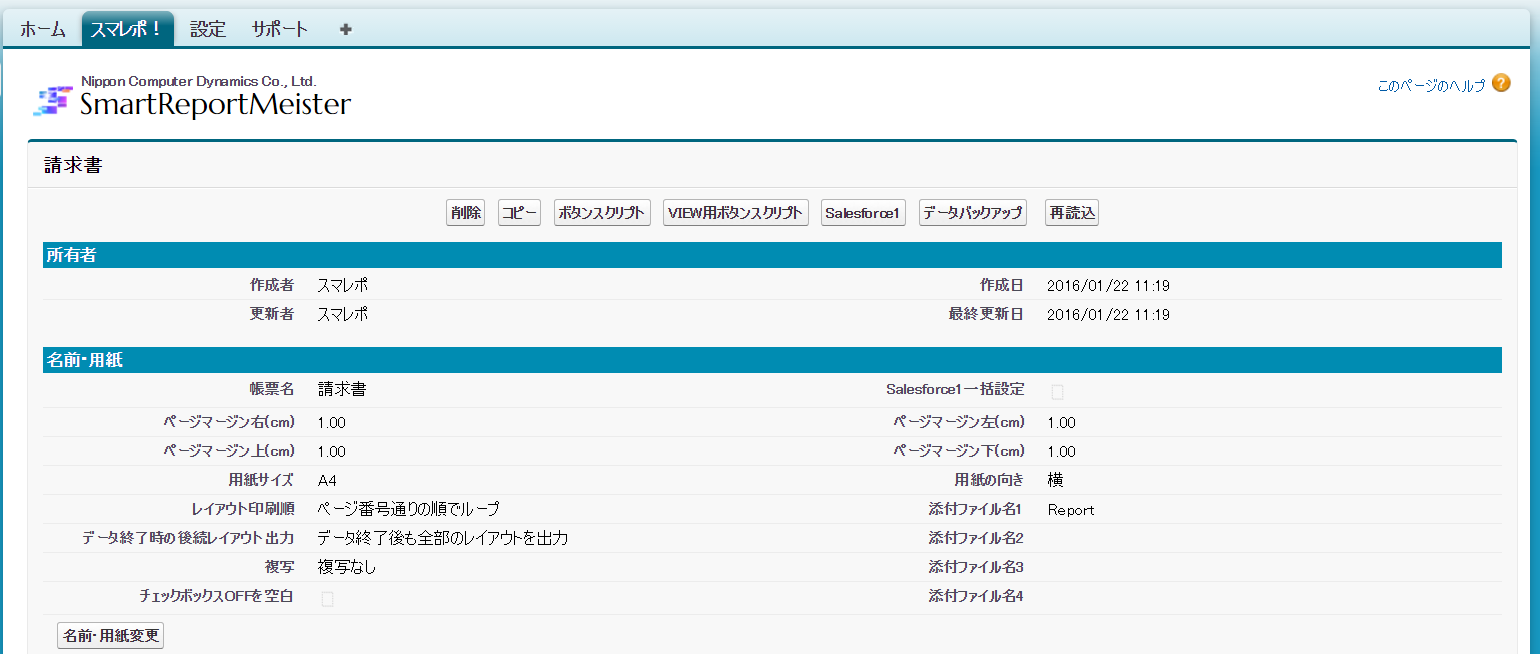出力ボタンの作成方法
1.「スマレポ!」タブを開き、作成帳票一覧から帳票名を選択します。
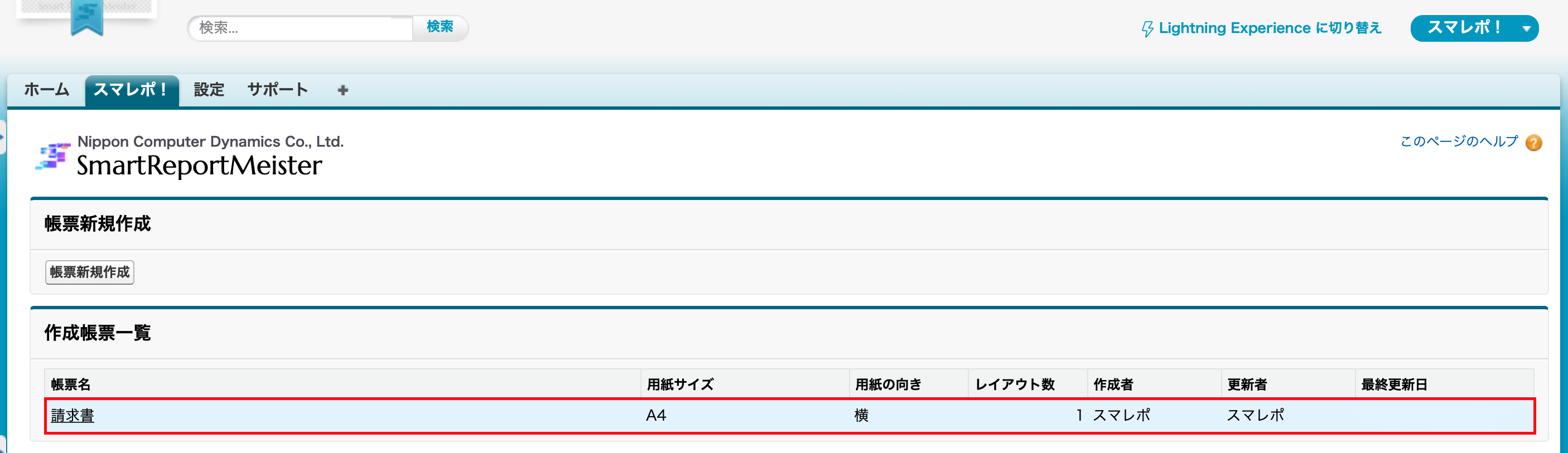
2.帳票の詳細画面を開き、[Salesforce タブ + Visualforce コミュニティ] ボタンを押します。

3.ボタンスクリプト作成画面が開きますので、出力形式を選択します。

4.ポップアップ内の説明に従って、帳票出力ボタンを作成します。
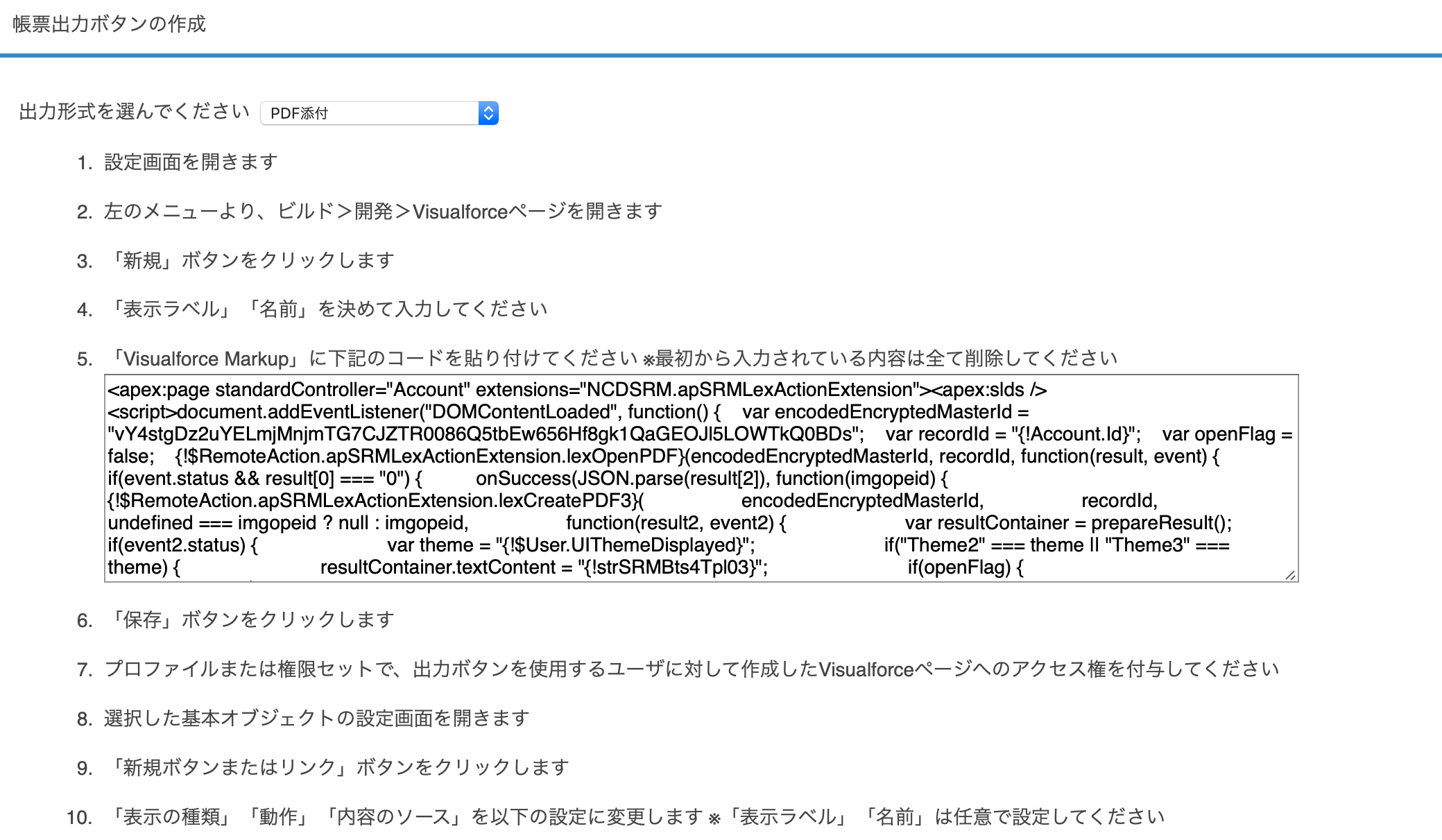
出力の種類
帳票の出力は以下の種類が御座います。
| 項目 | 説明 |
| PDF出力 | 帳票をPDF形式で画面上に表示します。 この種類は 「ボタンスクリプト」ボタン から作成してください。 |
| PDF添付(Shift-JIS) | 対象データの「メモ&添付」に帳票をPDF形式で保存します。 |
| PDF添付+出力 | 対象データの「メモ&添付」に帳票をPDF形式で保存し、画面上に表示します。 |
| Excel出力 (Shift-JIS) | 帳票をExcel(Shift-JIS)形式で開きます。 |
| Excel添付 (Shift-JIS) | 対象データの「メモ&添付」に帳票をExcel(Shift-JIS)形式で保存します。 |
| Excel出力 (UTF-8) | 帳票をExcel(UTF-8)形式で開きます。 |
| Excel添付 (UTF-8) | 対象データの「メモ&添付」に帳票をExcel(UTF-8)形式で保存します。 |
| VIEW用 PDF出力 | チェックした全データのPDFを1つに連結して画面上に表示します。 この種類は 「VIEW用ボタンスクリプト」ボタン から作成してください。 |
| VIEW用 PDF添付 | チェックしたデータ1件毎にPDFを作成し「メモ&添付」に保存します。 |
| VIEW用 PDF添付+出力 | VIEW用 PDF添付とVIEW用 PDF出力の処理を1つのボタンで実行します。 |
| VIEW用 Excel添付(Shift-JIS) | チェックしたデータ1件毎にExcel(Shift-JIS形式)を作成し「メモ&添付」に保存します。 |
| VIEW用 Excel添付(UTF-8) | チェックしたデータ1件毎にExcel(UTF-8形式)を作成し「メモ&添付」に保存します。 |