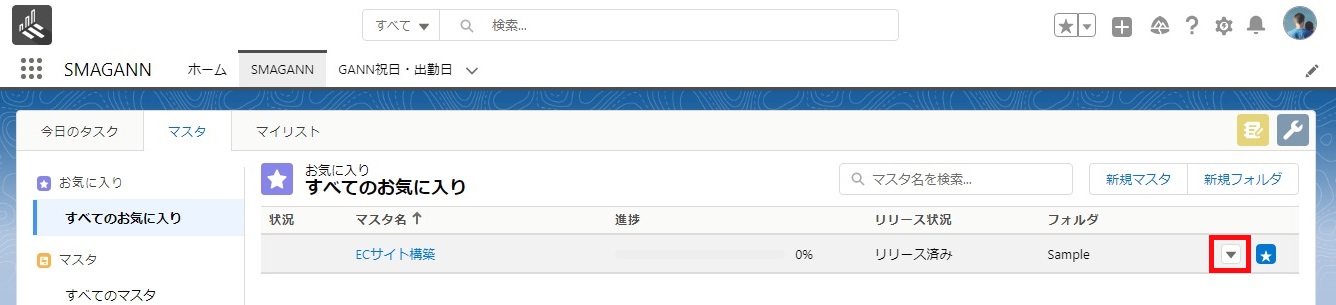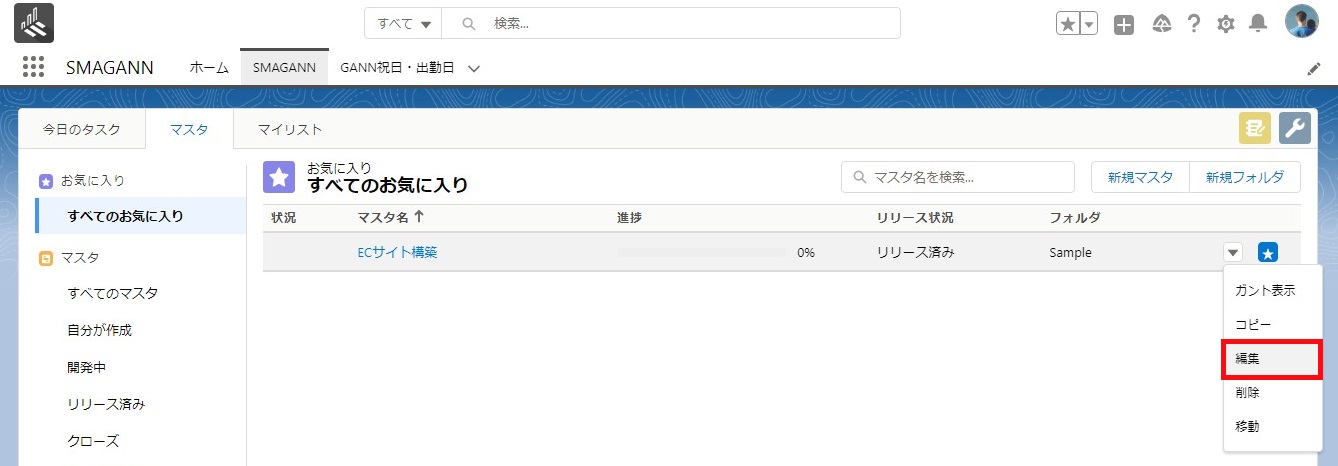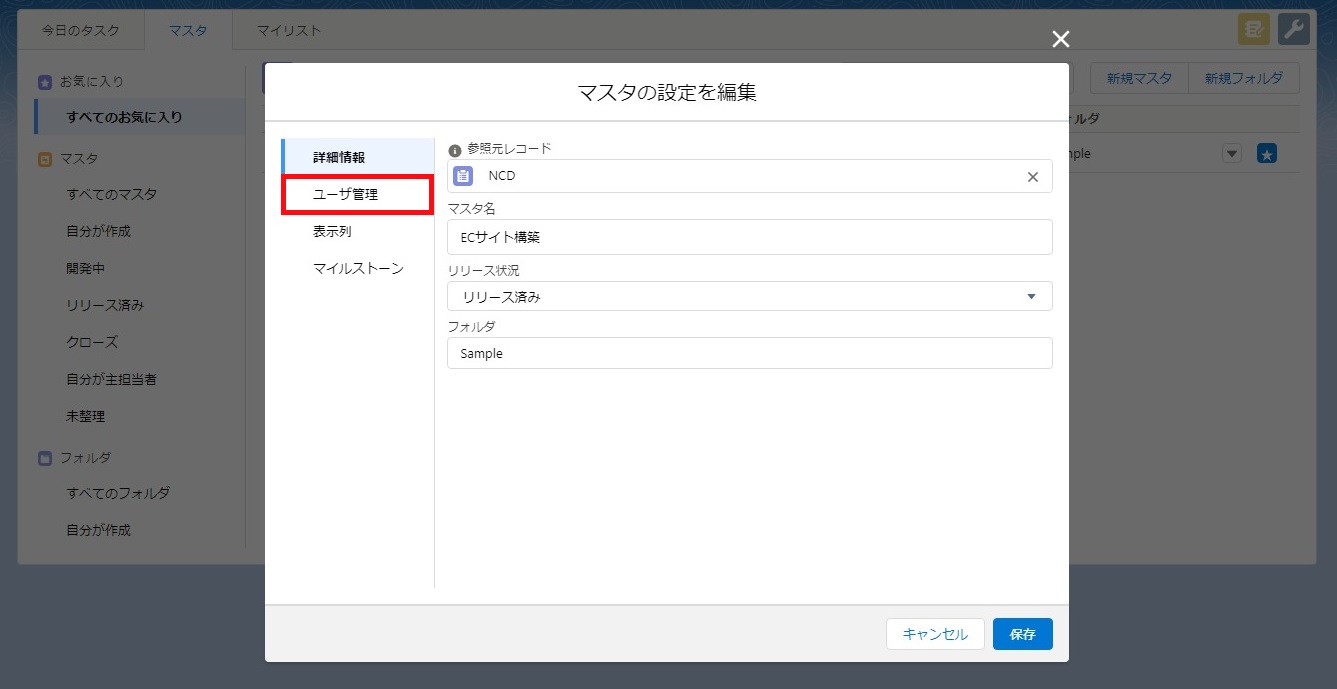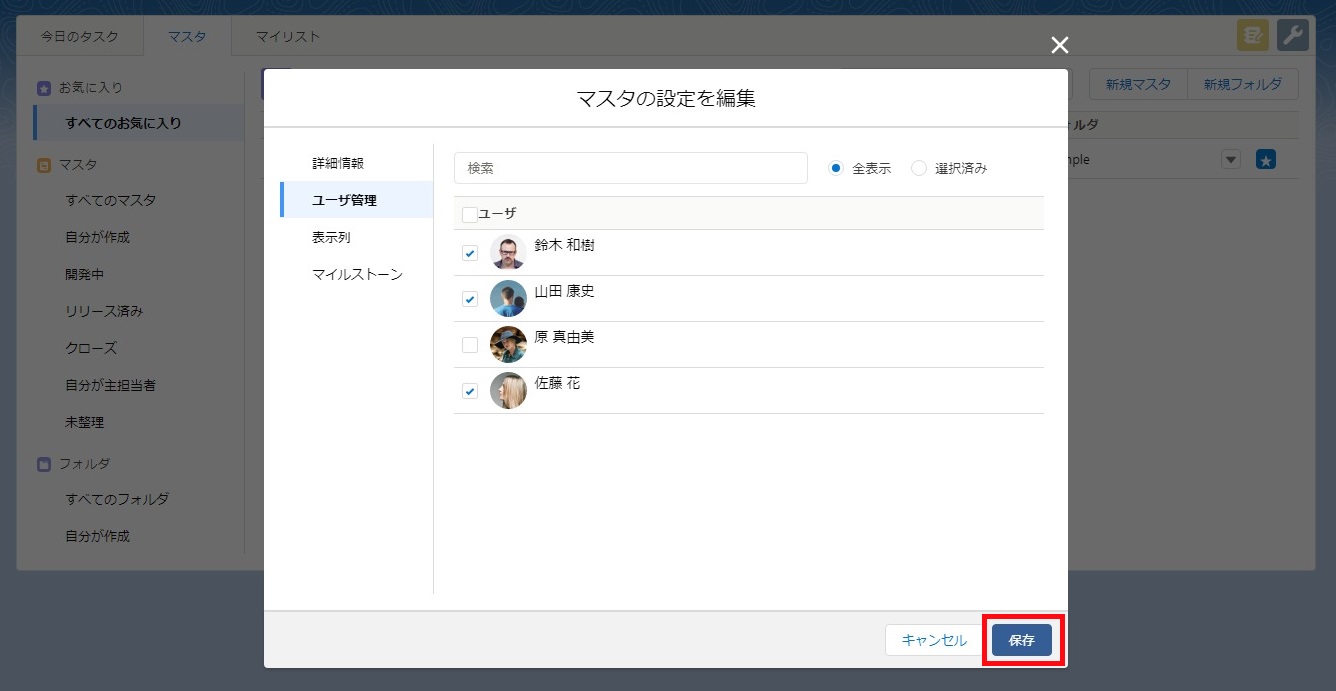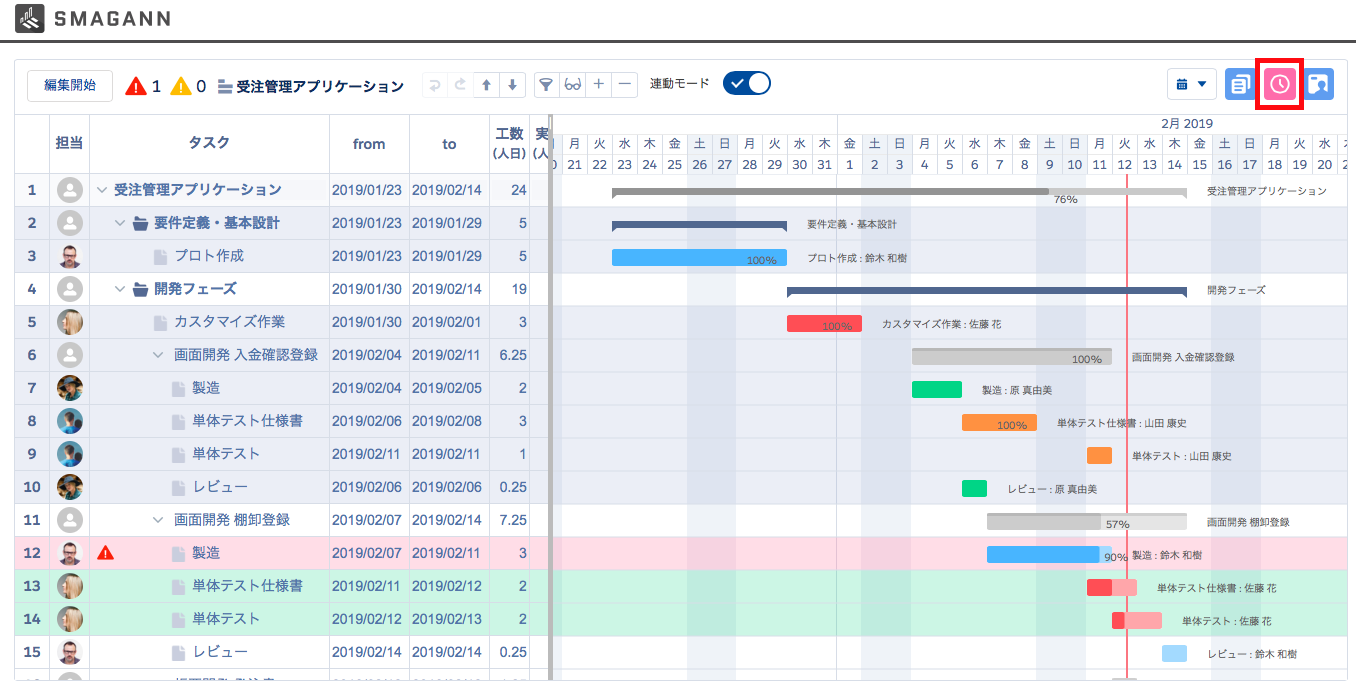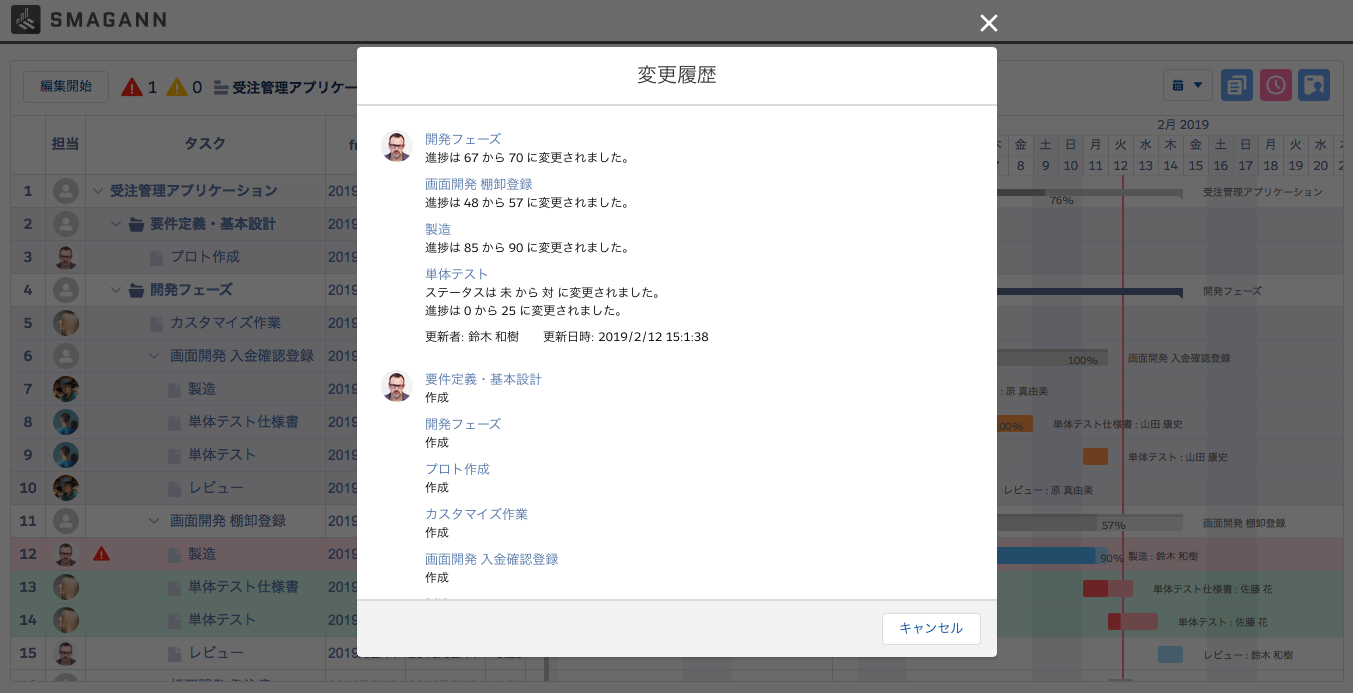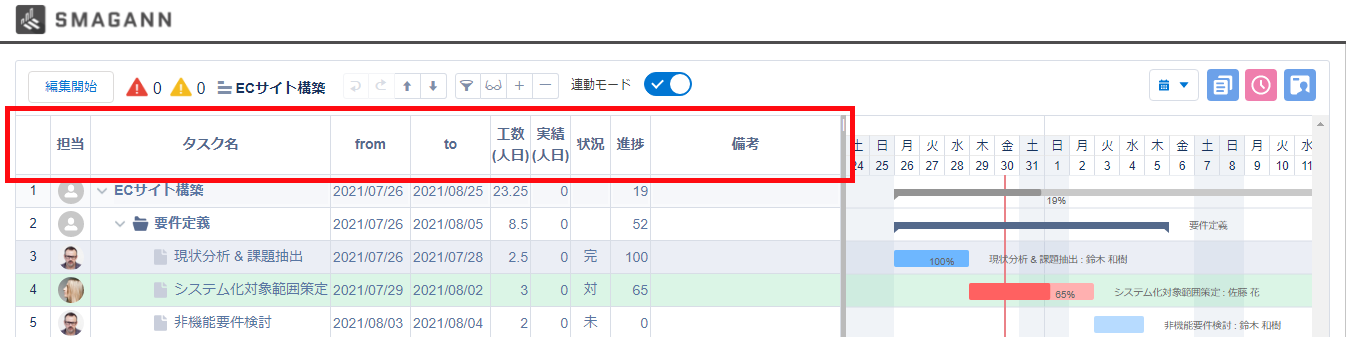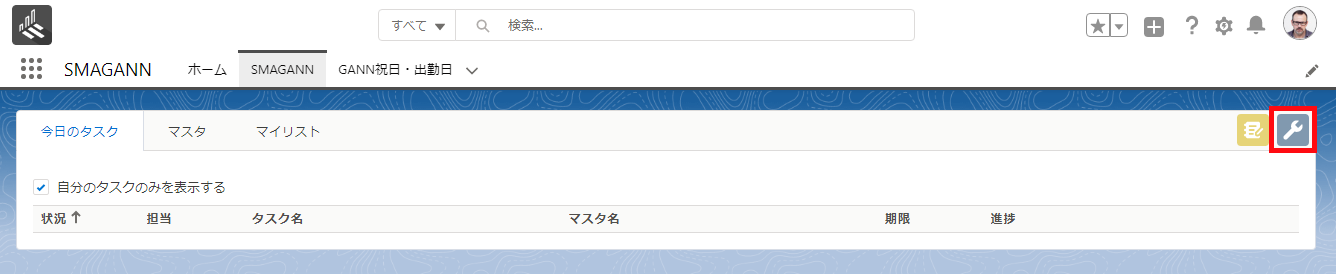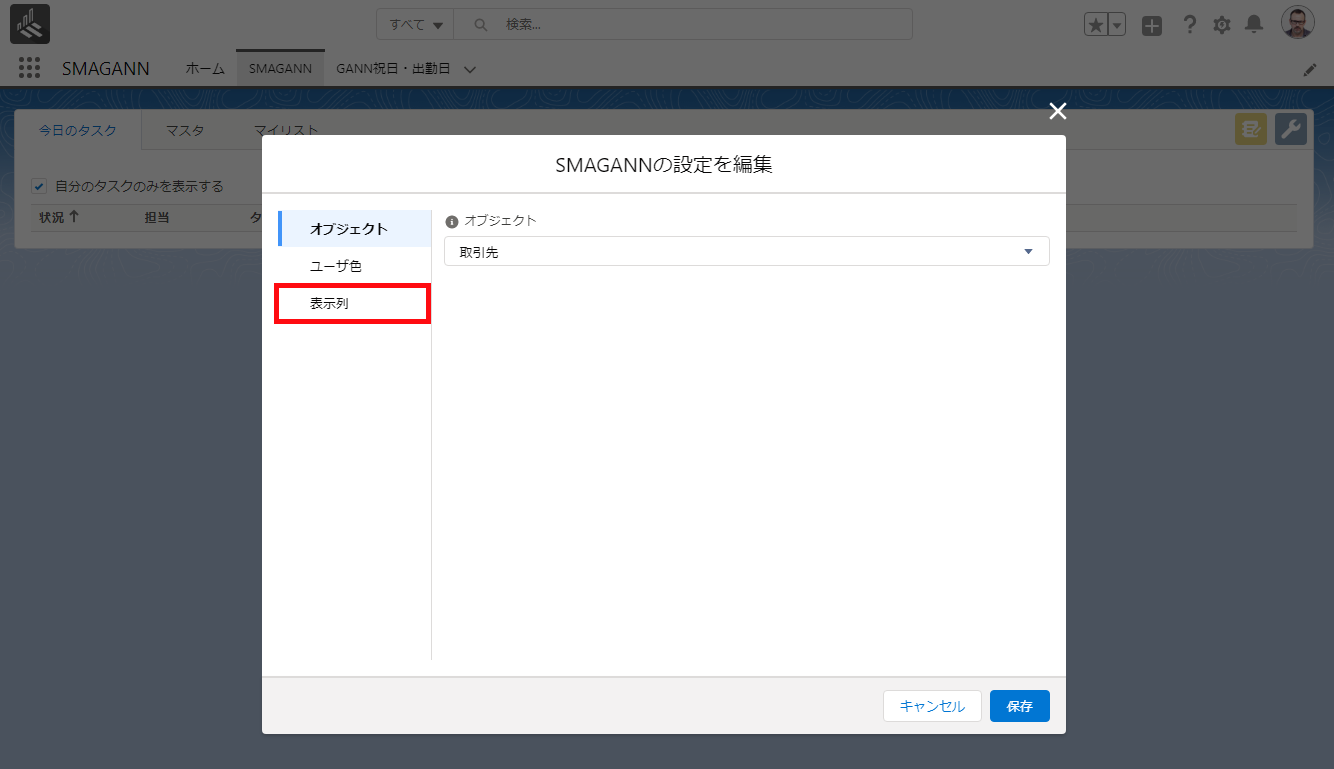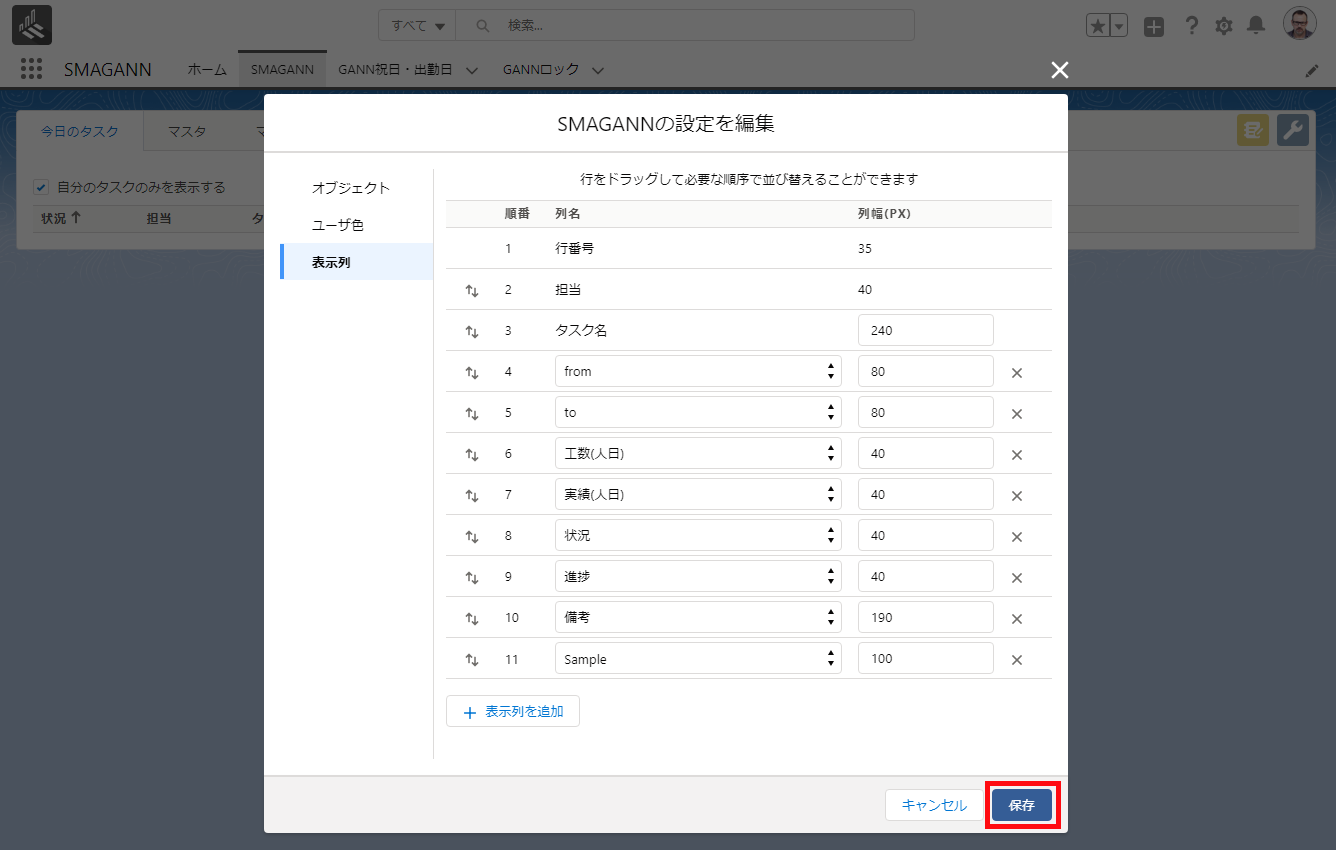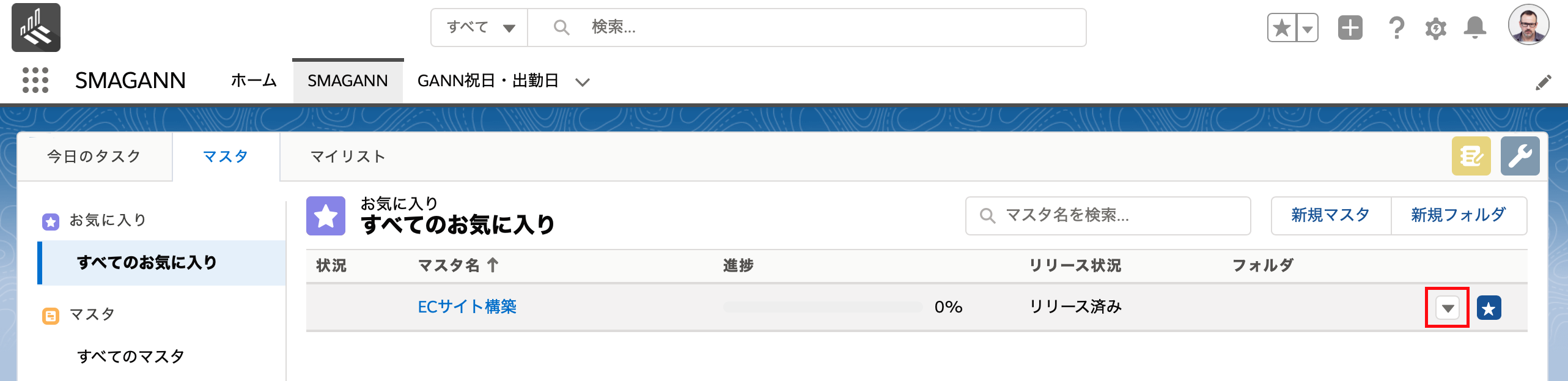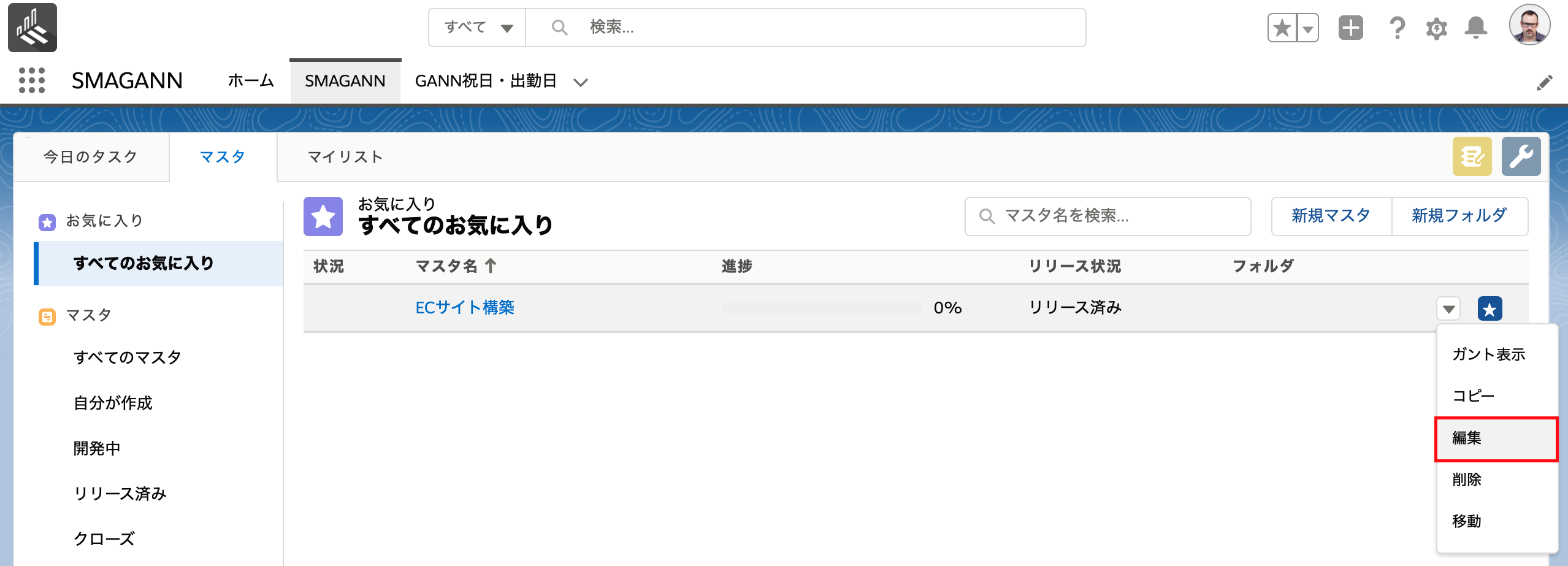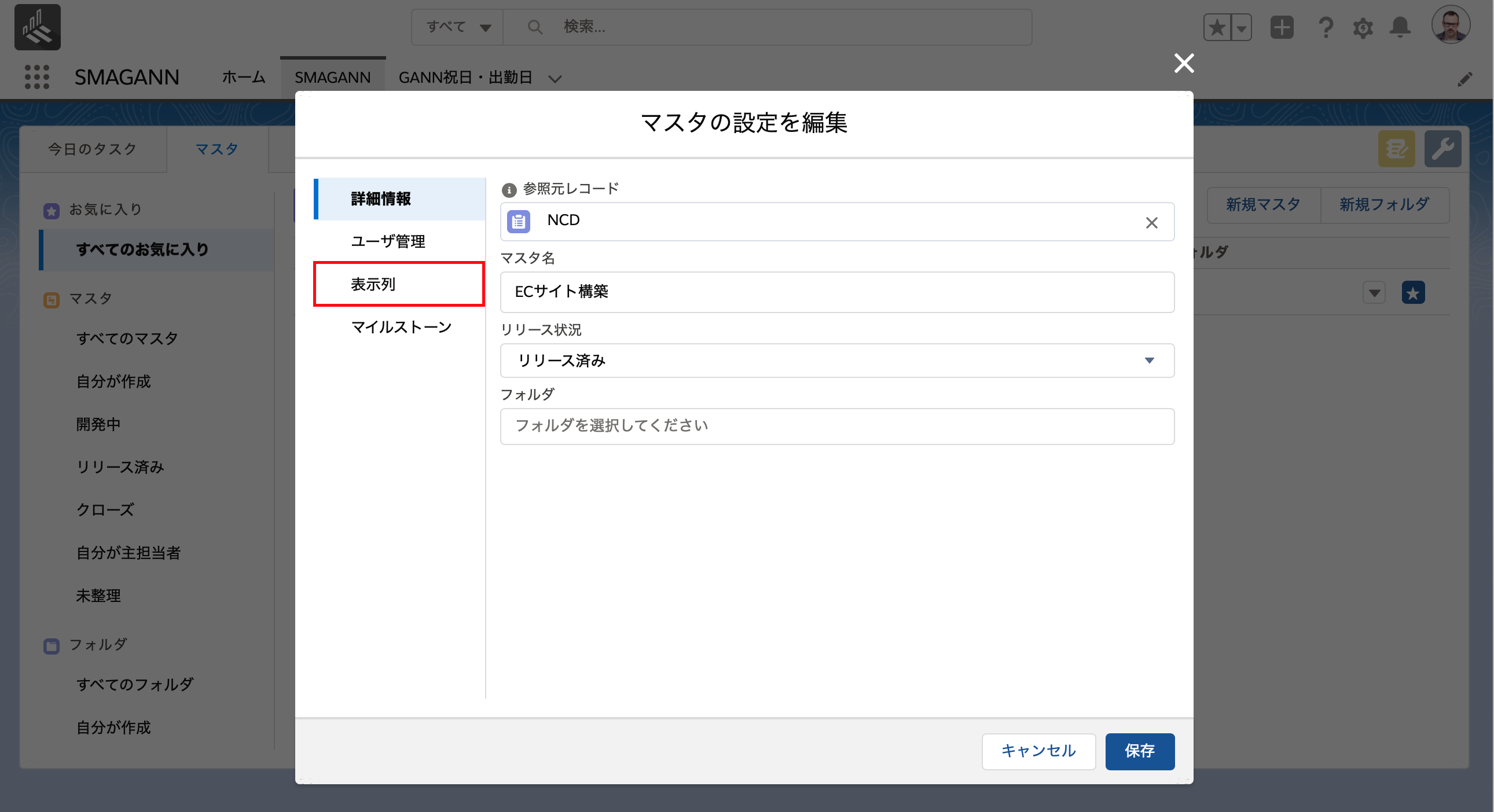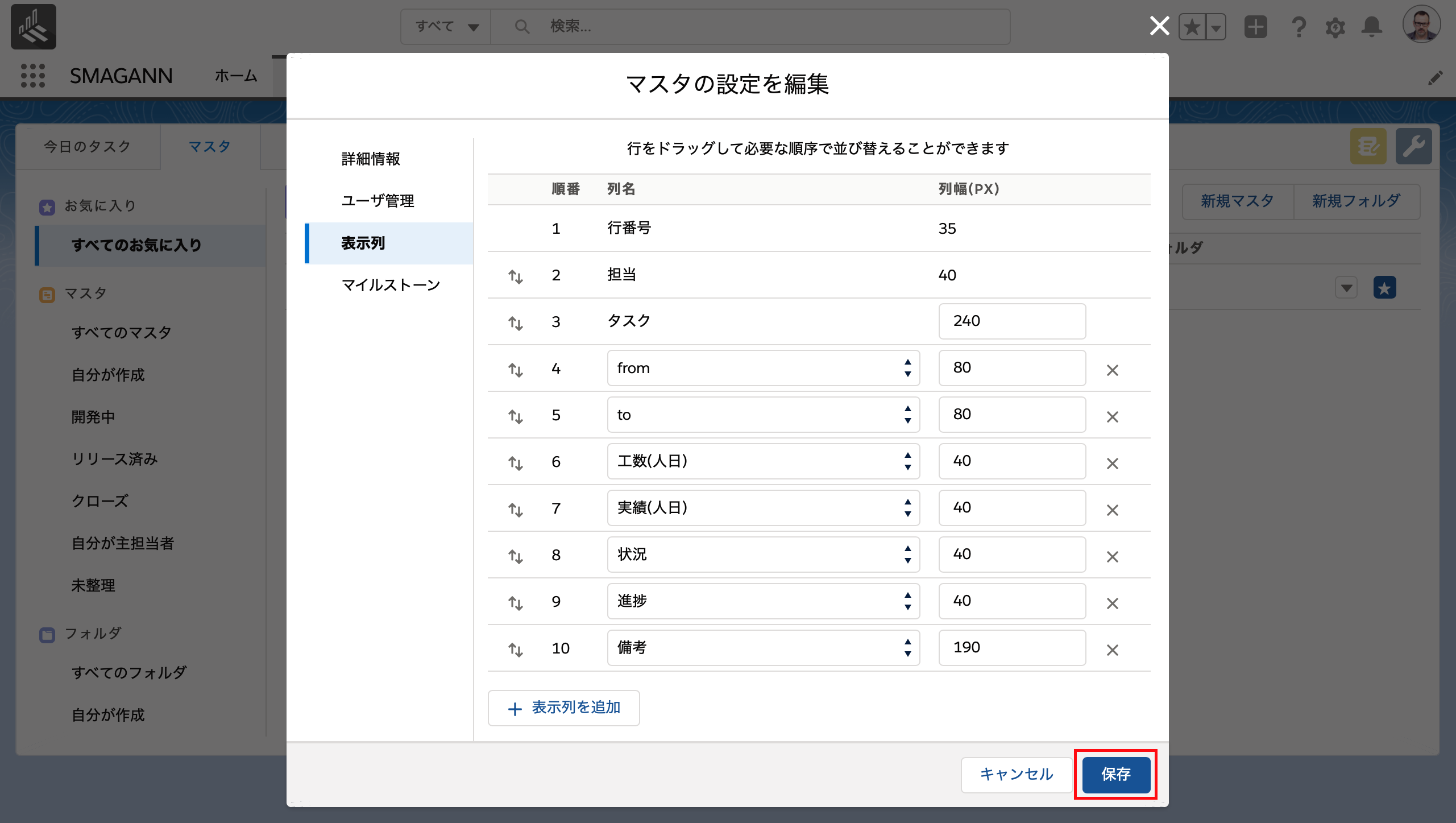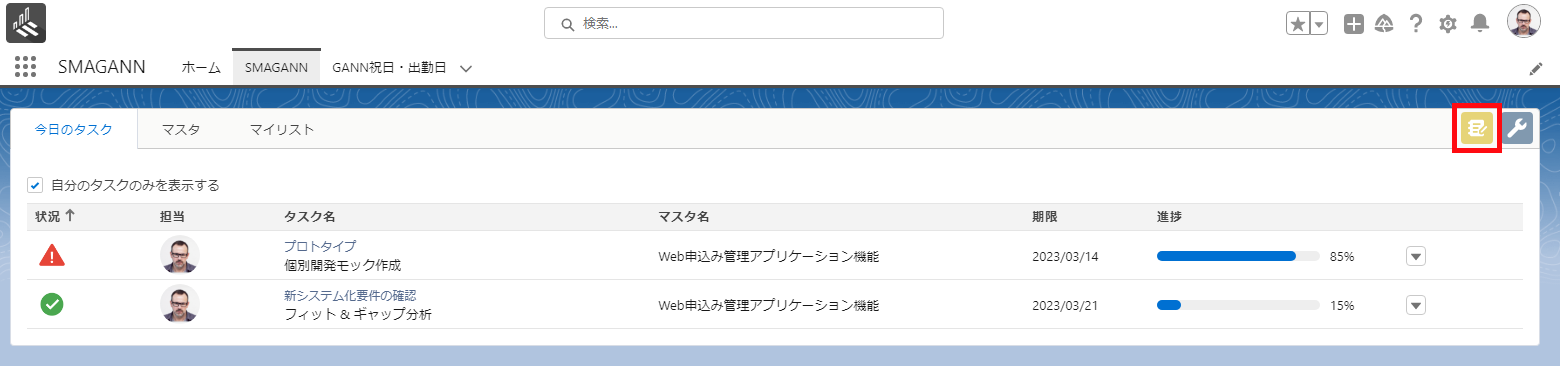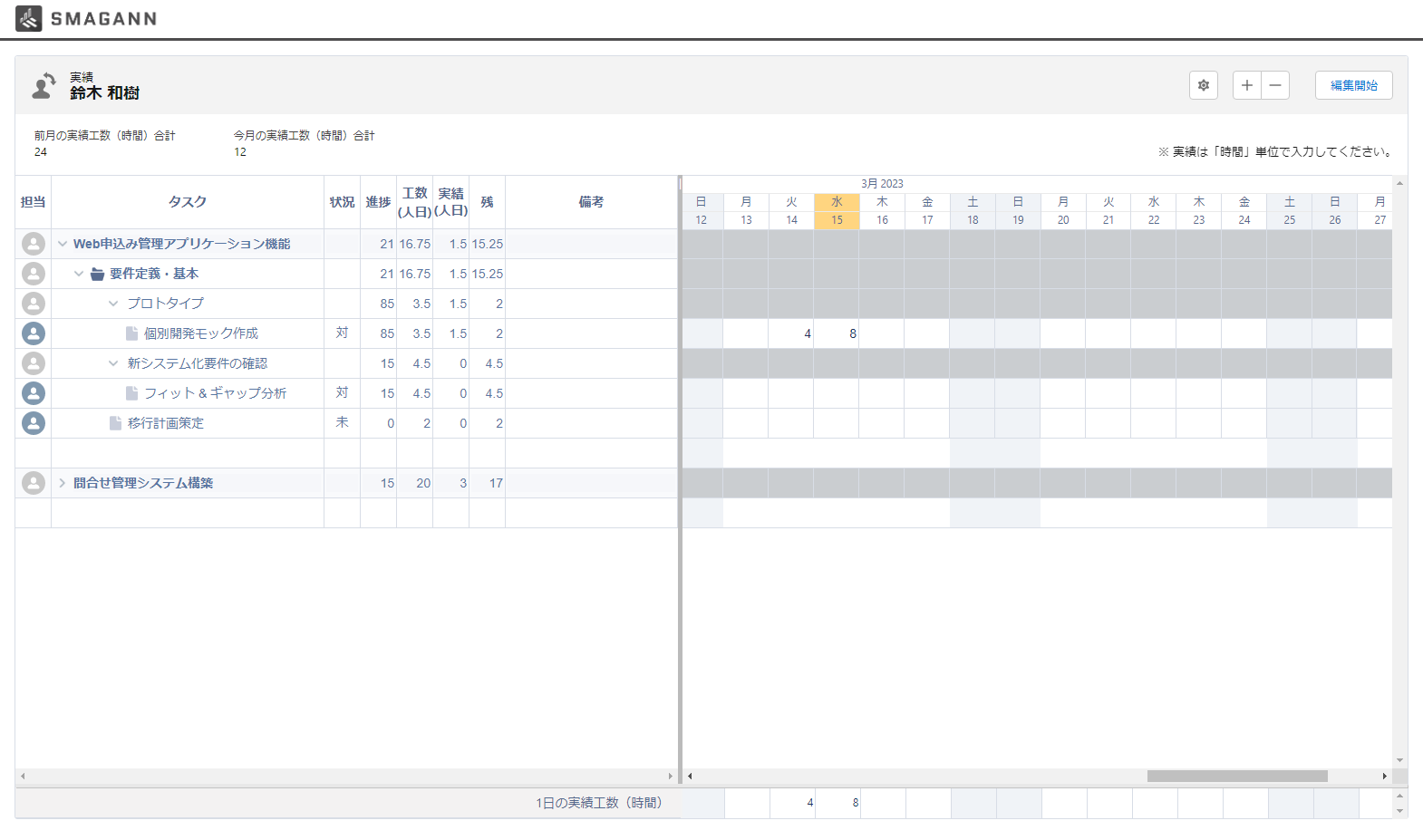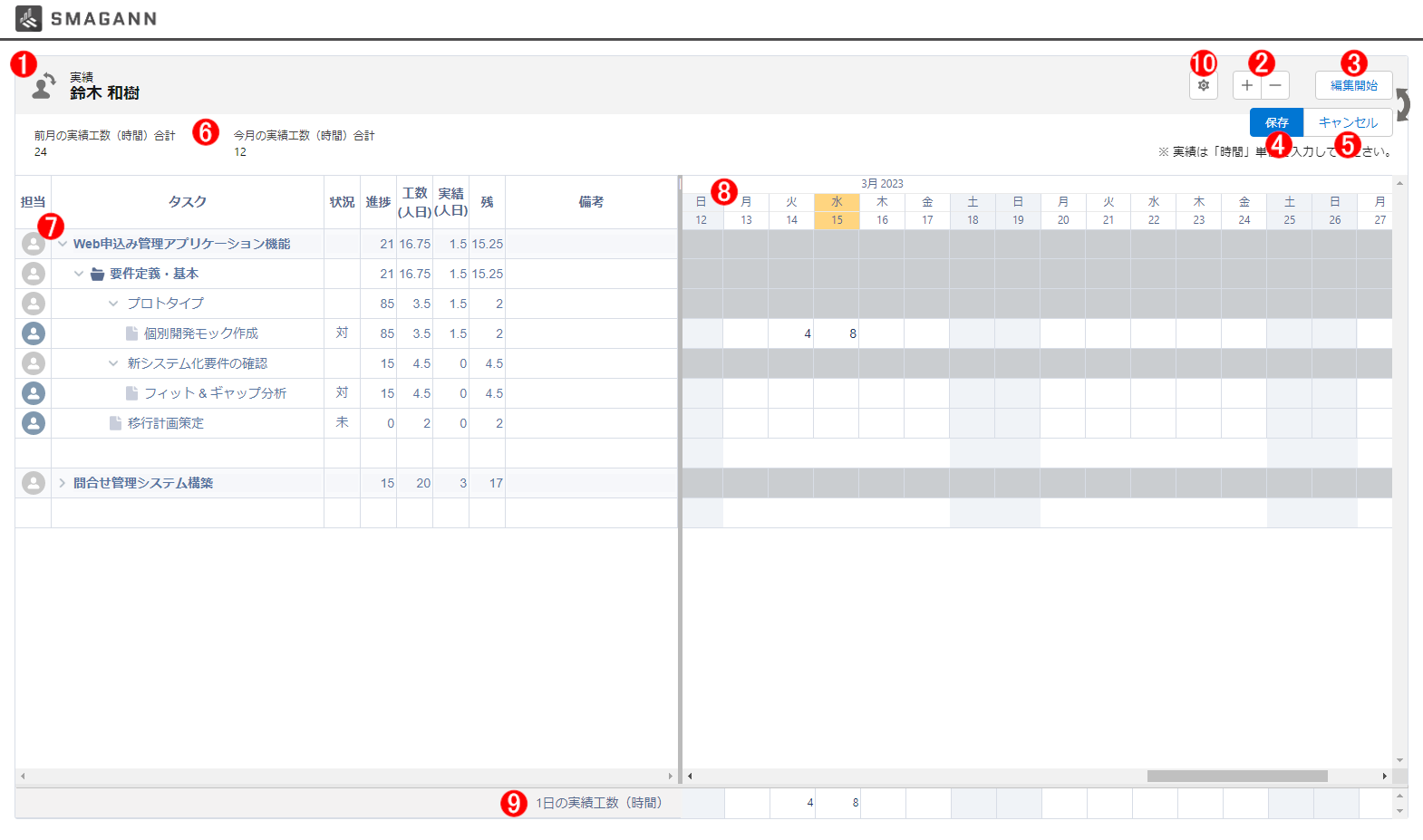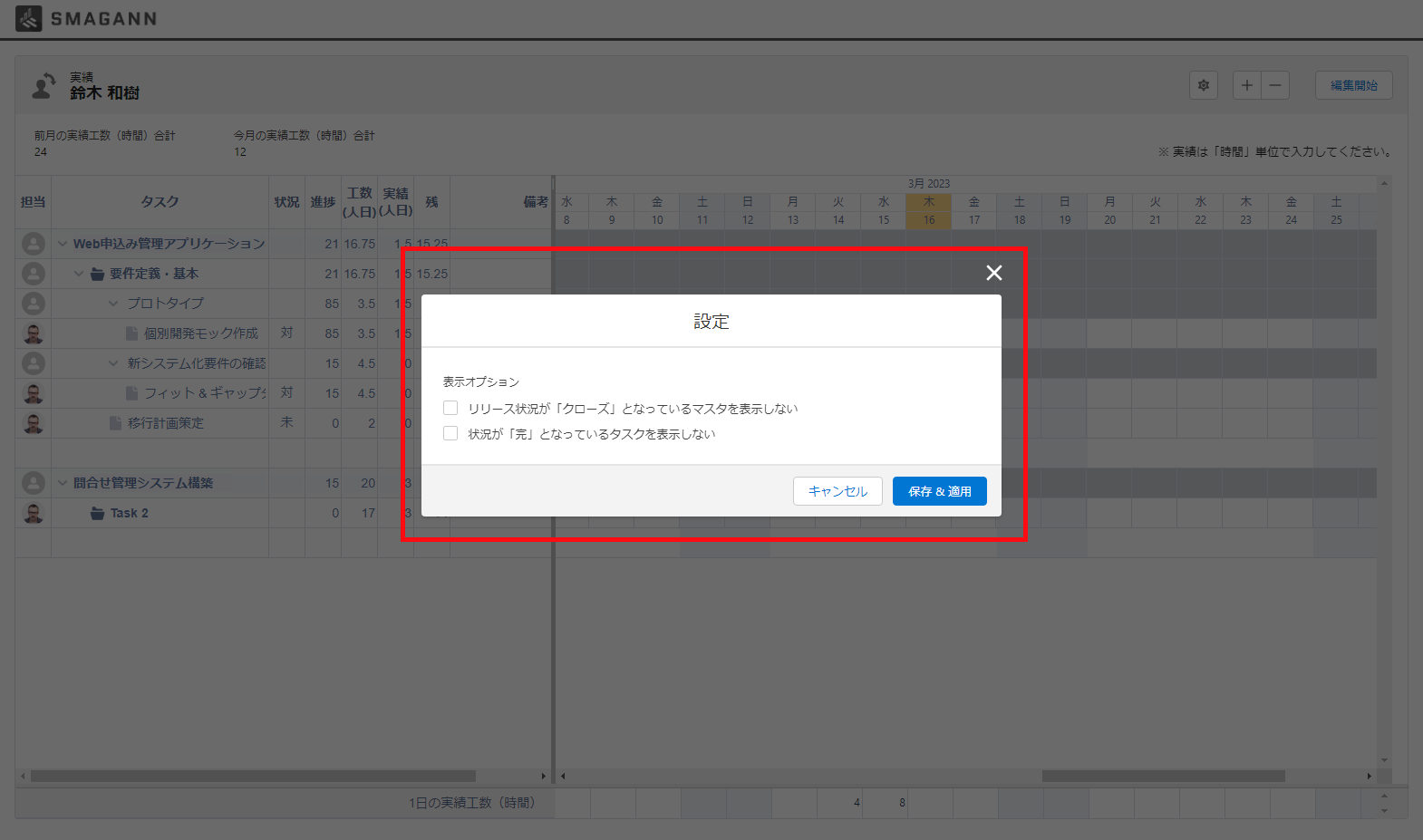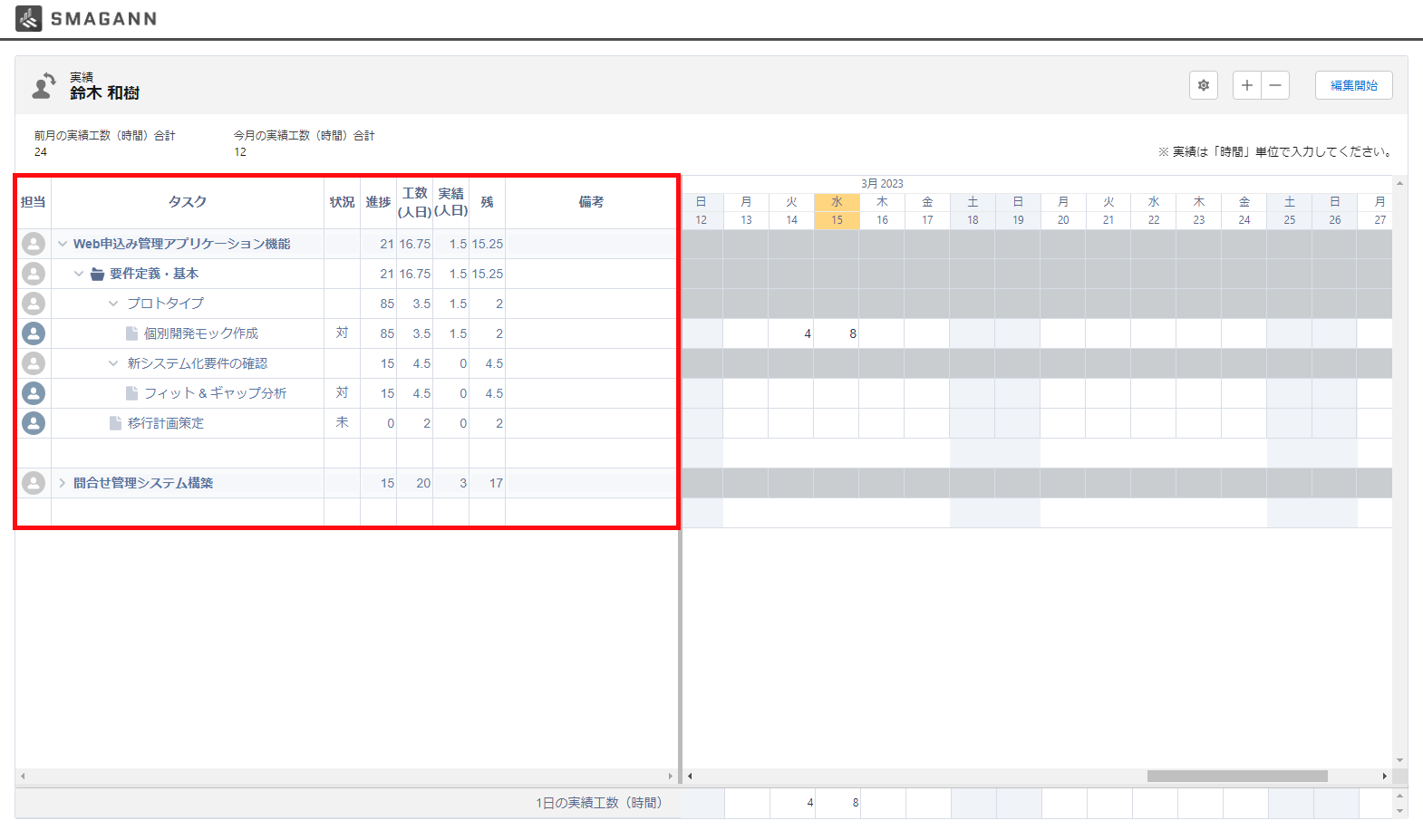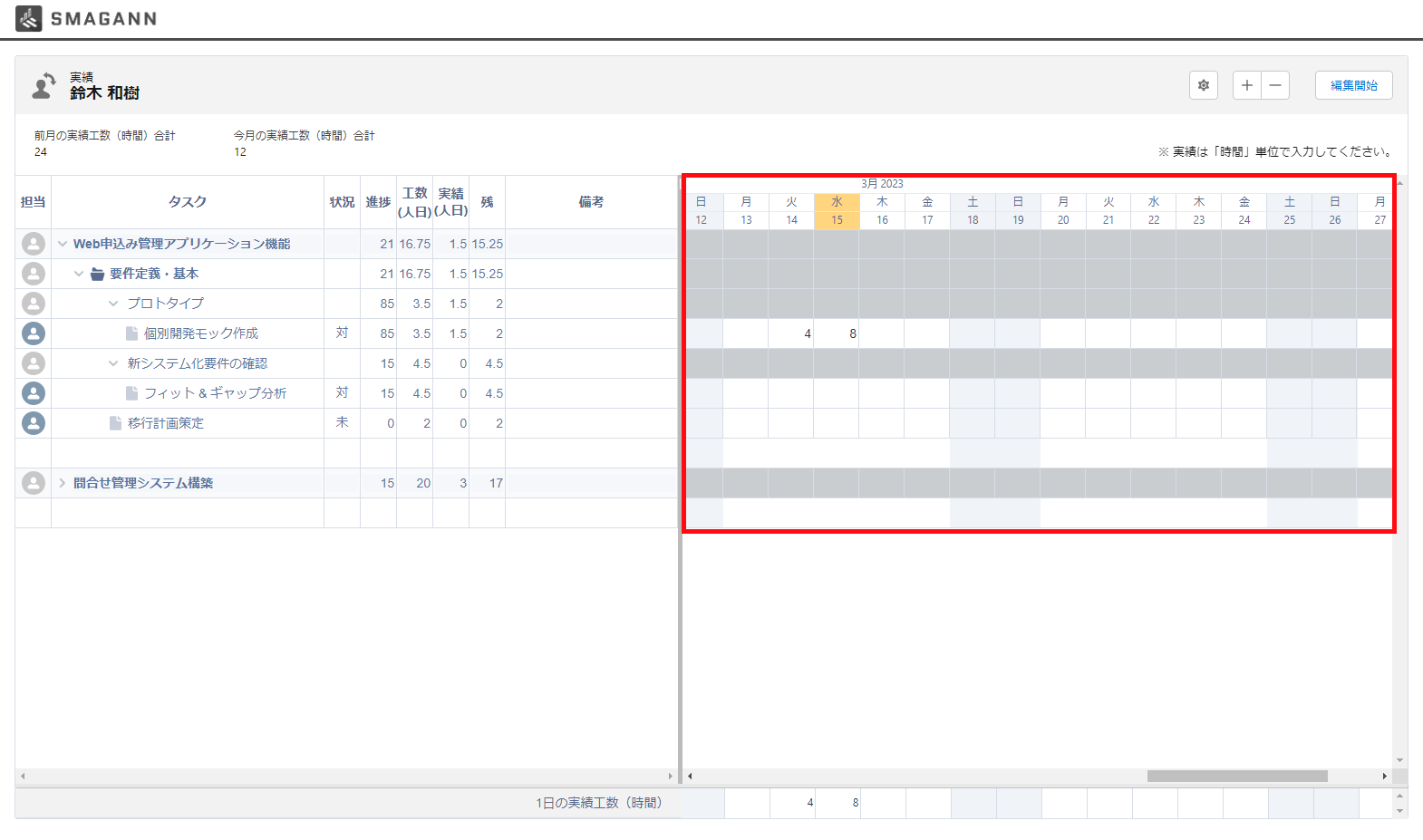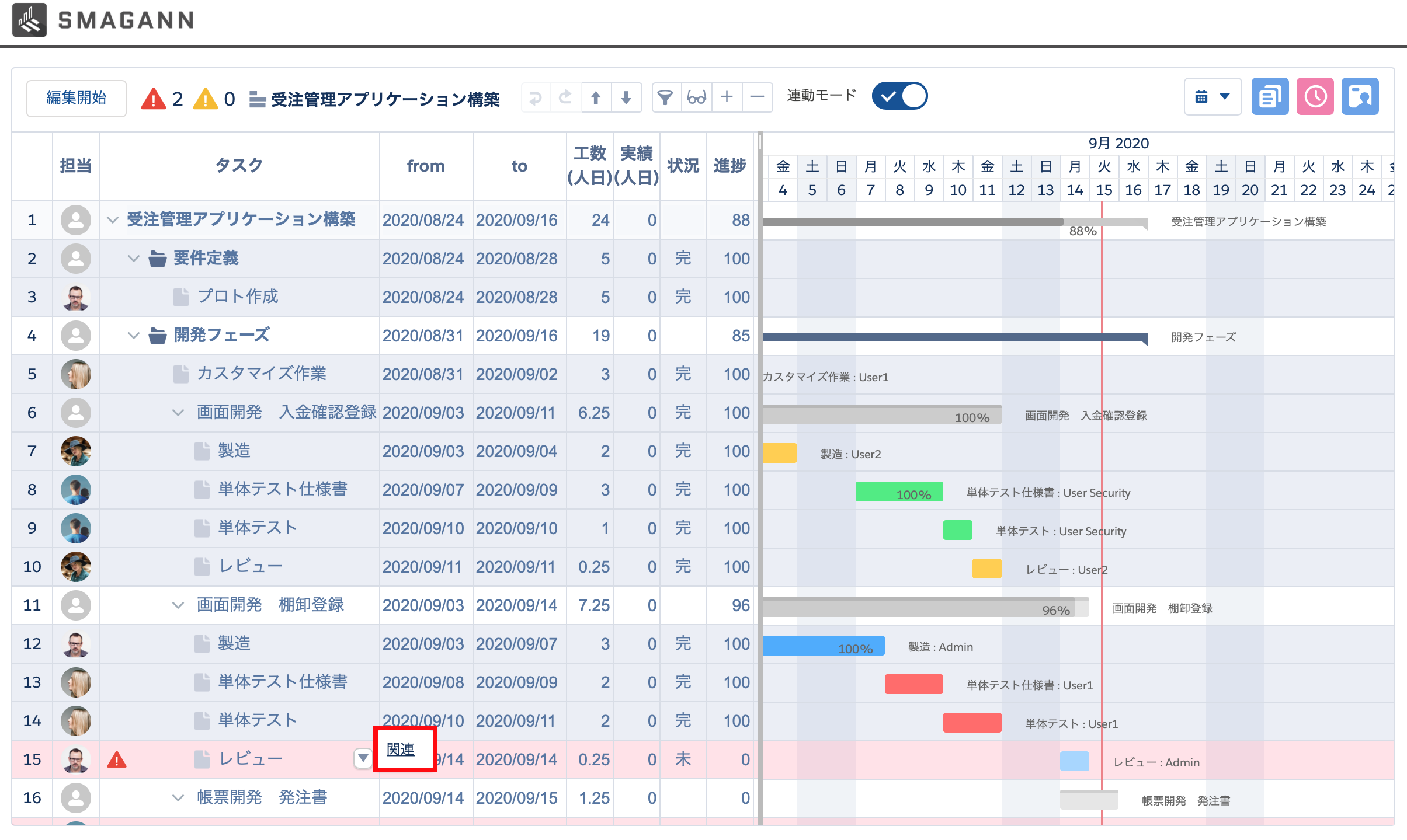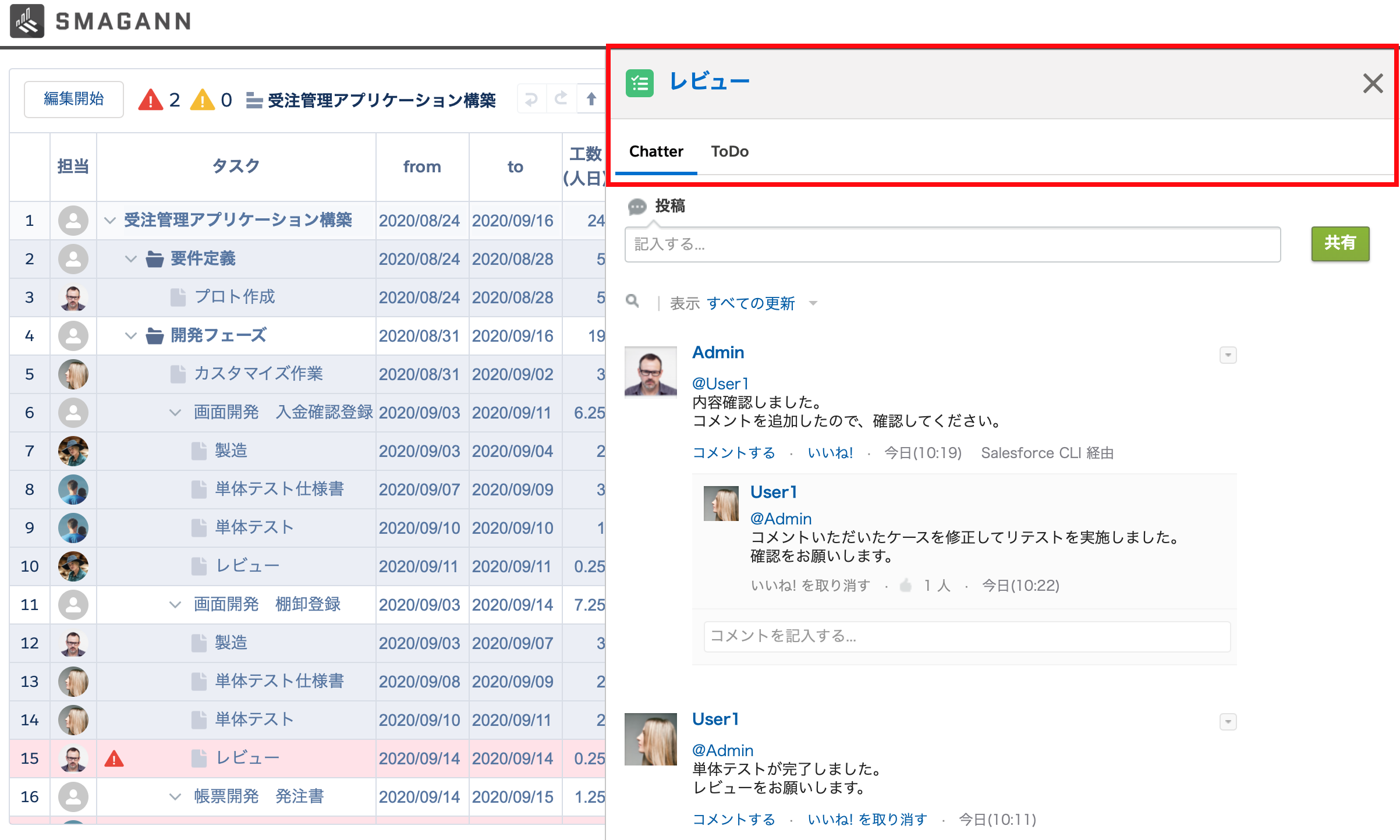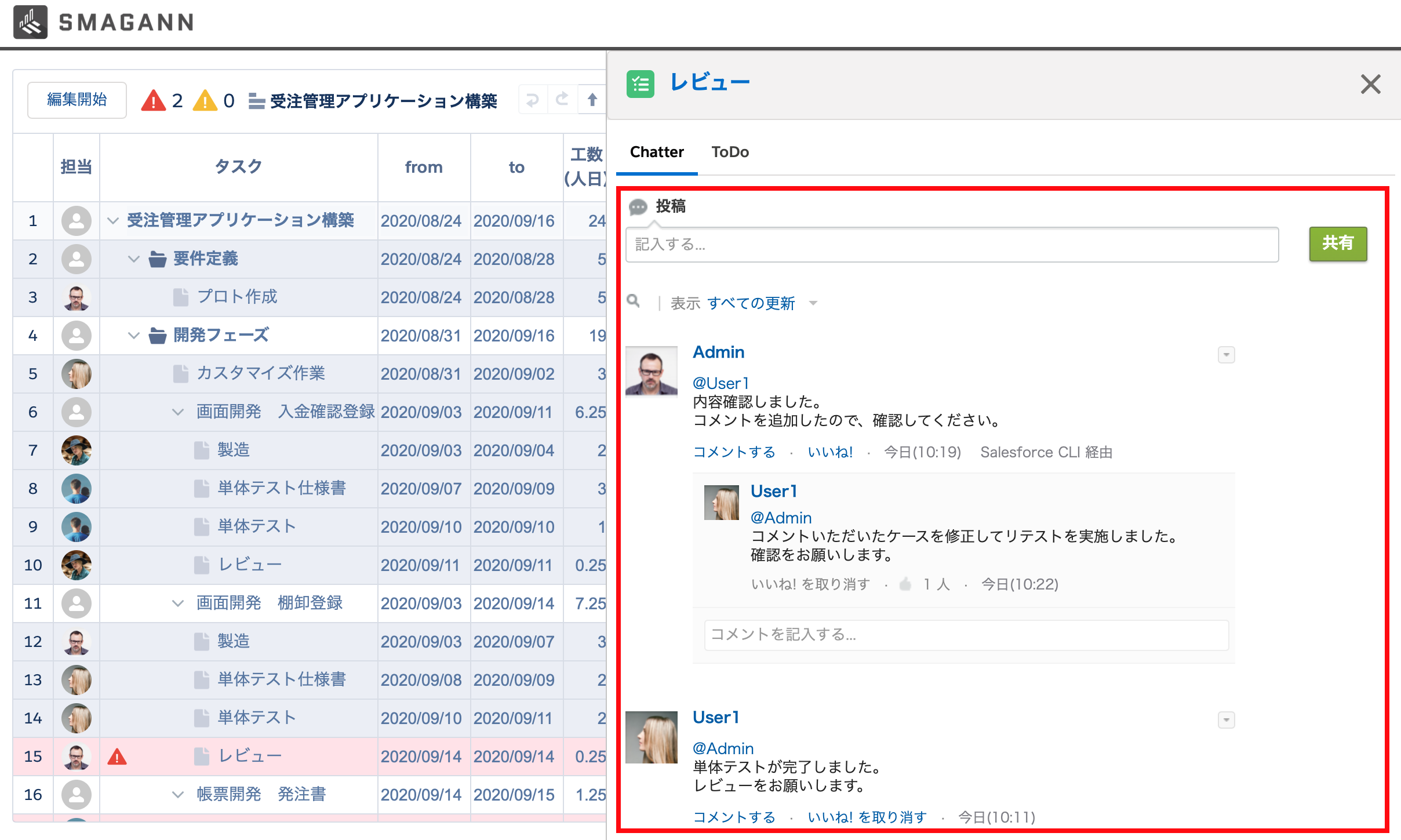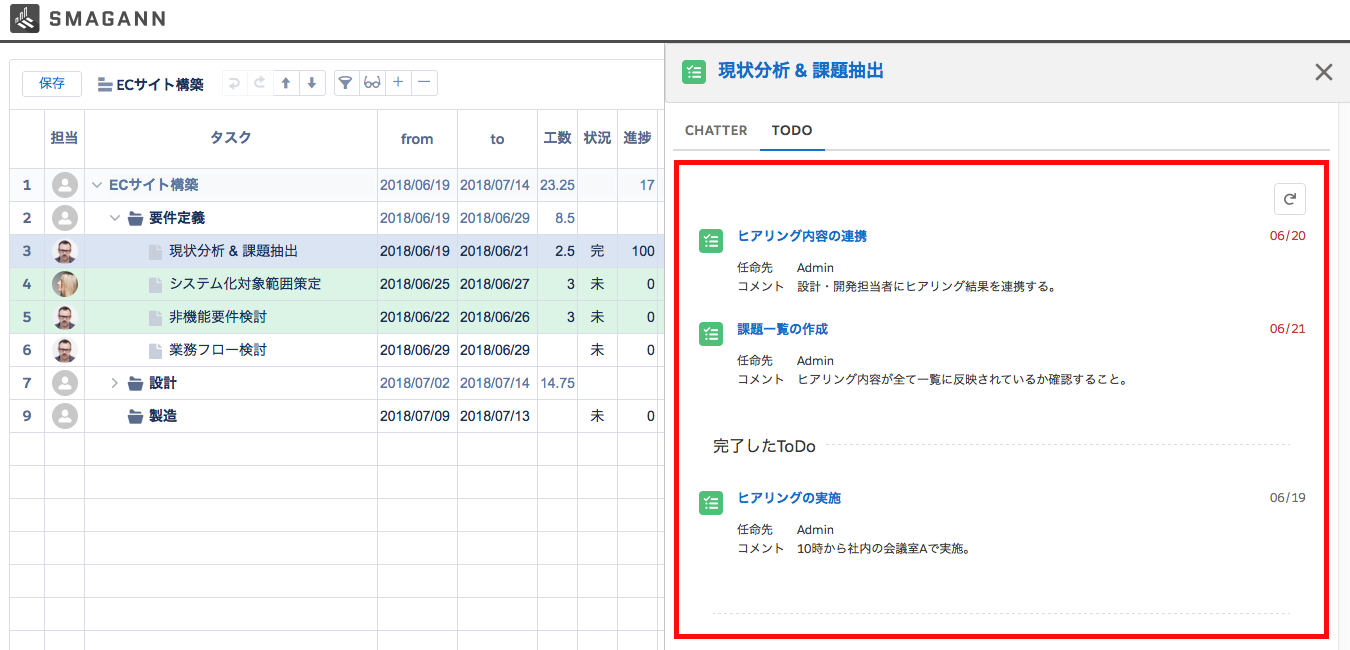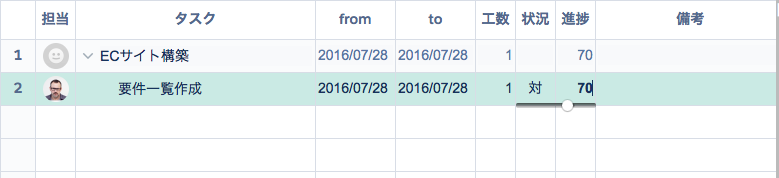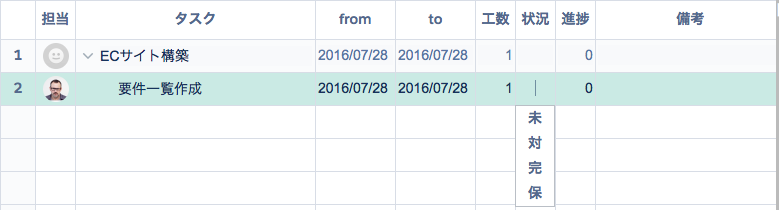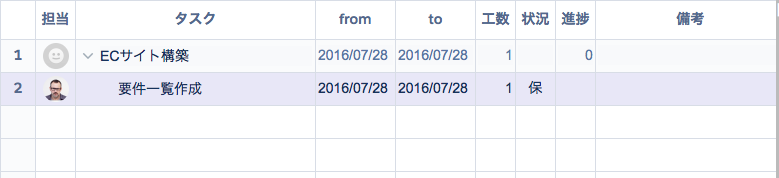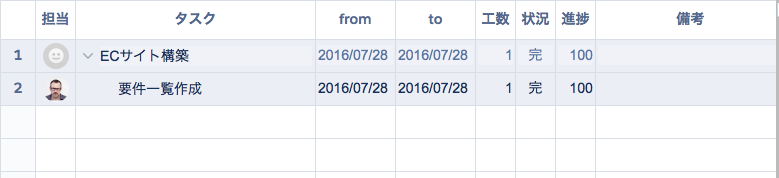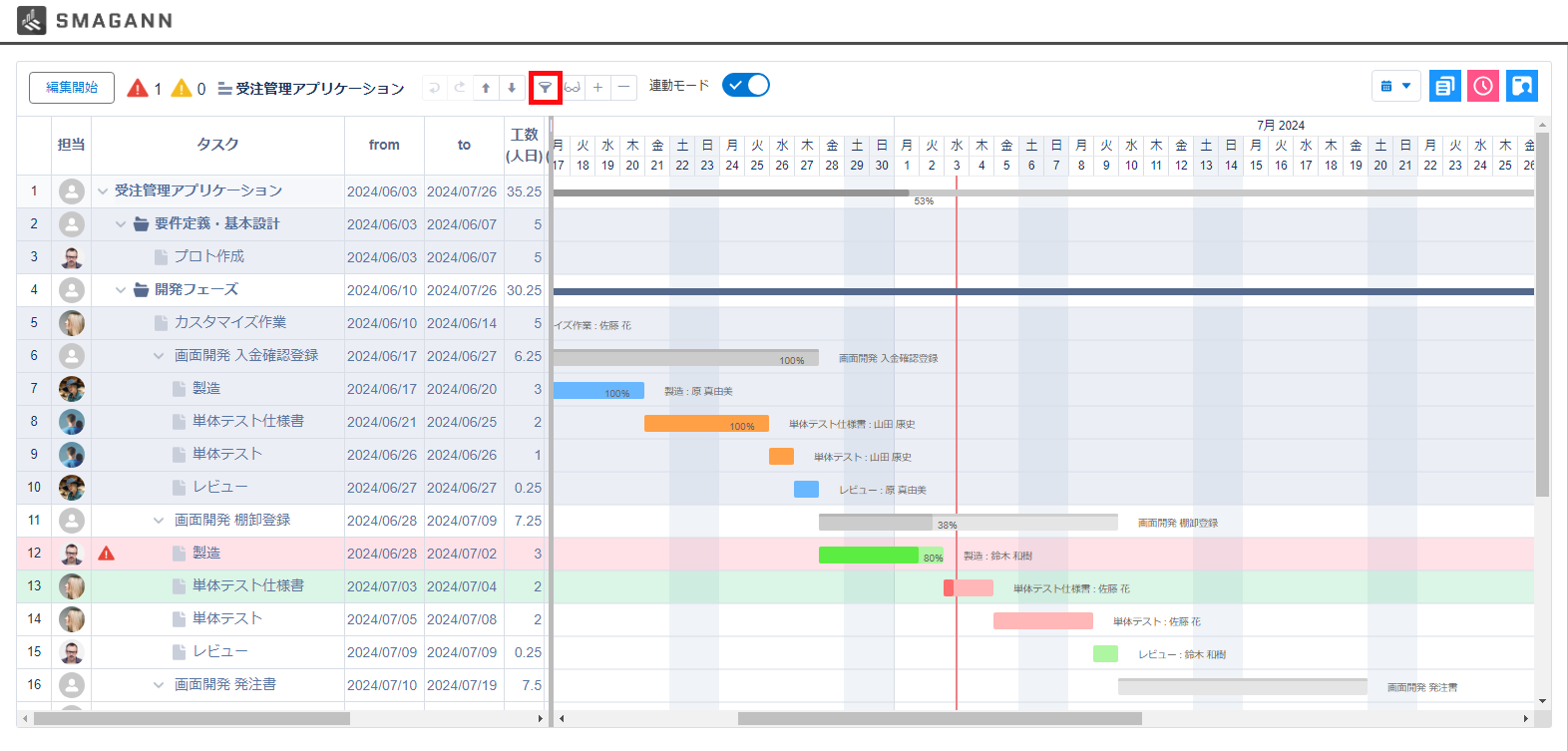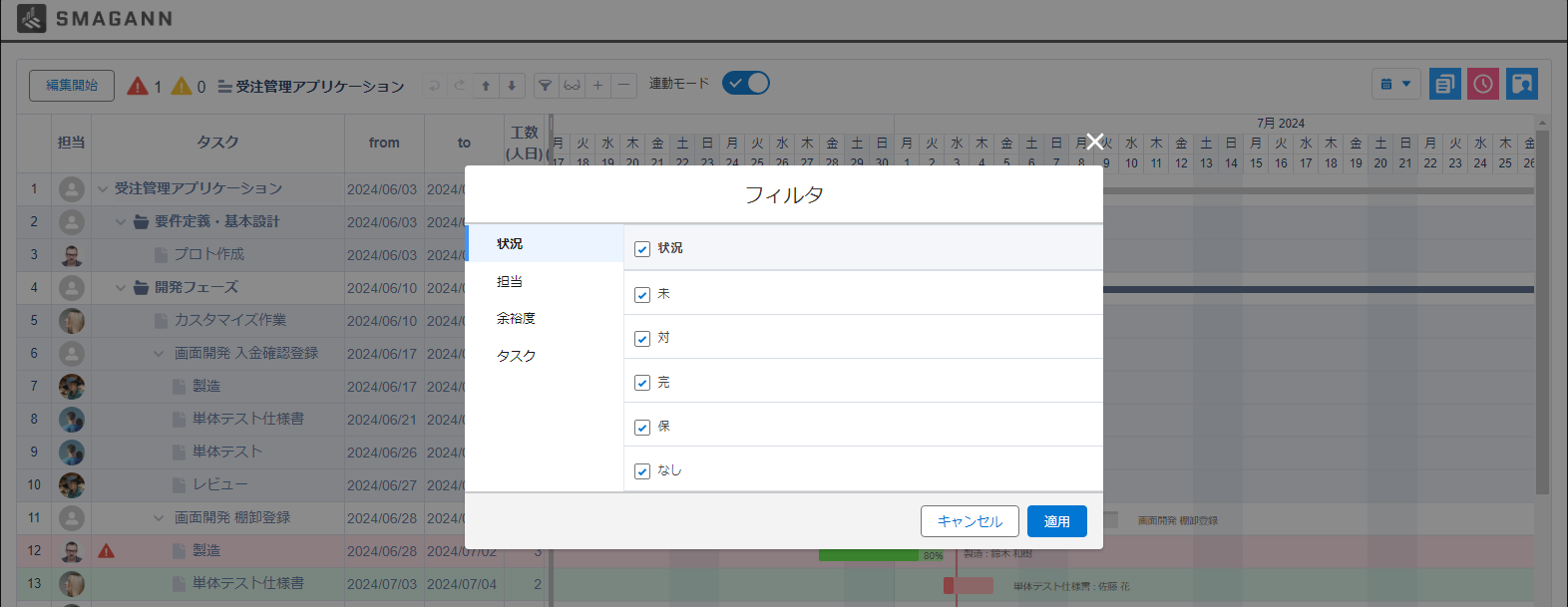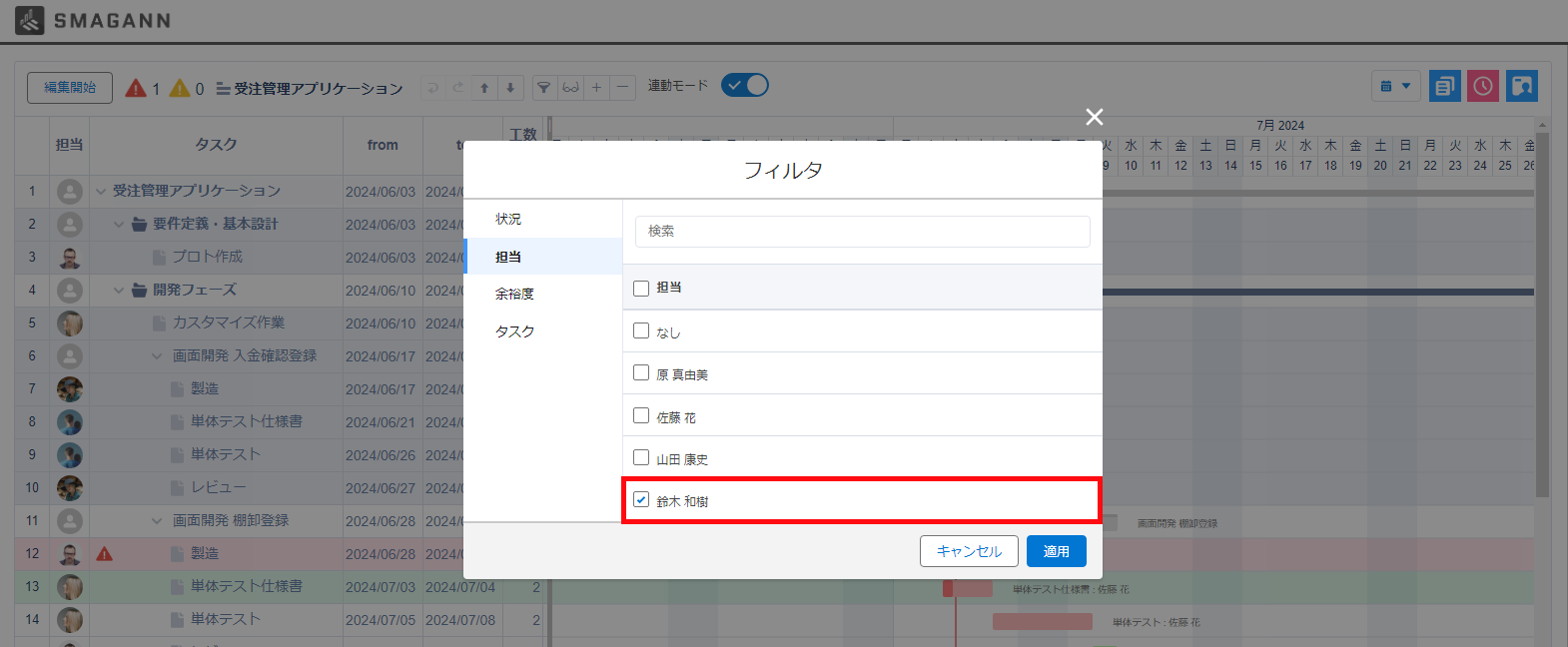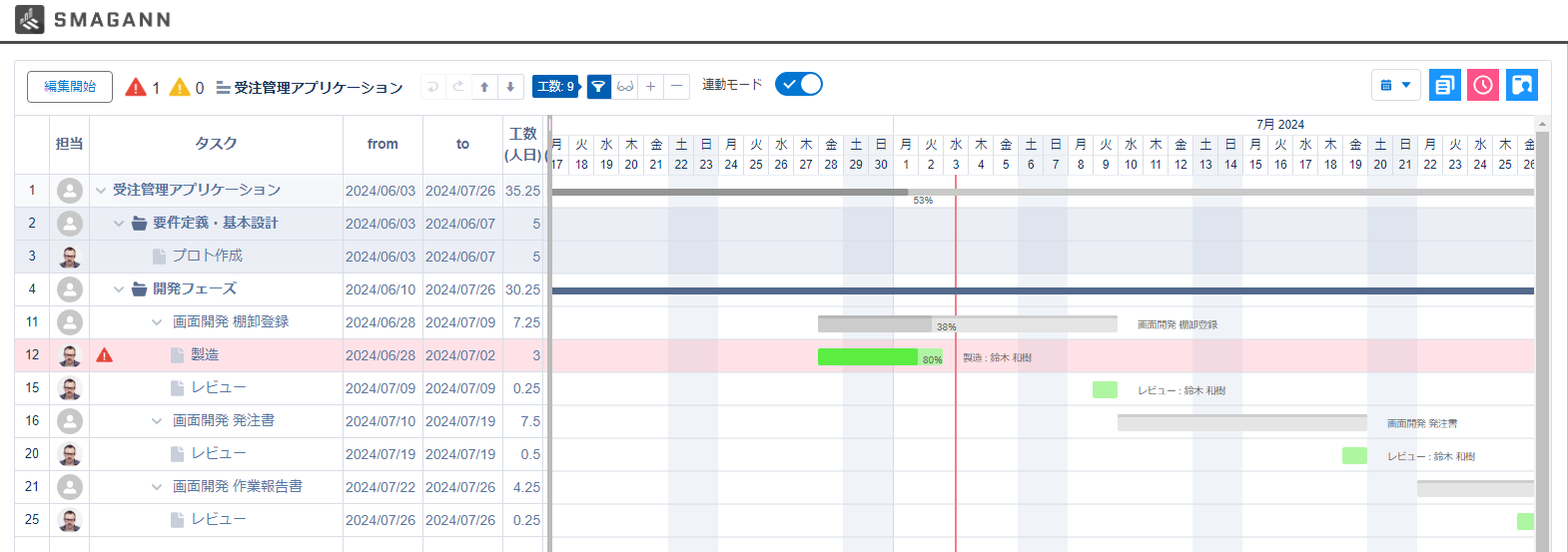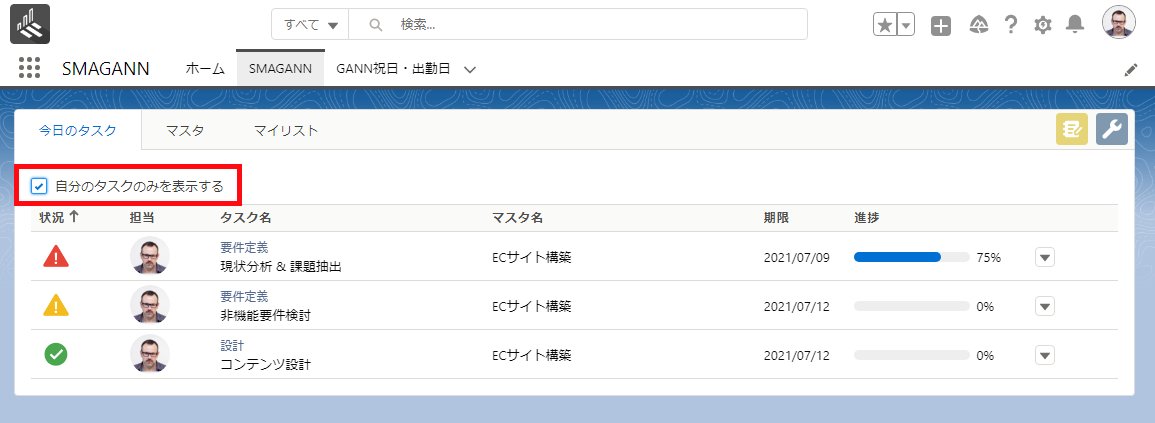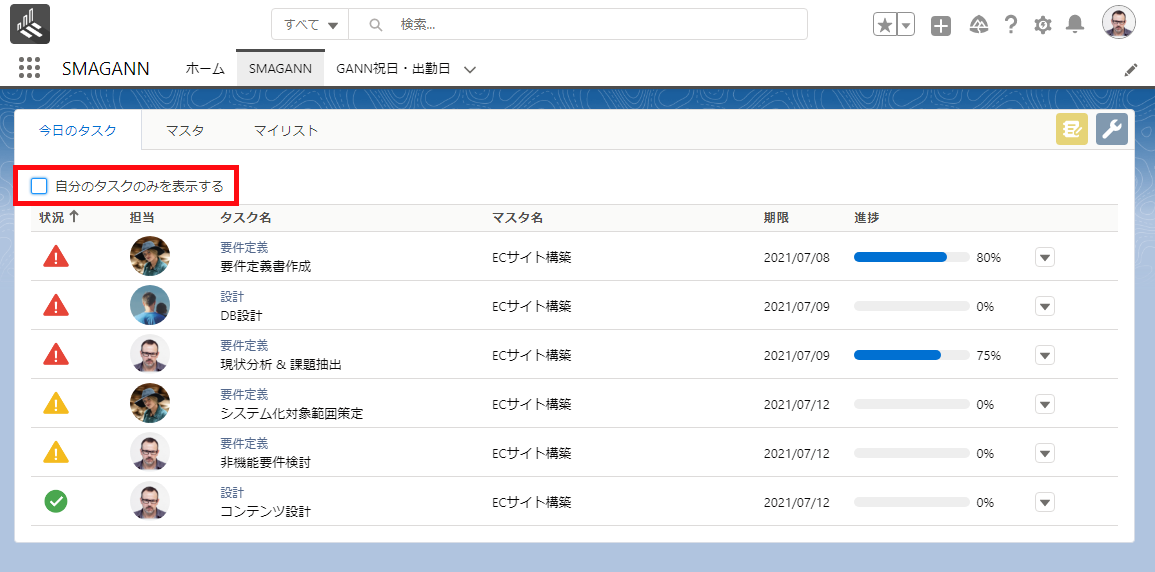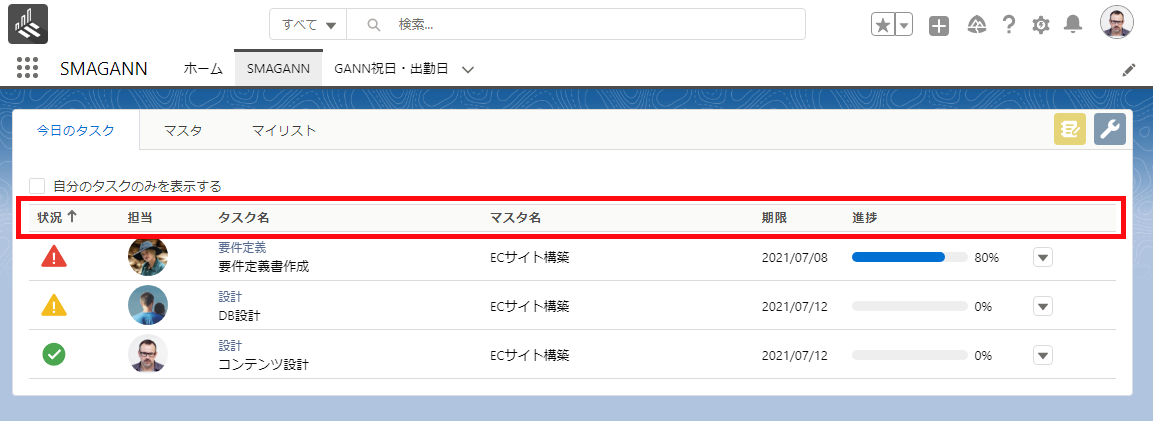Lightning Experienceのみ、ユーザを選択して指定した期間や条件に応じた工数集計を実施し集計結果を画面で確認できます。
また、集計結果は.xlsx形式のファイルに出力することができます。
1. [SMAGANN工数集計] の権限セットを工数集計を実施するユーザに割り当てます。
※ 権限セットの設定方法については こちら を参照してください。
2. [アプリケーションランチャー] > [すべての項目] から [AssignMetrics] を選択します。
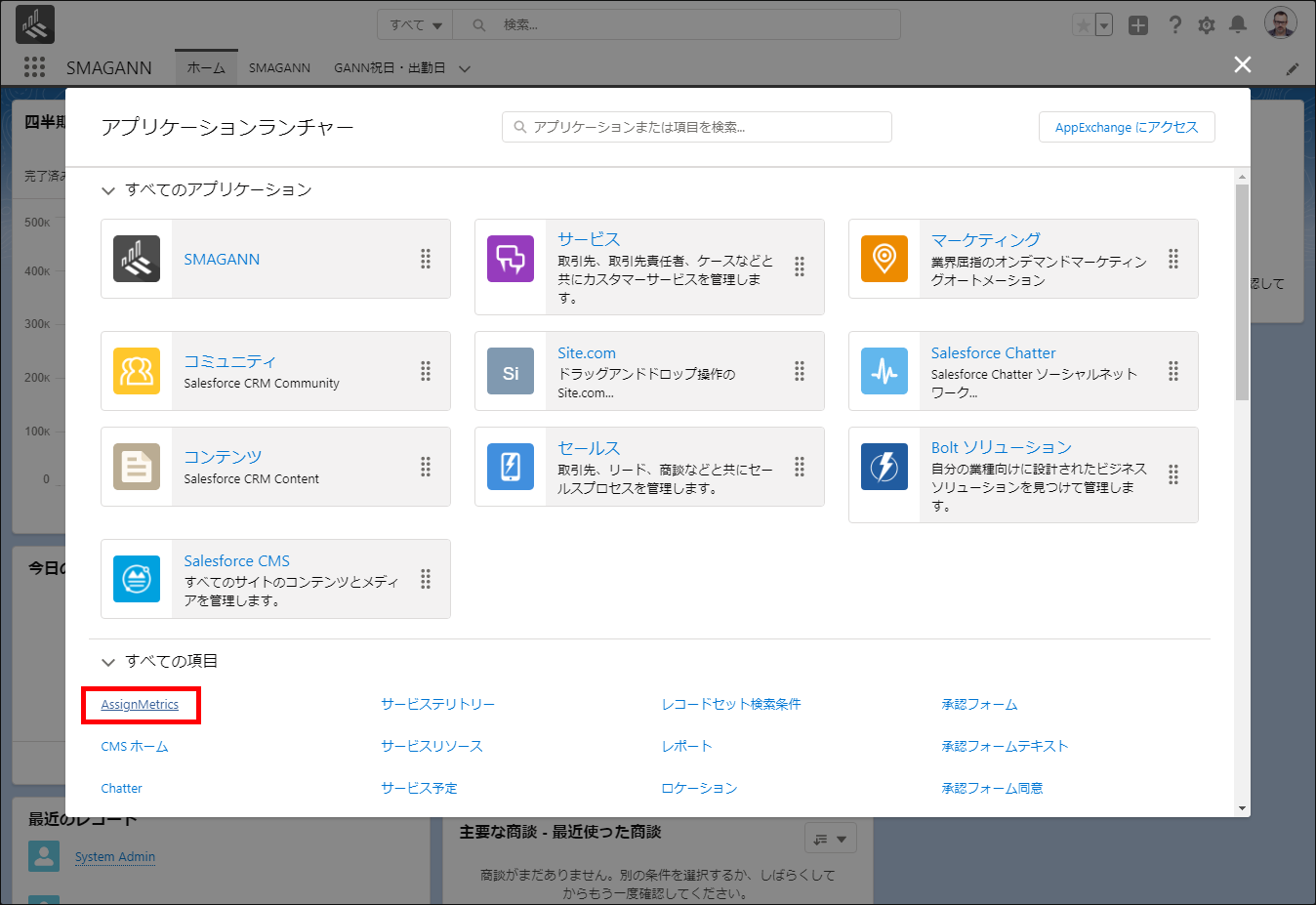
3. [AssignMetrics] タブが開きます。
※ SMAGANNアプリケーションのデフォルトのナビゲーション項目に [AssignMetrics] は選択されていないため、必要に応じて追加してください。
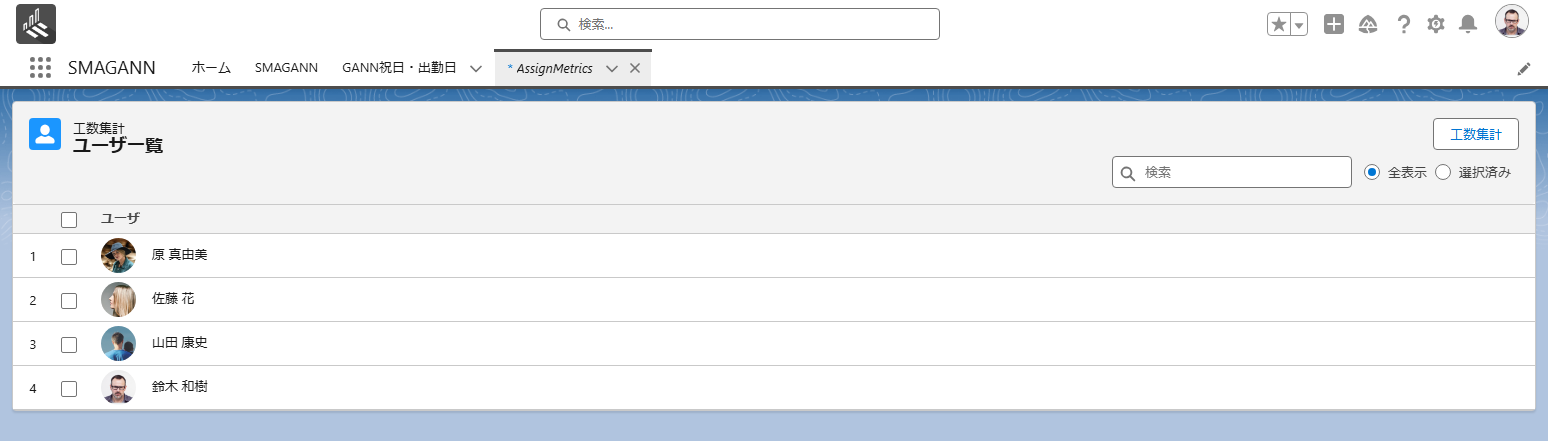
| 項目 | 説明 |
| 工数集計 | 工数集計を行うにあたり集計期間や集計条件等を設定する画面を開きます。 |
| 検索 | 表示中のユーザを名前で絞り込むことができます。大文字小文字の区別はありません。 |
| 全表示 | チェックが入っているかにかかわらず全てのユーザを表示します。 |
| 選択済み | チェックが入っているユーザのみ表示します。 |
4. 任意のユーザにチェックを入れて [工数集計] ボタンを押下します。
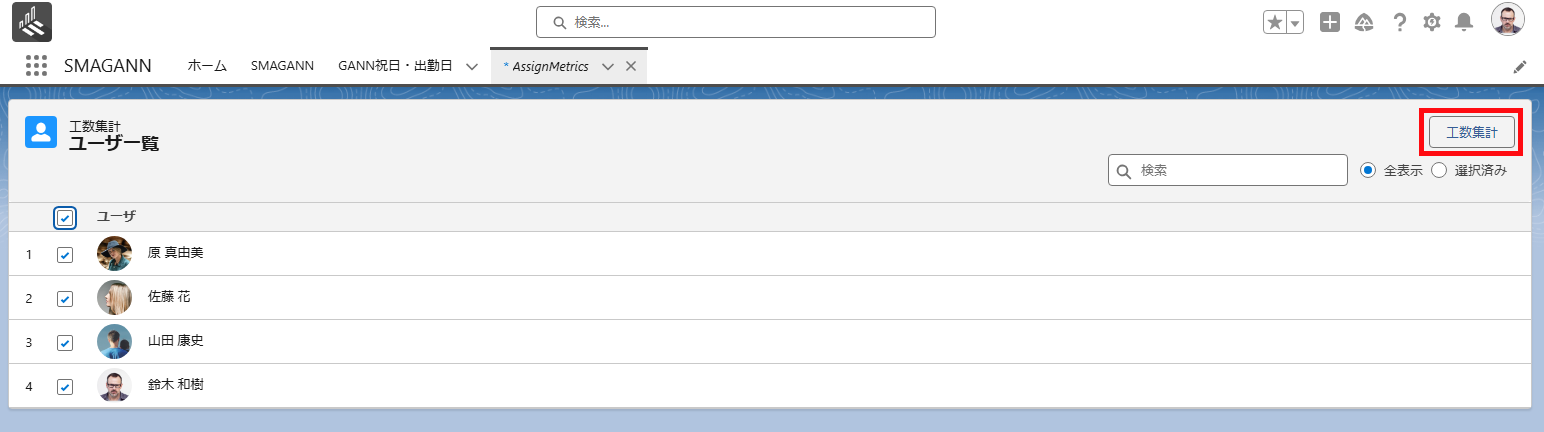
5. 集計単位や出力期間、集計条件を設定して [実行] ボタンを押下します。
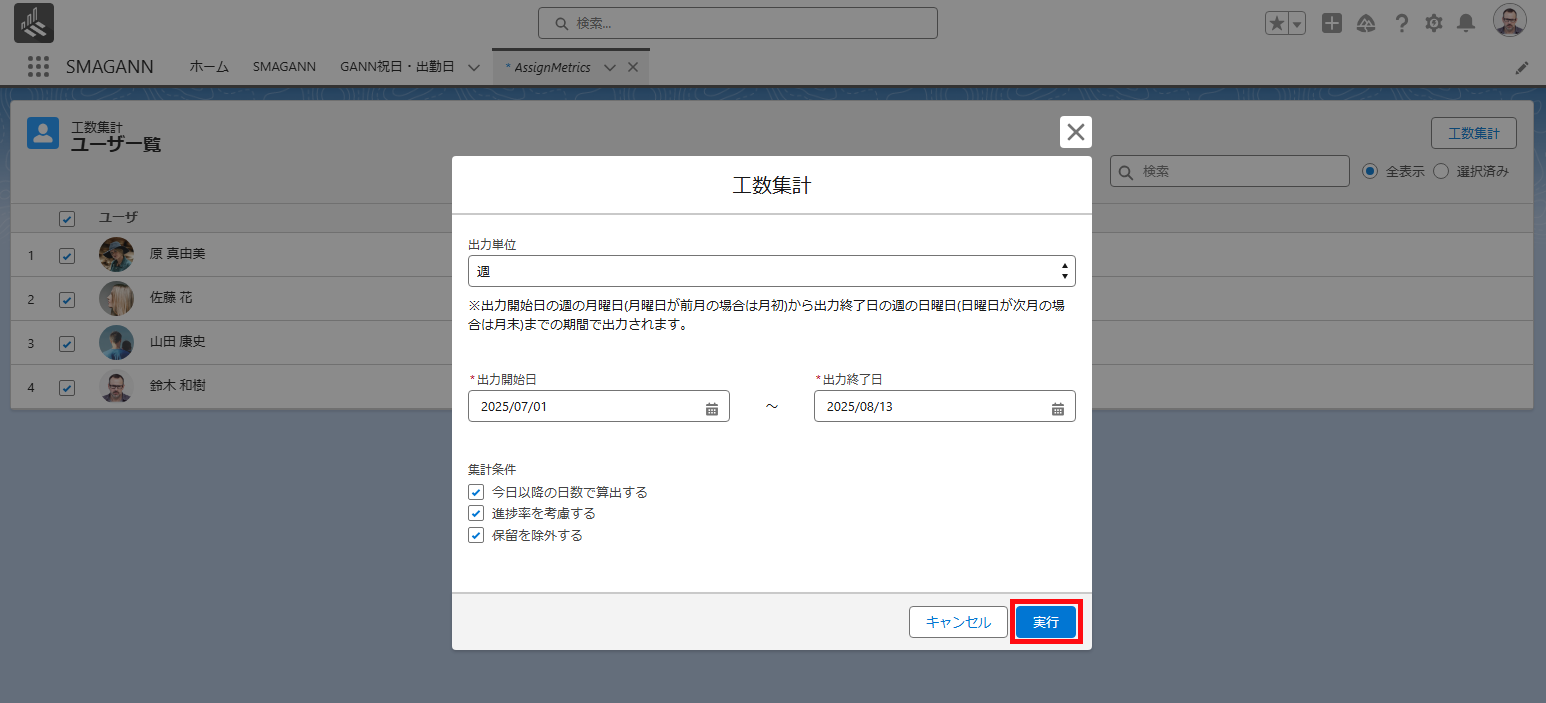
【出力単位】
| 項目 | 説明 |
| 週 | 出力開始日の週の月曜日(月曜日が前月の場合は月初)から出力終了日の週の日曜日(日曜日が次月の場合は月末)までの期間で週単位に出力されます。 |
| 月 | 出力開始日の月初から出力終了日の月末までの期間で月単位に出力されます。 |
【集計条件】
| 項目 | チェック | 説明 |
| 今日以降の日数で算出する | あり | 開始日(from)が今日より前のタスクは、休日・祝日を除き今日から終了日(to)までの日数で日割の計算を行い、出力単位ごとにまとめて集計します。 終了日(to)が過ぎているタスクの工数のみ、今日の分に積み上げて計算します。 |
| なし | すべてのタスクは、休日・祝日を除き開始日(from)から終了日(to)までの日数で日割の計算を行い、出力単位ごとにまとめて集計します。 | |
| 進捗率を考慮する | あり | 進捗した分を工数から除外して残工数を算出して集計します。 例: 工数1、進捗率50%のタスクの場合、残工数は0.5 |
| なし | 進捗した分に関係なく登録されている工数で集計します。 例: 工数1、進捗率50%のタスクの場合、残工数は1 |
|
| 保留を除外する | あり | 状況が「保」となっているタスクを集計の対象から除外します。 |
| なし | 状況が「保」となっているタスクを集計の対象とします。 |
6. 実行中の画面に切り替わります。
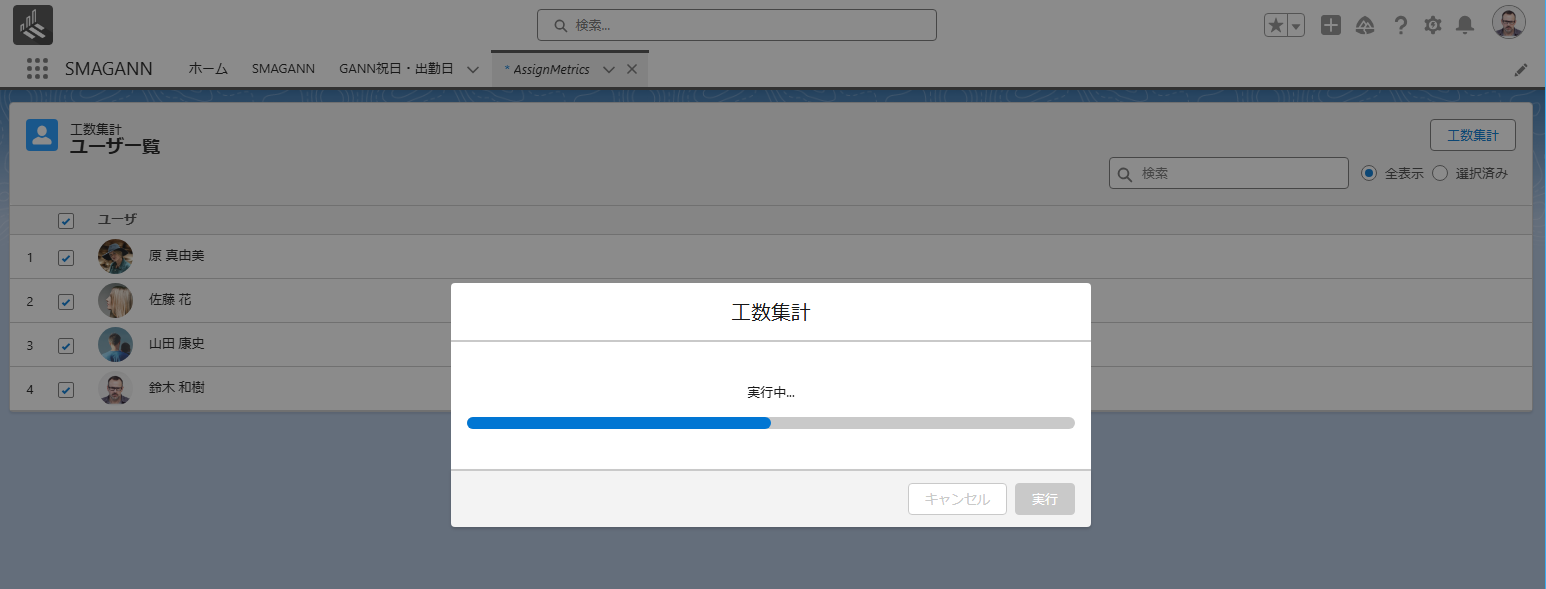
7. 集計が完了すると集計結果の画面が別タブで開きます。
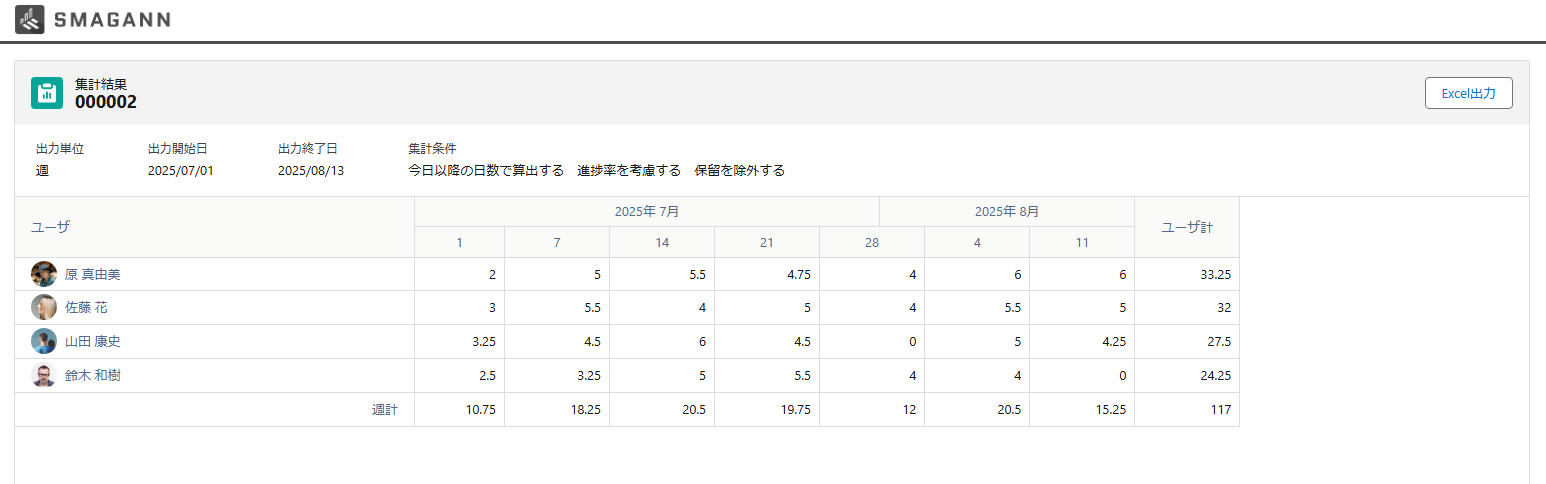
集計結果の確認
工数集計画面で選択したユーザの工数集計結果が表示されます。
[Excel出力] ボタンから工数集計結果を.xlsx形式のファイルへ出力することができます。
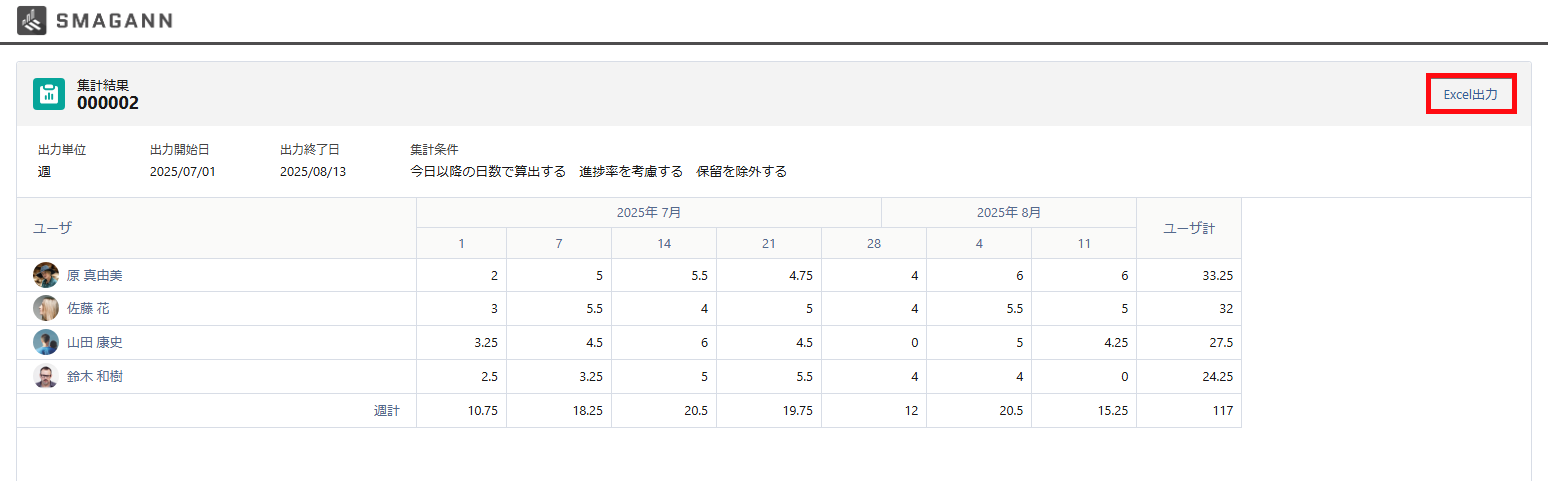
集計結果ファイル
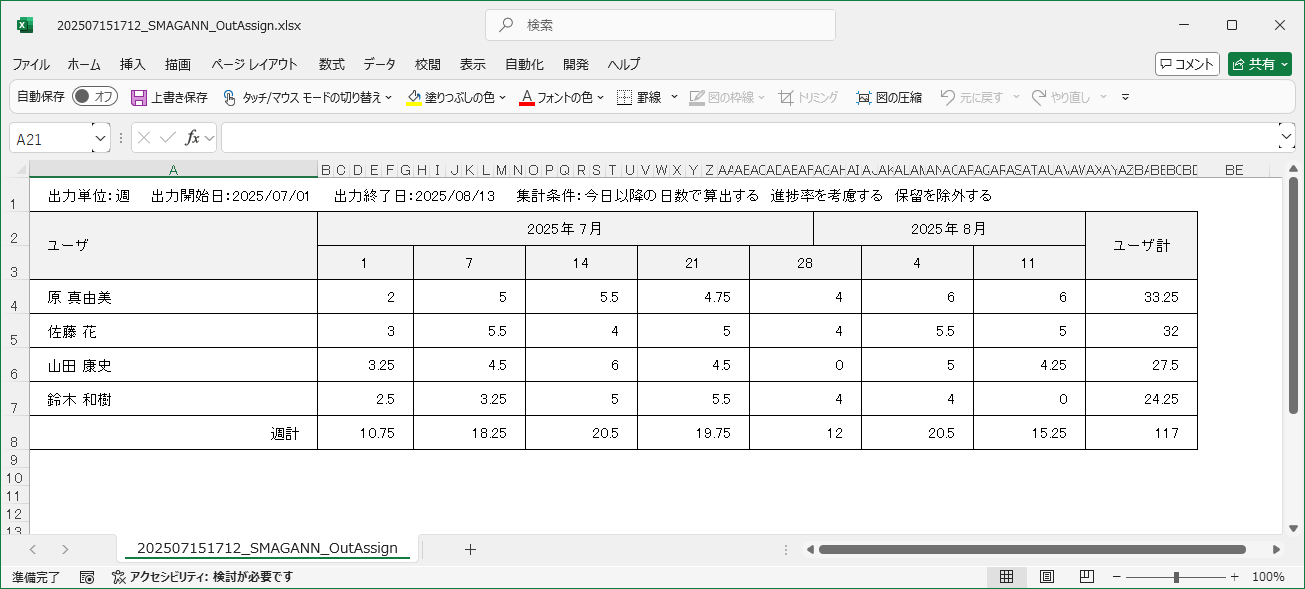
 <フォルダのアイコン> が表示されます。
<フォルダのアイコン> が表示されます。 <ファイルのアイコン> が表示されます。
<ファイルのアイコン> が表示されます。