標準の数式項目を使用せずに、レコードの項目値に任意の文字列を付加して出力する。
標準の数式項目を使用せずに、レコードの項目値に任意の文字列を付加して出力する。
標準の積み上げ集計項目を使用せずに、明細の合計の計算を行う。
標準の数式項目を使用せずに、レコードの項目値に任意の文字列を付加して出力する。
標準の数式項目を使用せずに、レコードの項目値に任意の文字列を付加して出力する。
標準の積み上げ集計項目を使用せずに、明細の合計の計算を行う。
1.帳票の詳細画面を開きます。
2.「名前・用紙」欄の [名前・用紙変更] ボタンを押します。
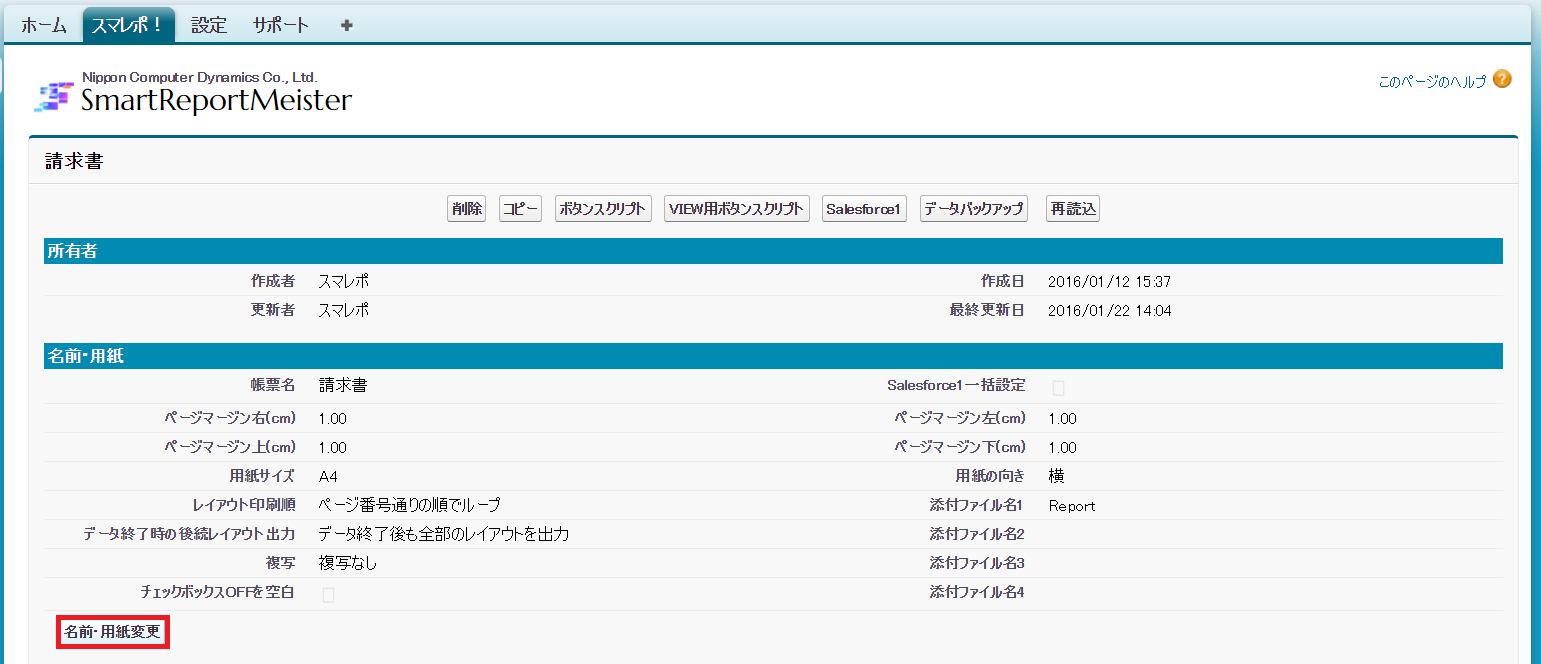
3.「マージン(単位[cm])」欄の項目を変更し、[保存] します。
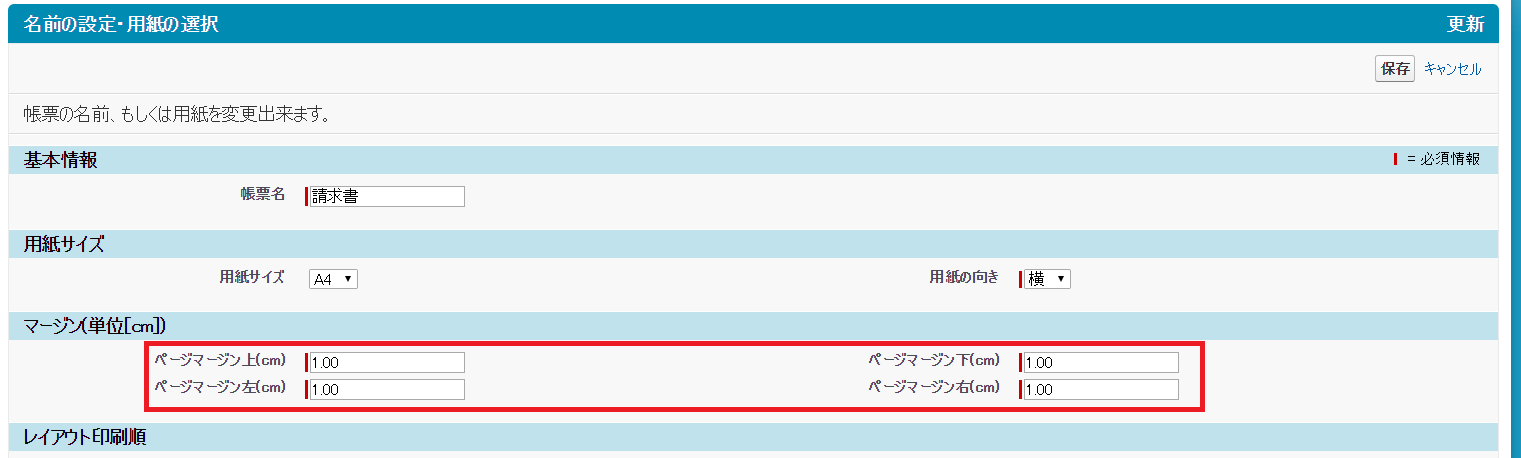
帳票の詳細画面の「レイアウト」欄にある「フッター追加」リンクから設定できます。
設定したフッターはレイアウトの行数や長さに関わらず常にレイアウトの一番下に配置されます。
また、フッターには項目の配置が可能となっていますが子オブジェクトの項目は配置できません。
1.帳票の詳細画面を開きます。
2.「レイアウト」欄のレイアウトにある「フッター追加」リンクを押します。

3.レイアウトを編集し、保存します。

帳票の下部にページ数を表示させたいため、フッターにページ数を設定しました。
通常のレイアウトでも赤い線のすぐ上にページ数を配置すれば同じ表示になりますが、
フッターを使用した方が行数の少ないレイアウト時に赤い線が表示されるまで行を表示させる必要がないため、とても便利です。
【通常のレイアウト】
使用しない縦の行は削除しています。
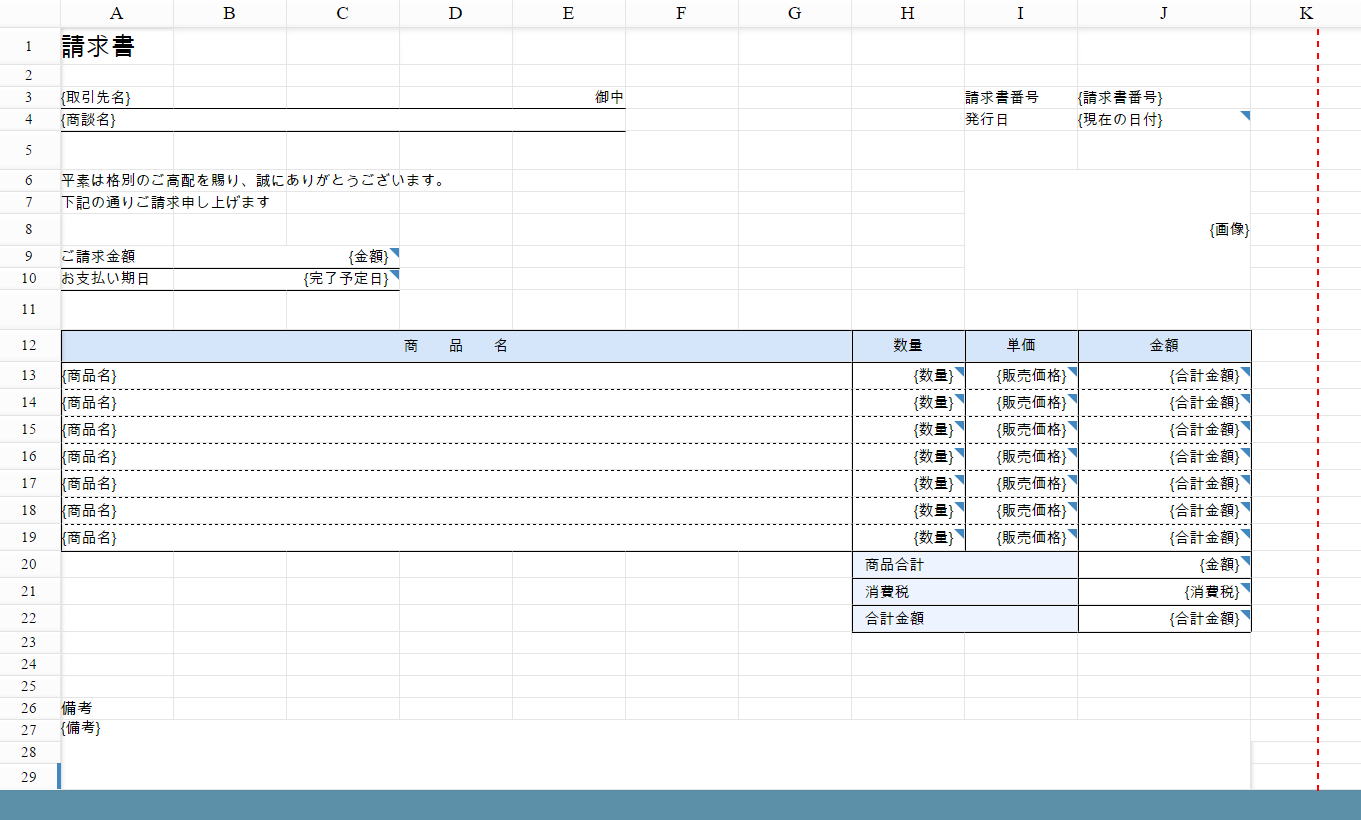
【フッター】
行の一番下にページ数を配置します。

【出力結果】
帳票の下部にページ数が表示されました。
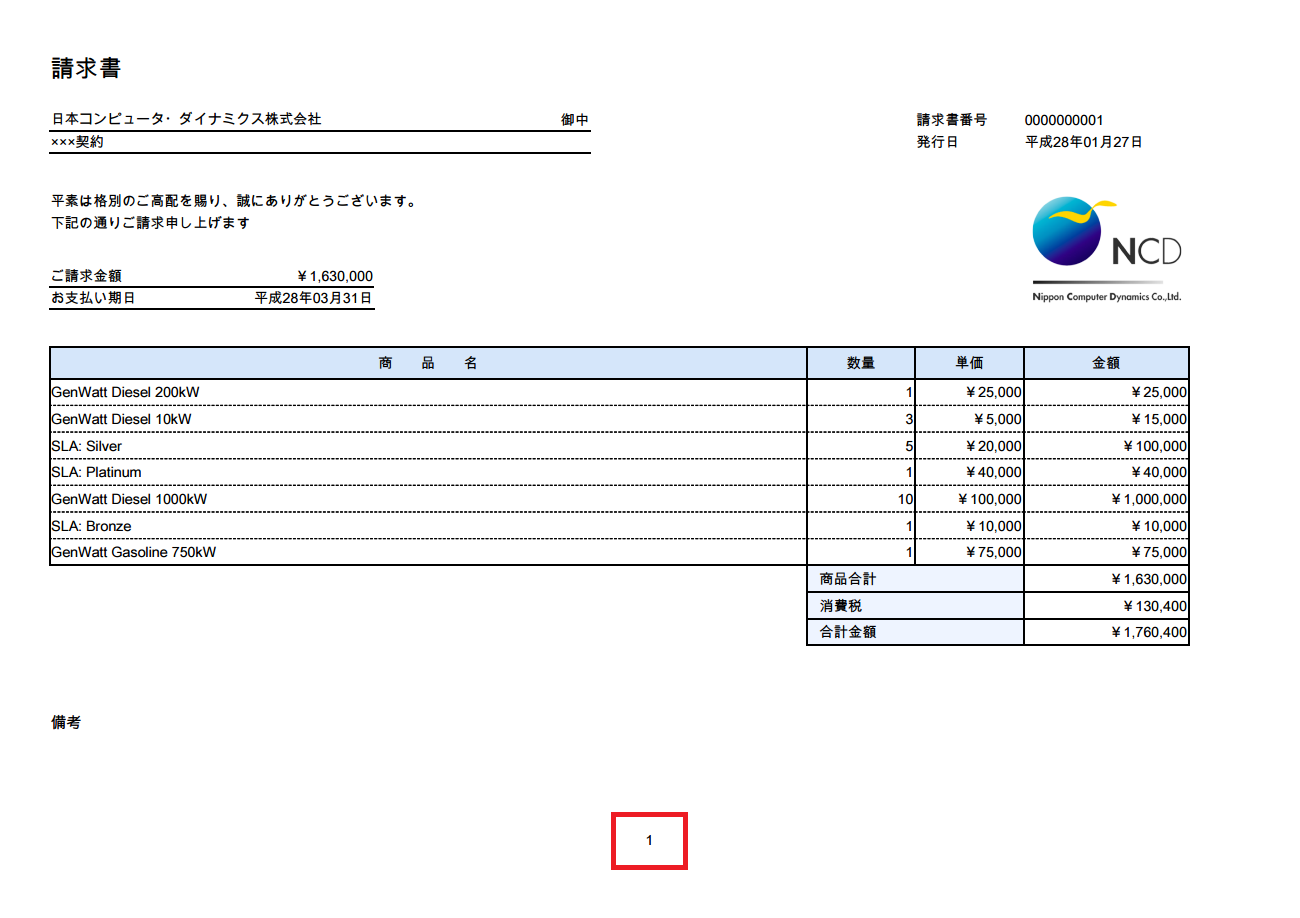
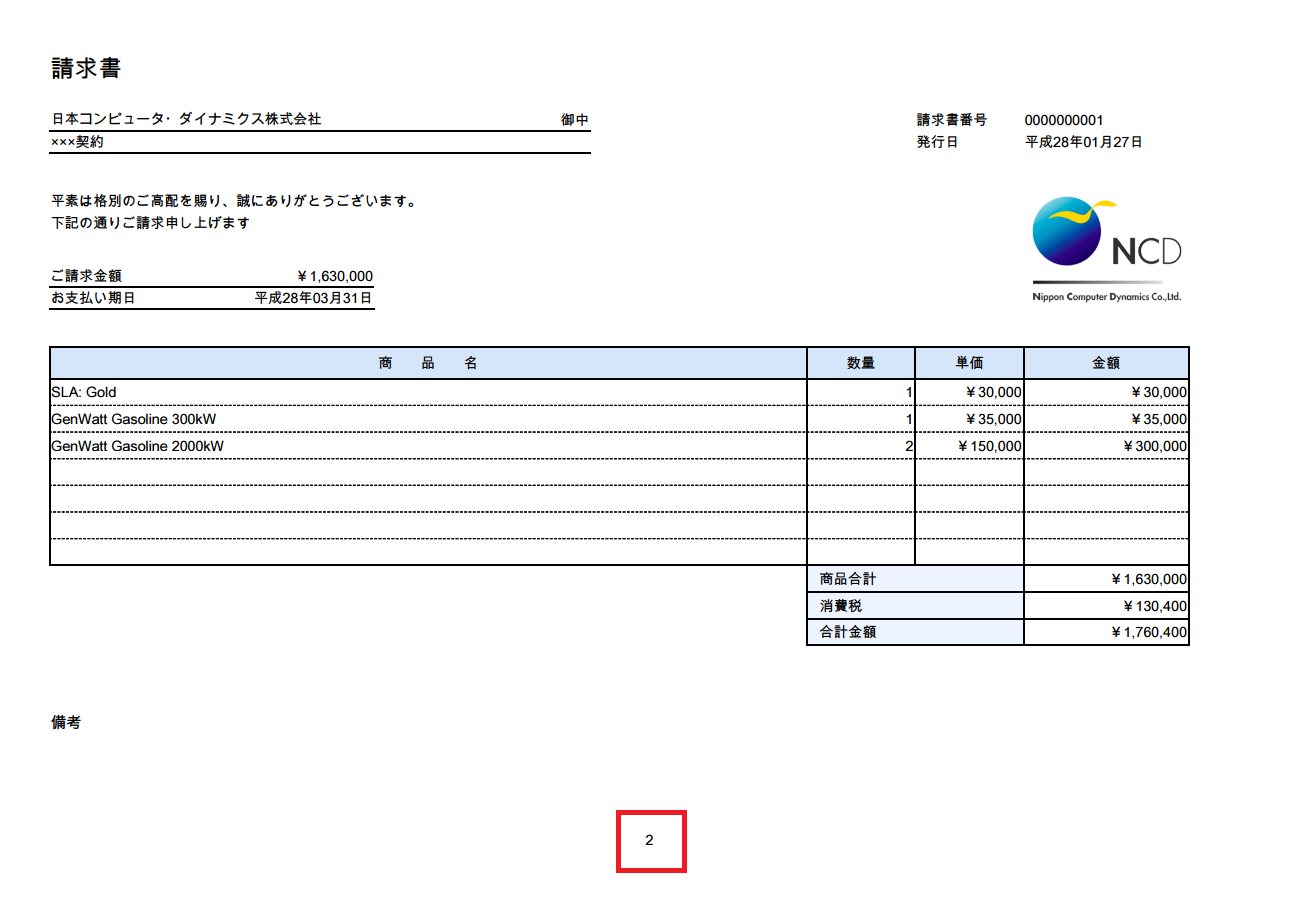
1.帳票の詳細画面を開きます。
2.[新規レイアウト追加] を選択し、レイアウトを変更して保存します。

3.レイアウトを編集して保存します。
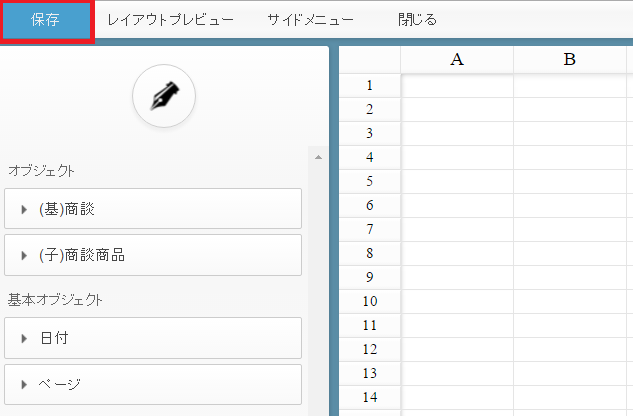
4.レイアウトが作成されます。

2と3の操作を繰り返すことで最大6ページまで作成できます。
作成したレイアウトは順番を入れ替えることが出来ます。
1.帳票の詳細画面を開く。
2.「レイアウト」欄のページ番号2にある「上へ」を選択します。

3.1ページ目と2ページ目のレイアウトの順番が入れ替わります。
印刷時に出力するレイアウトの繰り返し順を設定できます。
【ページ番号通りの順番でループ】
帳票に表紙を設定しない場合等に使用します。
例として、以下の設定を行った帳票の出力結果をあげています。
▼ 設定内容
・ レイアウトは1つ
・ 明細データの繰り返し件数は8件
・ 帳票を出力するデータの明細の件数は10件
▼ 出力結果
・ 出力する明細データの件数が10件と1ページに収まらないため、1ページ目と同様のレイアウトで2ページ出力されます。
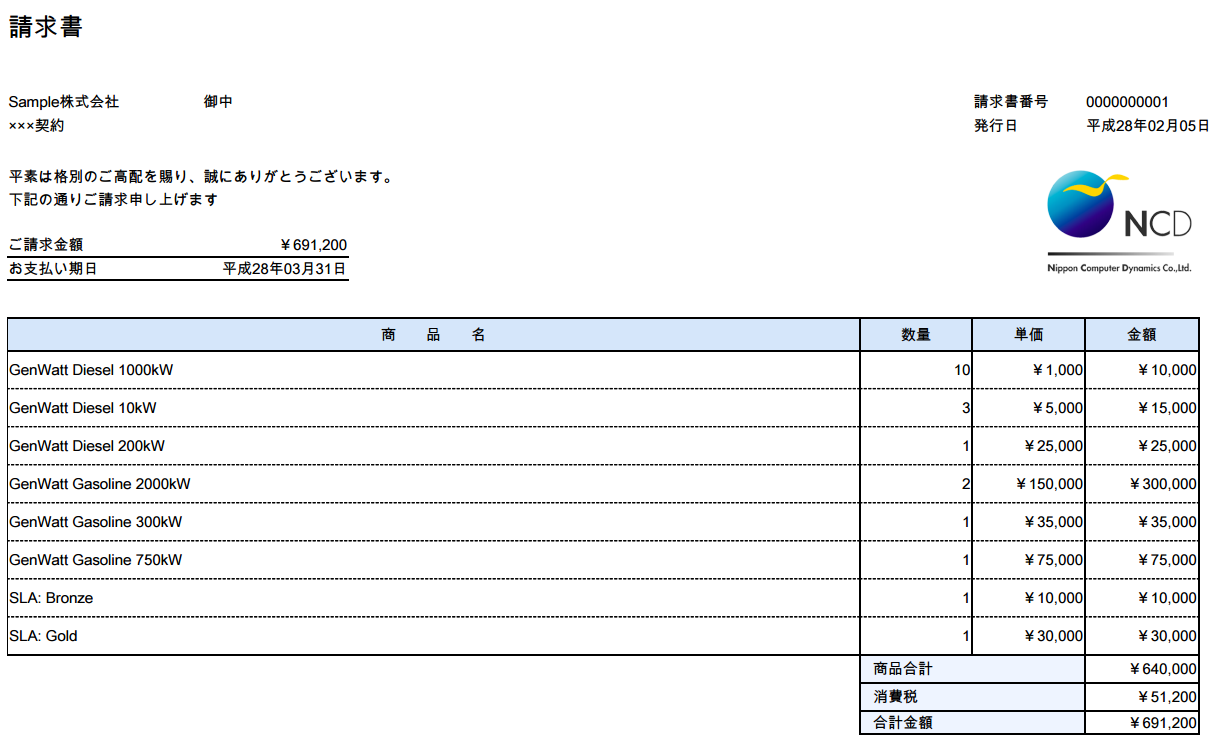
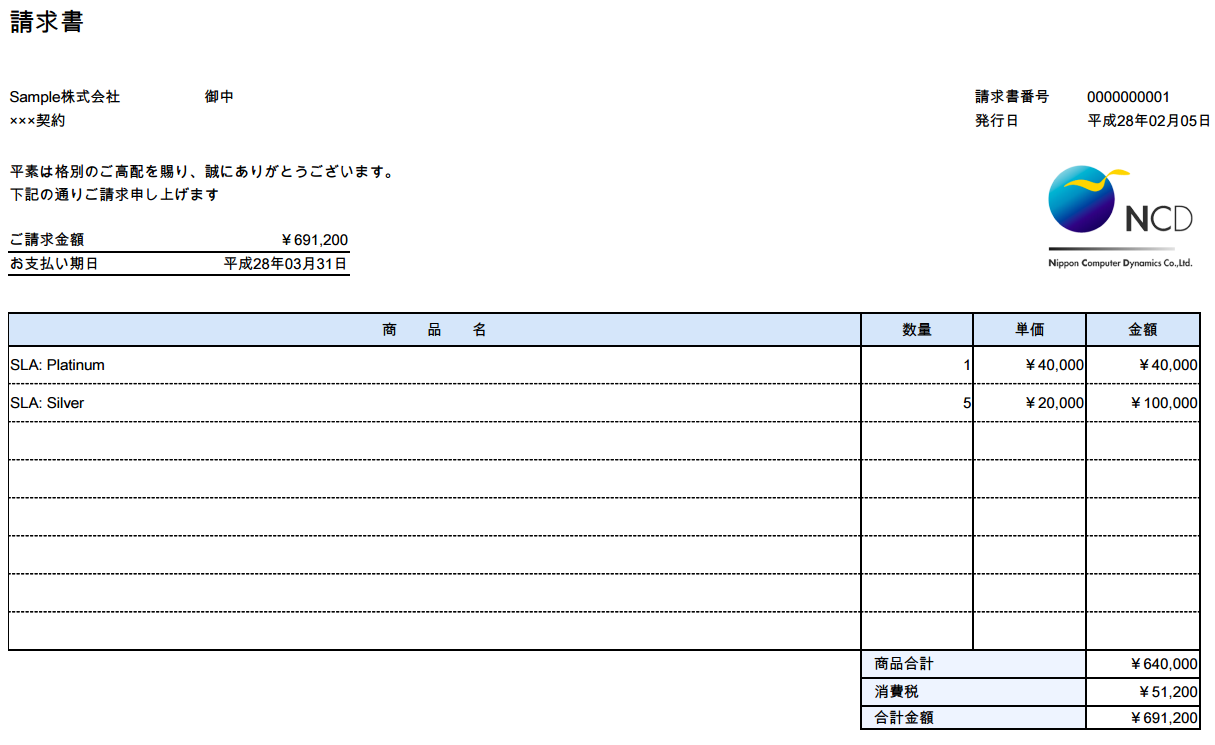
【1枚目は表紙で、以降をループ】
帳票の1ページ目を表紙とする場合に使用します。
例として、以下の設定を行った帳票の出力結果をあげています。
▼ 設定内容
・ レイアウトは2つ(1つ目は表紙)
・ 2つ目の明細データの繰り返し件数は12件
・ 帳票を出力するデータの明細の件数は15件
▼ 出力結果
・ 1ページ目が表紙で、明細データの件数が15件と2ページでは収まらないため、2ページ目と同様のレイアウトで3ページ目まで出力されます。
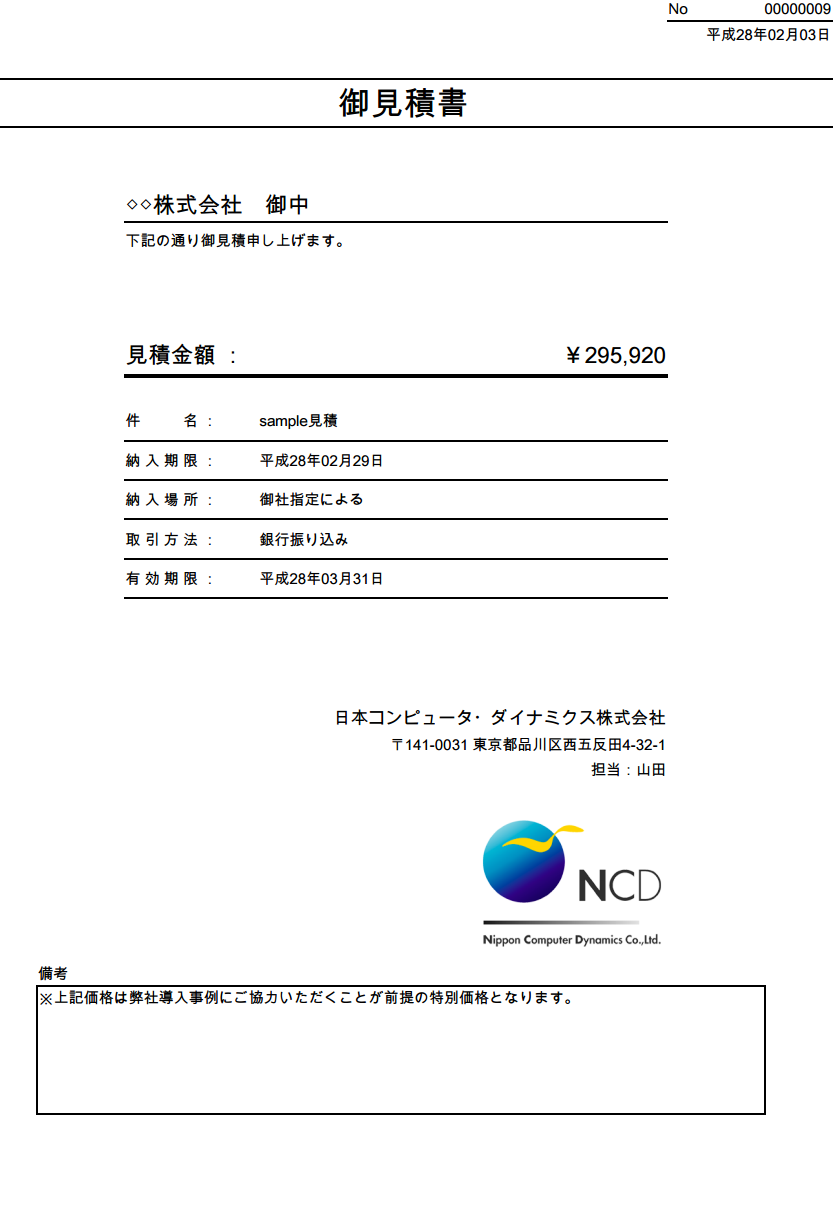
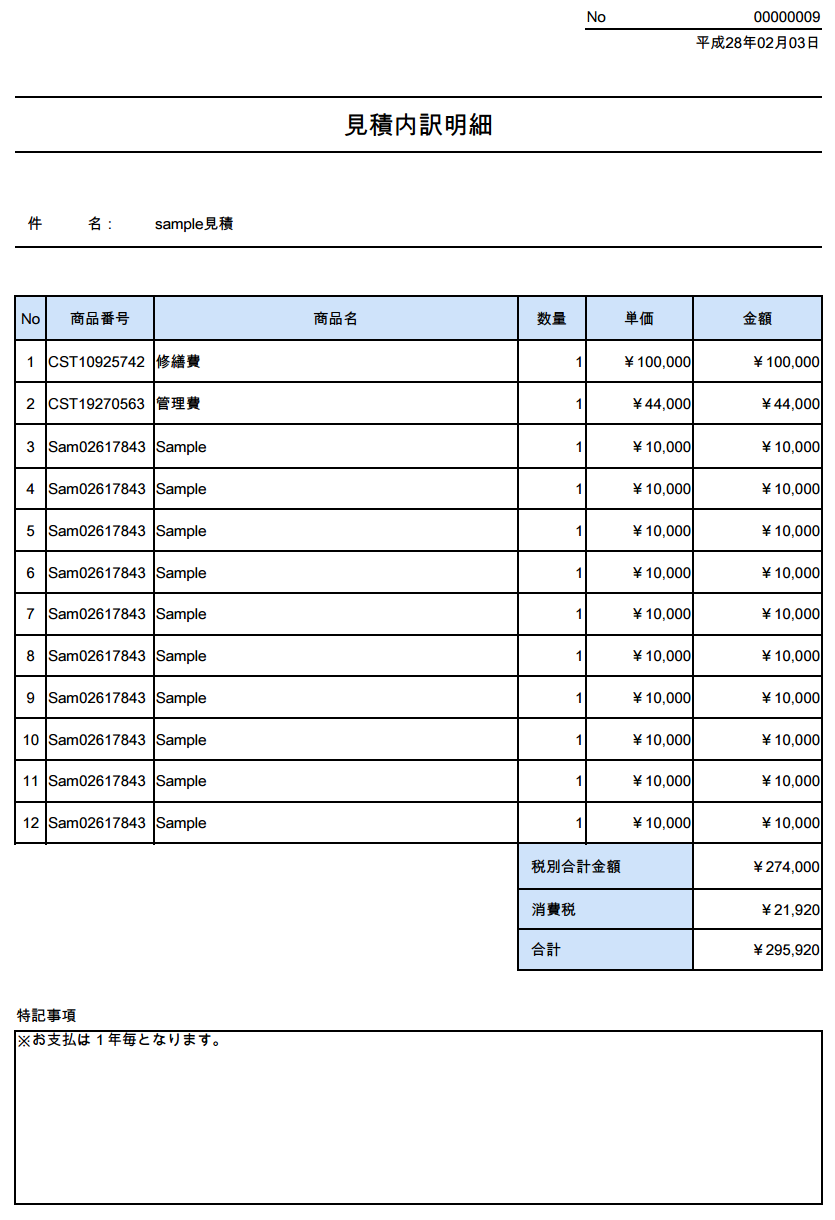
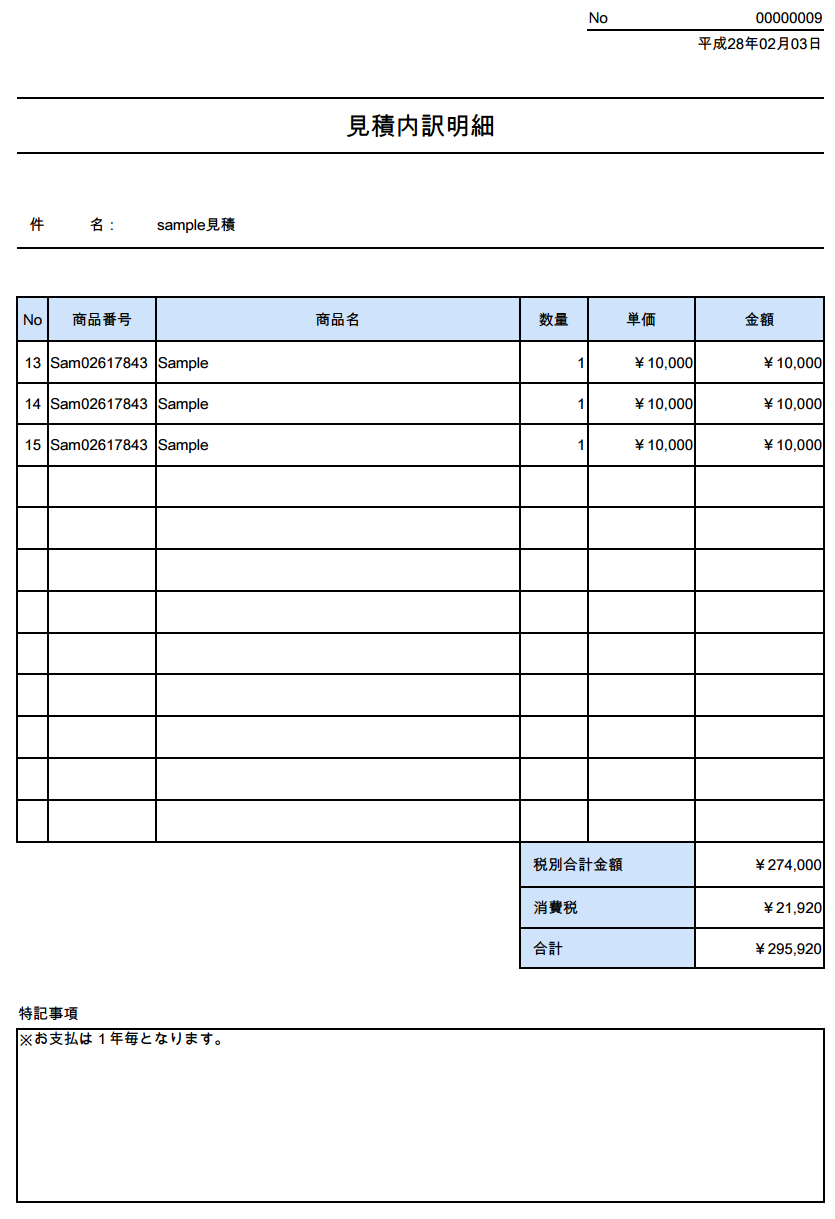
明細データがすべて出力し終わった場合の動作を設定できます。
例として、以下の設定を行った帳票の出力結果をあげています。
▼ 設定内容
・ レイアウトは2つ(2つとも同じ内容)
・ 明細データの繰り返し件数は12件
・ 帳票を出力するデータの明細の件数は10件
【明細データが出力後も全部のレイアウトを出力】
明細データ終了後も全部のレイアウトを出力します。
そのため今回の設定では出力した帳票が2ページとなり、2ページ目には明細データの表示はありません。
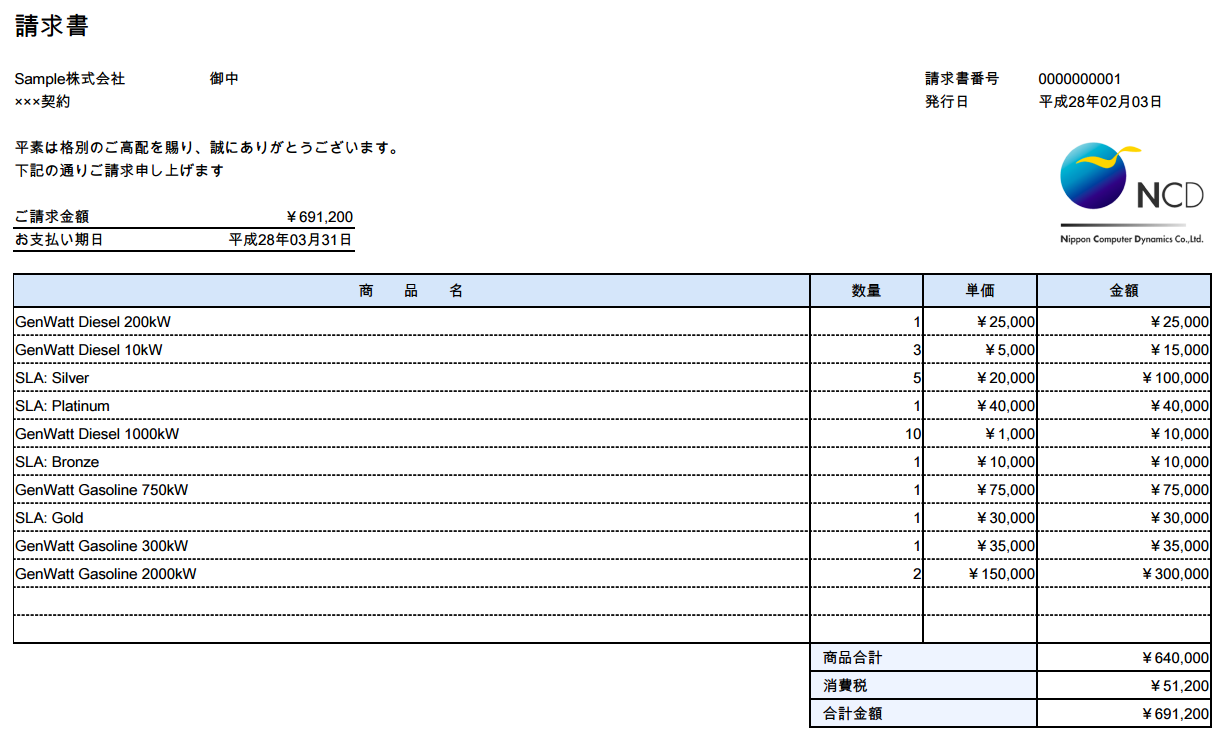
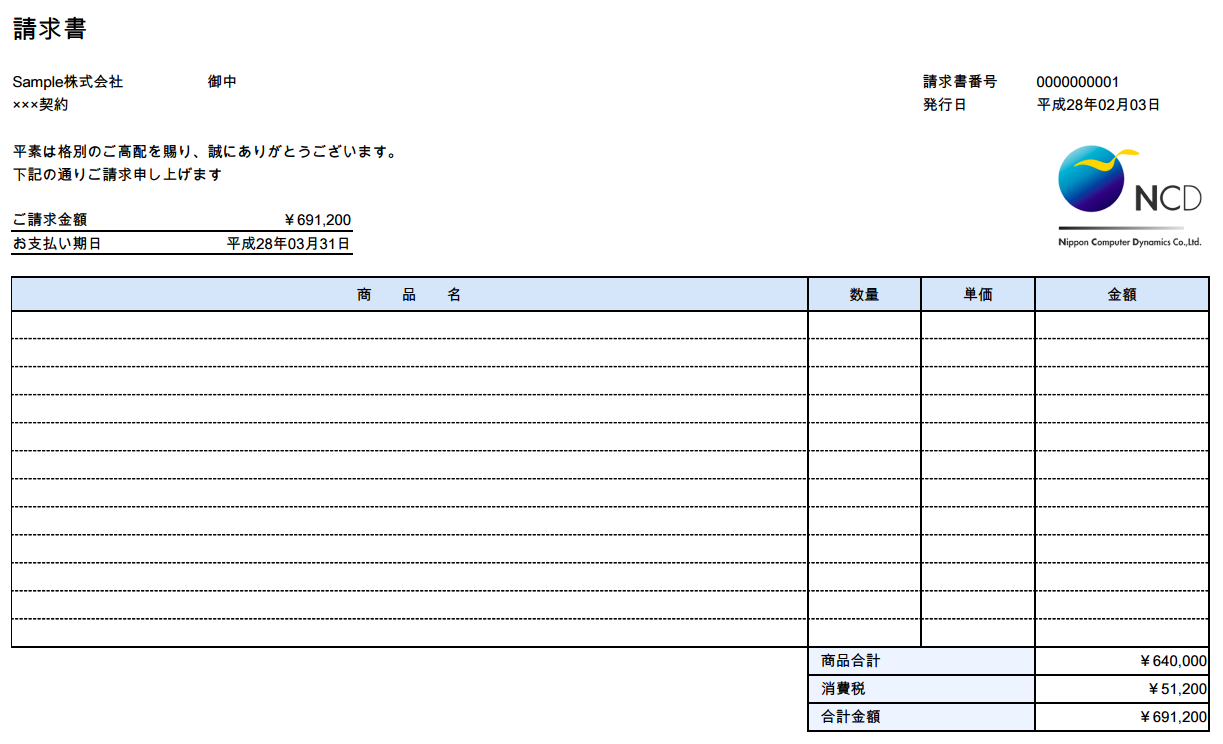
【明細データ終了後は後続のレイアウトを出力しない】
明細データ終了後以降のレイアウトは出力しません。
そのため今回の設定では出力した帳票は1ページのみとなり、2ページ目は出力されません。
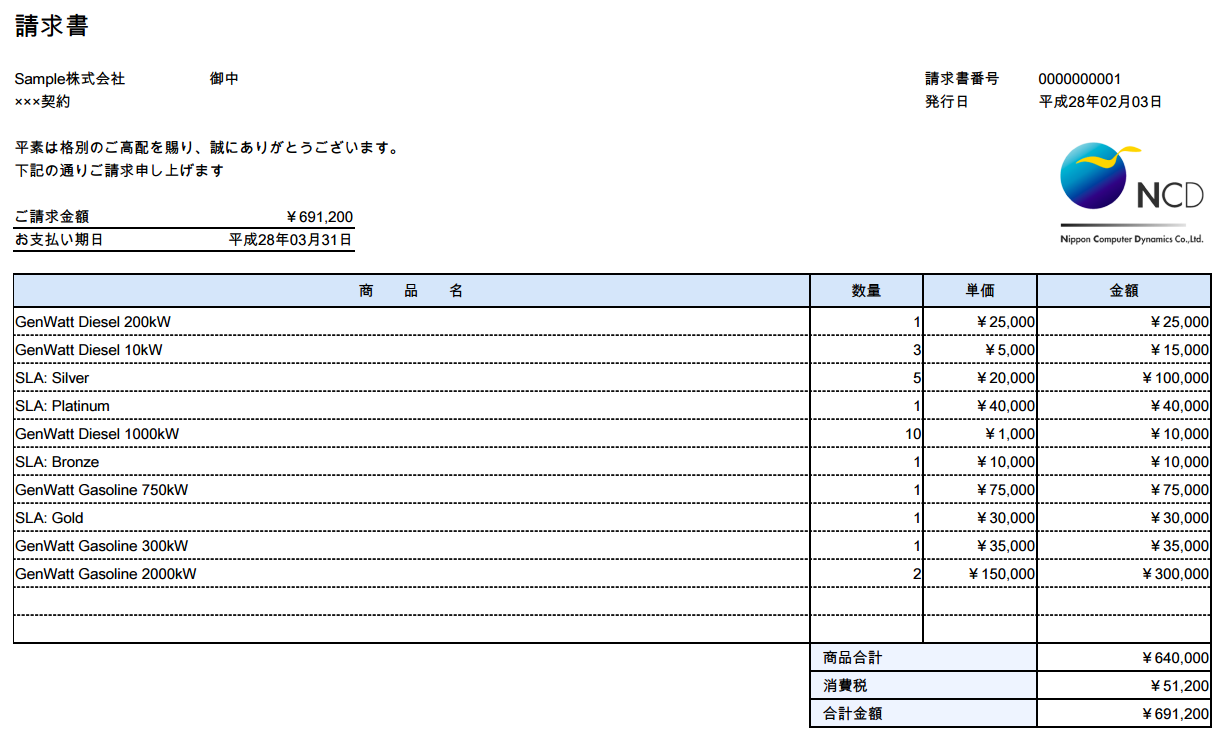
2ページ目以降の作成・ページ設定を行う。
ページマージン等の設定方法やフッターについて理解する。
添付ファイル名を変更する。
チェックボックスの項目の表示形式を変更する。
画像は、配置したセルの大きさに合わせて表示されます。
画像のURLをIMAGEタグで表示するため、外部の画像が使用できます。
また承認プロセスを利用した印影の表示も可能です。詳しくはこちら
1.数式(テキスト)項目を作成します。
画像の表示に必要となります。以下の数式項目を設定して下さい。項目の表示ラベル、API参照名は任意です。
※ heightとwidthは実際の画像サイズを設定します。
画像の「https://xxx.xx.xx」部分は表示したい画像のURLを入れます。
ドキュメントの画像のURLを指定する場合は、各データの詳細画面「ファイルを表示」リンクのリンク先URLから確認できます。
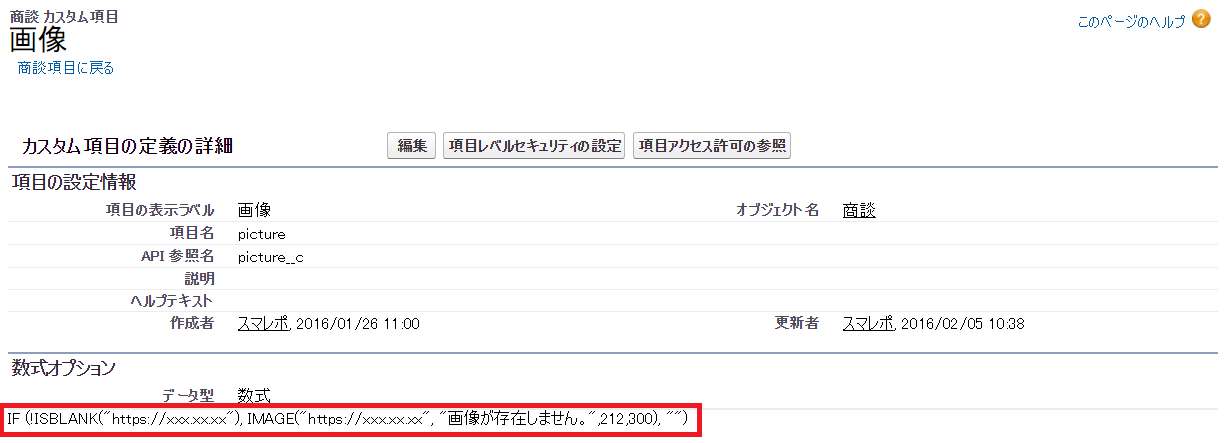
2.レイアウト編集画面を開き、1で作成した数式項目をセルに配置します。
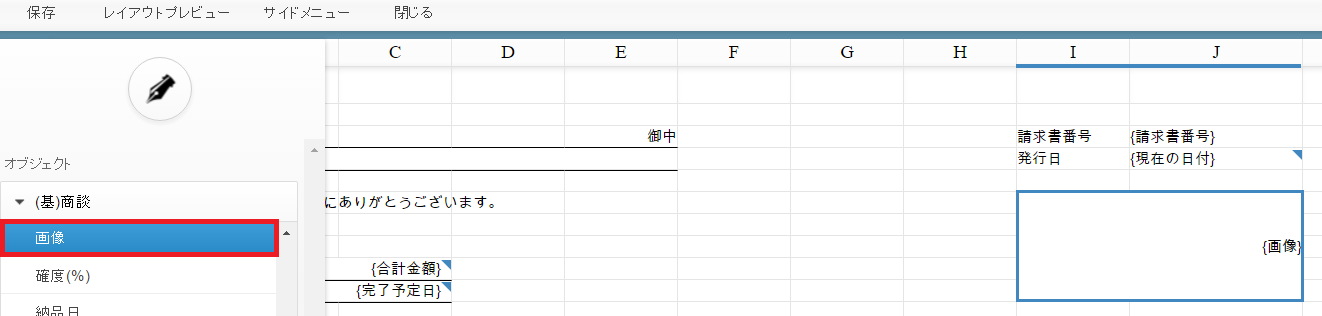
【表示例】
画像はタテヨコ比を維持したままセルの大きさに合うようにリサイズされます。
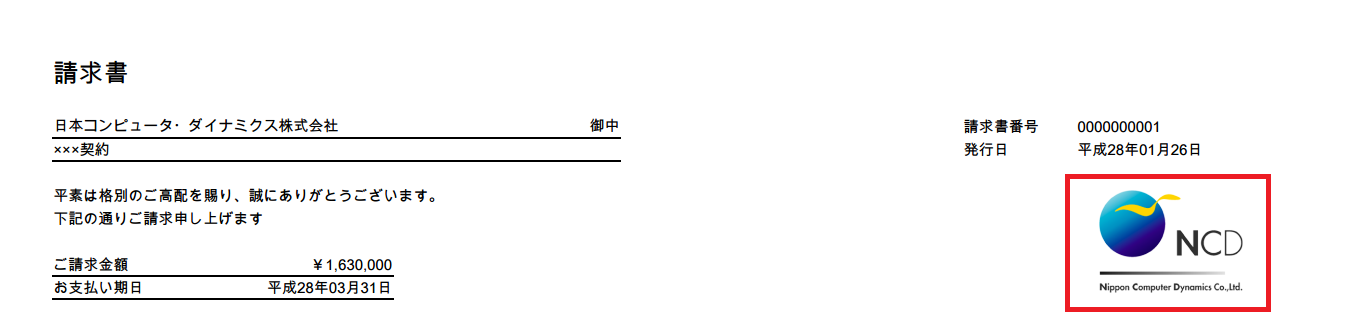
画像が1つ配置されているだけのリッチテキストエリアであれば、その画像を帳票に出力できます。
但し、画像のサイズによって出力結果が異なるのでご注意ください。
【画像の横幅が500pxを超えている場合】
・ 画像のタテヨコ比を維持したまま、セルの大きさに合うようにリサイズします。
【画像の横幅が500px以下の場合】
・ 画像のタテヨコ比に依らず、セルの大きさいっぱいに表示するようにリサイズします。
1.リッチテキストエリア項目を作成します。
項目の表示ラベル、API参照名は任意です。

2.作成した項目に画像を設定します。
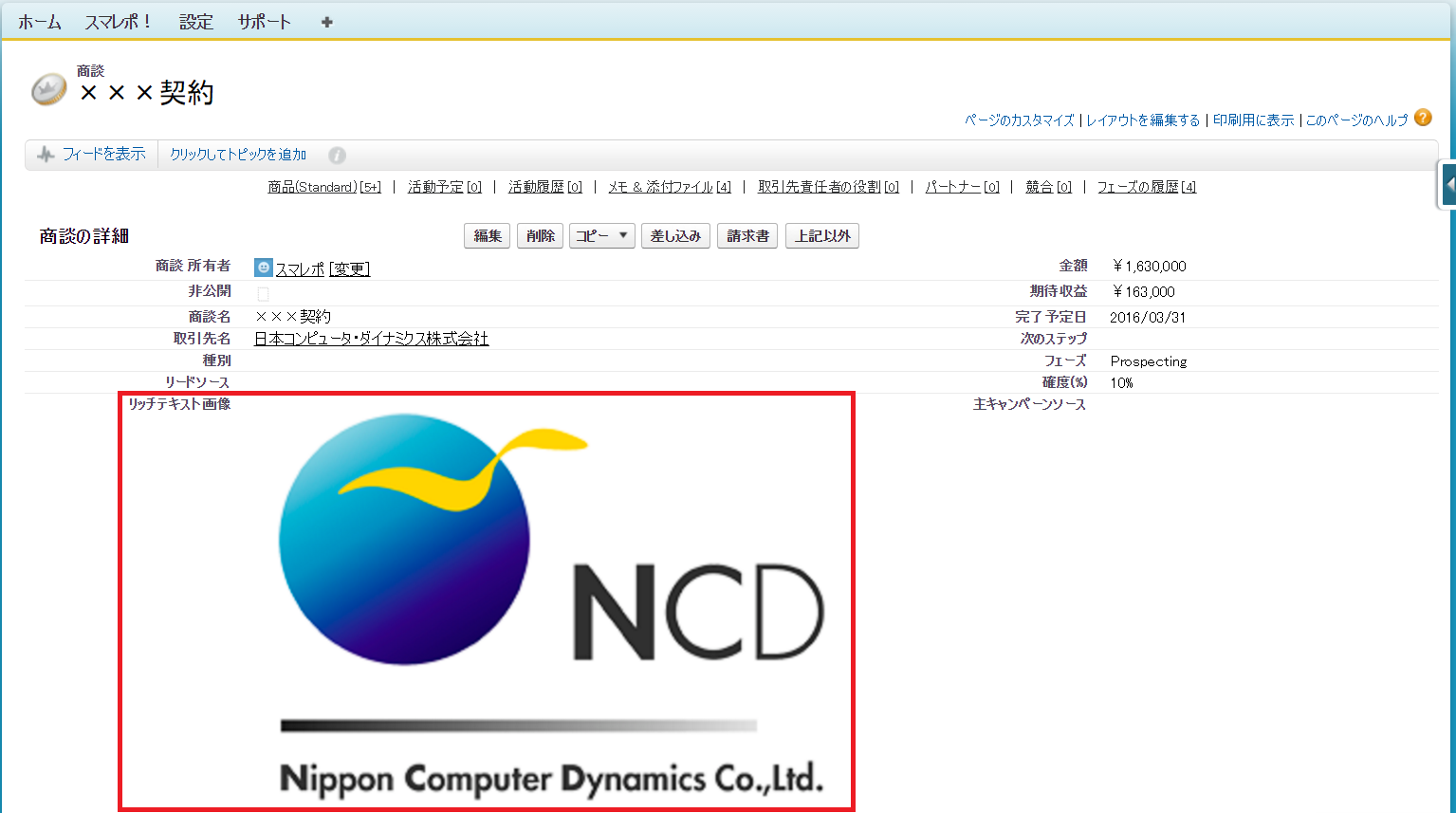
3.レイアウト編集画面を開き、1で作成した項目をセルに配置します。
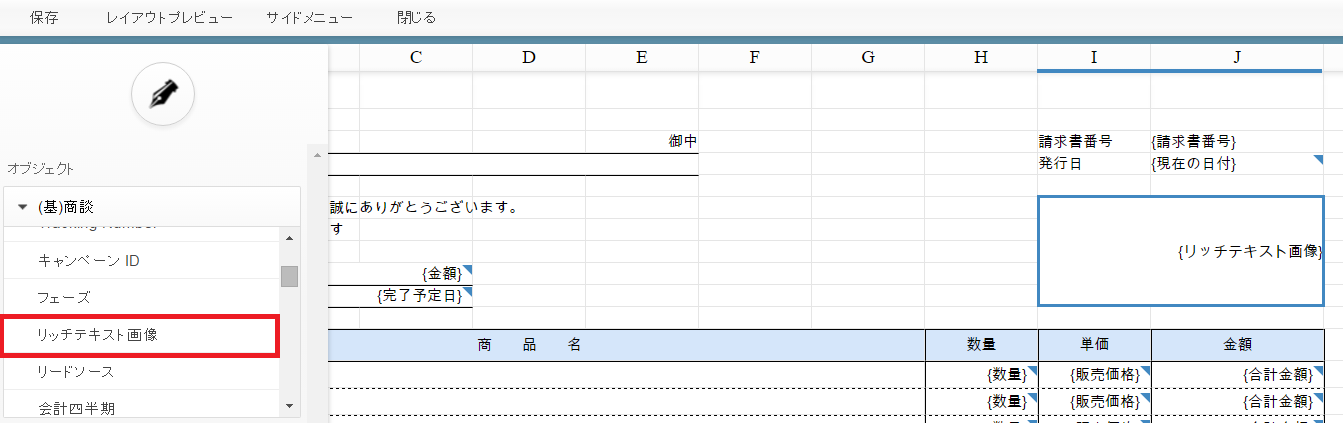
【表示例】
画像の横幅が500pxを超えているため、タテヨコ比を維持したままリサイズされます。
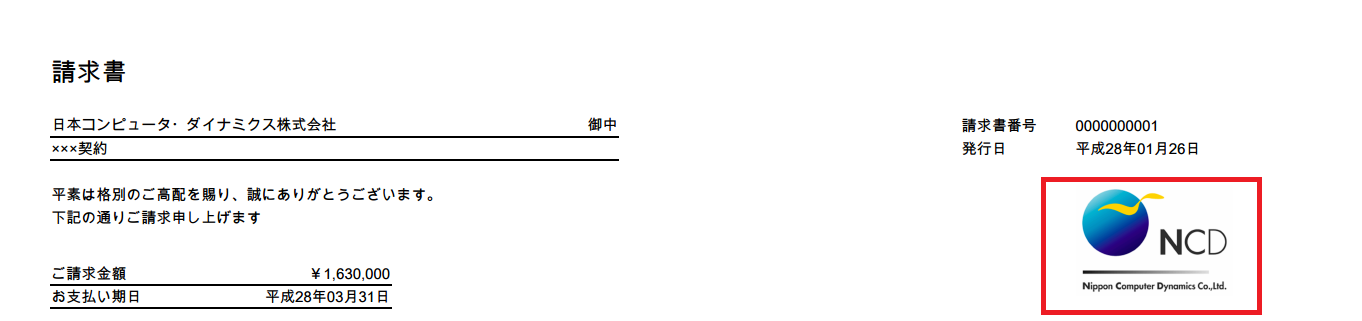
1.ドキュメントタブを開き、フォルダの「スマレポ配置画像」を選択します。
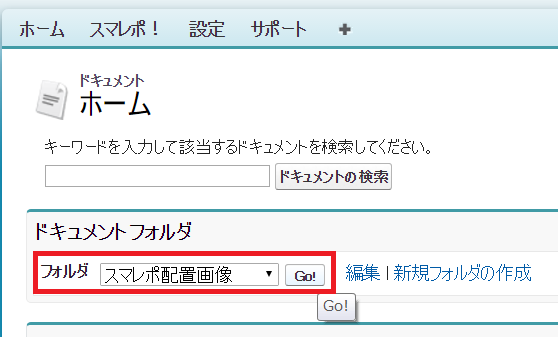
2.[新規ドキュメント] を押し、新規ドキュメントのアップロード画面を開きます。
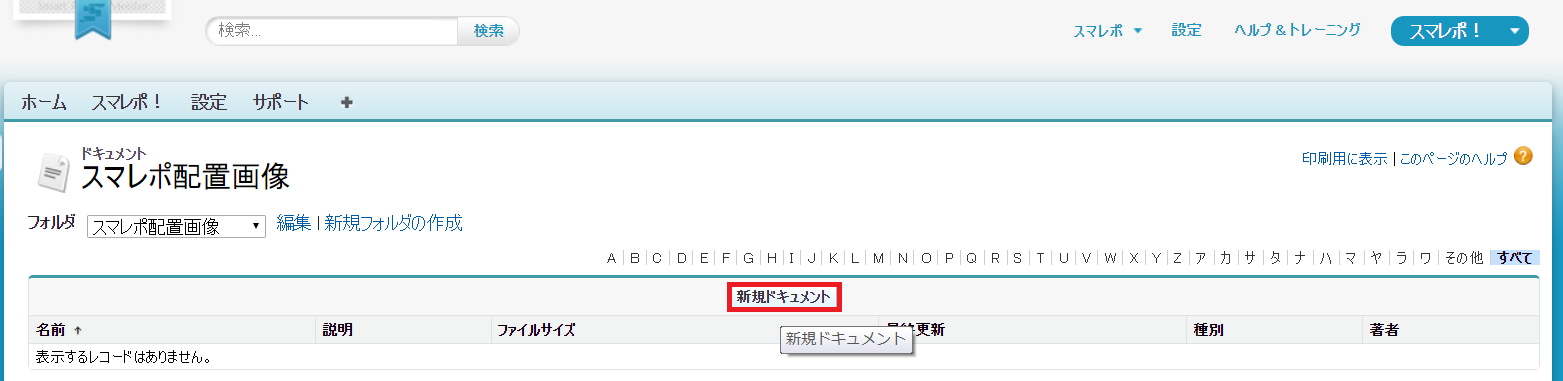
3.以下の設定を行い、帳票に配置したい画像をアップロードして下さい。
・ 外部参照可 : ON(チェックあり)
・ フォルダ : スマレポ配置画像
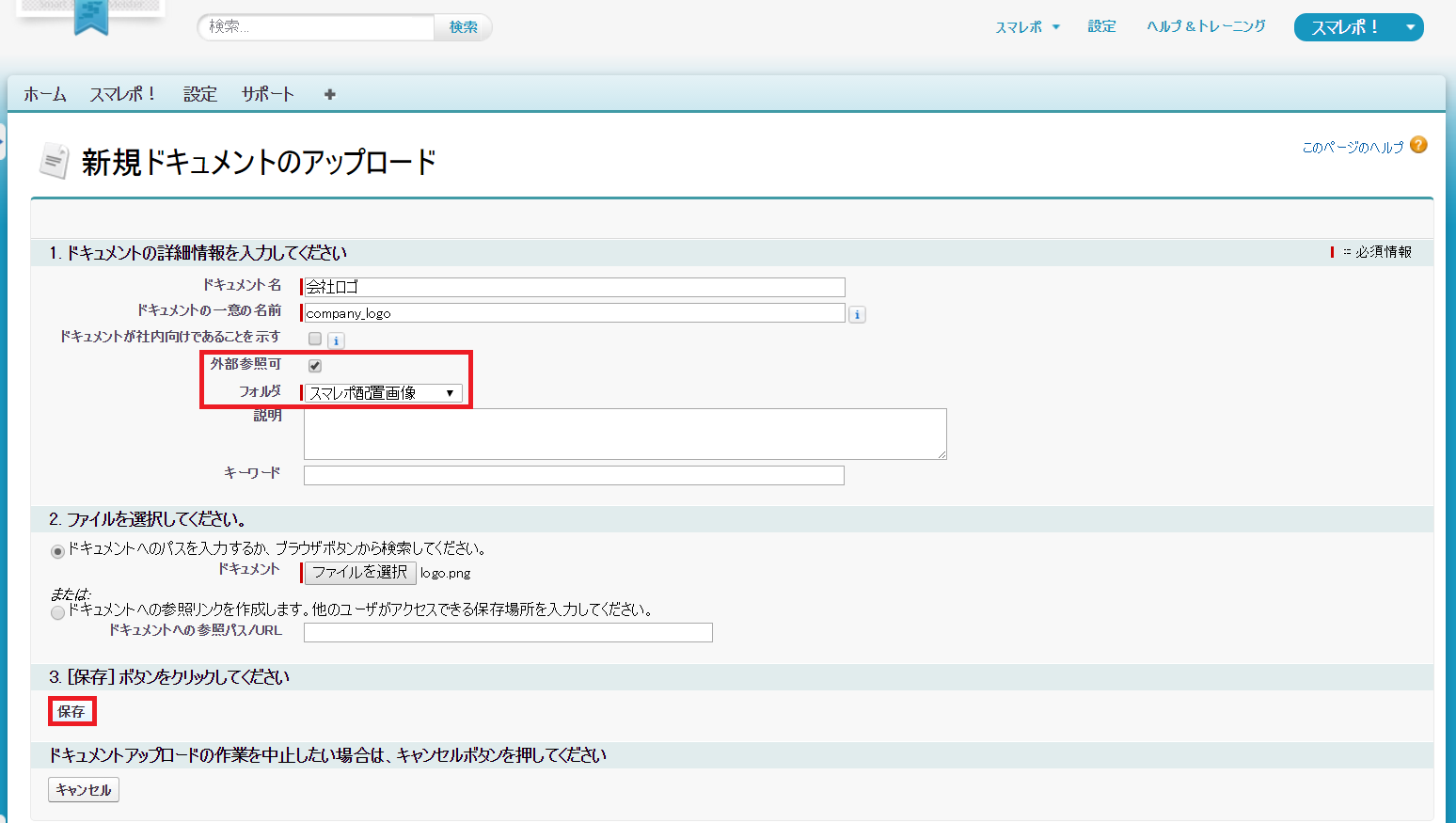
1.レイアウト編集画面を開きます。

2.画面左のサイドメニューの「画像」をクリックします。
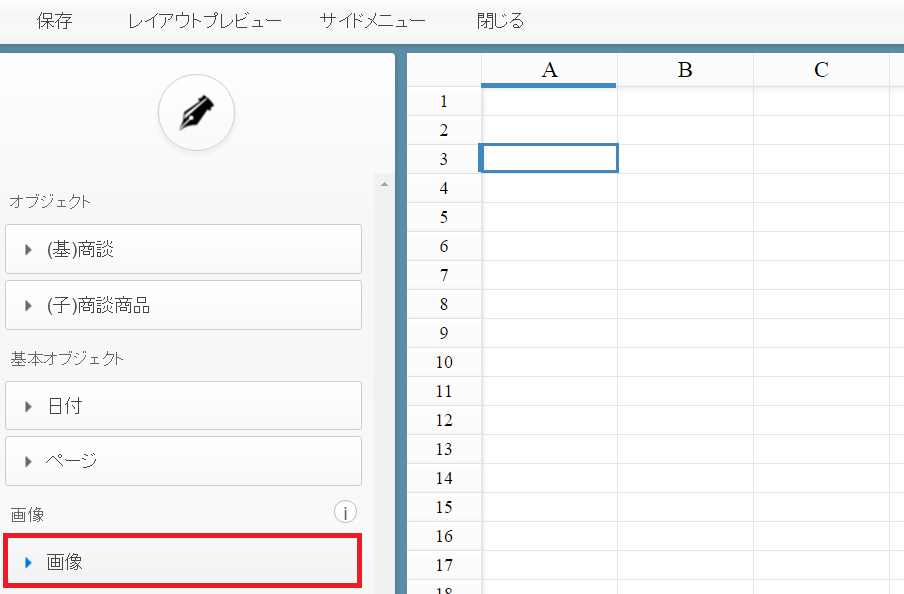
3.配置したい画像をドラッグ&ドロップで帳票上に配置します。
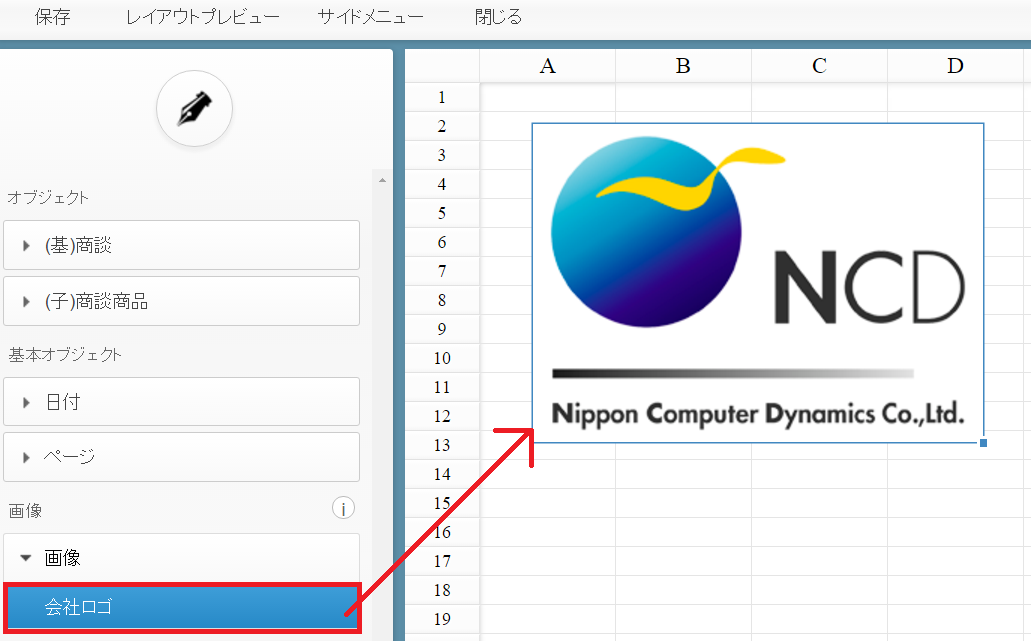
| 項目 | 説明 |
| 画像のリサイズ | ① 画像をクリックし、選択状態にします。 ② 画像右下の青いマークをドラッグして、画像のサイズを変更します。 ※ 元のサイズに戻したい場合は、画像の上で右クリックしてメニューを開き、「元のサイズに戻す」を選択します。 |
| 画像の削除 | ① 画像の上で右クリックしてメニューを開き、「画像を削除する」を選択します。 ② 帳票上から画像が削除されます。 |
文字の上に画像を表示したい場合は「透過画像」を使用して下さい。


帳票に画像を配置する。
帳票に下書き用の画像を設定する。
数式(IMAGEタグ)やリッチテキストエリアの画像を表示する。
帳票に画像を表示させます。
帳票のレイアウト設定や添付ファイル名の変更等を行います。
Smart Report Meister の数式設定を使用して積み上げ集計や数式、差し込み設定を行います。
帳票の定義のコピーやバックアップを行います。