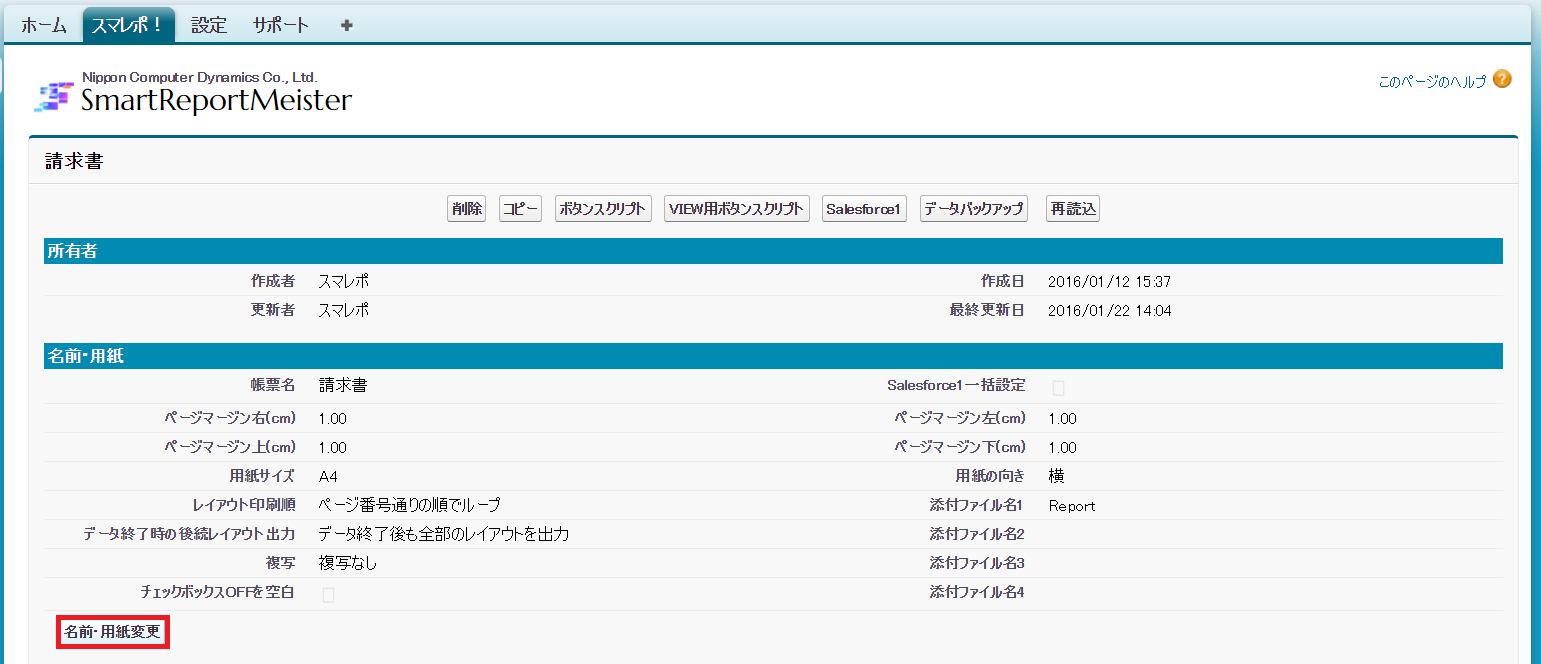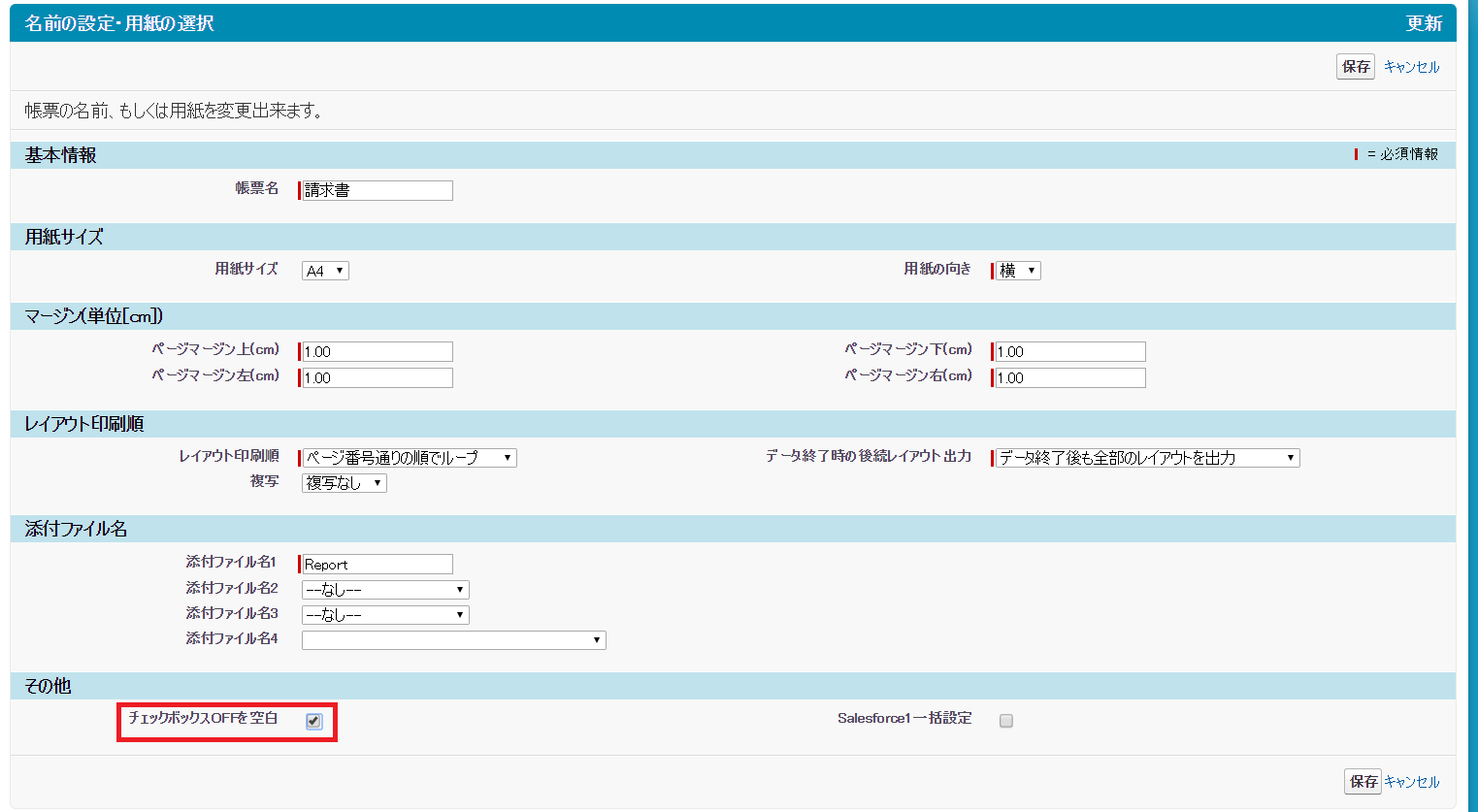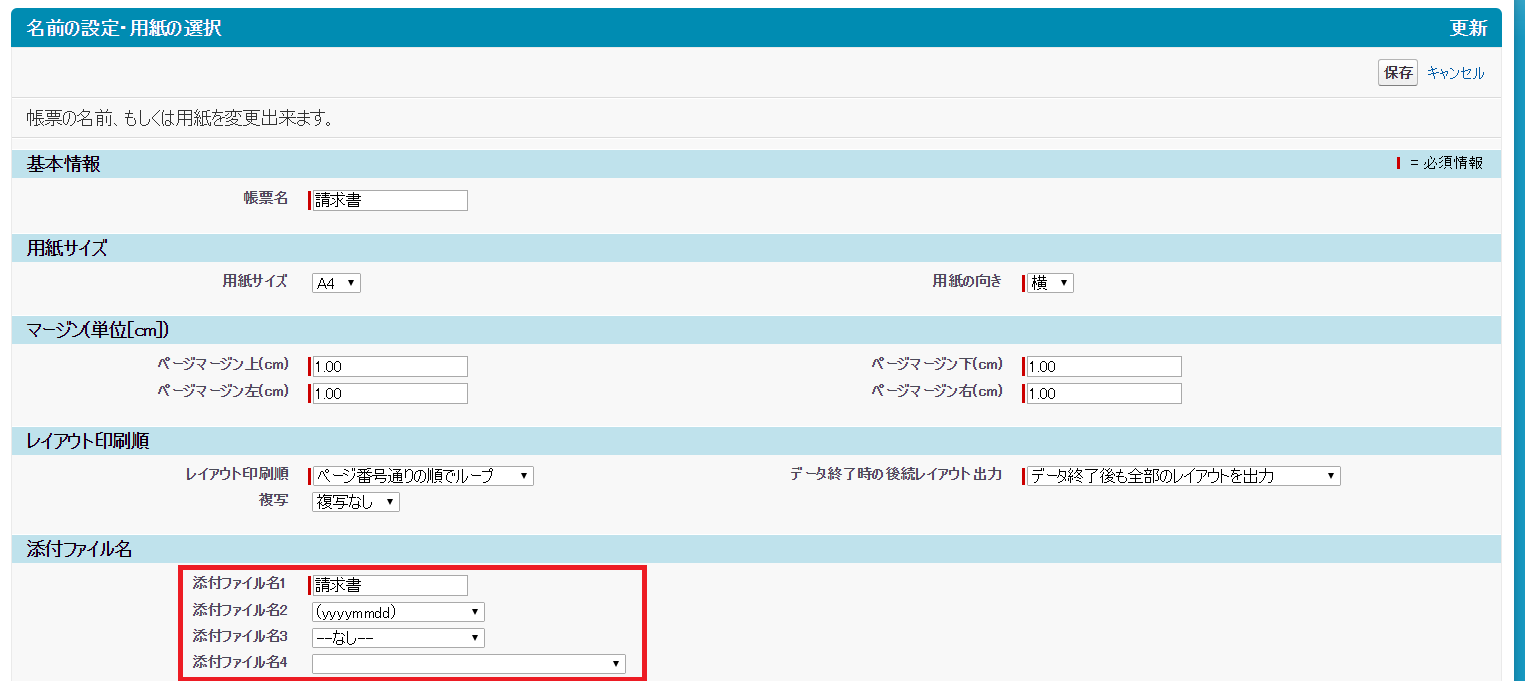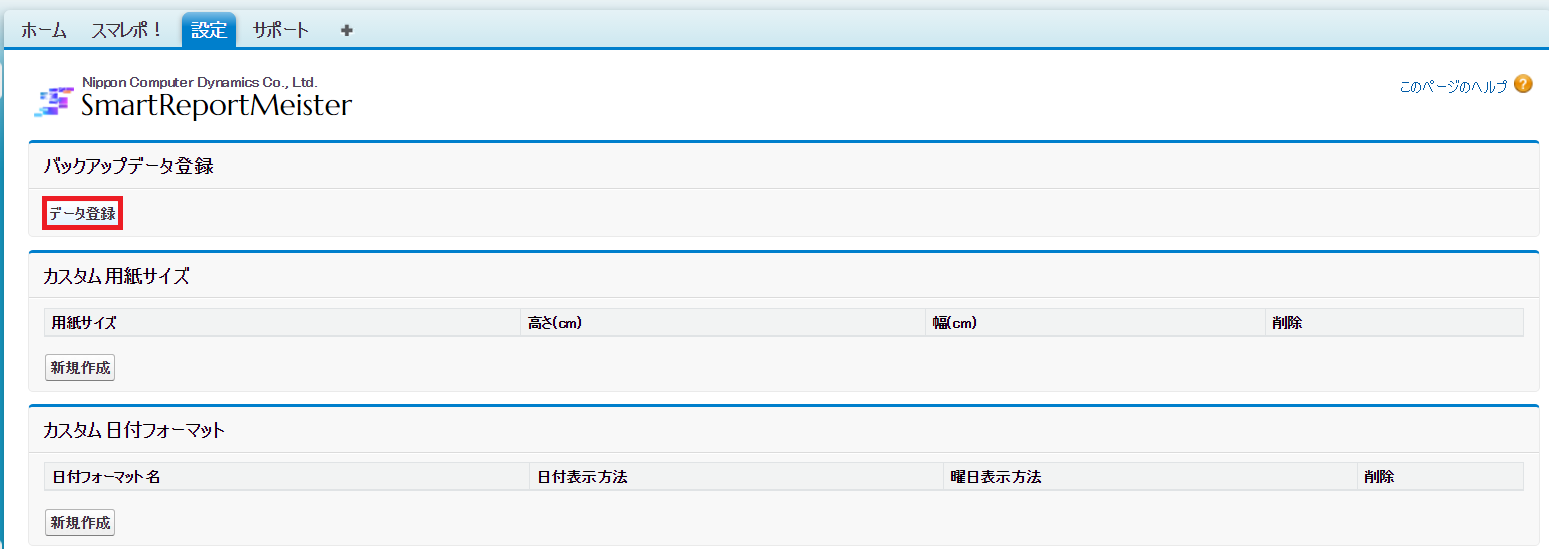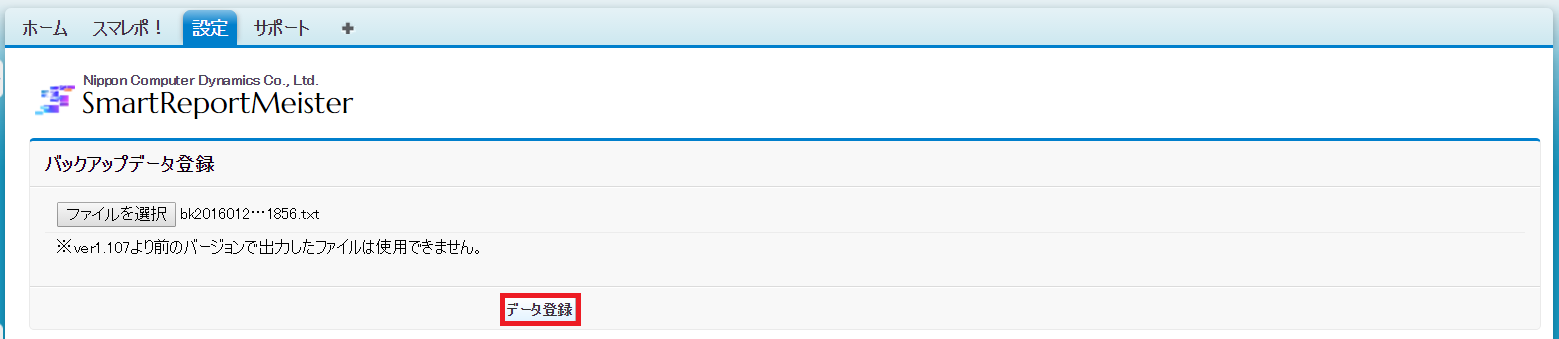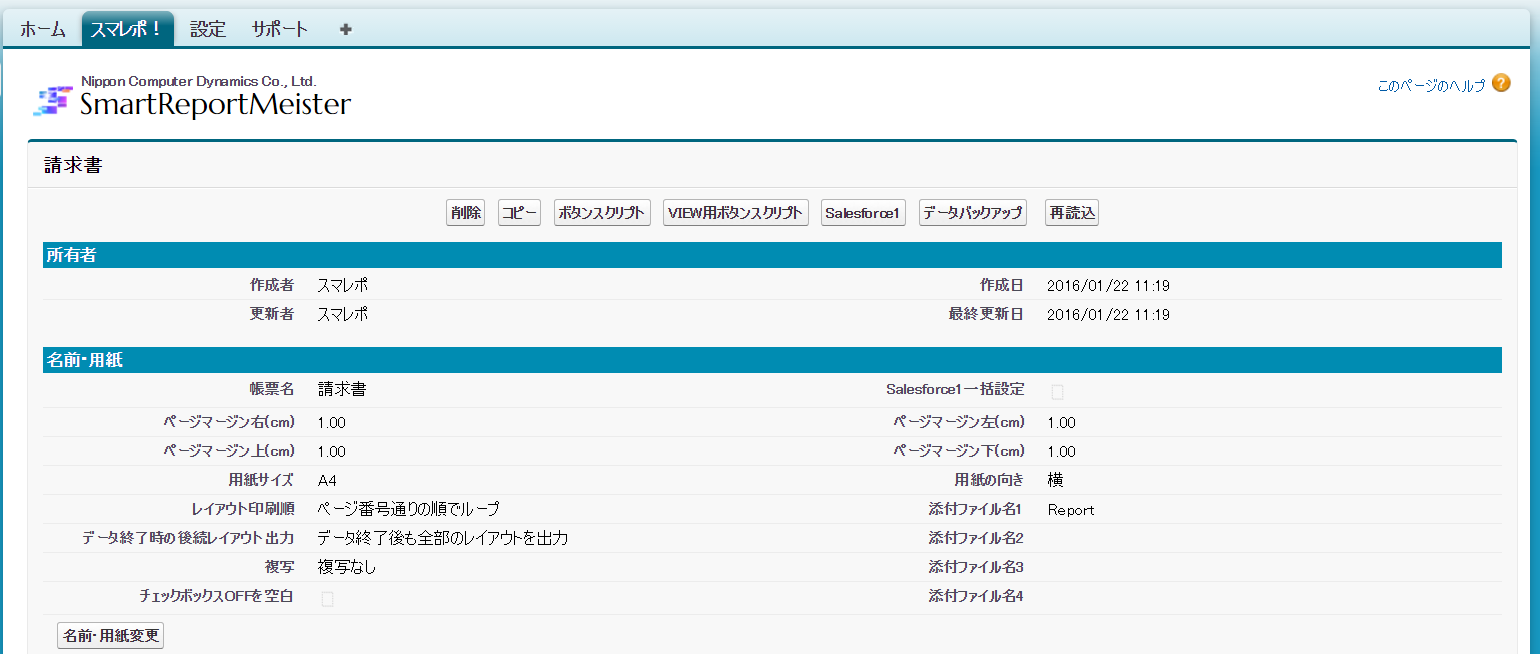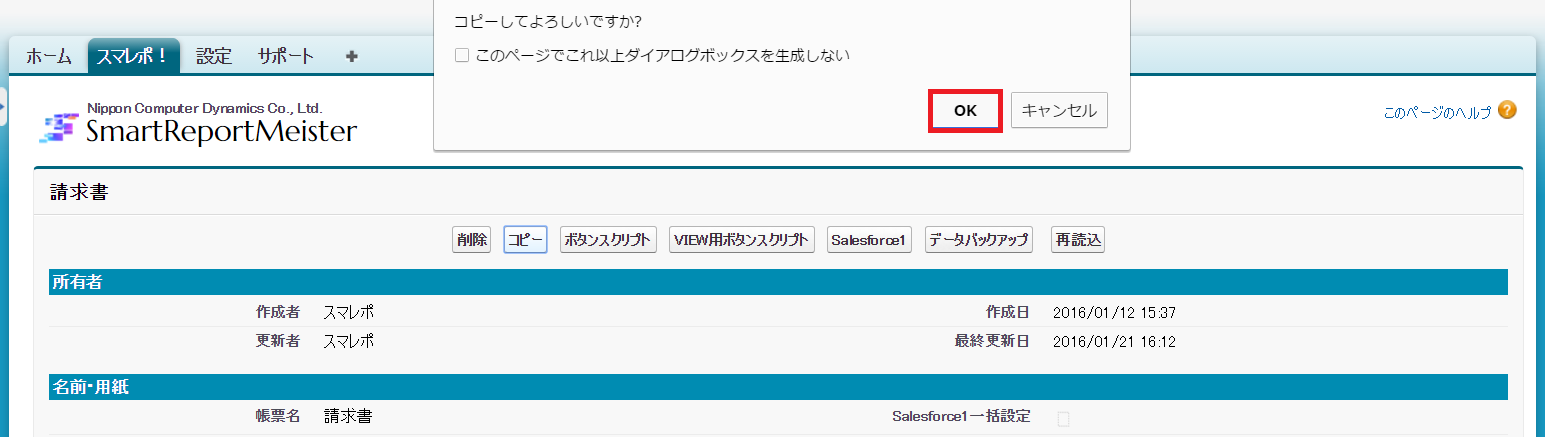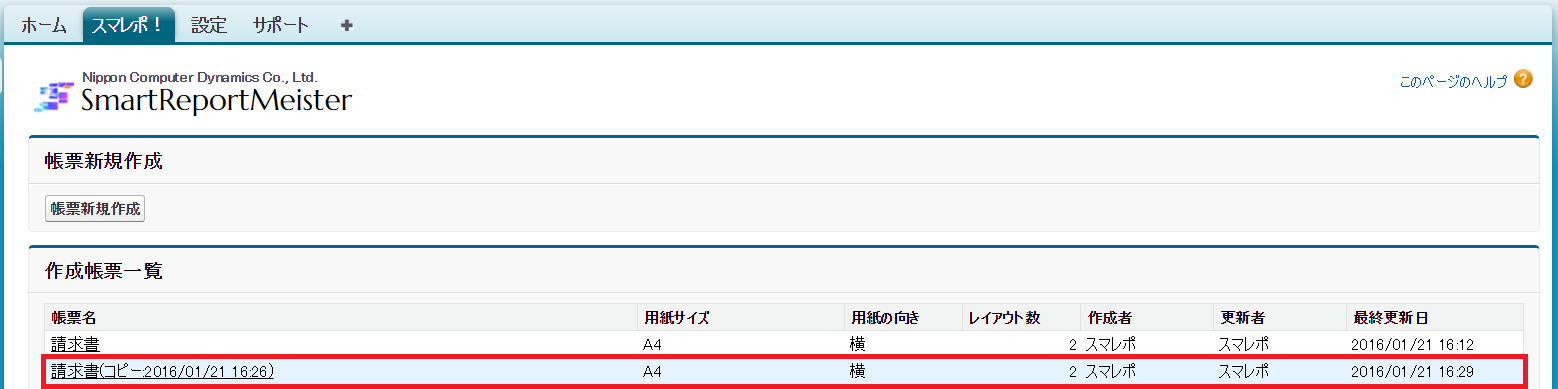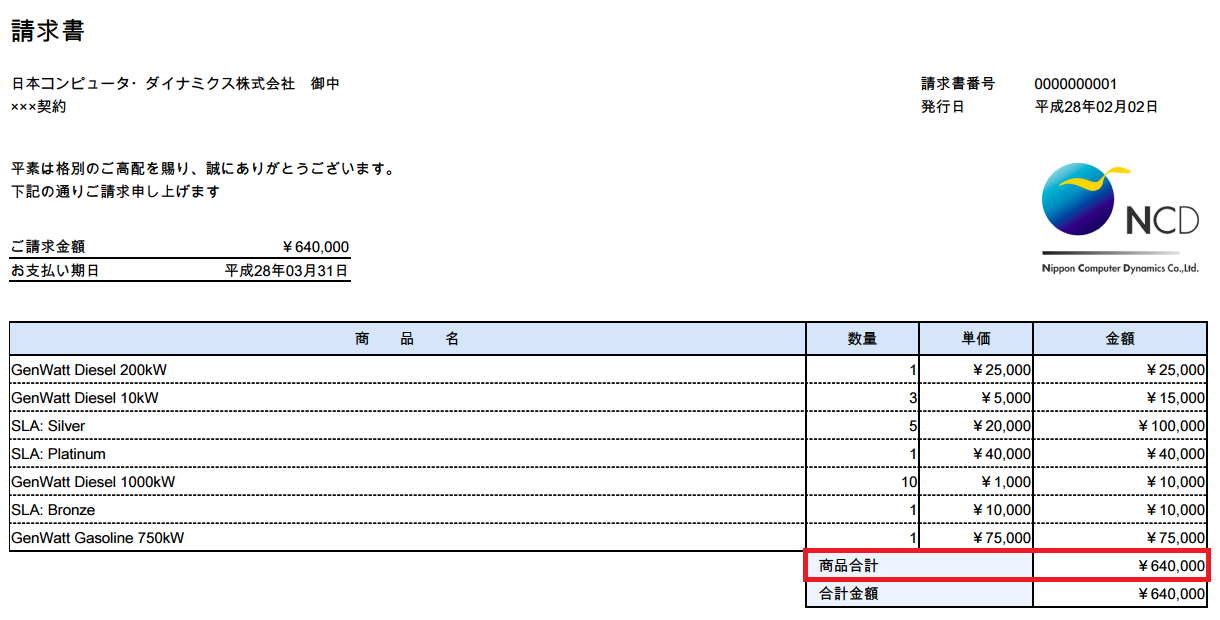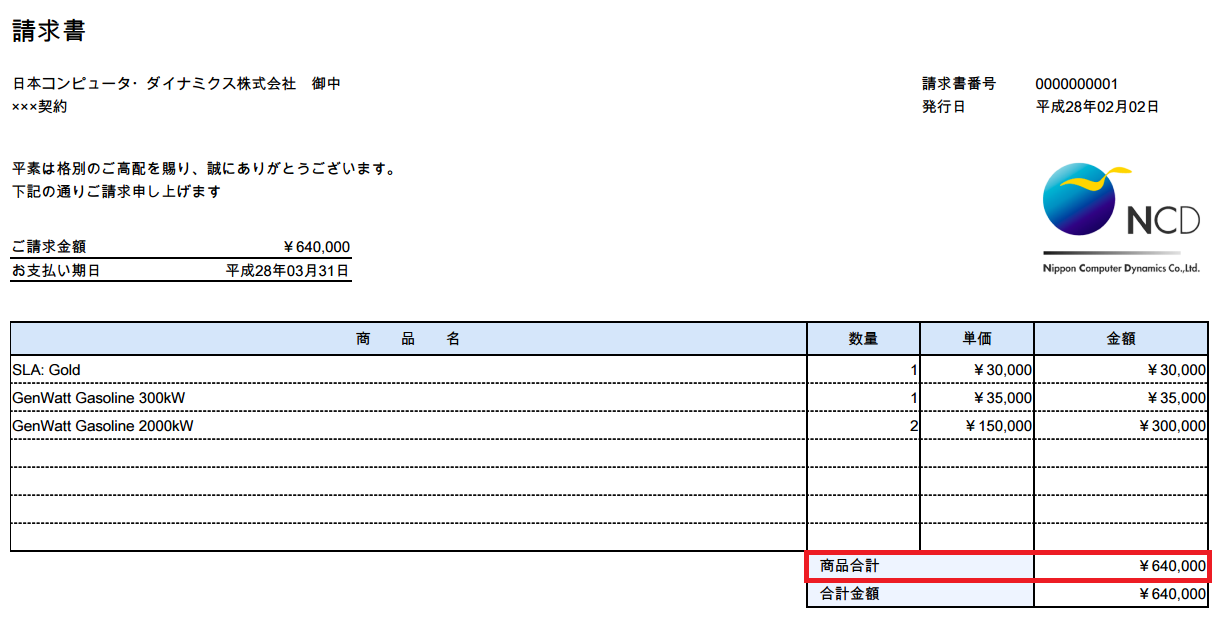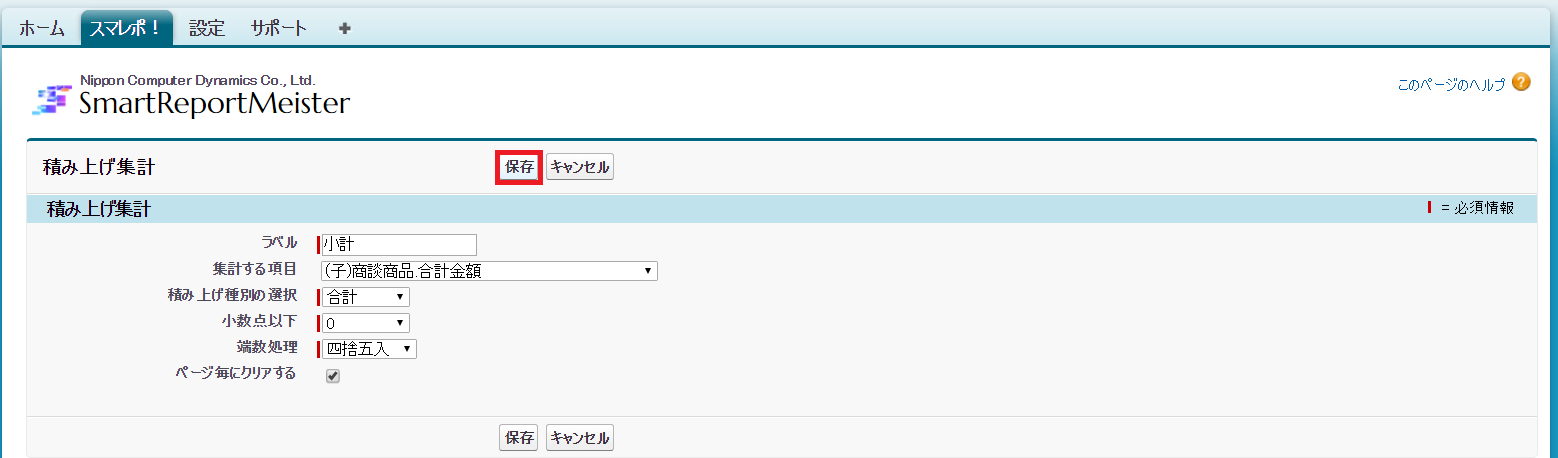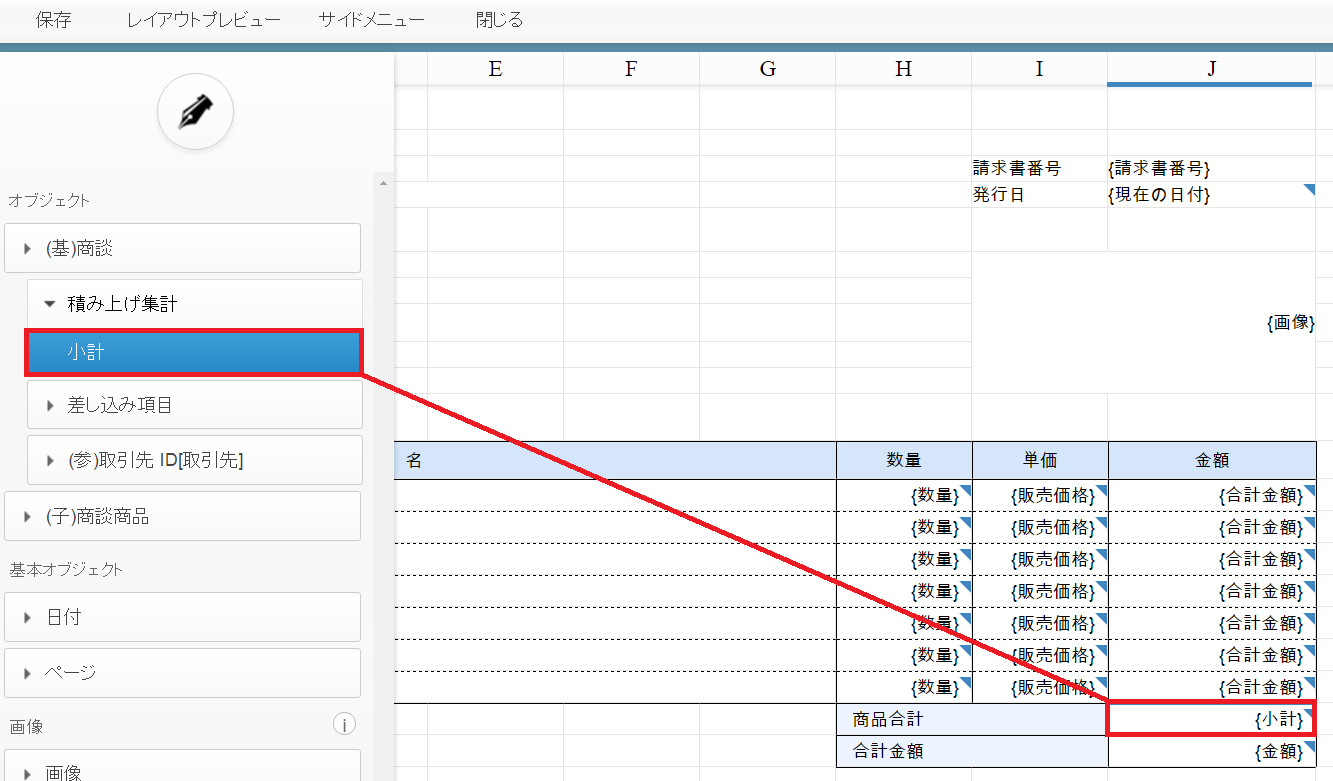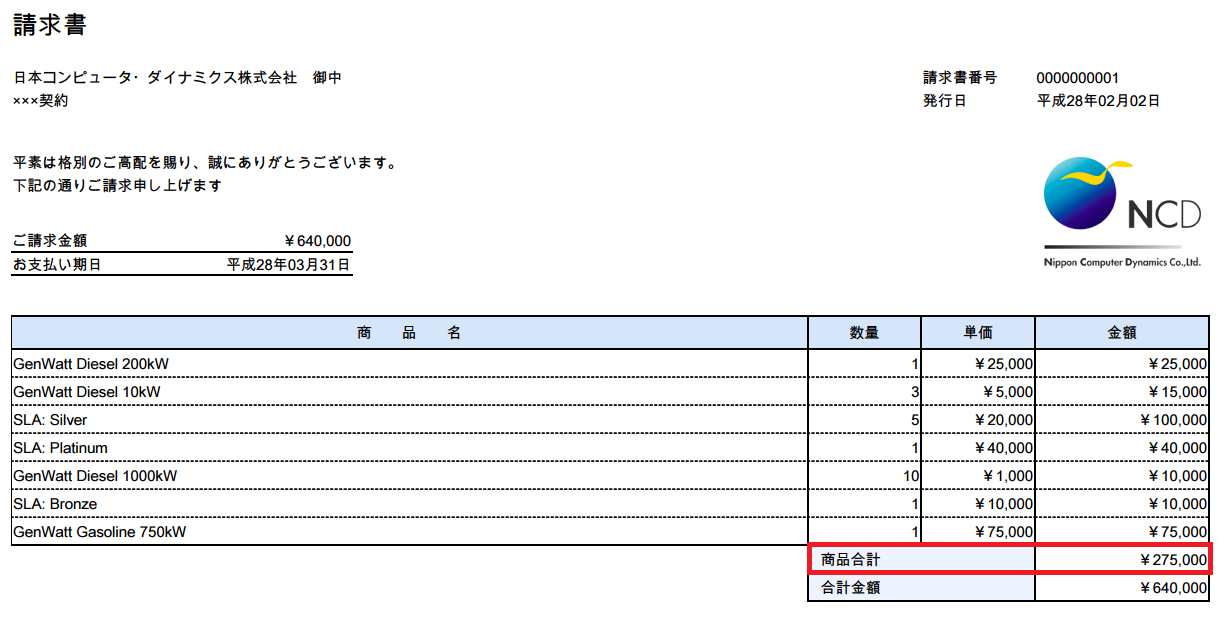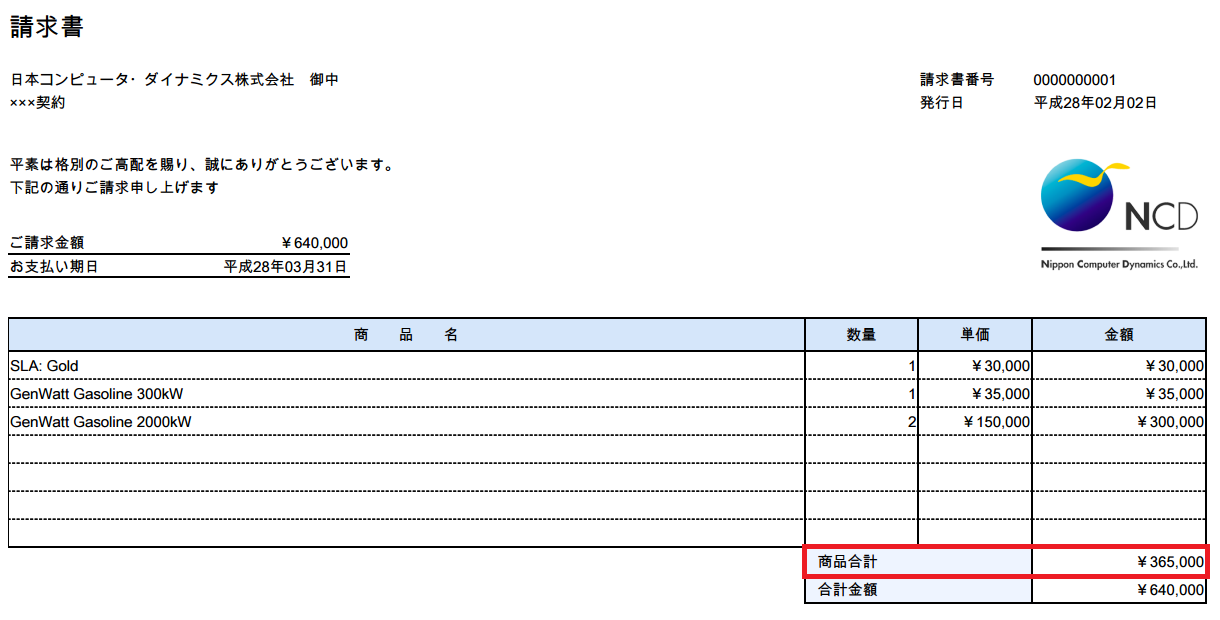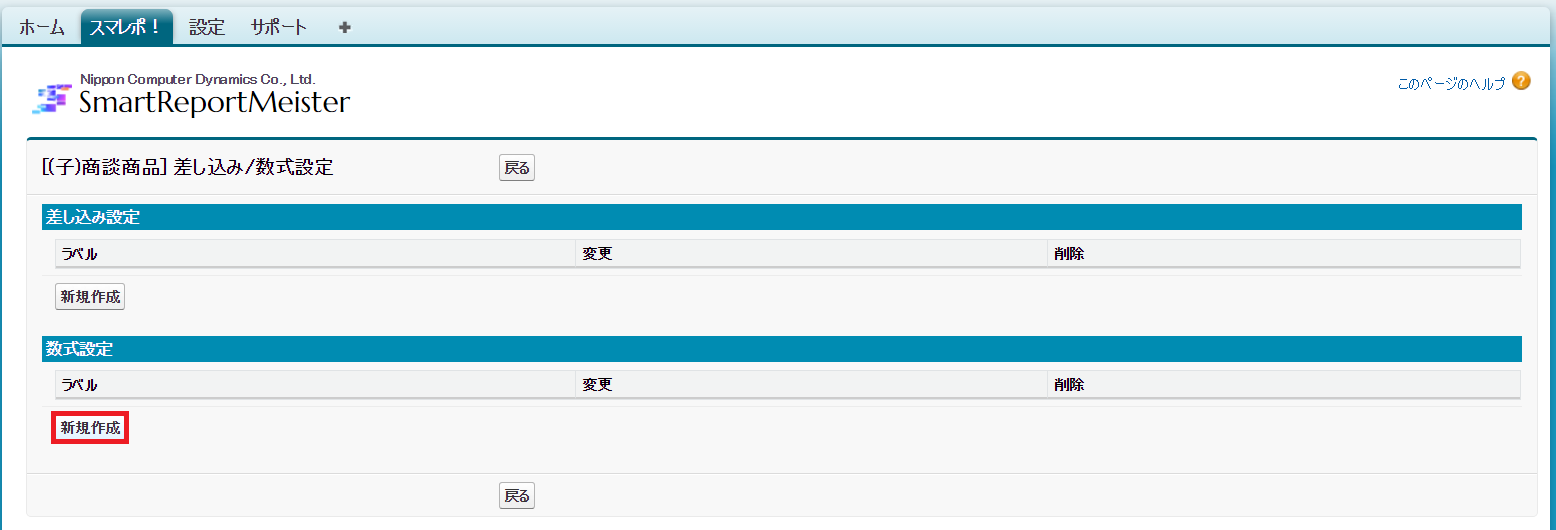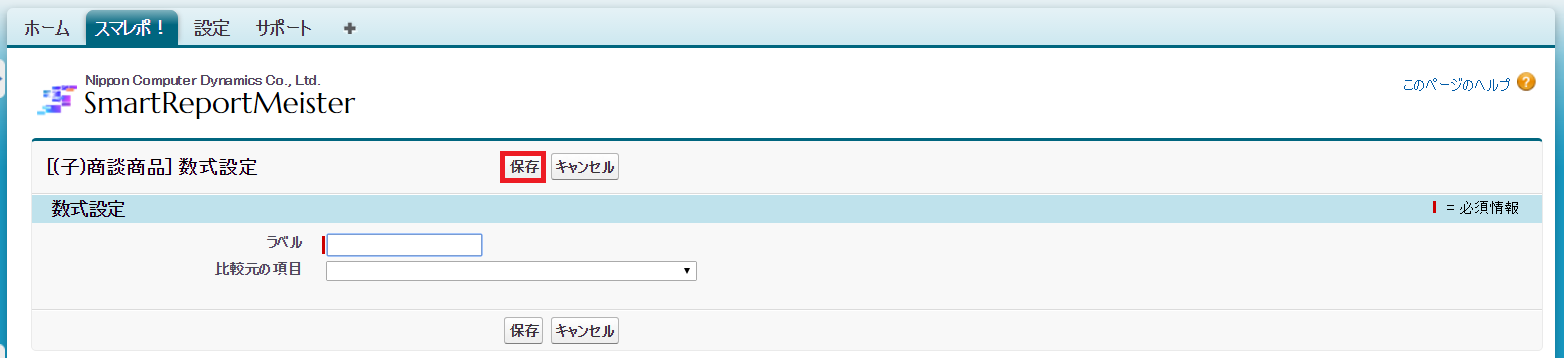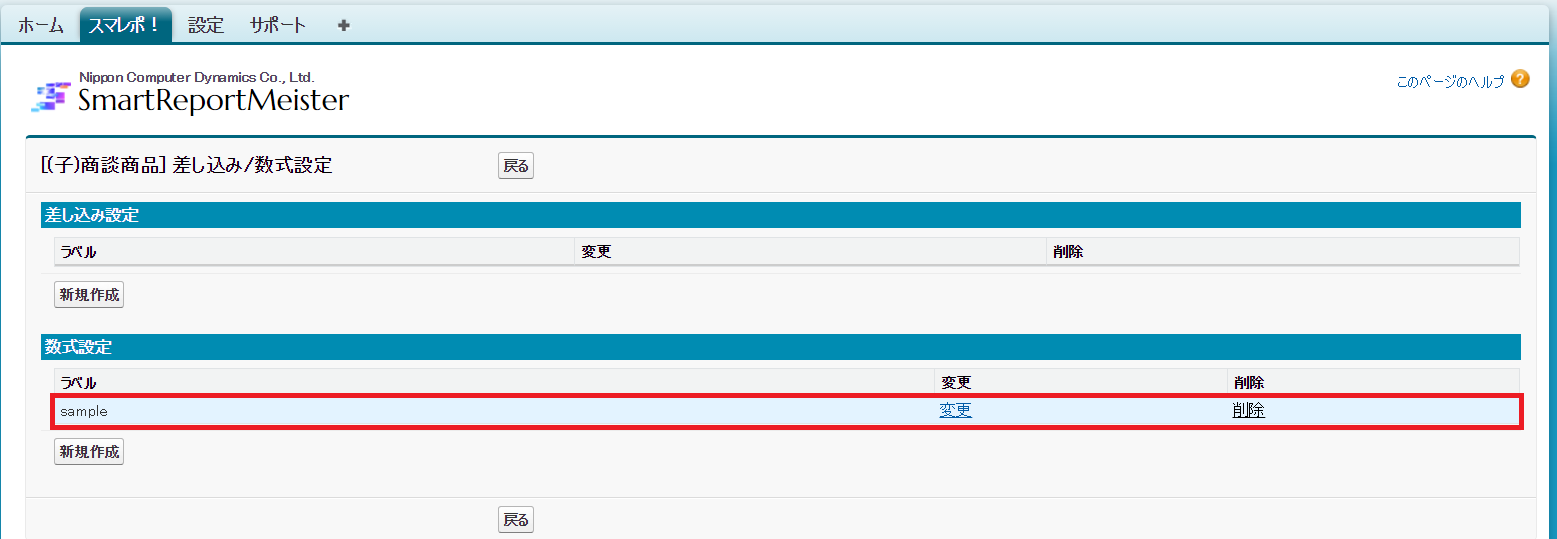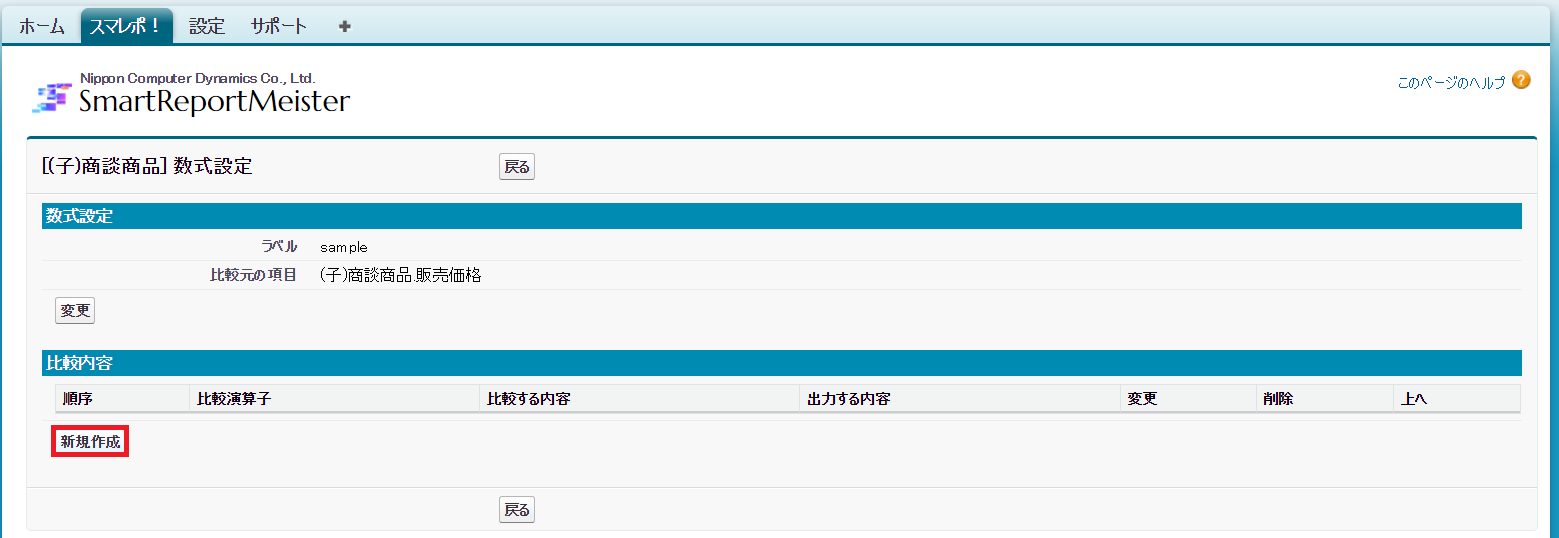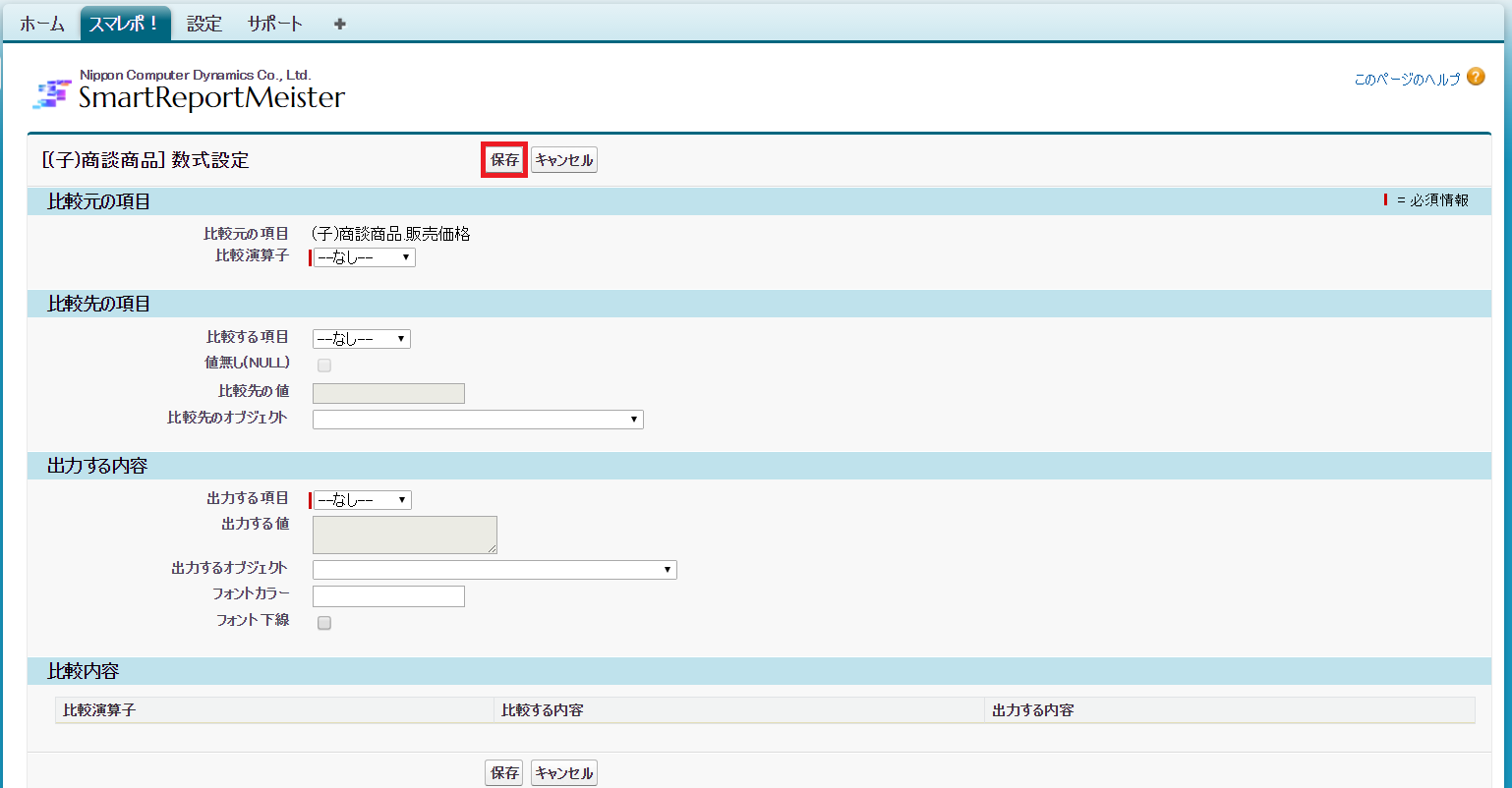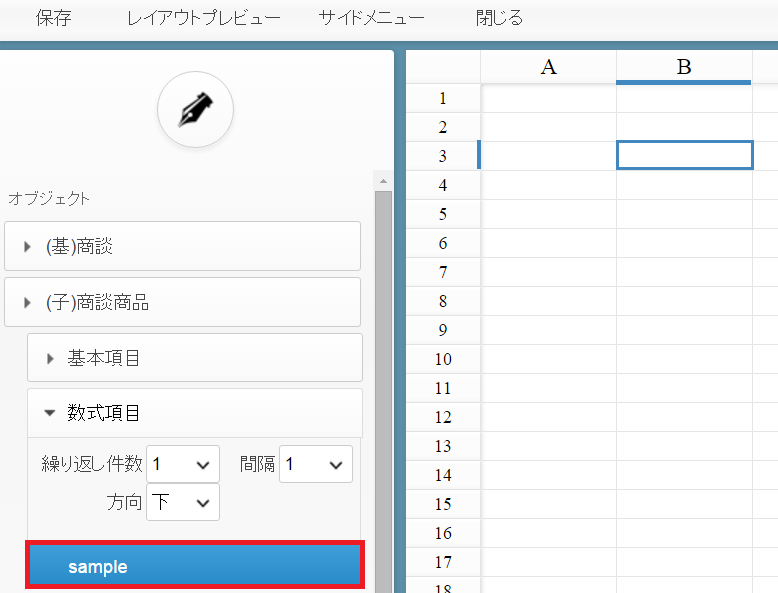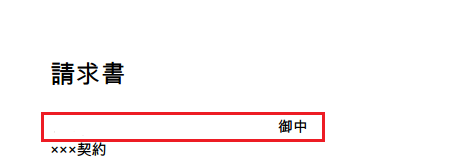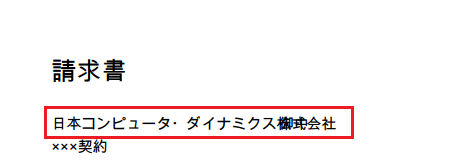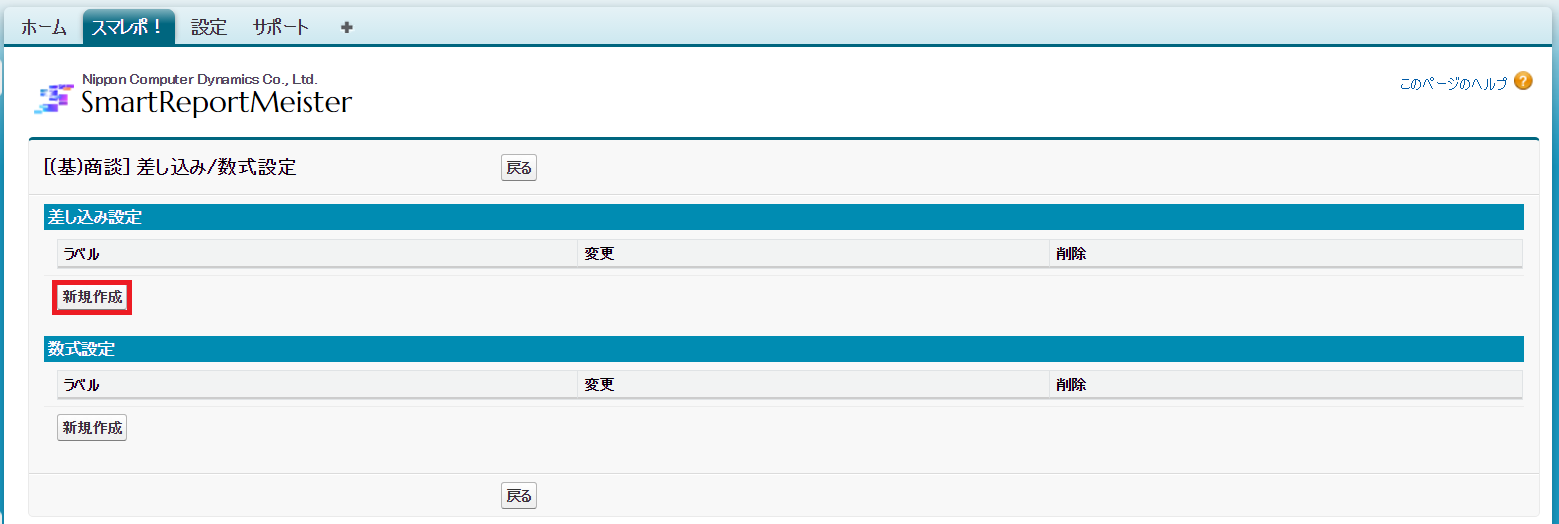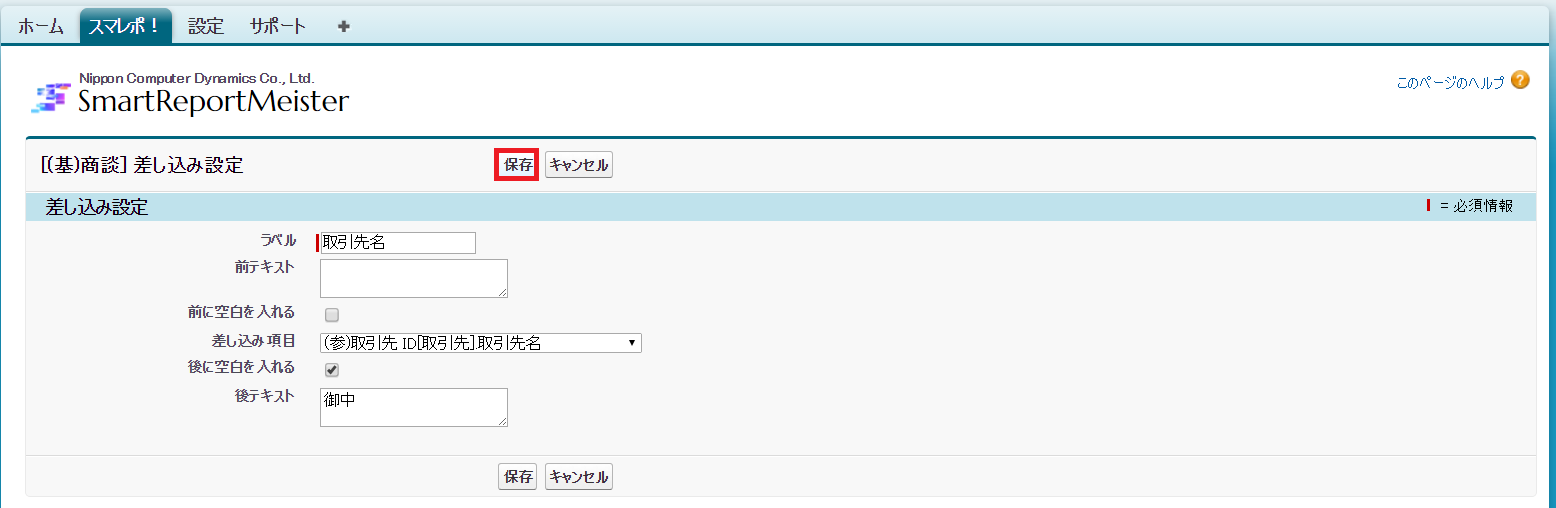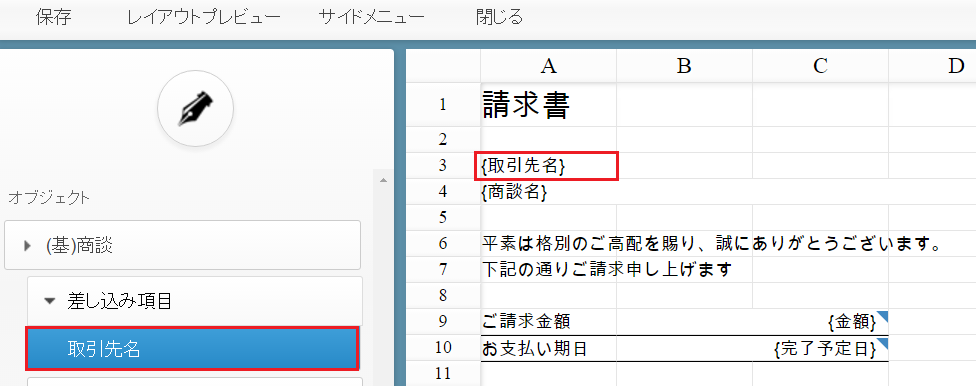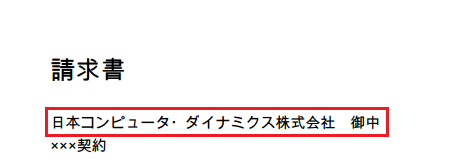下書き用の背景画像とは?
Smart Report Meister では帳票の作成時に既存の帳票を画像化したものを下書き用の背景として表示させることができます。
表示させた画像のレイアウトに沿ってセル幅や罫線、文字を設定・入力していくことで作成時間を短縮する手助けとなります。
レイアウト用背景画像を設定する(準備編)
1.帳票の詳細画面を開きます。
2.詳細画面一番下の「レイアウト用背景画像(下書き)」というセクションの [ファイルを選択] を押します。
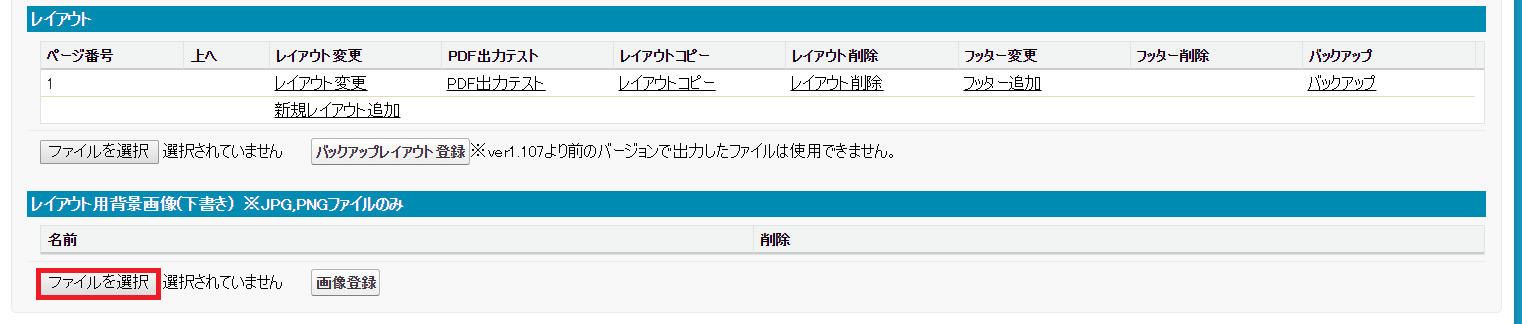
3.背景画像を選択し、[画像登録] を押します。
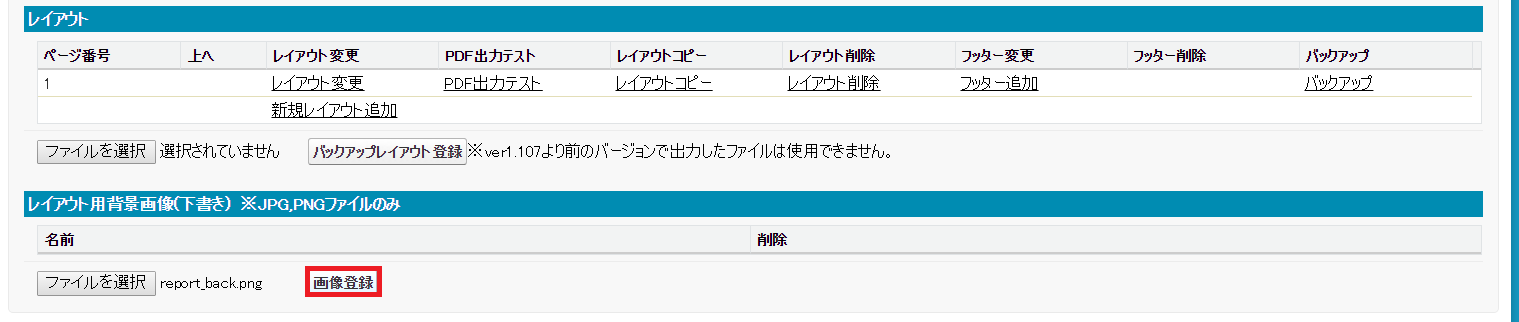
※ 登録した画像を削除したい場合は、ファイル名の右にある [削除] を押してください。
レイアウト用背景画像を設定する(実用編)
1.レイアウト編集画面を開きます。
2.画面左のサイドメニューの「背景画像」にある「カメラマーク」を選択します。
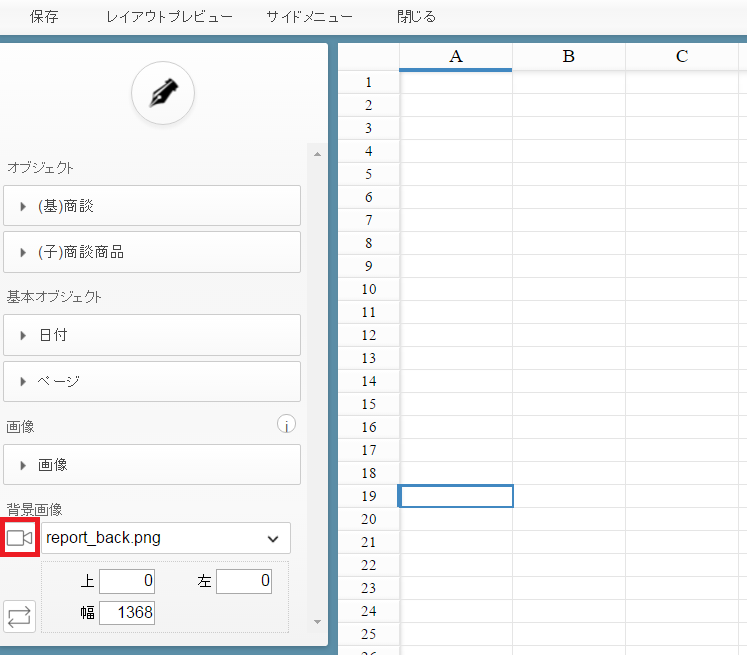
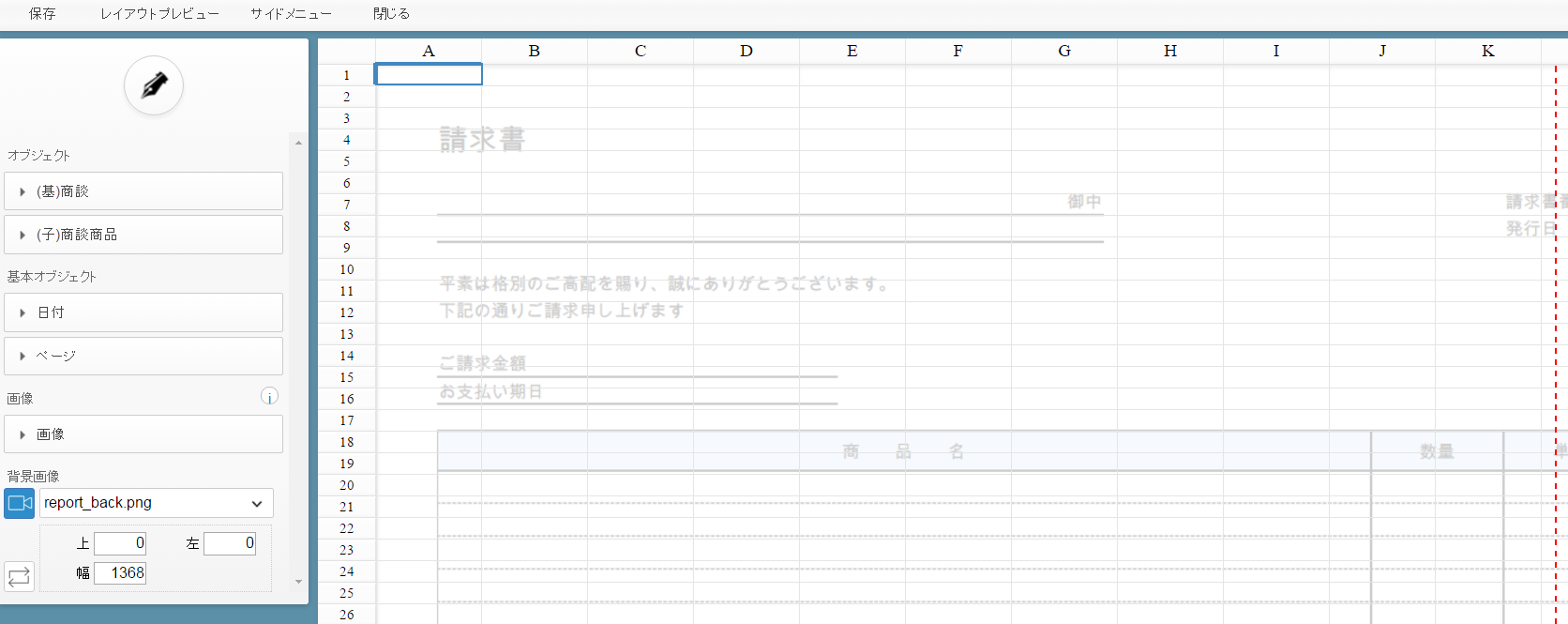
3.画像の配置位置はメニューで変更ができます。
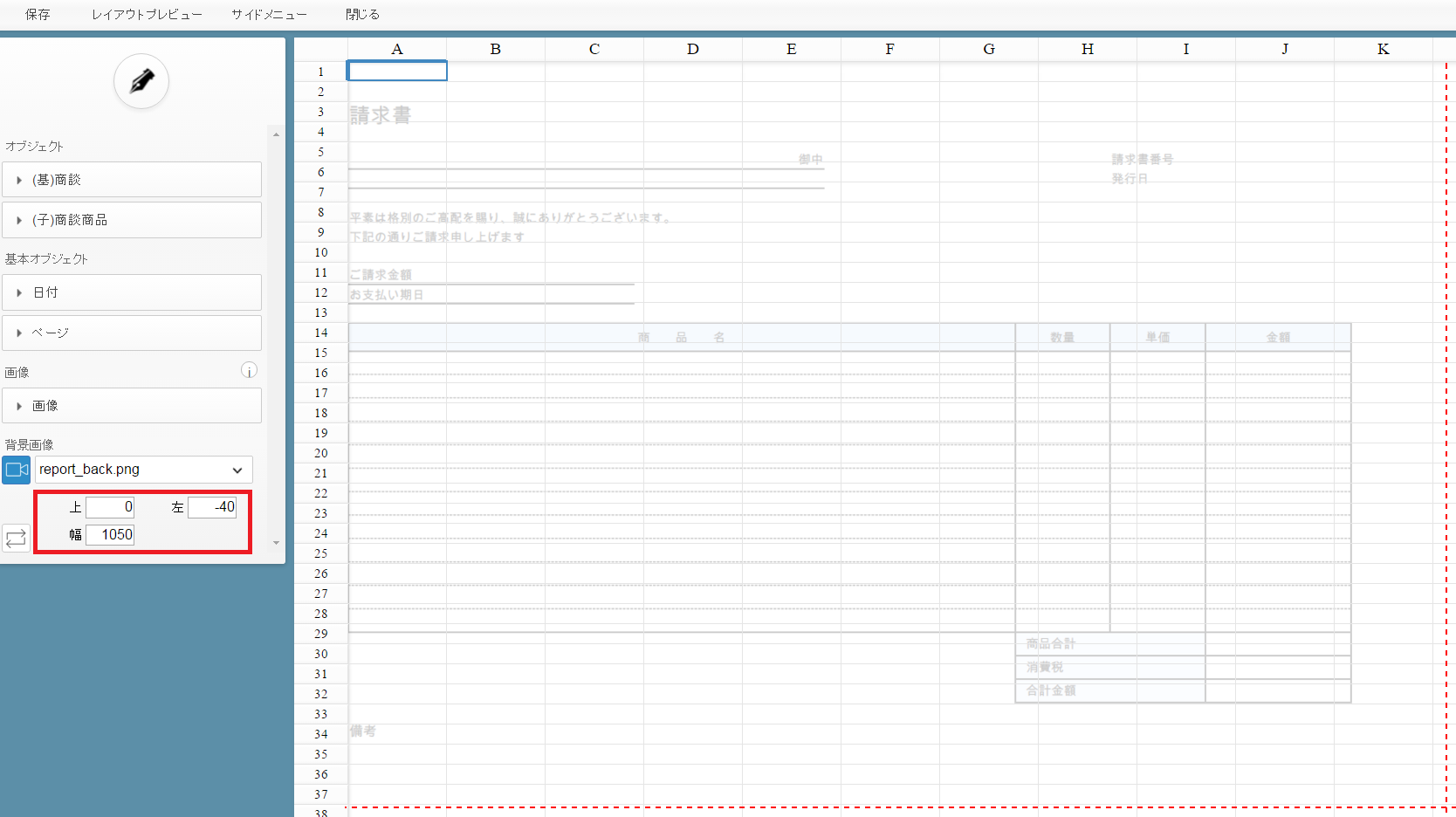
| 項目 | 説明 |
| カメラボタン | レイアウト用背景画像の表示/非表示を切り替えます。 |
| 画像リスト | 表示するレイアウト用背景画像を選択します。 |
| 上 | レイアウト用背景画像の上からの配置位置を設定します。(マイナス値も設定可能) |
| 左 | レイアウト用背景画像の左からの配置位置を設定します。(マイナス値も設定可能) |
| 幅 | レイアウト用背景画像の表示する幅を設定します。 幅に合わせて高さは自動で設定されます。 |
| 矢印ボタン | 設定した上・左・幅の値を反映させます。 この矢印ボタンを押さないと、変更が反映されませんのでご注意ください。 |