カテゴリー: プロット画面
 ドローメニュー
ドローメニュー
図面に文字や線を加えることができます。またドローで設定したものは「保存」ボタンでは保存されないため、「画像保存」ボタンを押下して画像として保存します。
| 項目 | 機能 |
|---|---|
 ブラシ ブラシ |
画像に線や手書きの文字を書き加えることができます。 |
 消しゴム 消しゴム |
ドローで作成したものの上からドラッグすることで消すことができます。 |
 太さ 太さ |
ブラシ・消しゴムの太さが変更できます。 |
 色 色 |
ブラシ・文字の色が変更できます。 |
 文字入力 文字入力 |
文字を入力できます。 |
 元に戻す 元に戻す |
1つ前の状態に戻します。 |
 やり直し やり直し |
元に戻すを押下する前の状態に戻します。 |
 全消去 全消去 |
ドローの編集内容をすべて消去します。 |
 ドロー
ドロー
データプロット画面メインメニューにある「ドロー」ボタンを押すとドローメニューが表示されます。ドローメニューから図面にメモやマーキングをすることができます。
ドロー機能で追加したメモやマーキングは、画像保存ボタンでスクリーンショットとして保存できます。画面起動時に毎回初期化されますので、ちょっとしたメモや記録にご利用ください。
 データ検索
データ検索
配置データ・情報ピン・リンクピンの内容が検索でき、検索内容に当てはまるデータは右側に一覧で表示されます。
※選択しているビューで設定されている項目・表示内容のみ検索が可能です。
また半角と全角の区別はありますが、大文字・小文字の区別はありません。
 情報ピン
情報ピン
「情報ピン」のボタンを押下するとメニューが消えピンが表示されます。
マウスをドラッグすることで好きな場所に配置することができます。
| 項目 | 内容 |
|---|---|
| テキスト | 情報ピンを配置するとテキストの入力画面が表示されますので必要な情報を入力して下さい。 |
| 画像 | テキストと一緒に画像を設定することが出来ます。画像はファイルサイズが1MB以下のみ設定可能です。 |
 リンクピン
リンクピン
URLを入力することで、情報ピンを押下するだけで設定したURL先に遷移できます。
| 項目 | 内容 |
|---|---|
| URL | 情報ピン押下時に遷移したいURLを入力して下さい。 |
| ラベル | どこのURLを設定したのかすぐに分かるようにラベルを設定できます。 |
| アイコン | ドキュメントの「Smappiリンクピンアイコン」フォルダに画像を保存することでユーザー独自のアイコンが使用可能になります。 |
| エリア色 | エリアの色を任意の色に変更することができます。 |
 画像保存
画像保存
スクリーンショットを撮り、ベースオブジェクトのメモ&添付ファイルに保存します。
※表示されない場合は、ページレイアウトでメモ&添付ファイルを表示するよう設定してください。
 データプロット方法
データプロット方法
プロット画面の「設定」ビューでは、データを図面にプロット(配置)することができます。
データ名の右にあるボタンを押下すると青いマーカーが表示され、マウスをドラッグすることで好きな場所に配置することができます。データの配置後はサイドバーの「完了」ボタンを押下し、その後メインメニューにある「保存」ボタンを押下します。
※「保存」ボタンを押下しないと作業内容が保存されませんので注意して下さい。
| 項目 | 内容 |
|---|---|
| 移動方法 |  マーカーが青いときはエリアと一緒に移動します。 マーカーが青いときはエリアと一緒に移動します。 マーカーが赤いときはマーカーのみ移動します。 マーカーが赤いときはマーカーのみ移動します。 |
| エリア |  プロットしたデータの感知範囲を設定できます。 プロットしたデータの感知範囲を設定できます。エリアの頂点を増やすには左クリックを、頂点を減らすには右クリックまたはダブルクリックして下さい。 頂点をドラッグすると感知範囲を変更することができます。 |
エリアの自動認識について
サイドバーの「自動認識」ボタンをON(押下した状態)にすると、青いマーカーを配置した場所を起点に図面に描かれている線や色を認識して、エリア範囲を自動で伸長してくれます。通常、自動認識機能はONになっています。
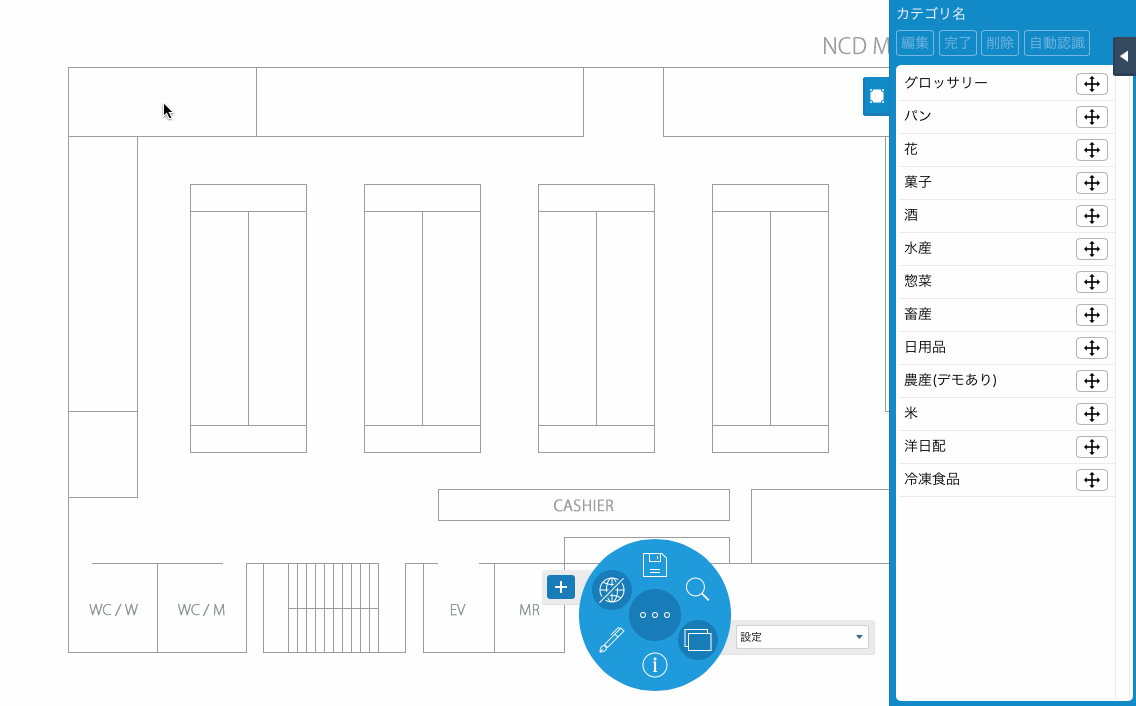
サイドバーの「自動認識」ボタンをOFF(押下していない状態)にすると、直前に編集したエリアと同じ形でエリア範囲を表示します。
キーボード入力
プロット画面の「設定」ビューでは、データのプロットを補助する各種キーボード入力に対応しています。
| キー | 内容 |
|---|---|
| Cキー(cキー) | 編集中のデータを完了にします |
| Aキー(aキー) | 編集中のデータを完了にし、編集中のデータの次のデータをプロット可能な状態にします |
 メインメニュー
メインメニュー ドロー
ドロー 保存
保存