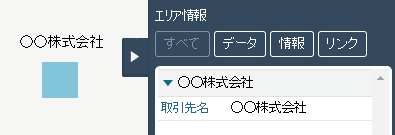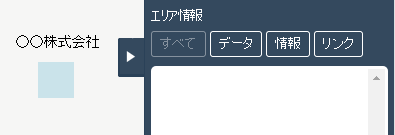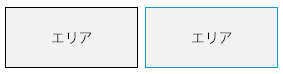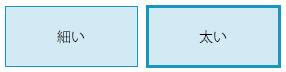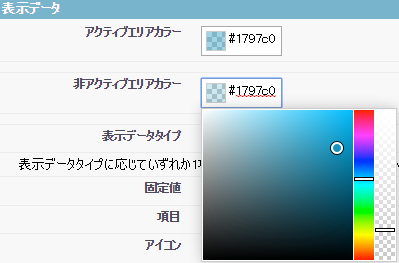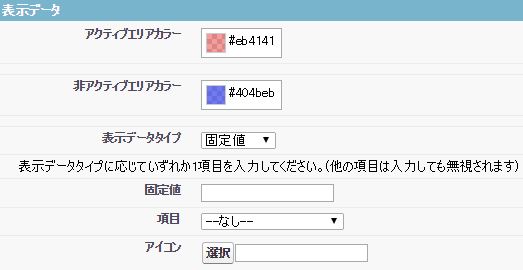| 項目 | 内容 |
|---|---|
| アクティブエリアカラー | |
| 非アクティブエリアカラー | |
| エリアフレームカラー | |
| エリアフレームウェイト |
カテゴリー: 表示データ
エリアカラーの設定方法
表示データタイプの設定方法
各表示データタイプについて
| 項目 | 内容 |
|---|---|
| 固定値 | 固定値に入力した値が図面上にそのまま表示されます。 |
| 項目 | 初めに設定したリレーションオブジェクトの項目を選択します。
項目に登録されているデータ値が図面上に表示されます。 |
| アイコン | 選択したアイコンが図面上に表示されます。
▼設定方法 1.選択ボタンを押下します。 2.アイコンの一覧画面が開くのでアイコンは一つ選択します。 3.決定ボタンを押下します。 ※「決定」ボタンを押下しないとアイコンが登録されませんので必ず押下して下さい。 ▼表示アイコンを増やす方法 1.ドキュメントオブジェクトを開きます。 2.「新規」ボタンを押下し、フォルダに「Smappi表示データアイコン」を選択して画像を保存します。 3.アイコンの「選択」ボタンを押下し、2.で保存した画像が表示されていれば設定完了です。 ※アイコン一覧画面では画像サイズを変更して表示していますが、実際の表示は保存した画像サイズの大きさになります。 |