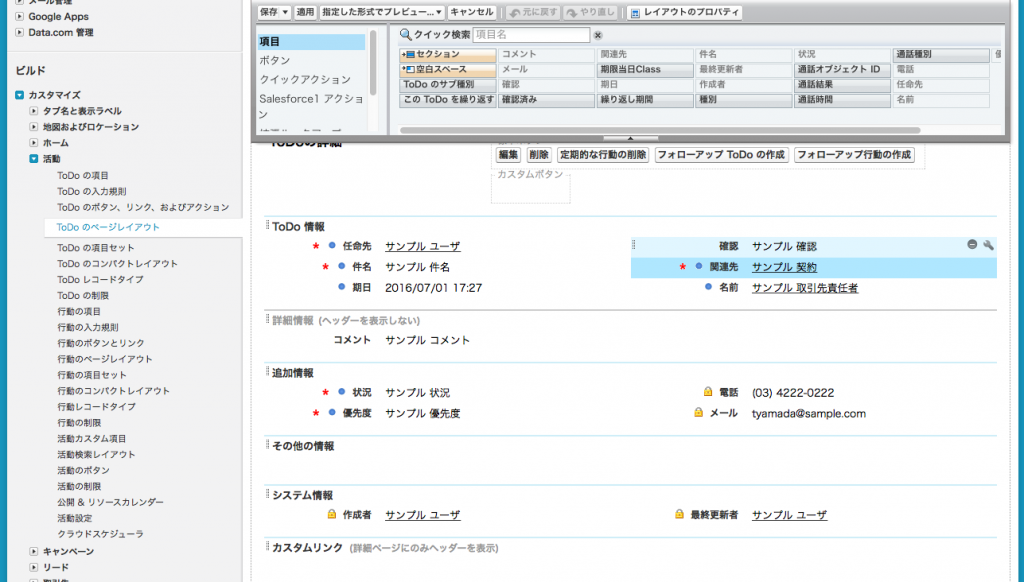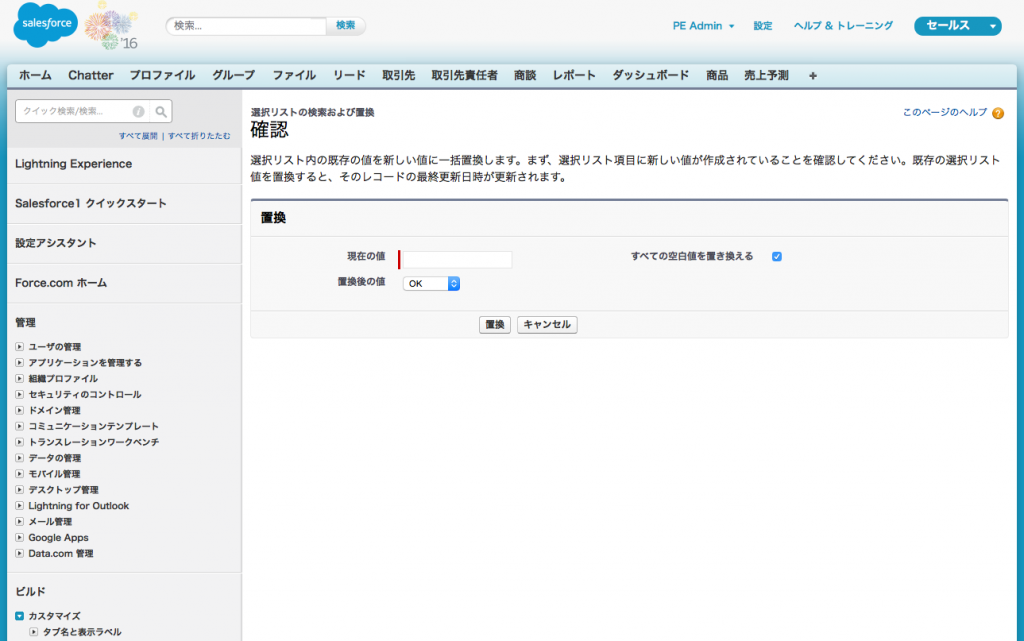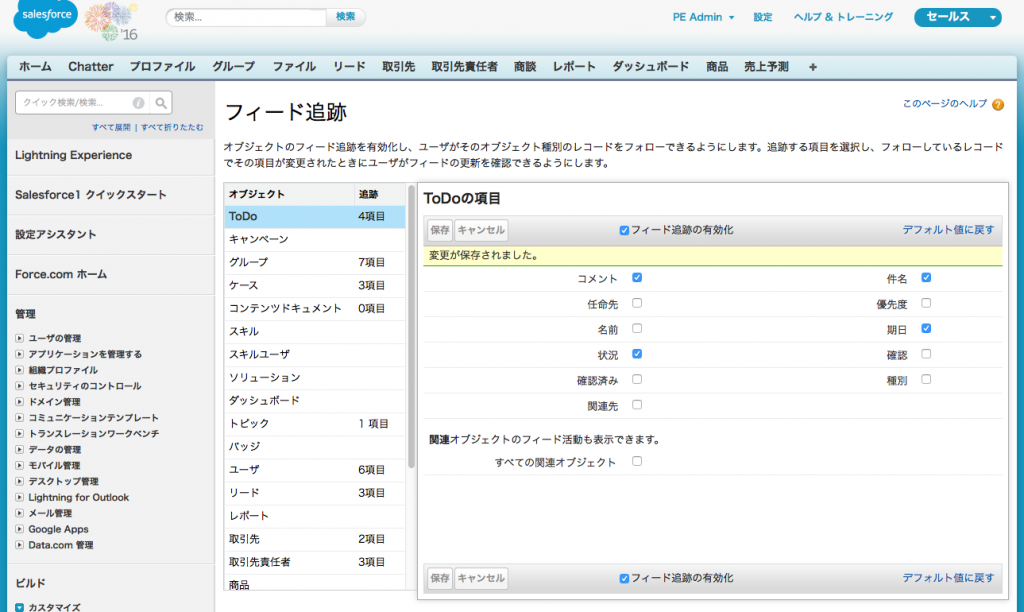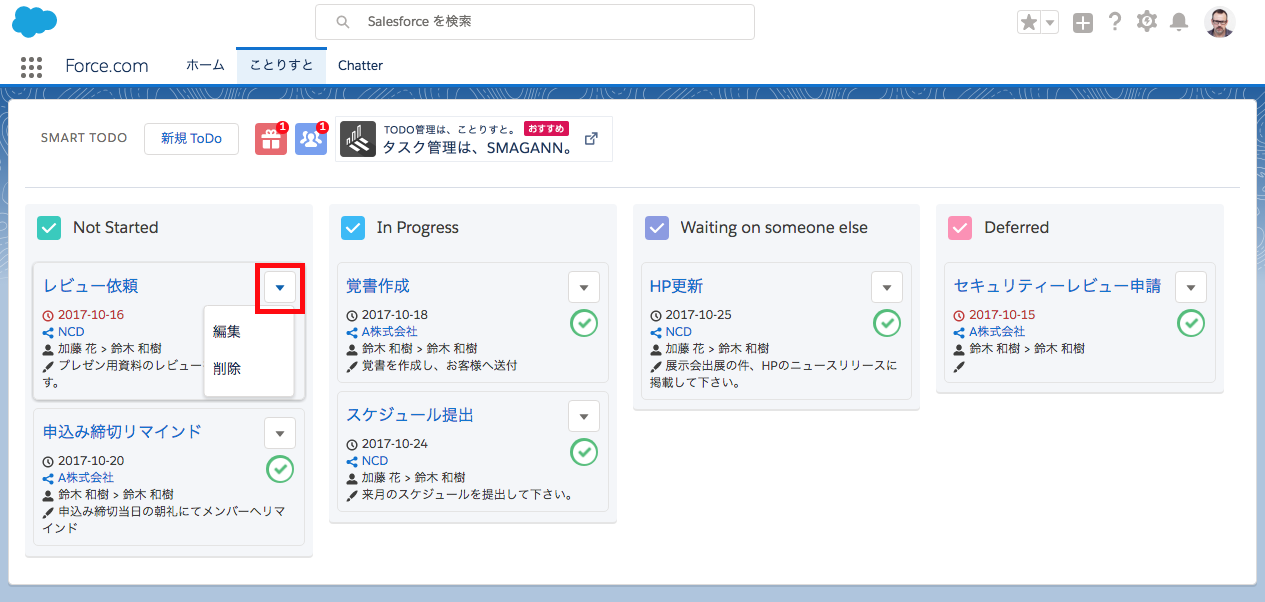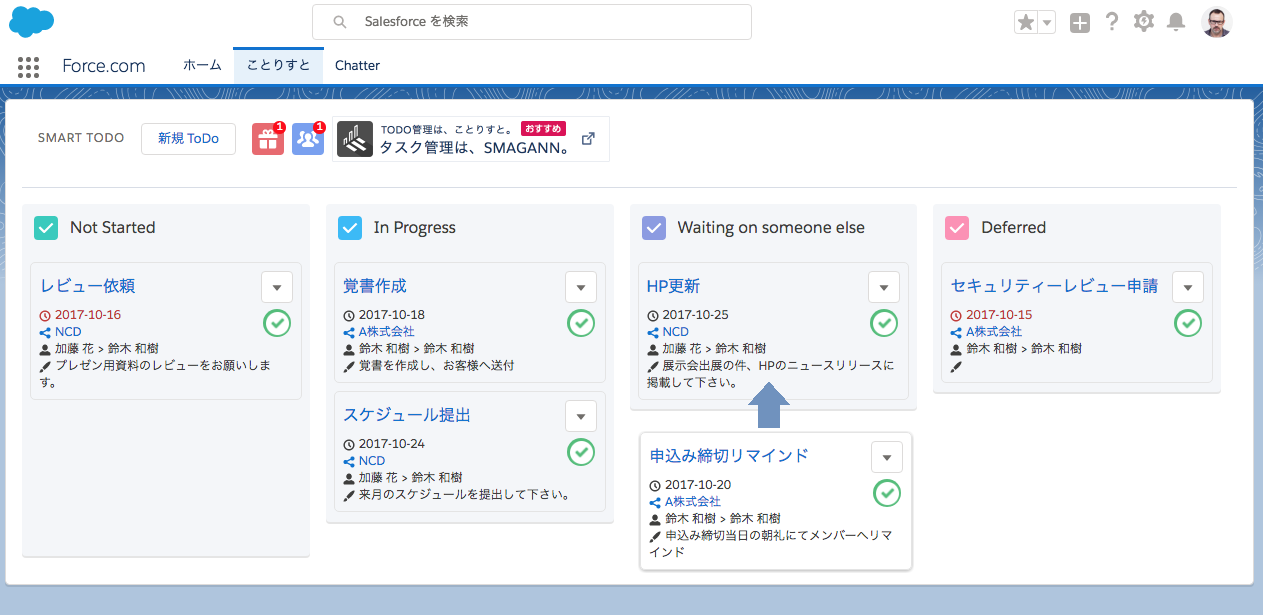インストール手順は以下の通りです。
本番組織にインストール
1. AppExchangeのSmart ToDo ことりすと製品ページに移動して、右上にある「ログイン」を押します。
2. 本番組織の管理者権限をもつユーザでログインしてください。
3.「今すぐ入手」ボタンを押します。
4. 接続済みのSalesforceアカウントからインストールする組織のアカウントを選択して「本番組織にインストール」を押します。
5.「私は契約条件を読み、同意します」にチェックを入れて「確認してインストール」を押します。
6. 手順4で選択した組織の管理者権限を持つユーザでログインします。
7. インストールタイプを選択して「インストール」を押します。
Sandbox組織にインストール
1. AppExchangeのSmart ToDo ことりすと製品ページに移動して、右上にある「ログイン」を押します。
2. 本番組織の管理者権限をもつユーザでログインしてください。
3.「無料で試す」ボタンを押します。
4.「Sandboxで試す」を選択して「インストールに進む」ボタンを押します。
5.「ログイン&インストール」ボタンを押します。
6. Sandbox組織の管理者権限を持つユーザでログインします。
7. インストールタイプを選択して「インストール」を押します。
参考:パッケージのインストール | Salesforce.com