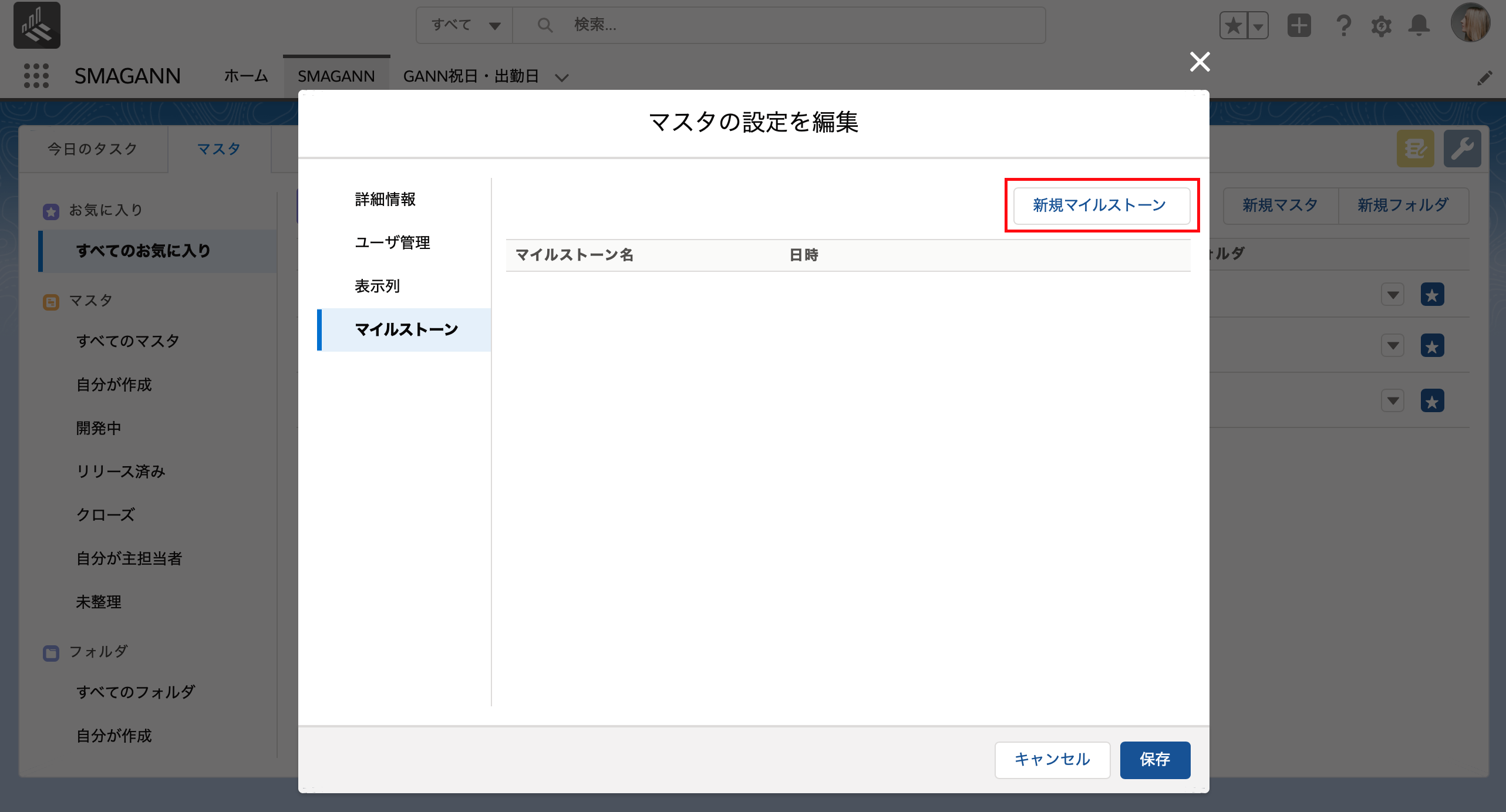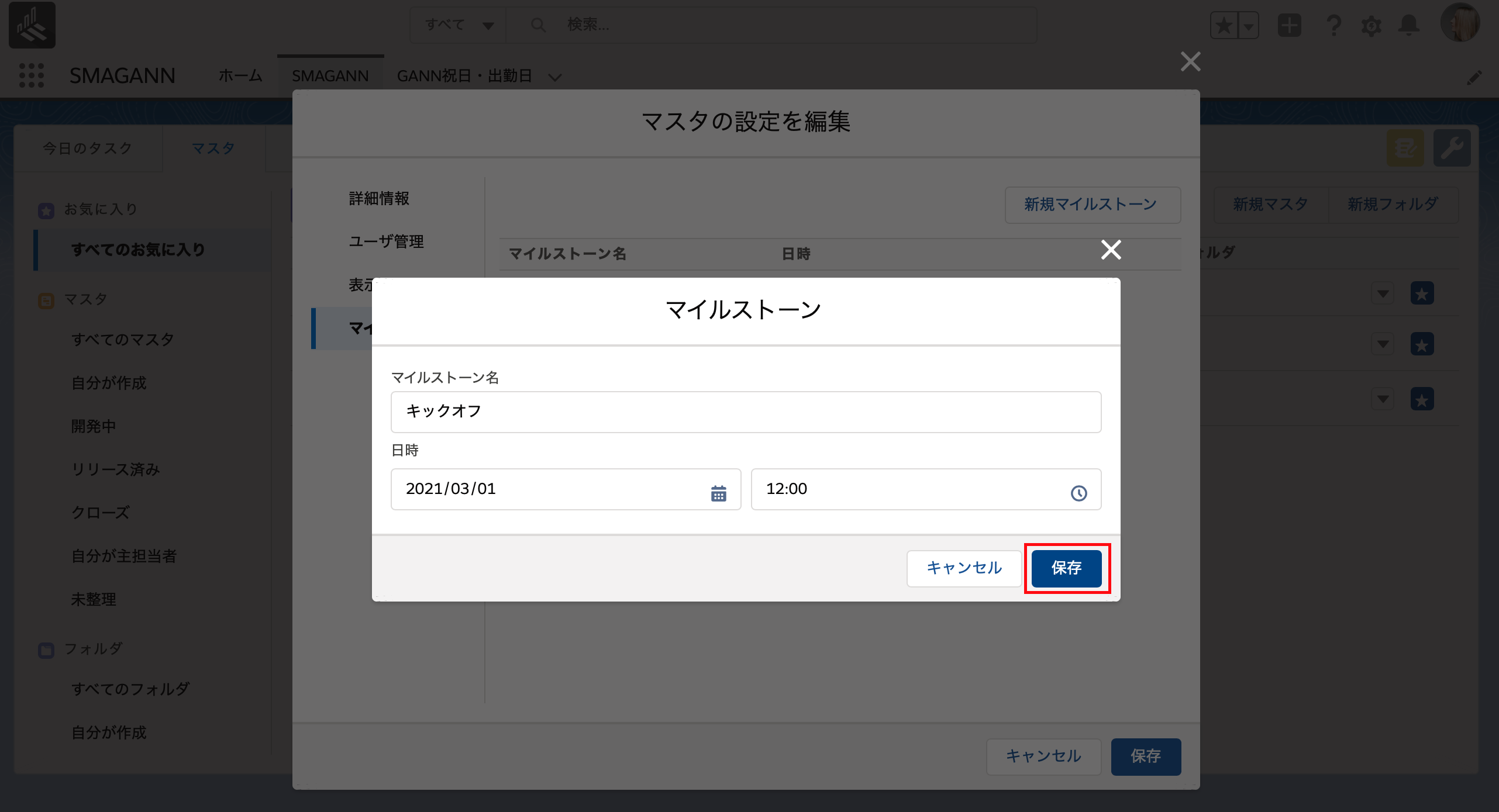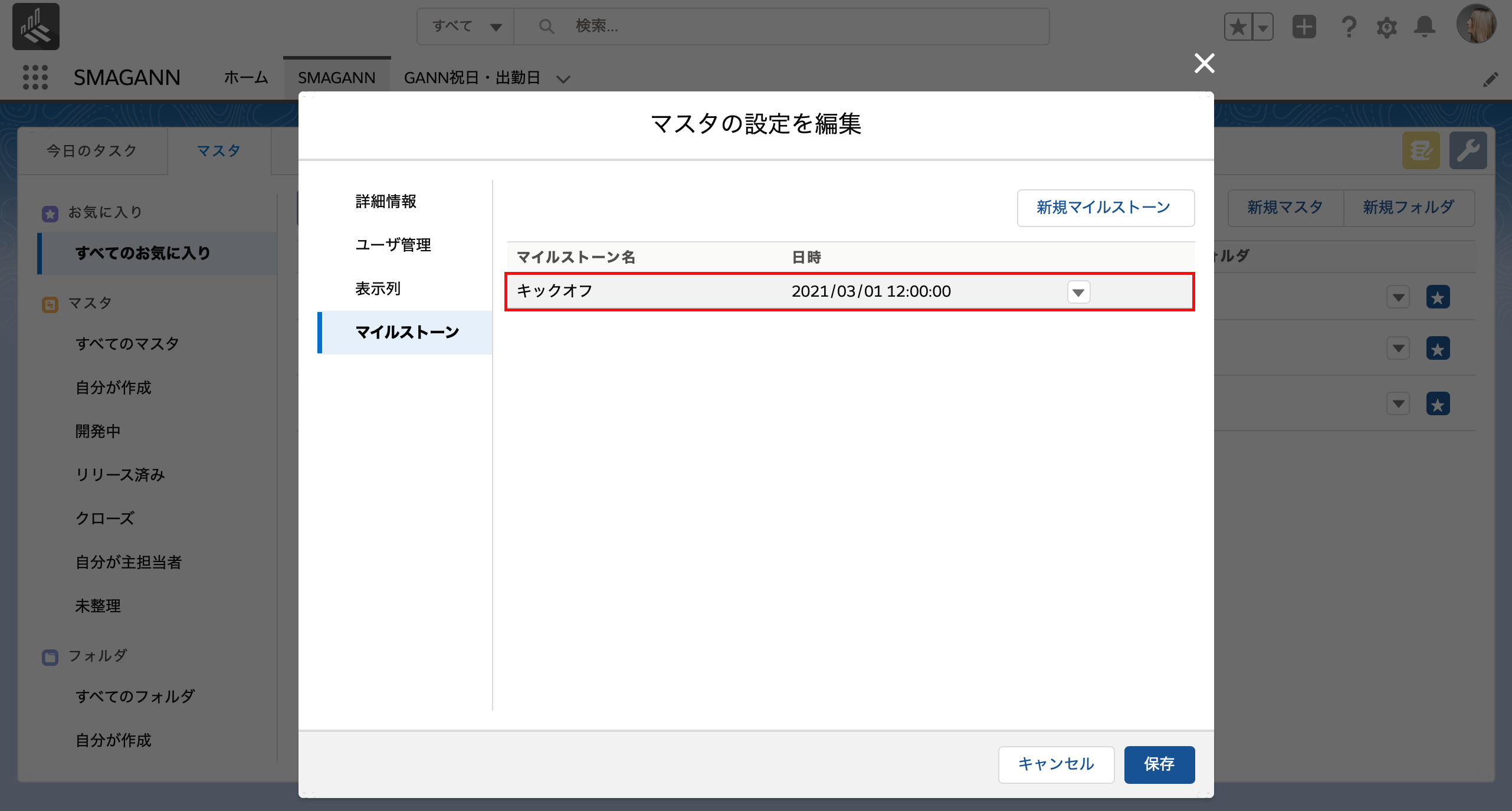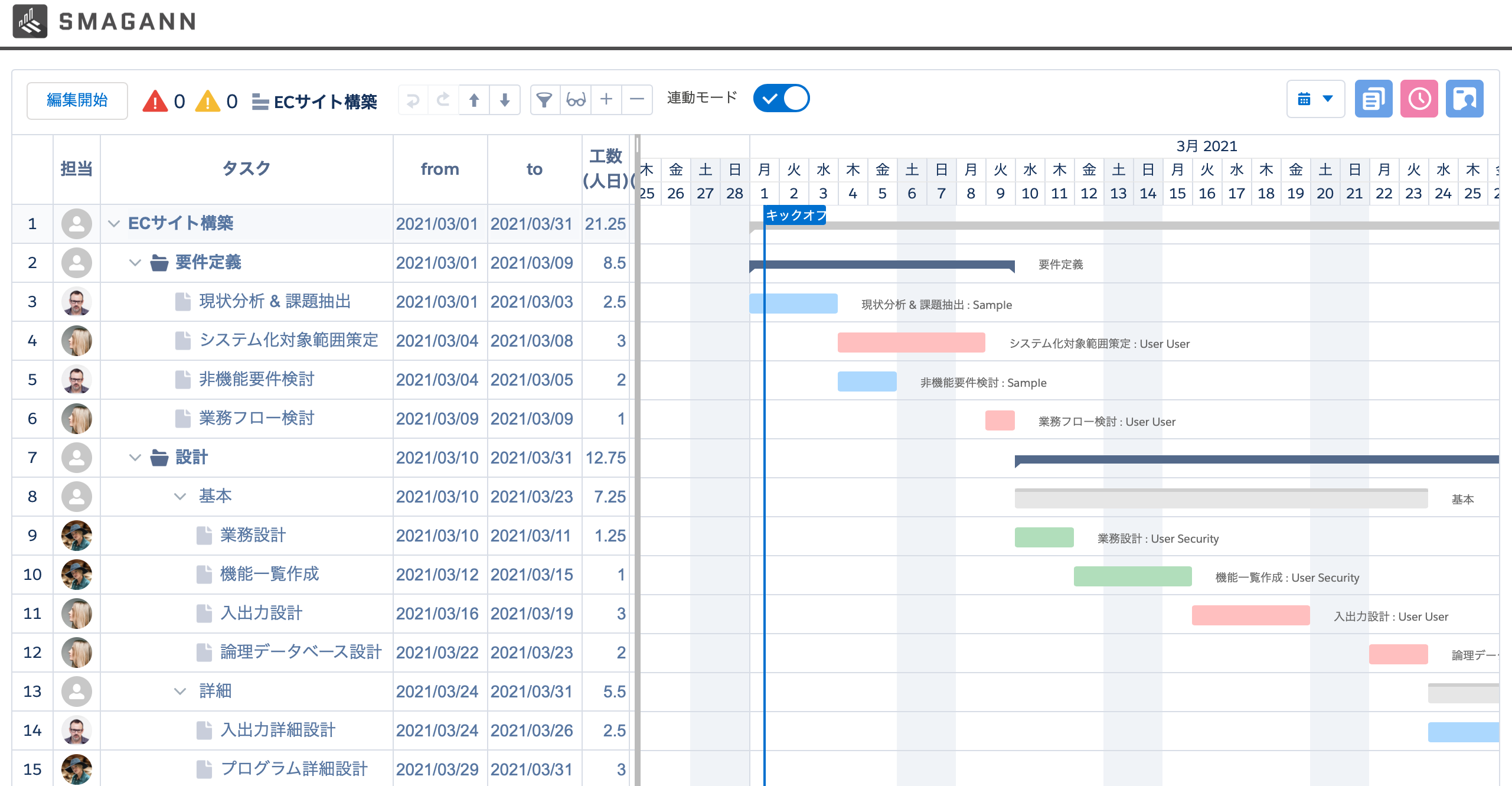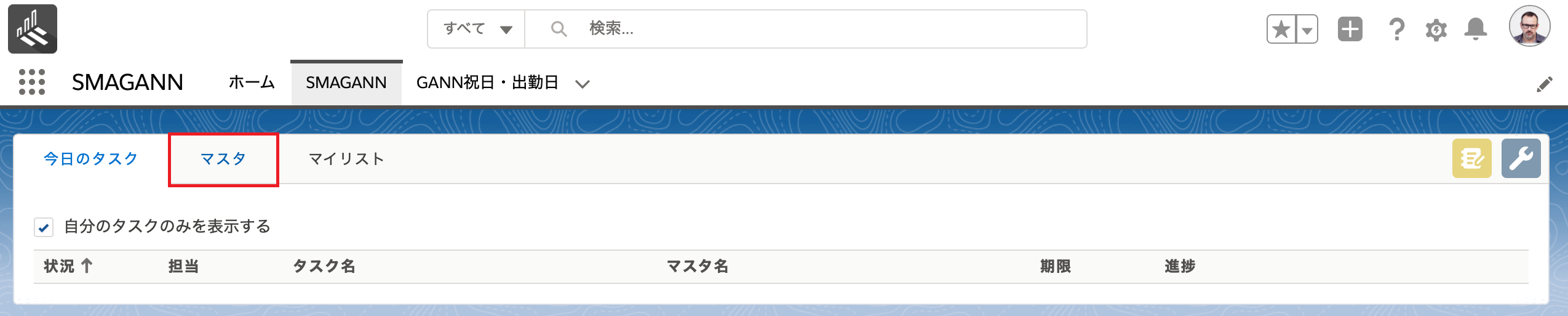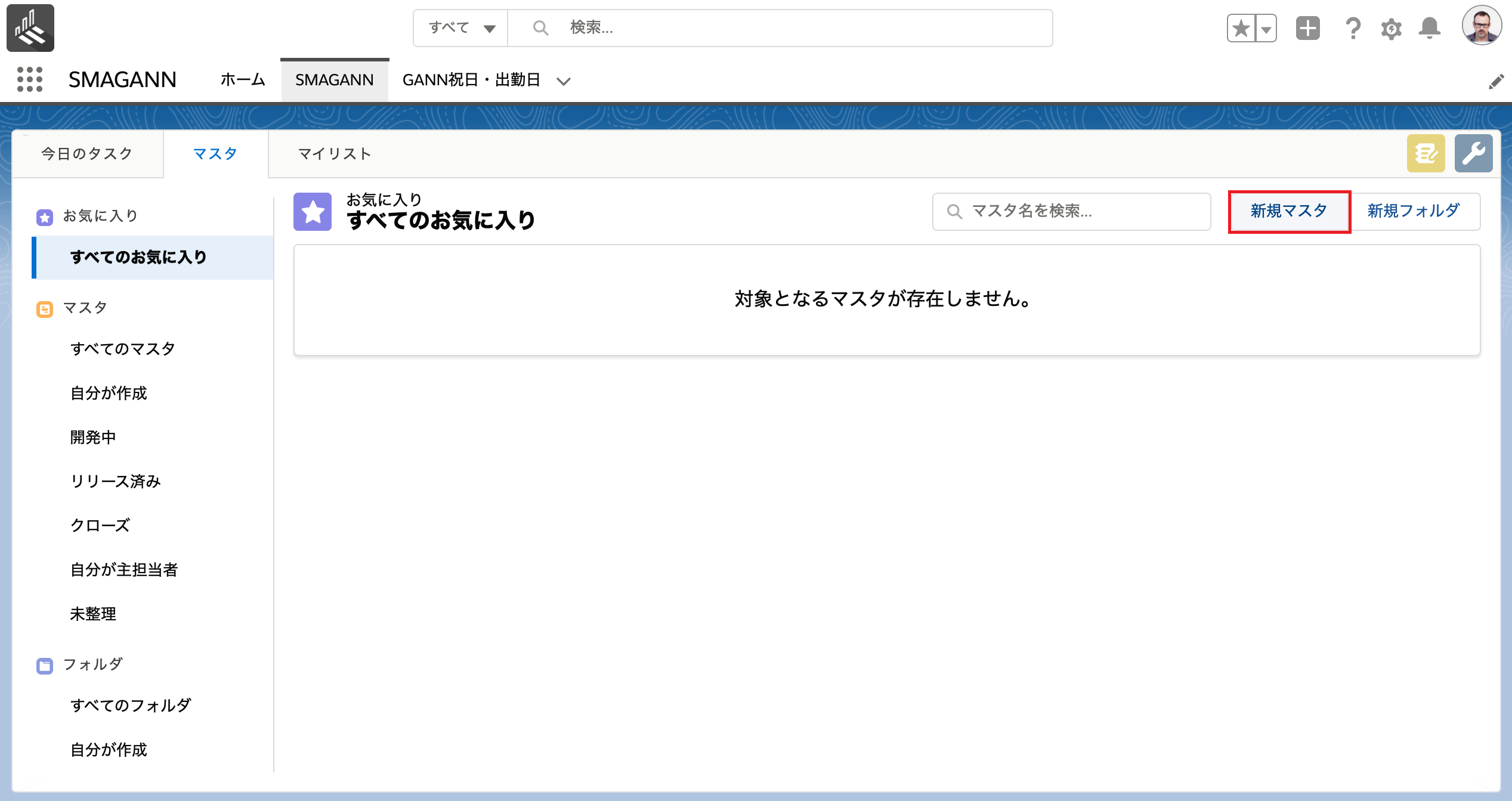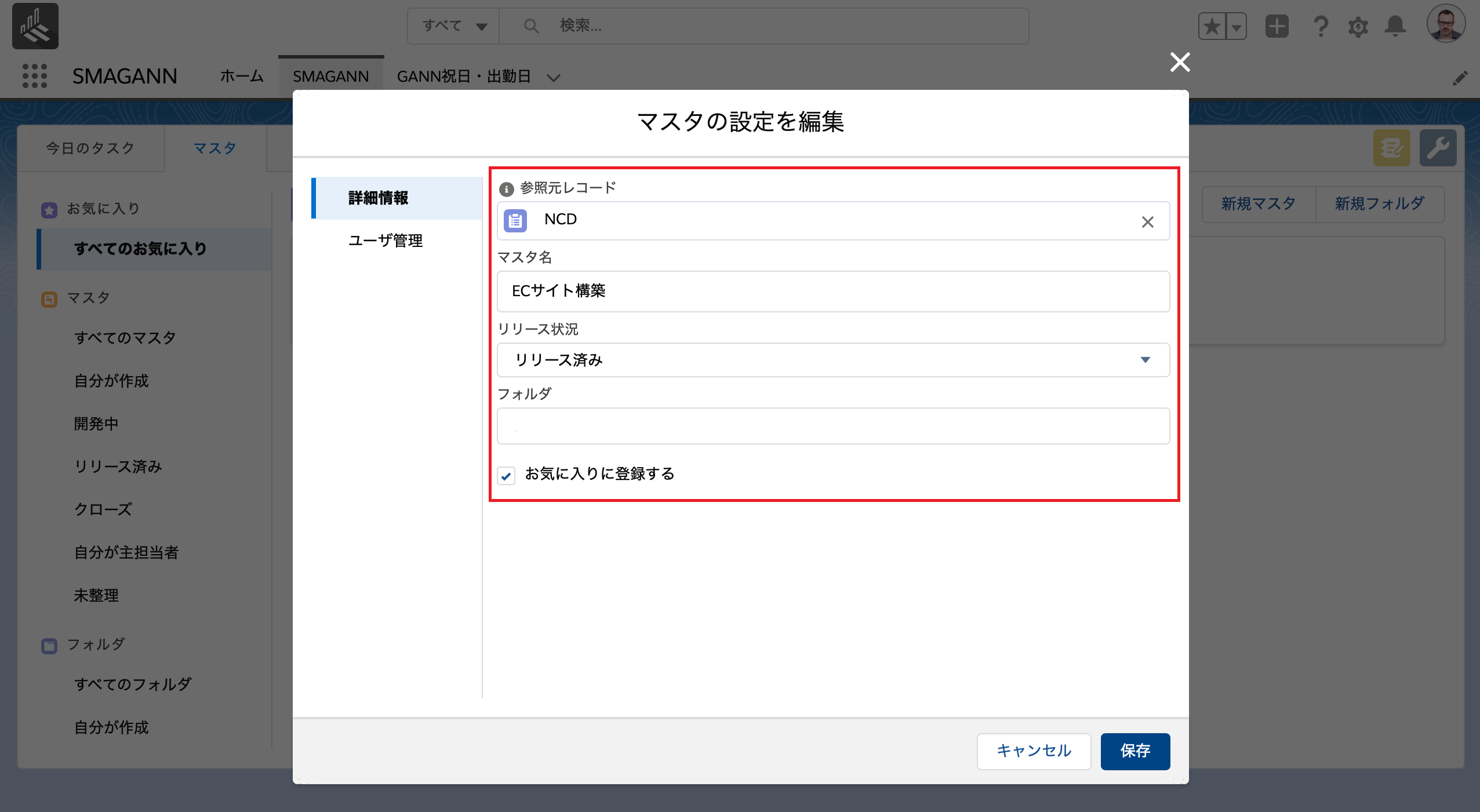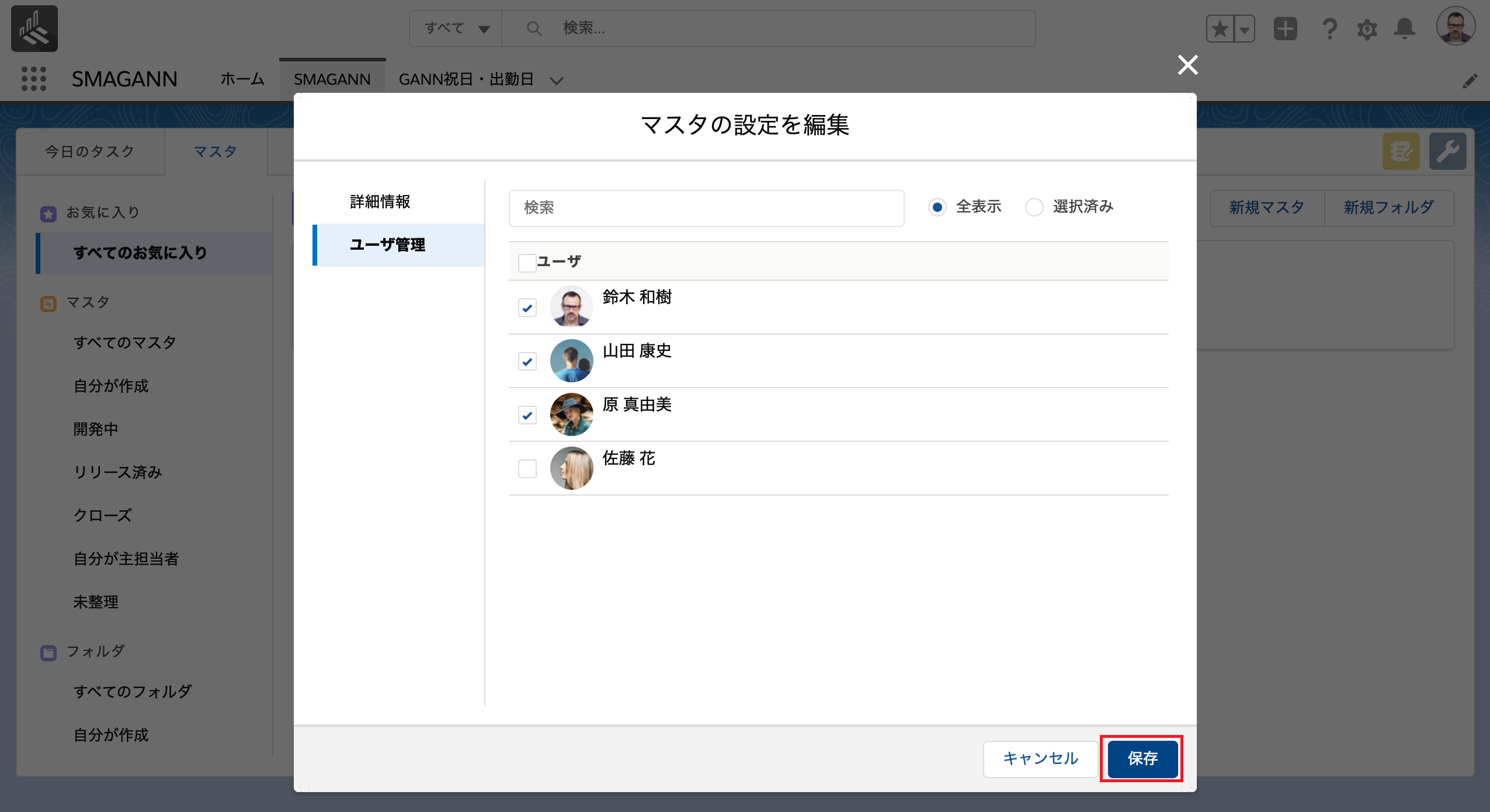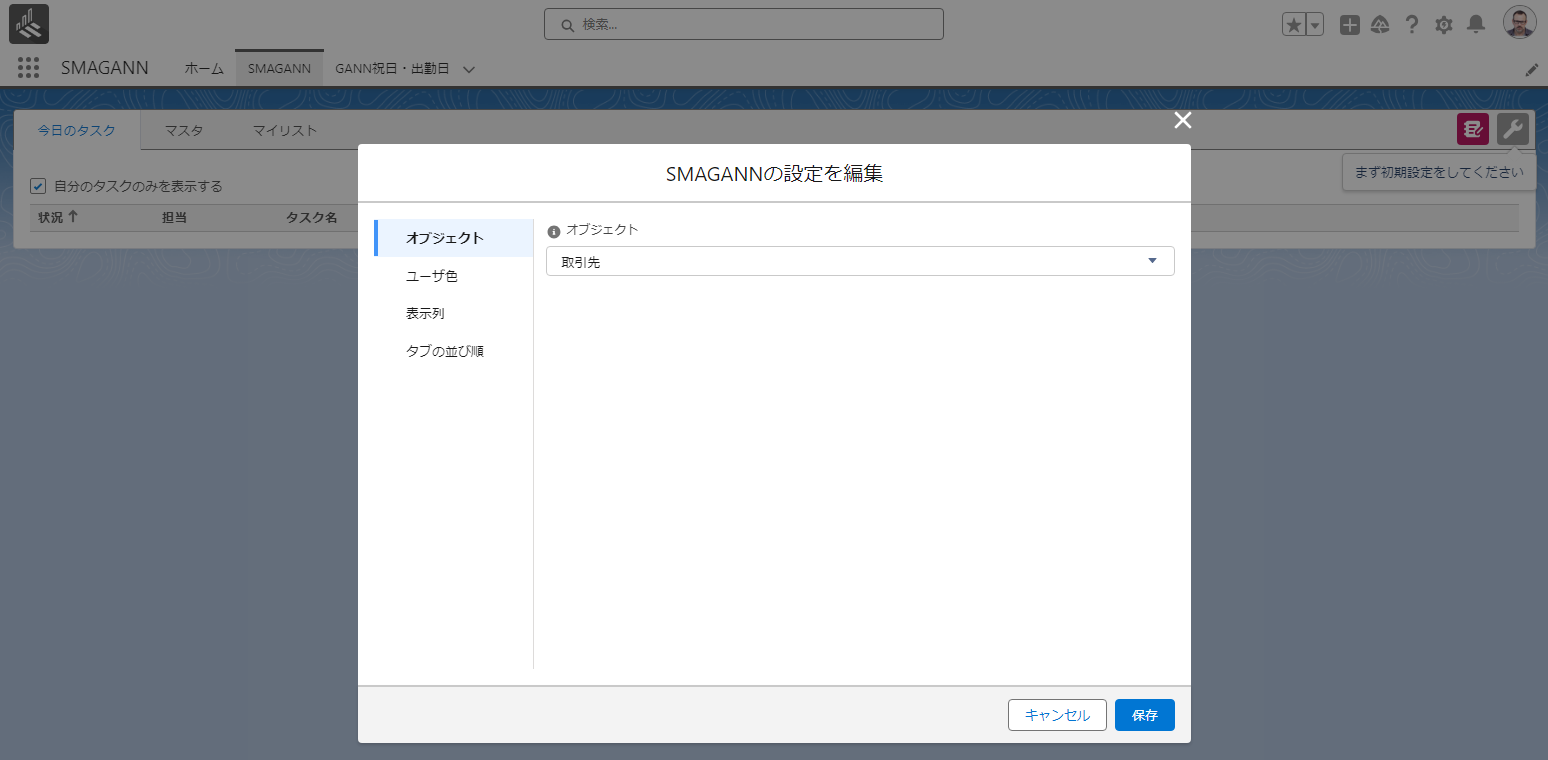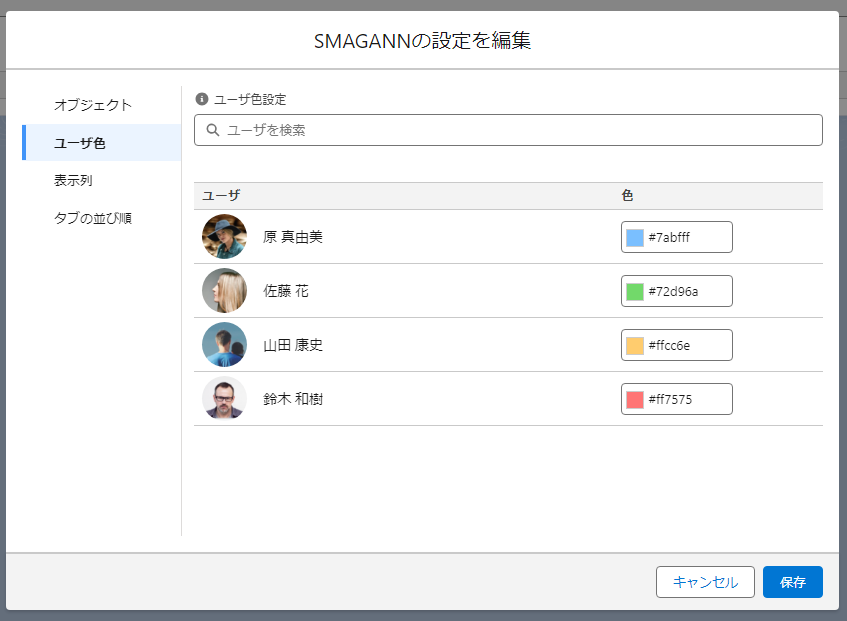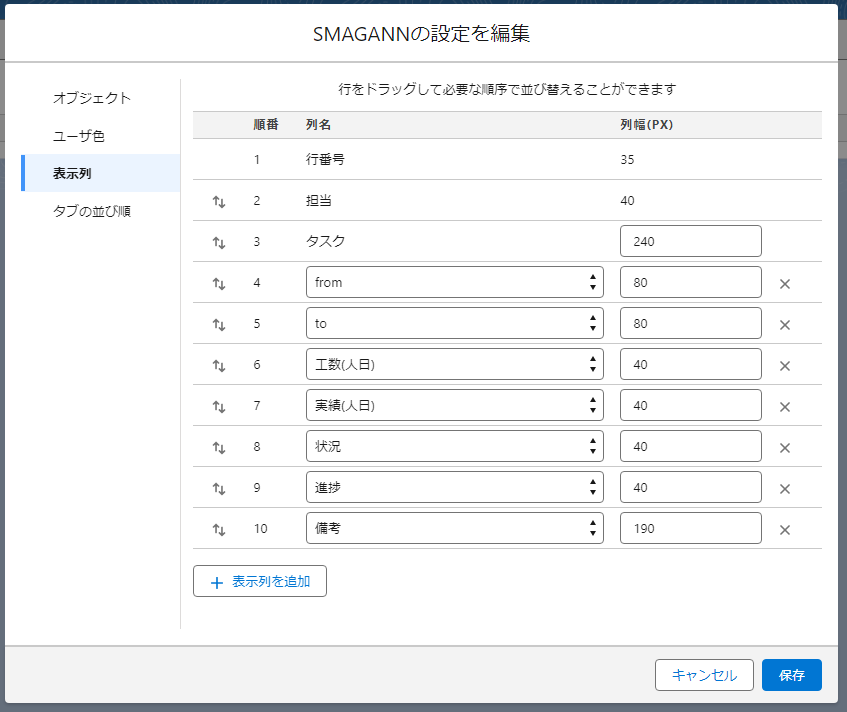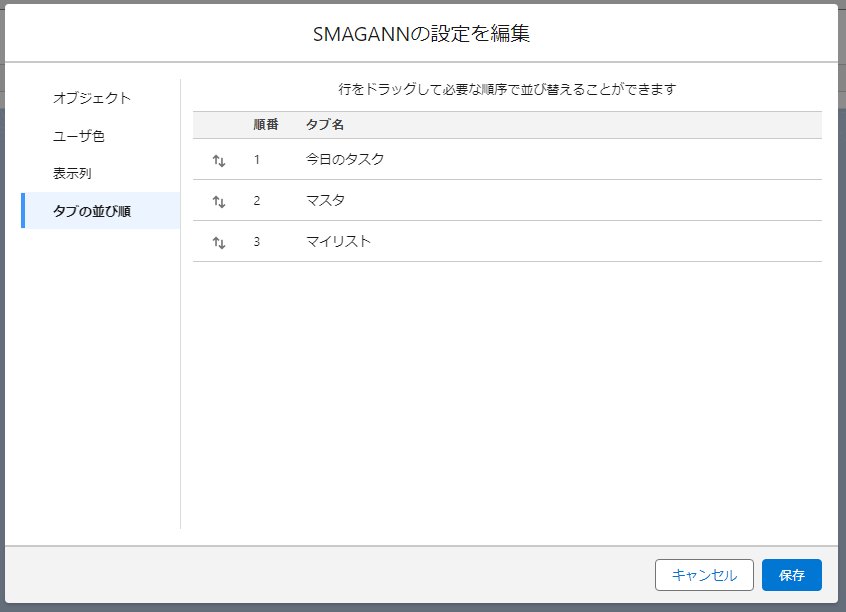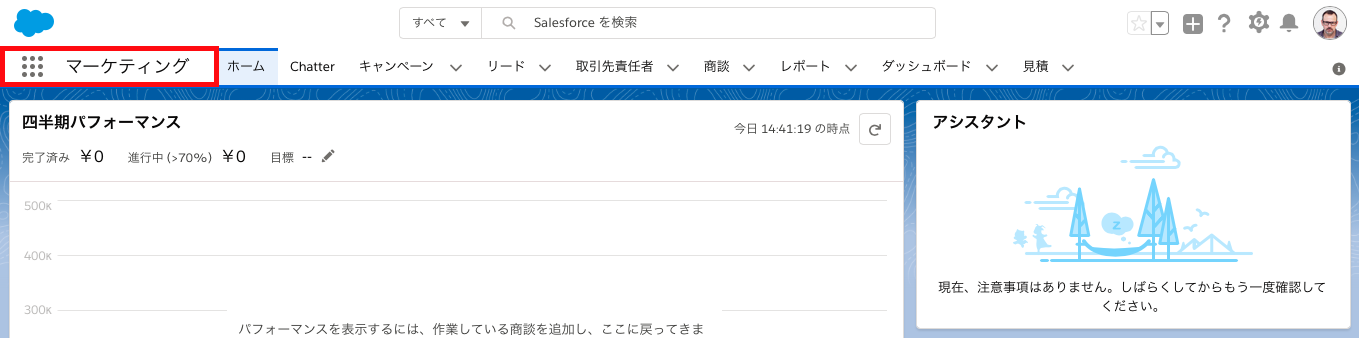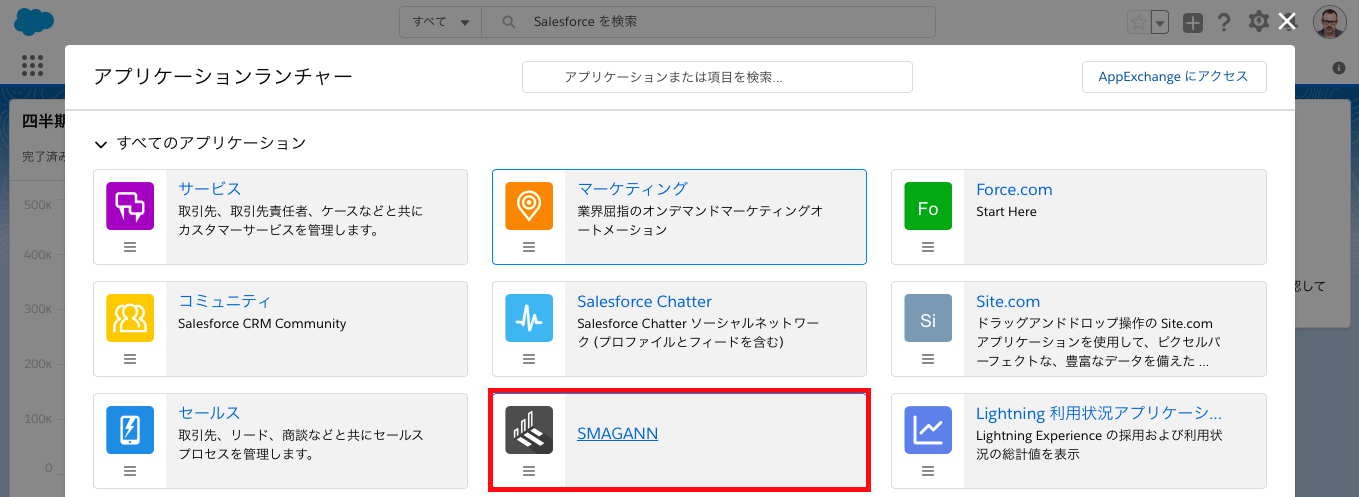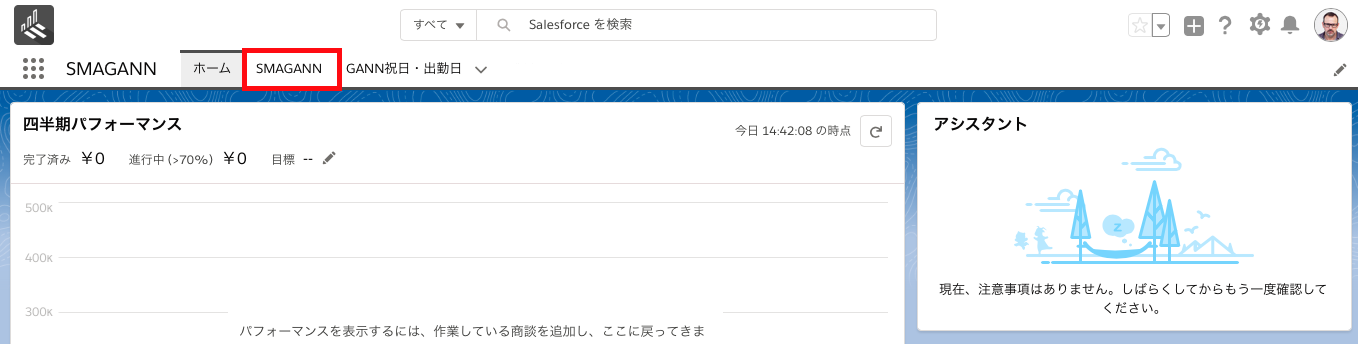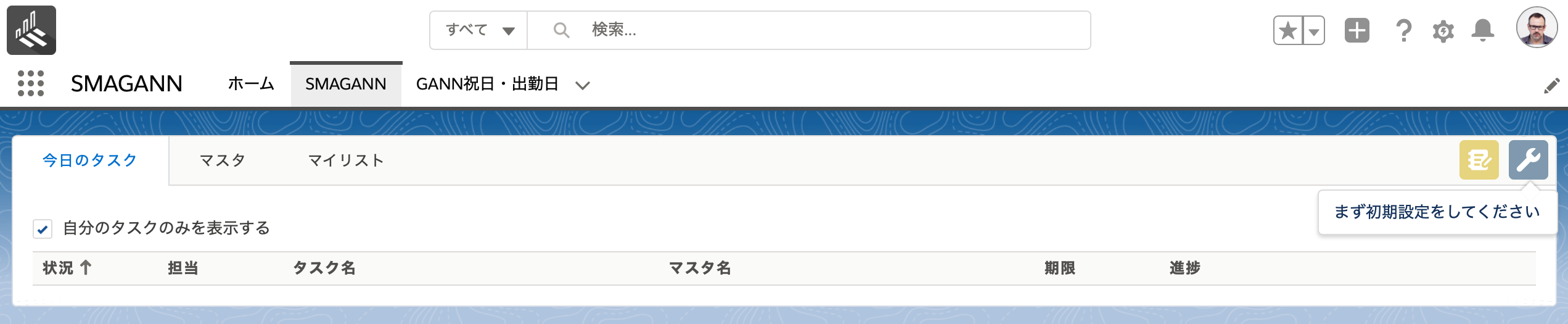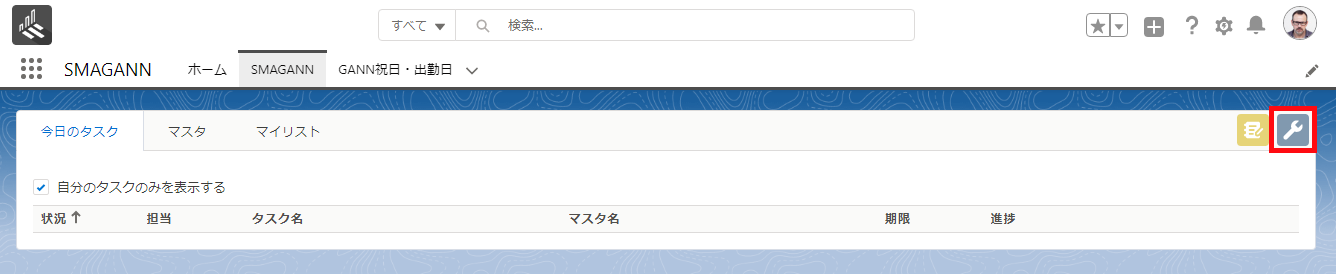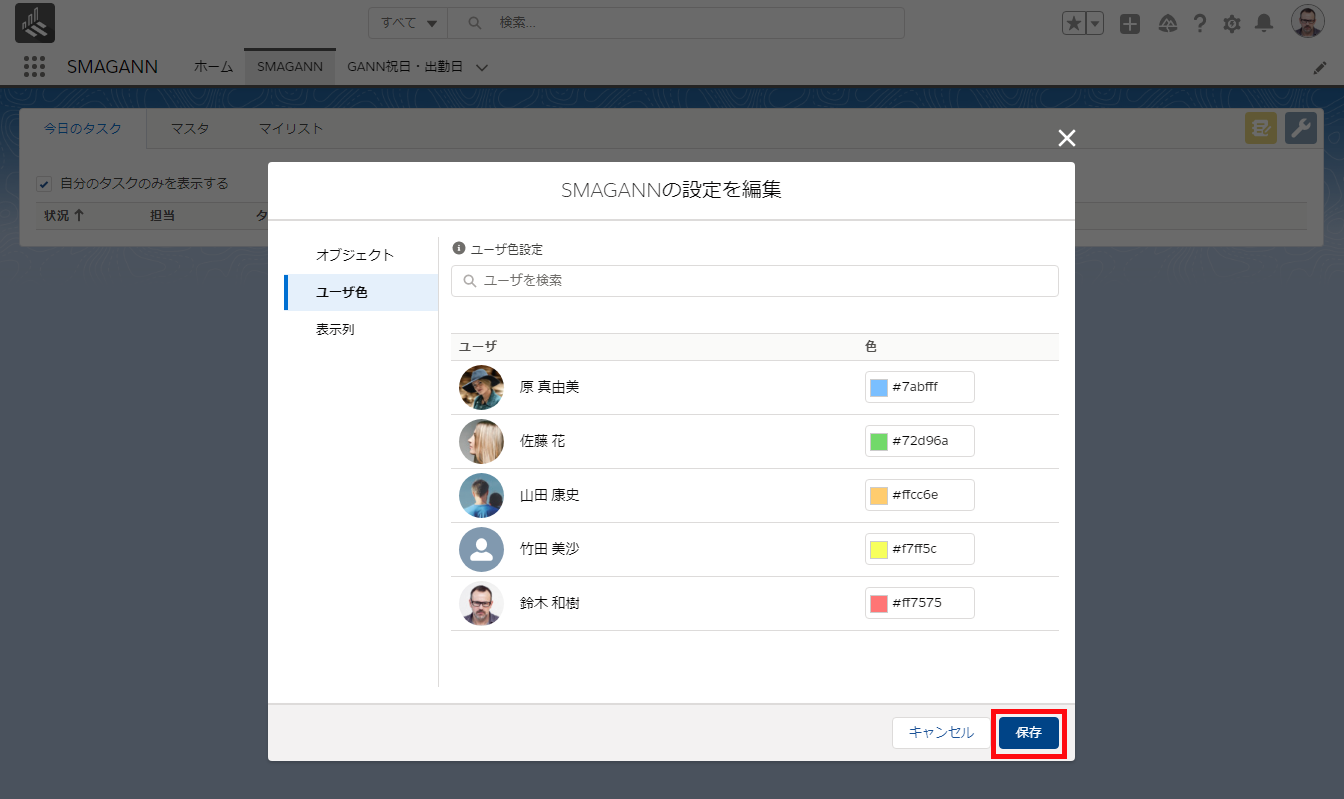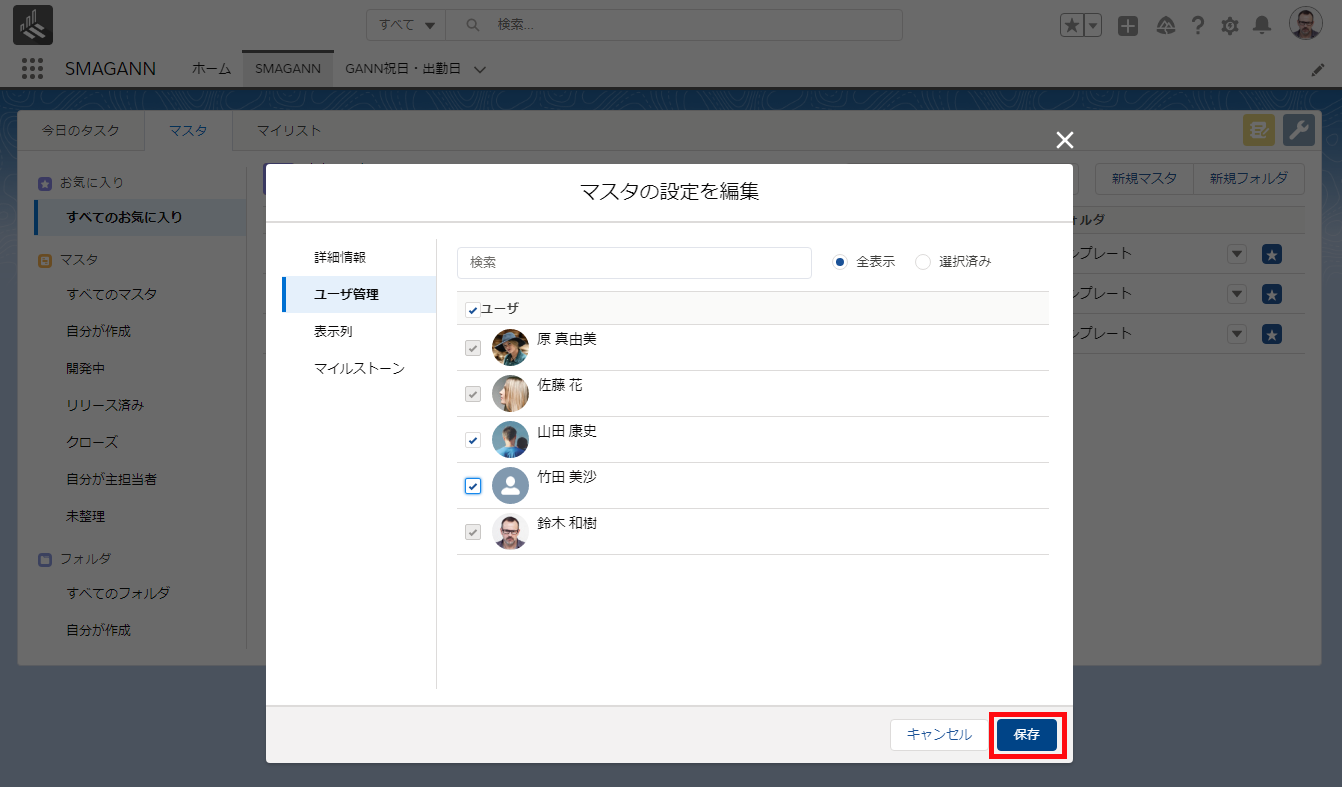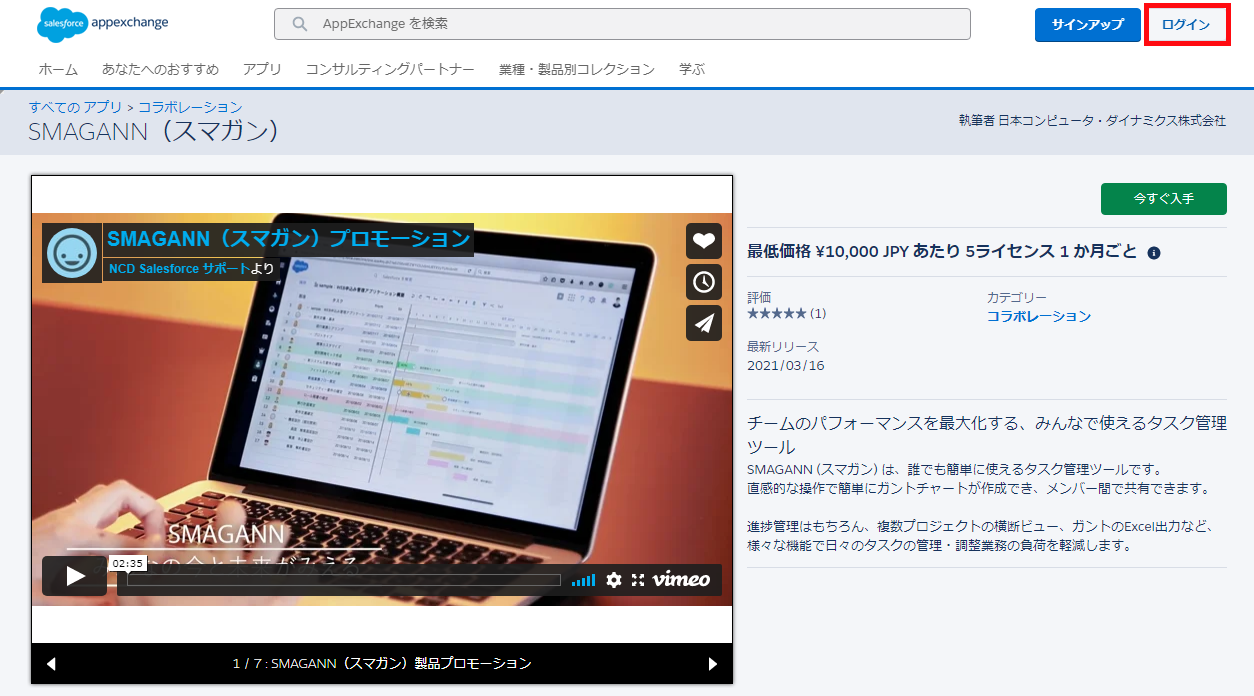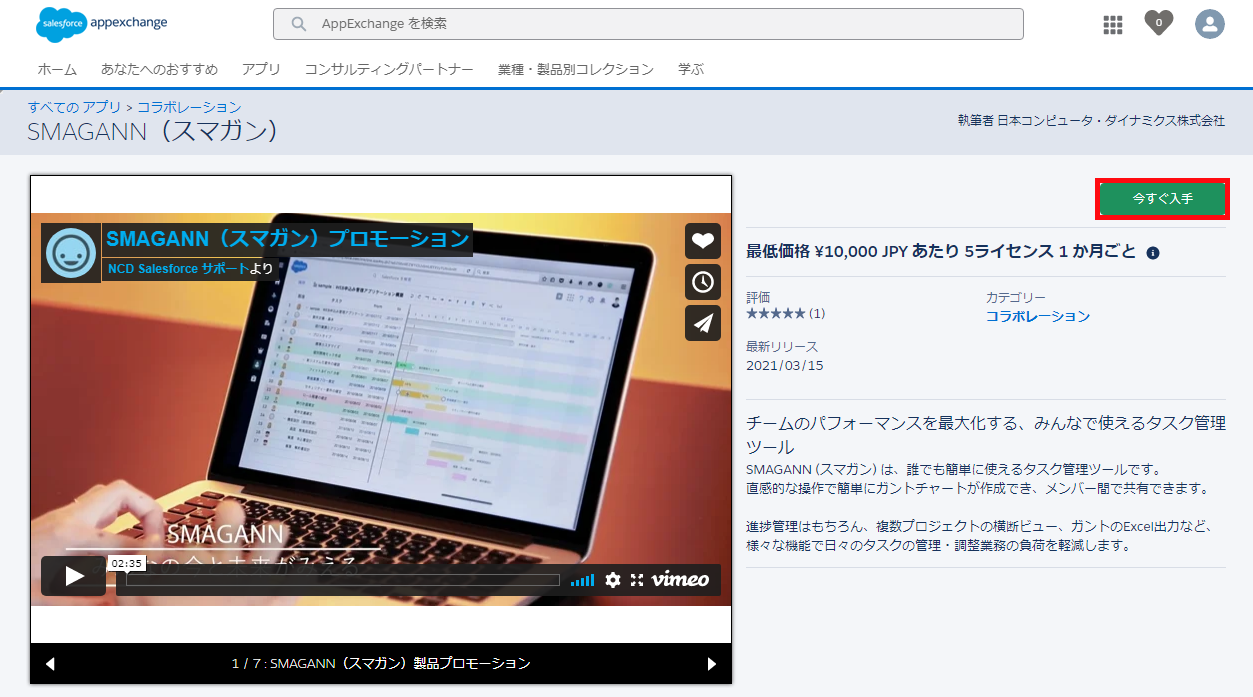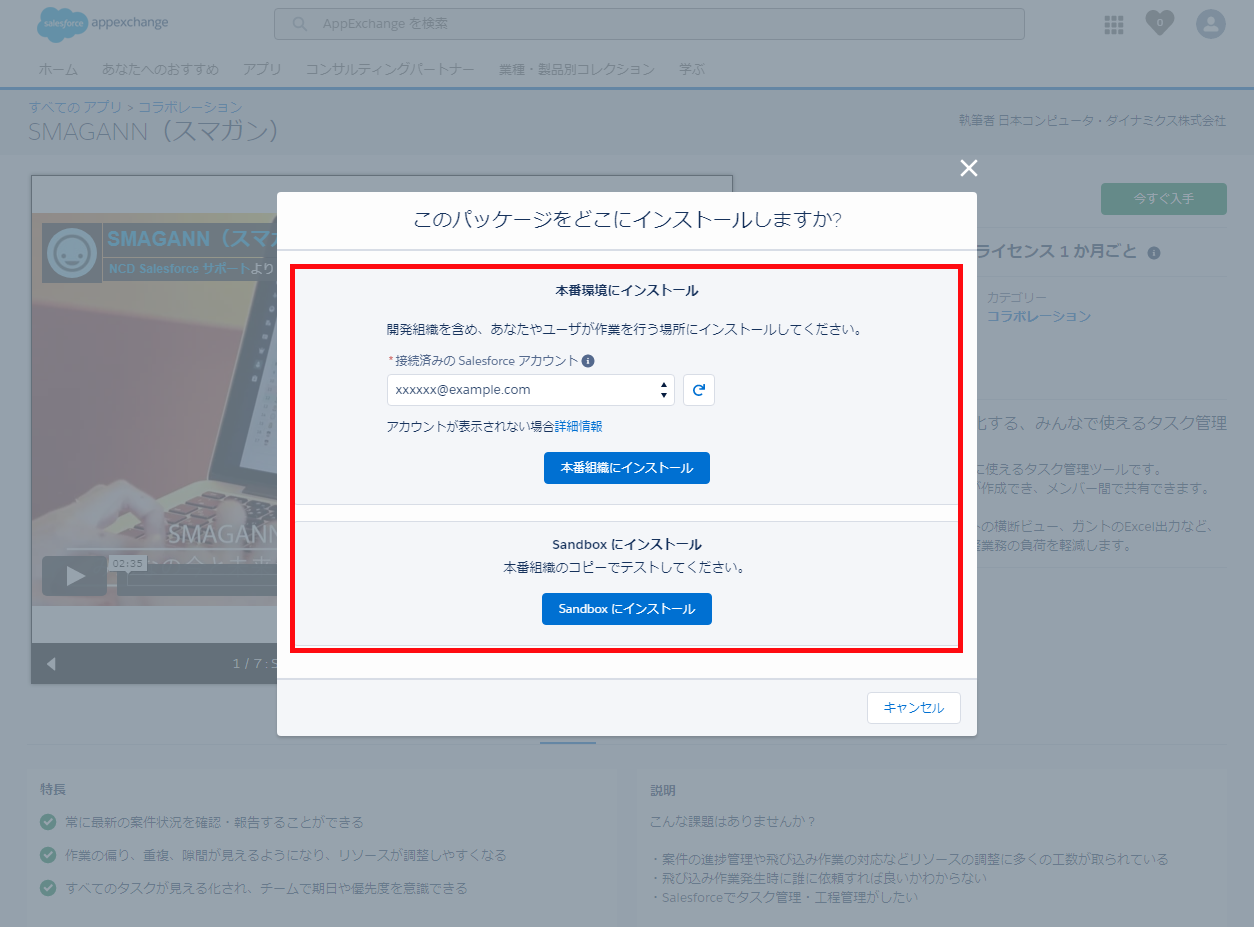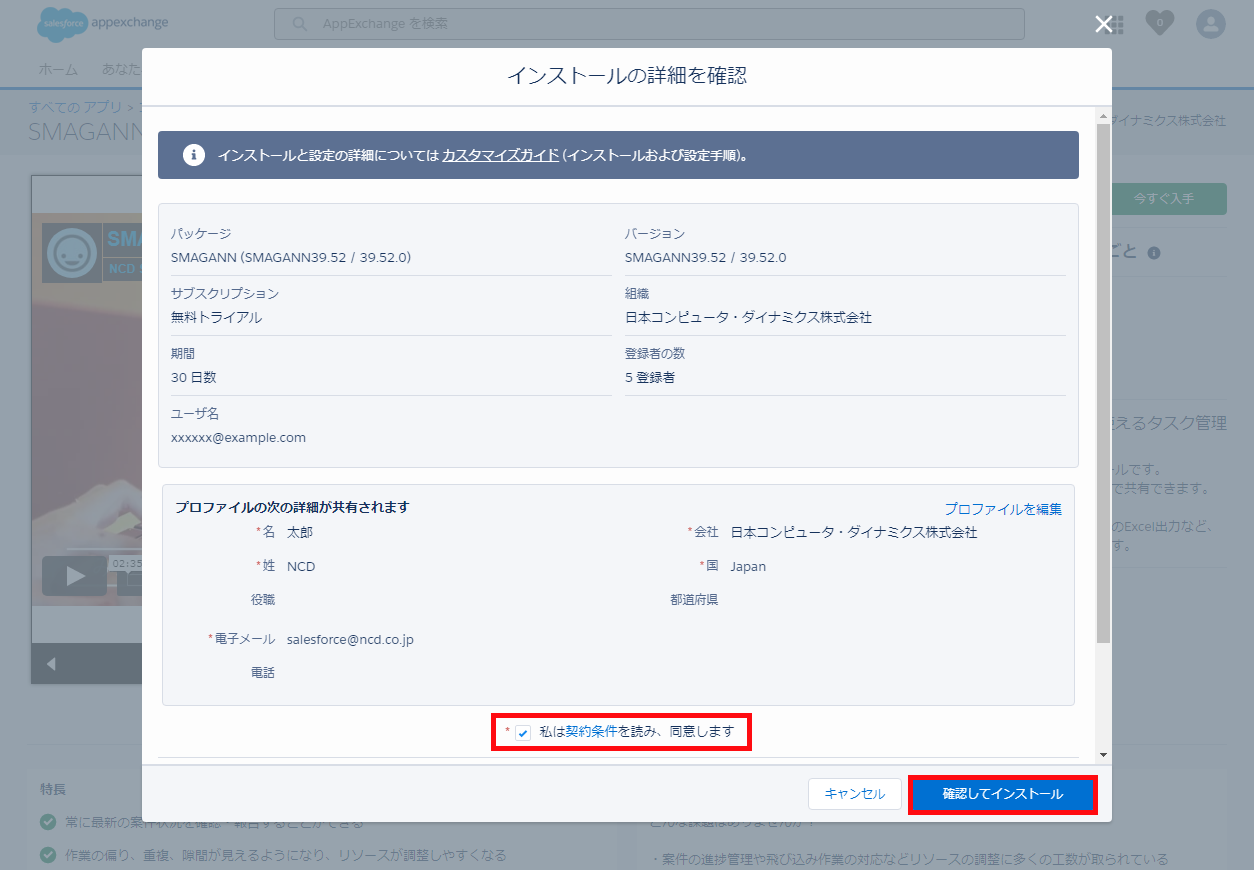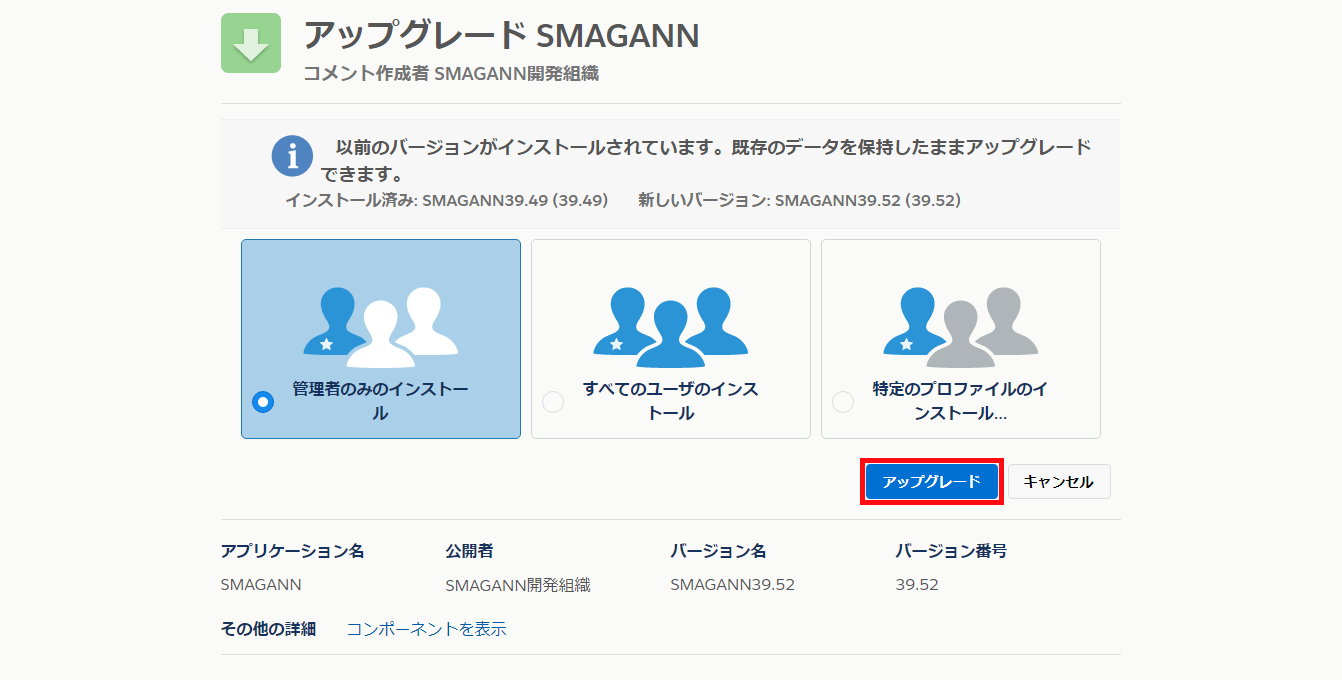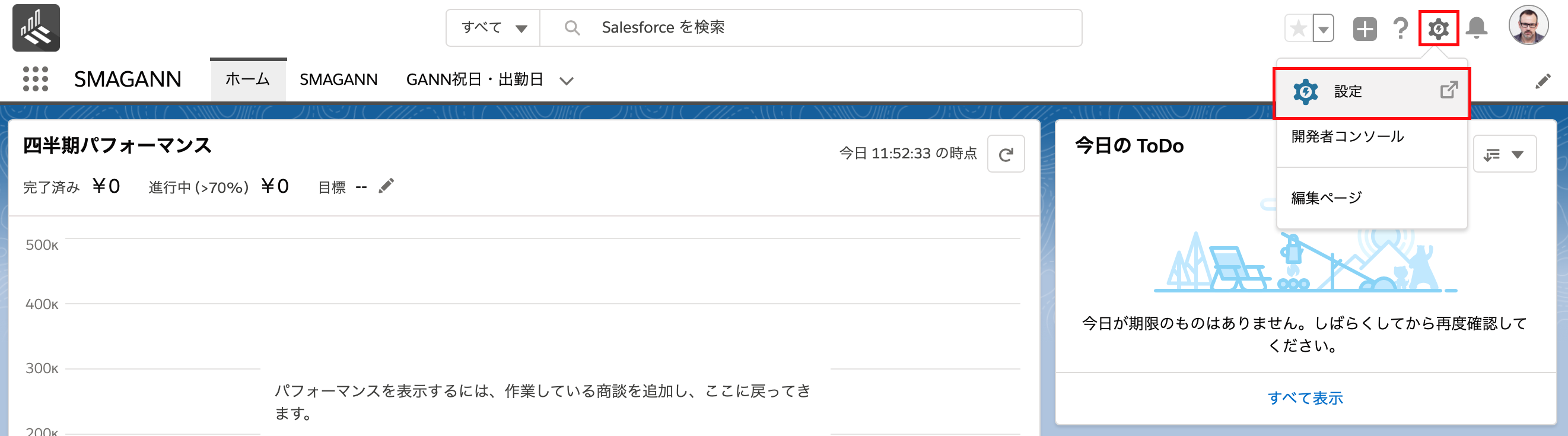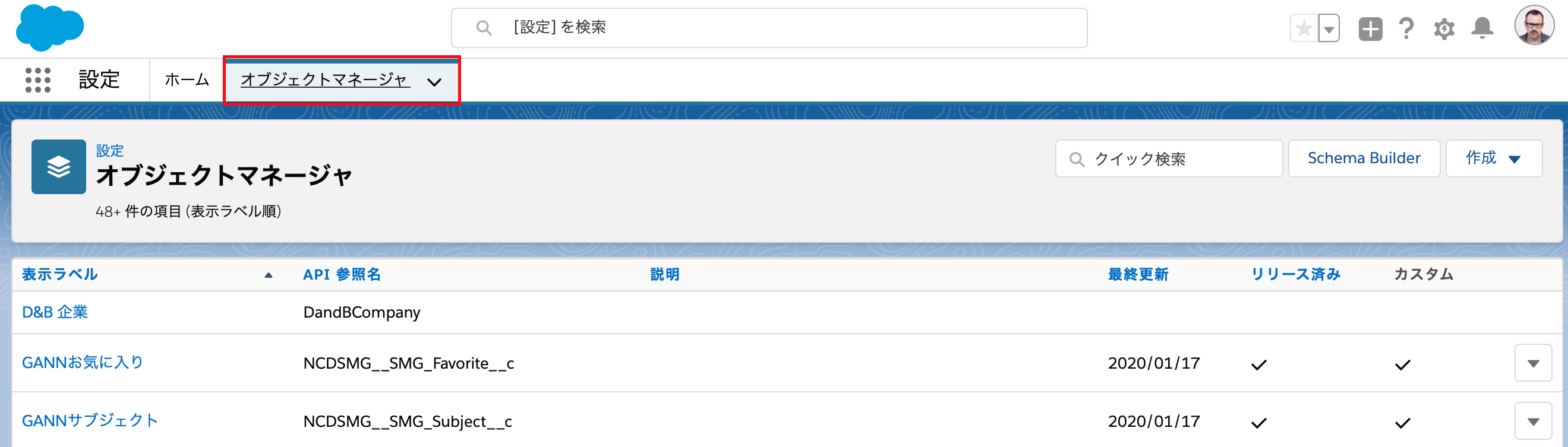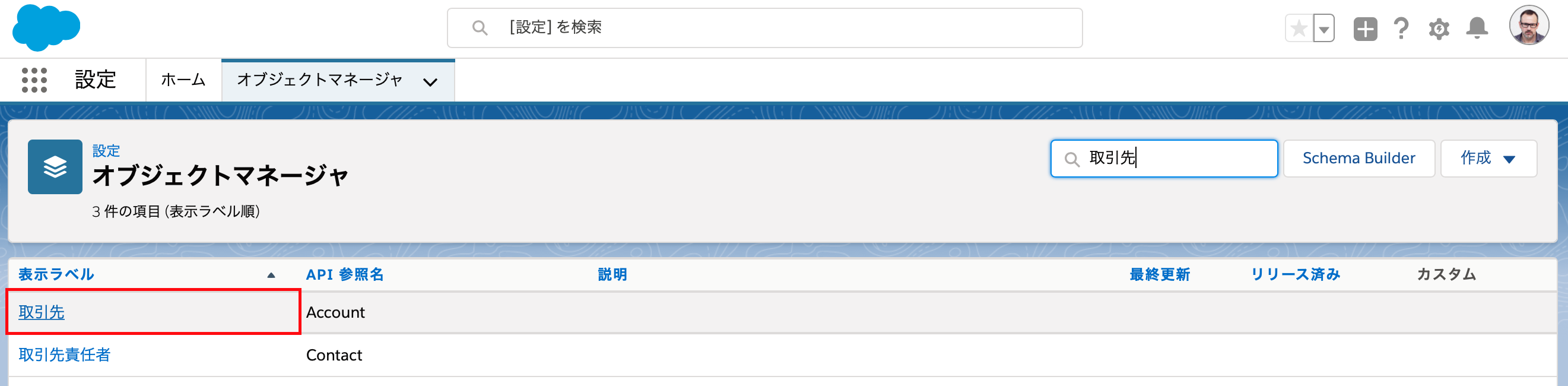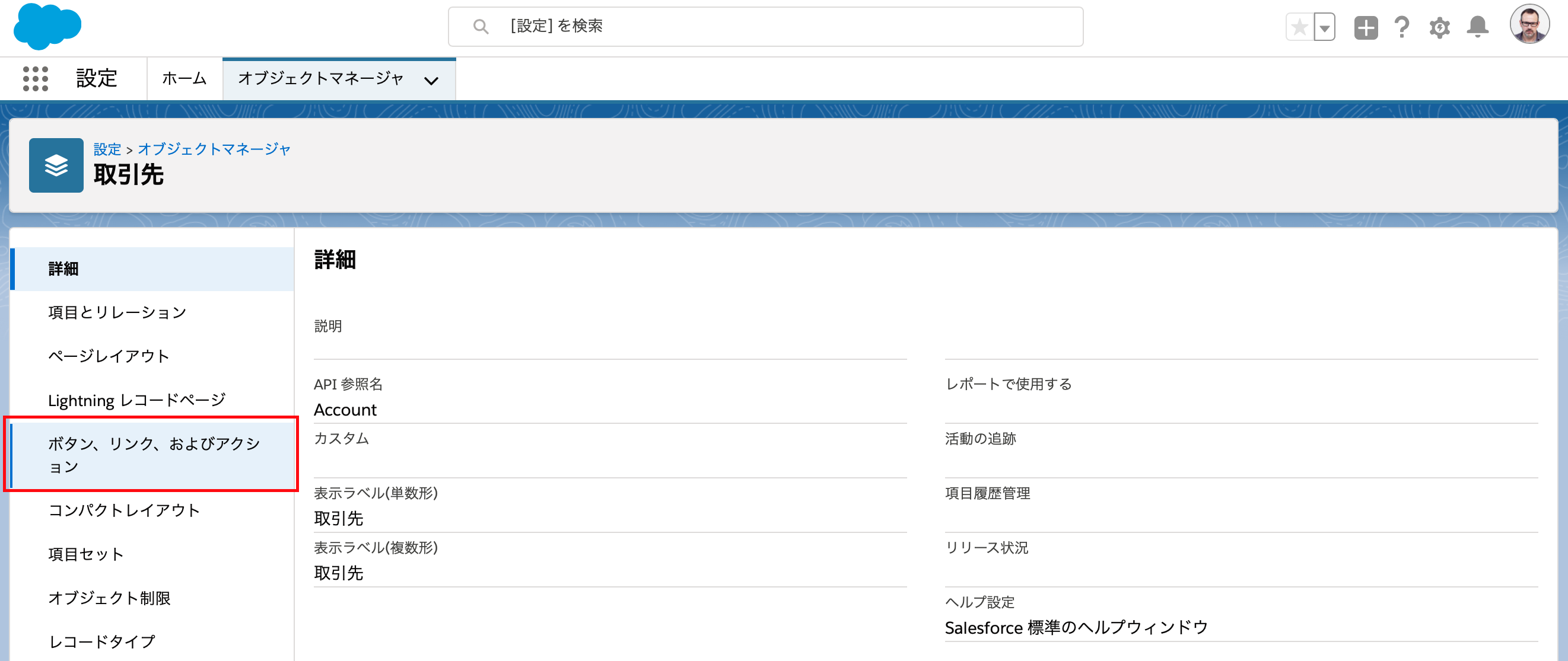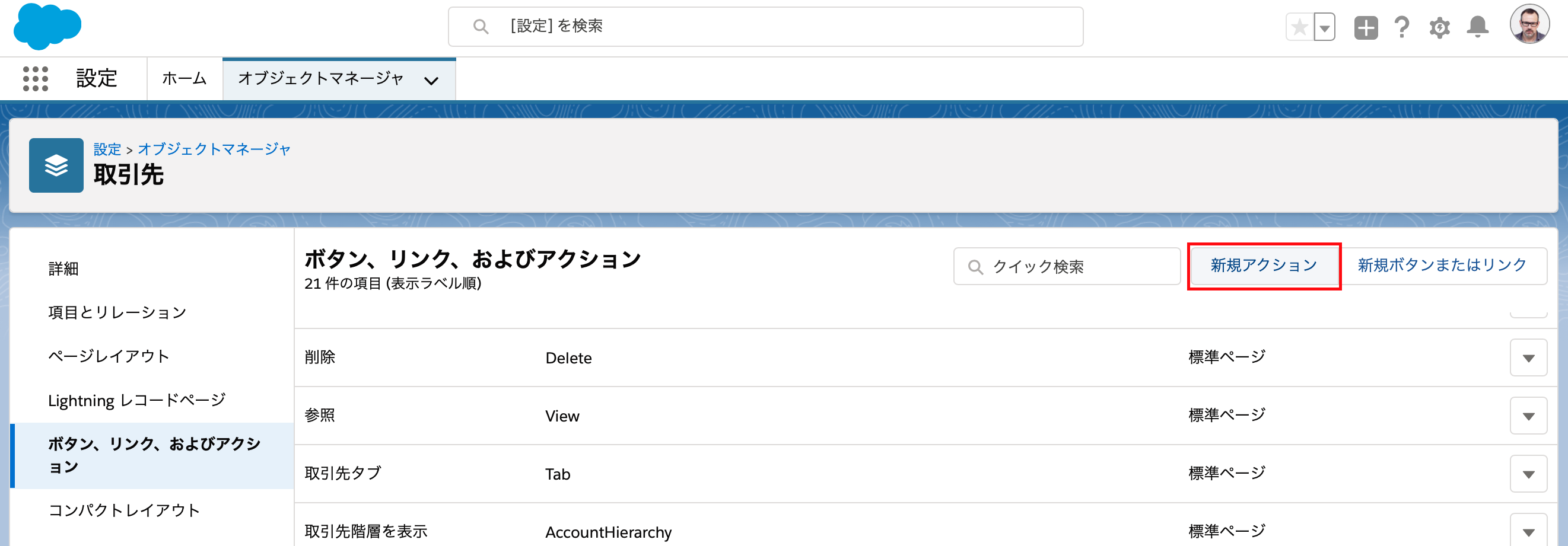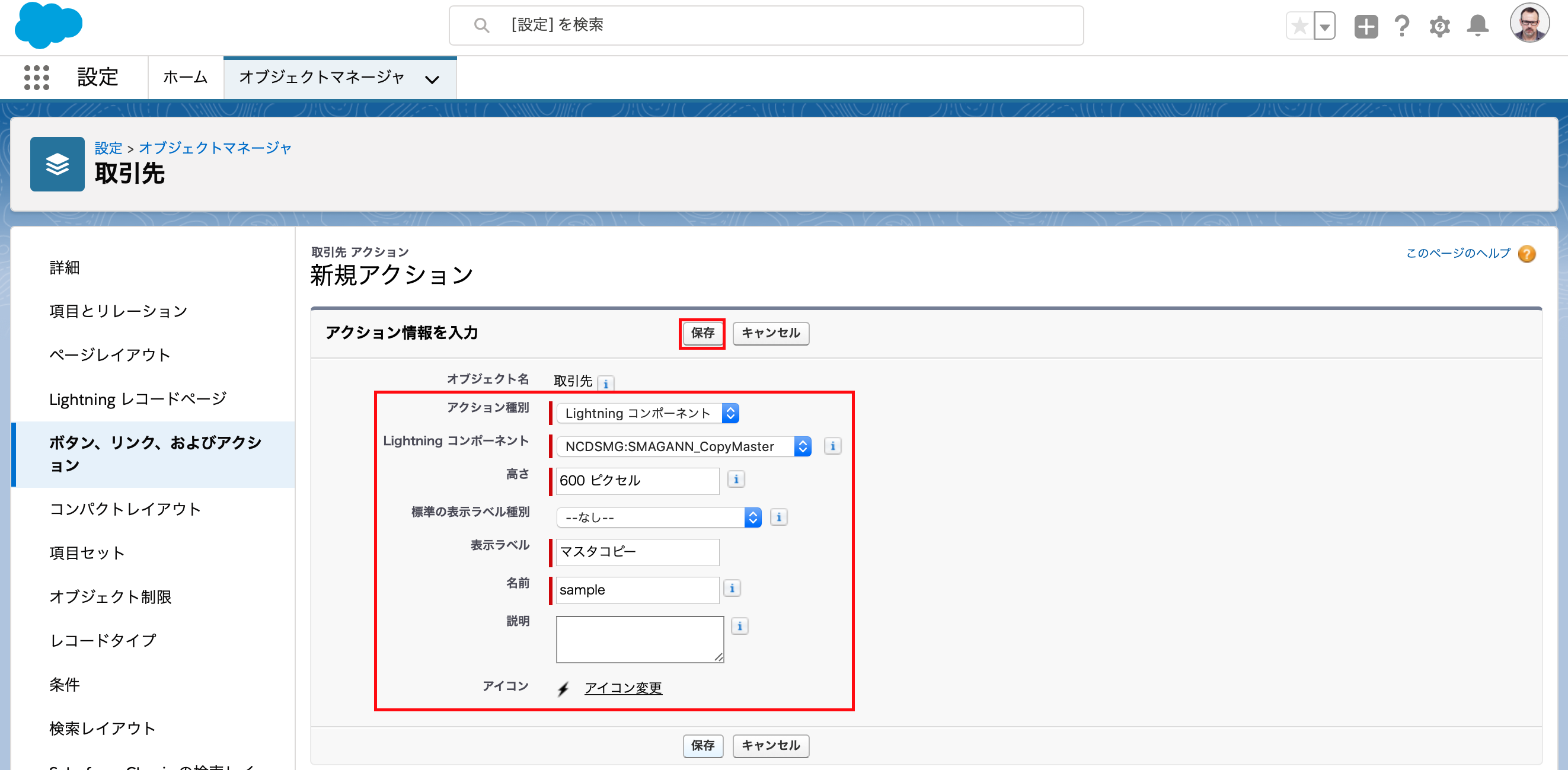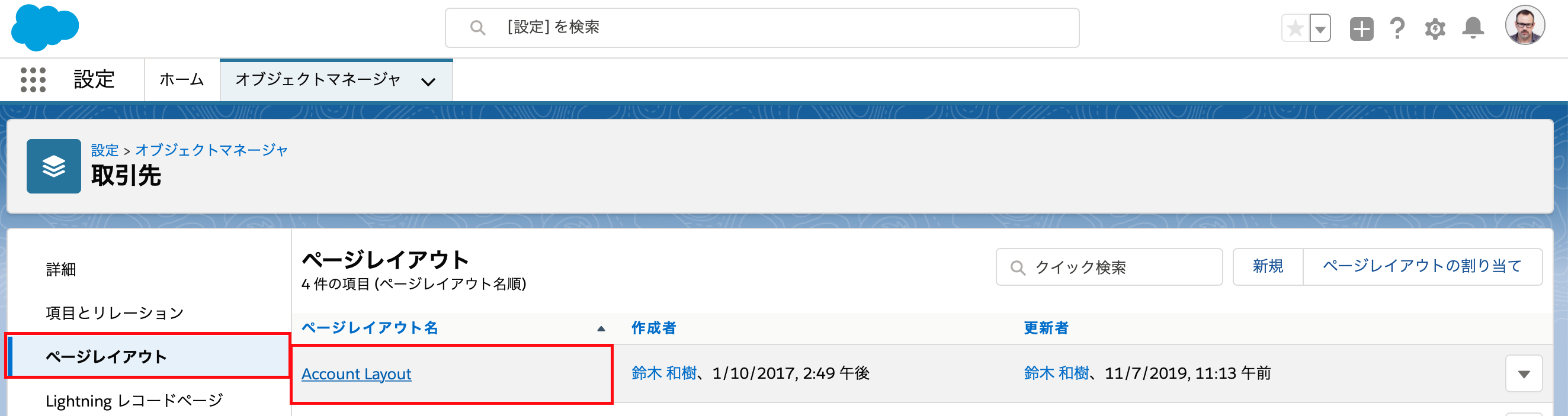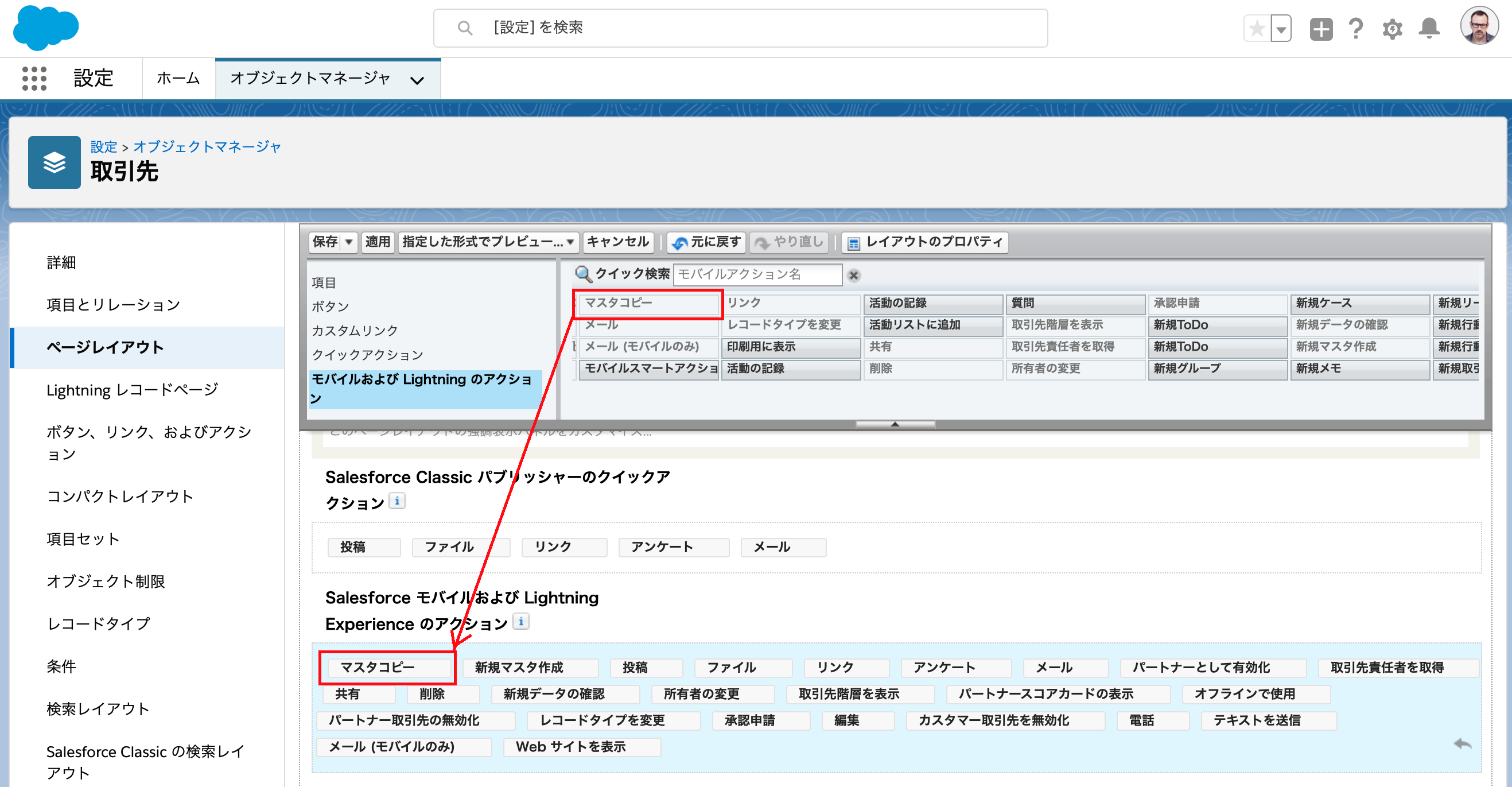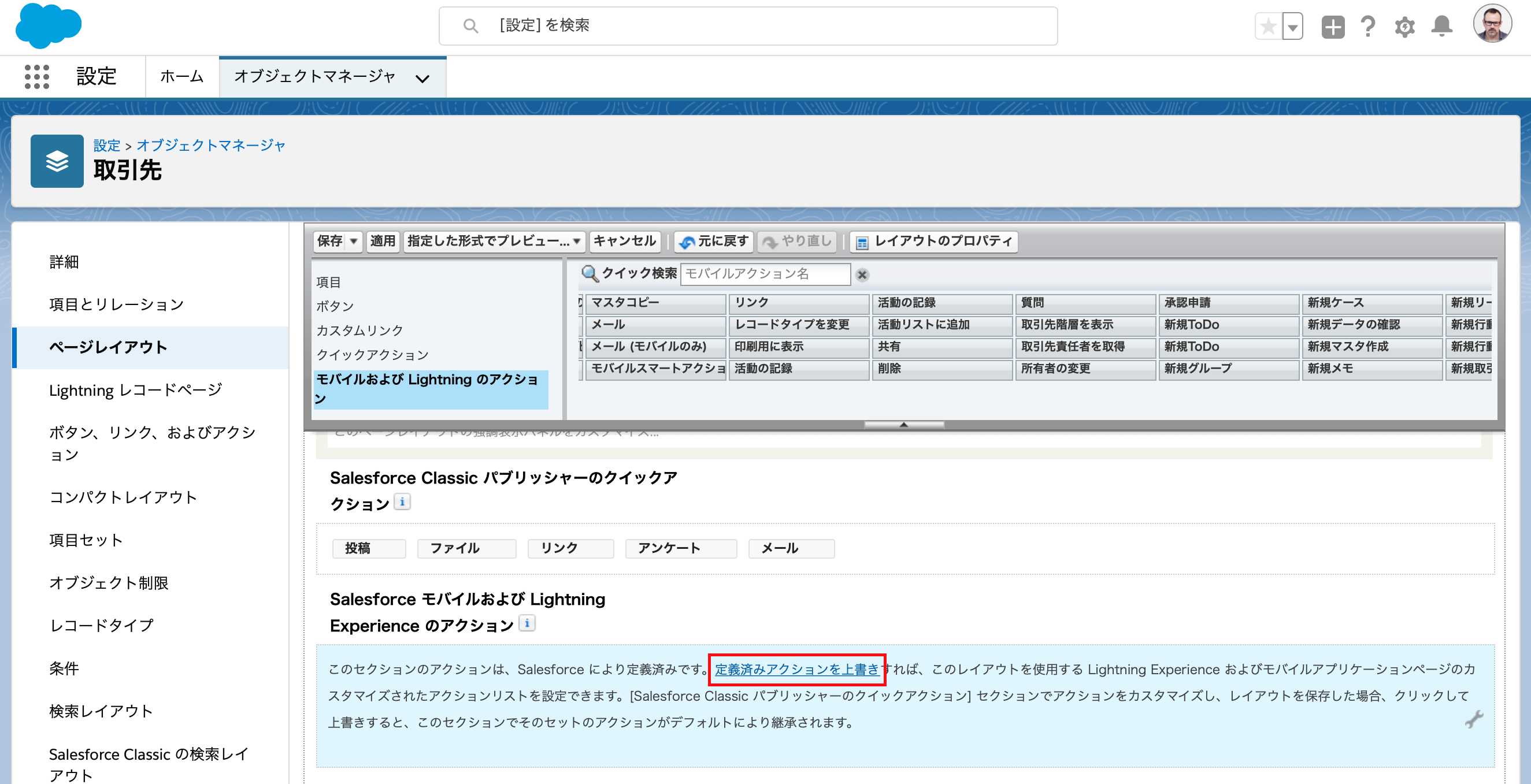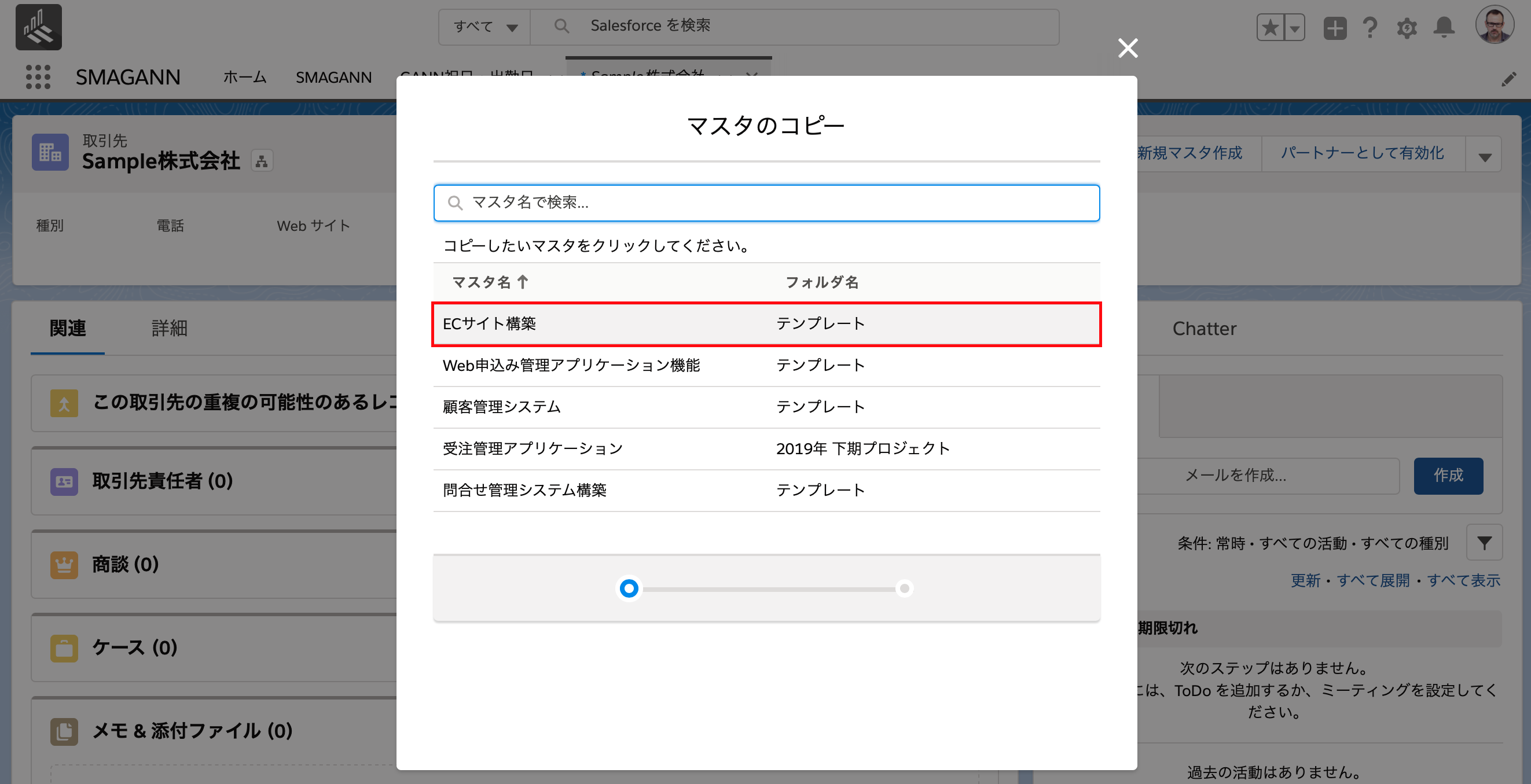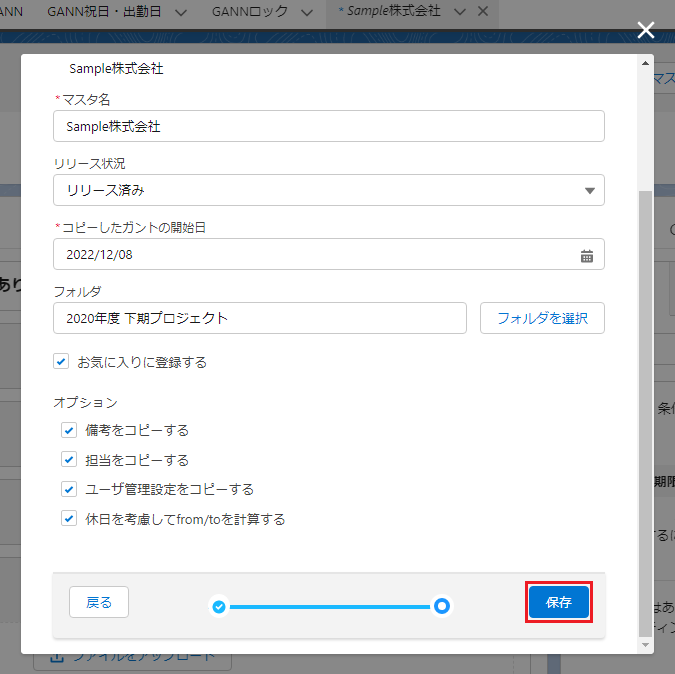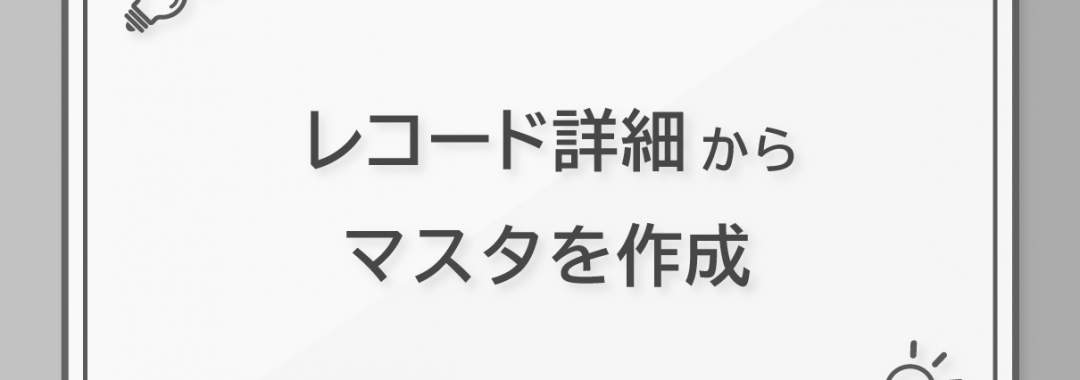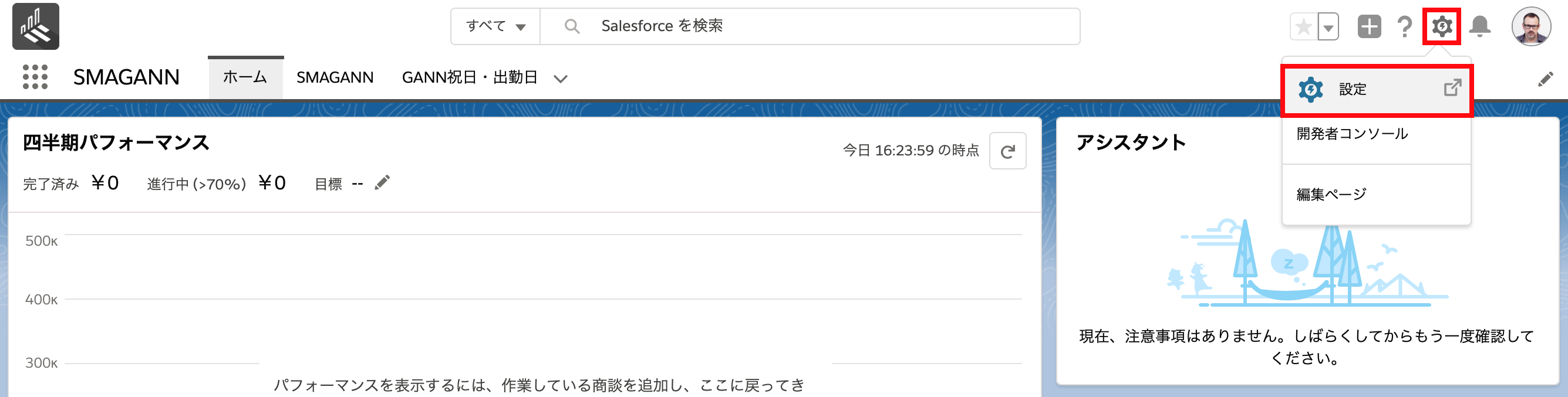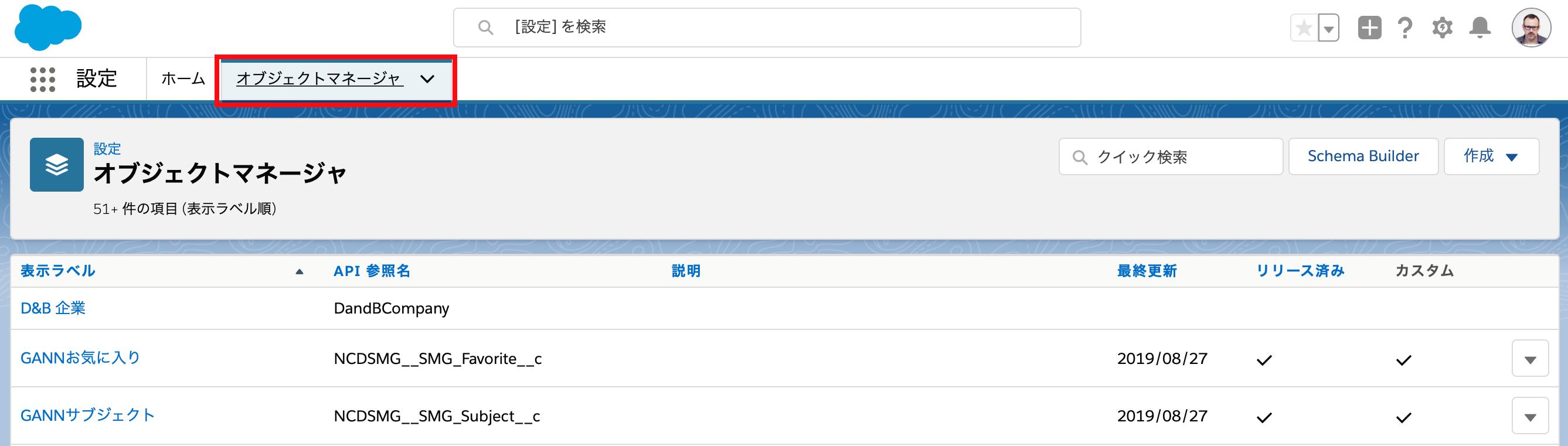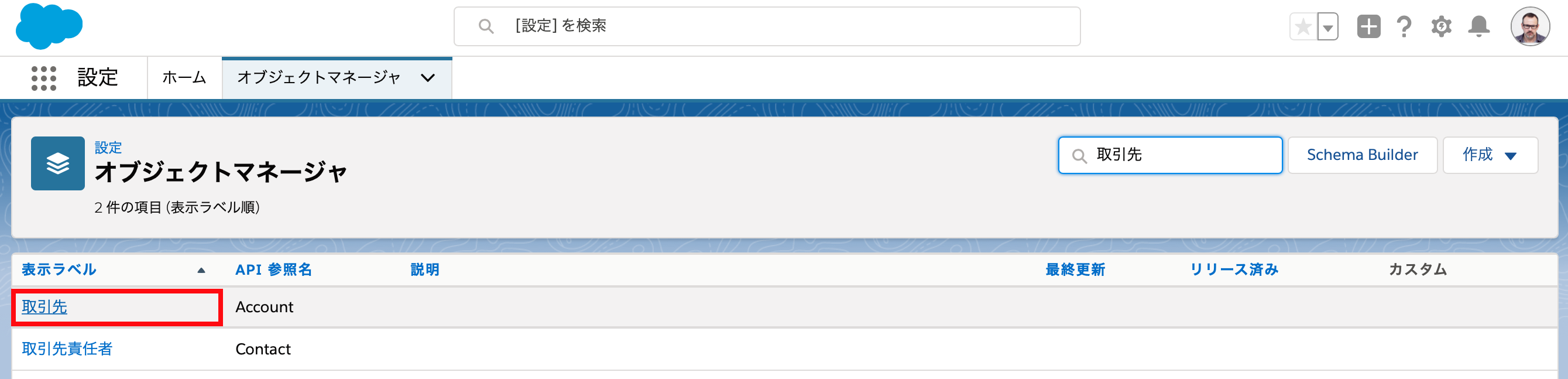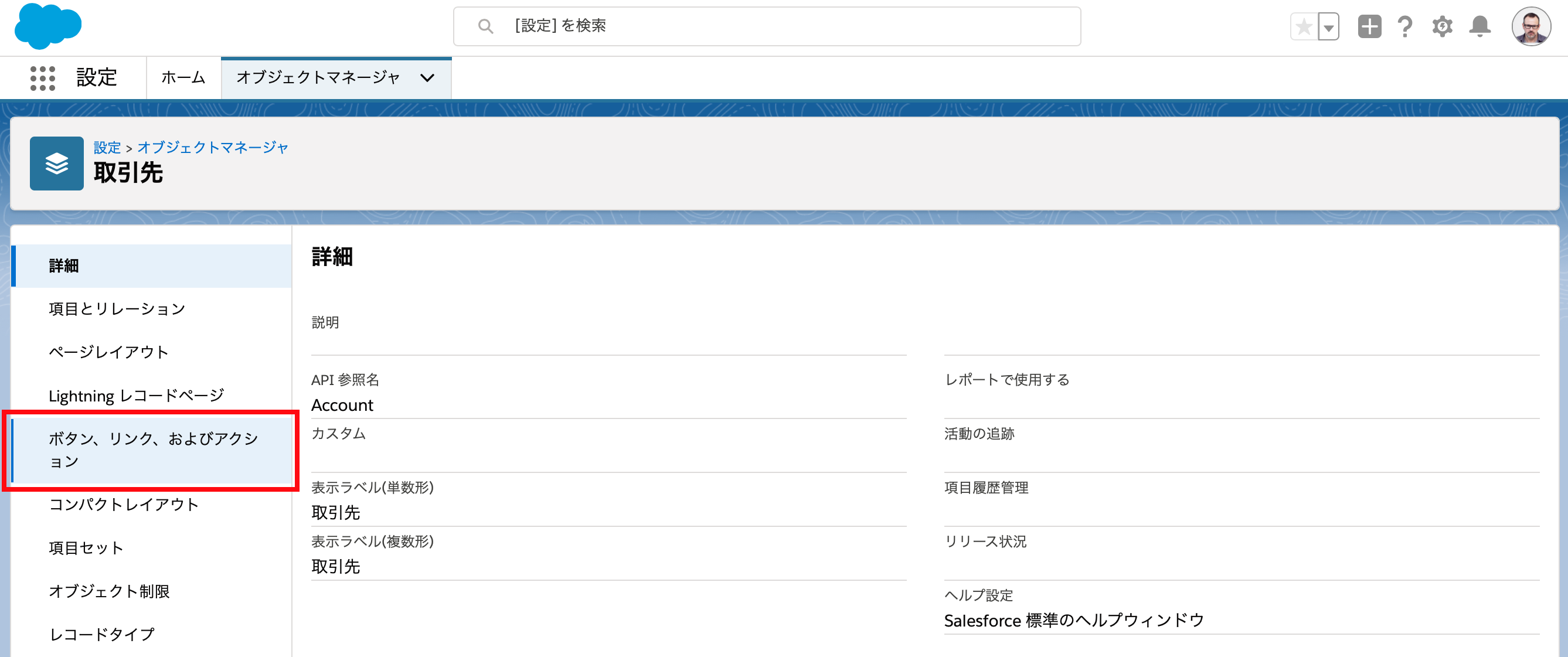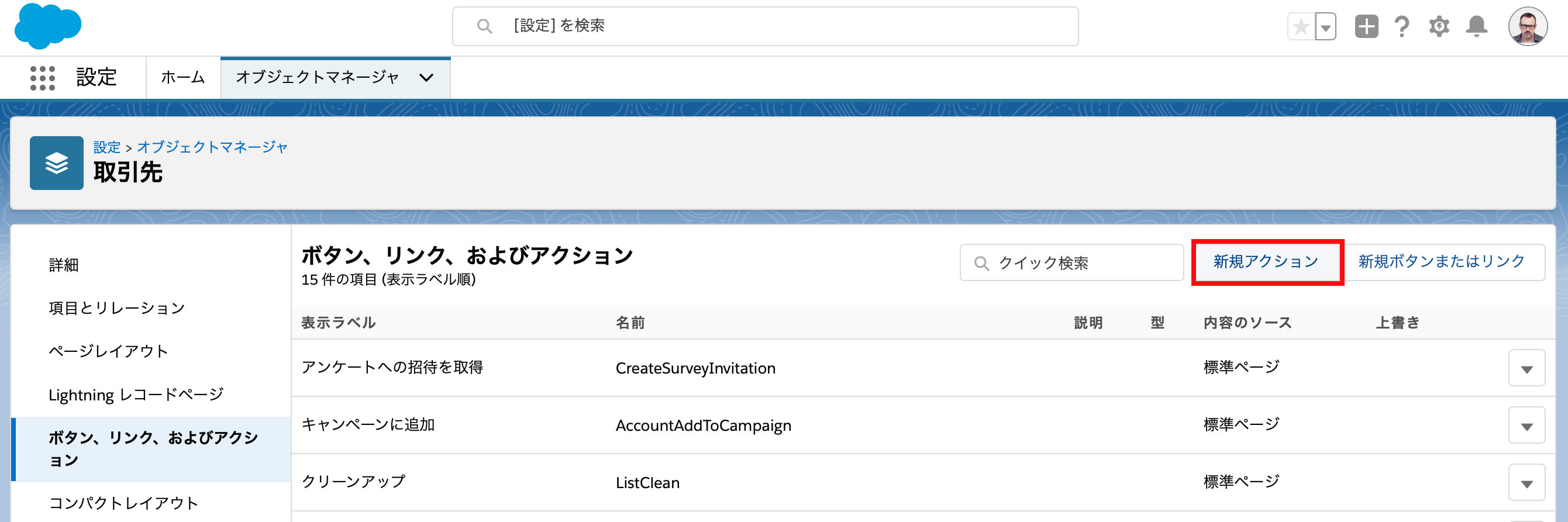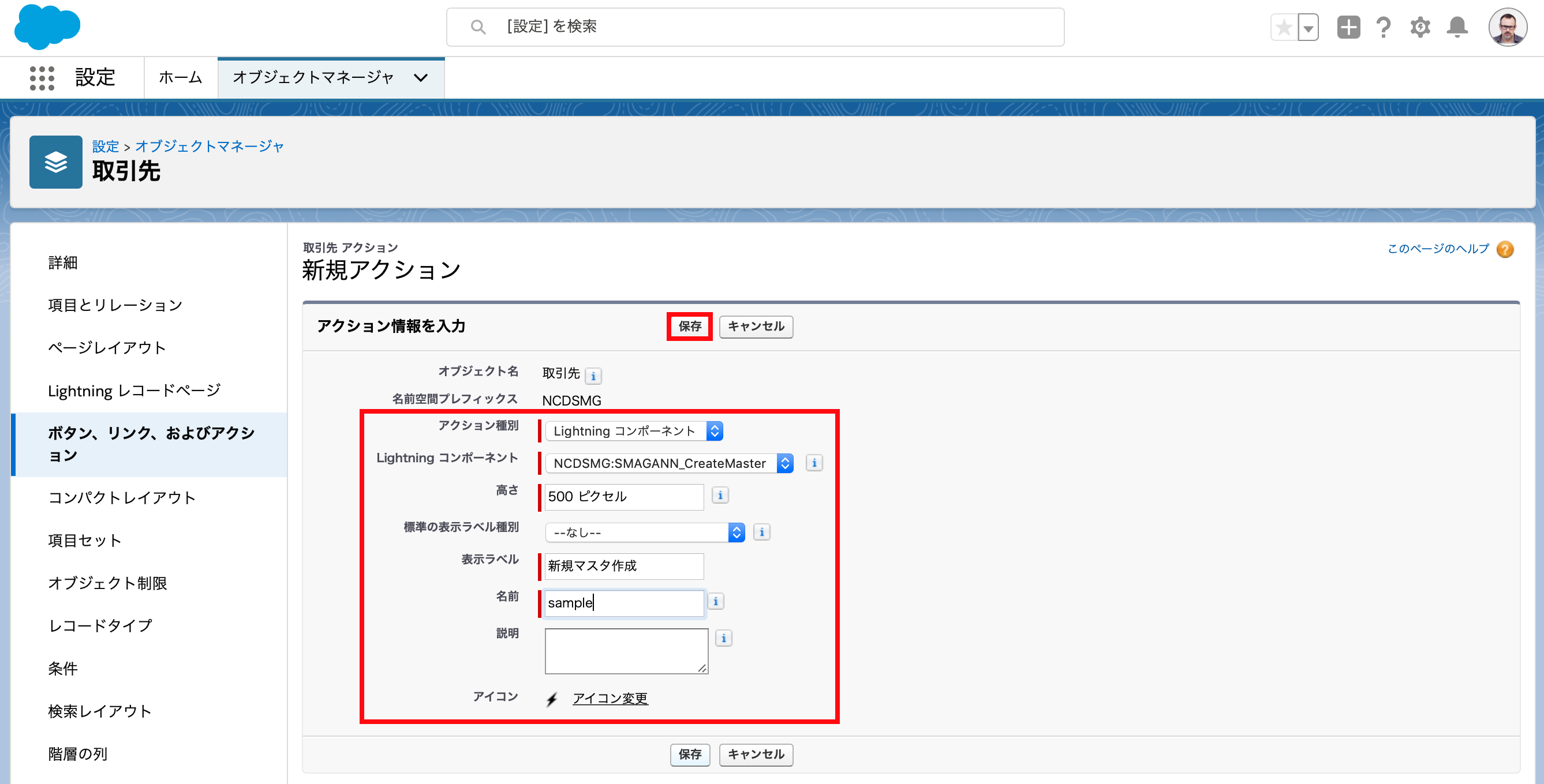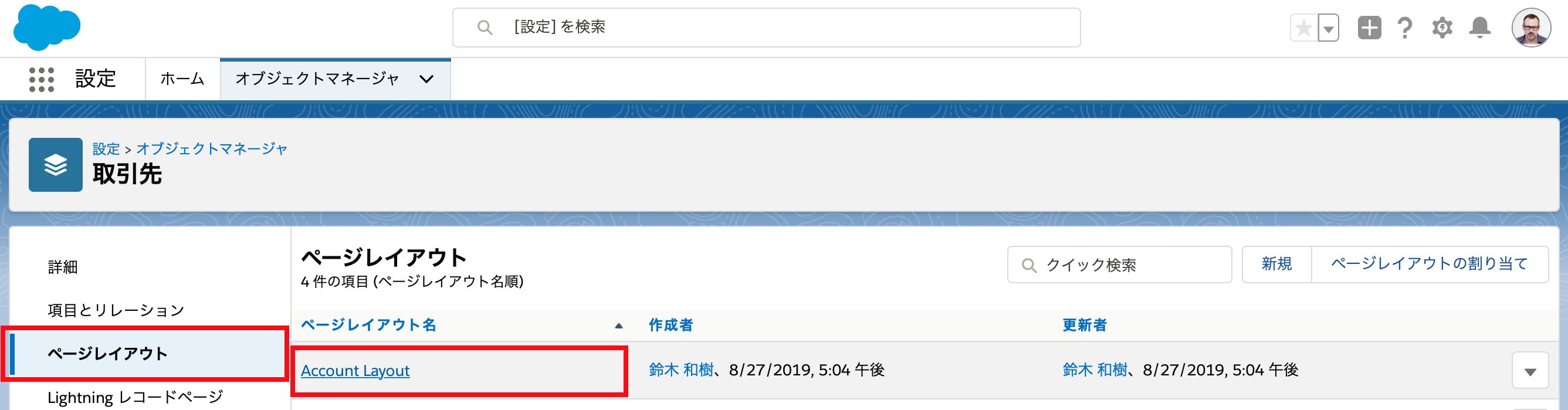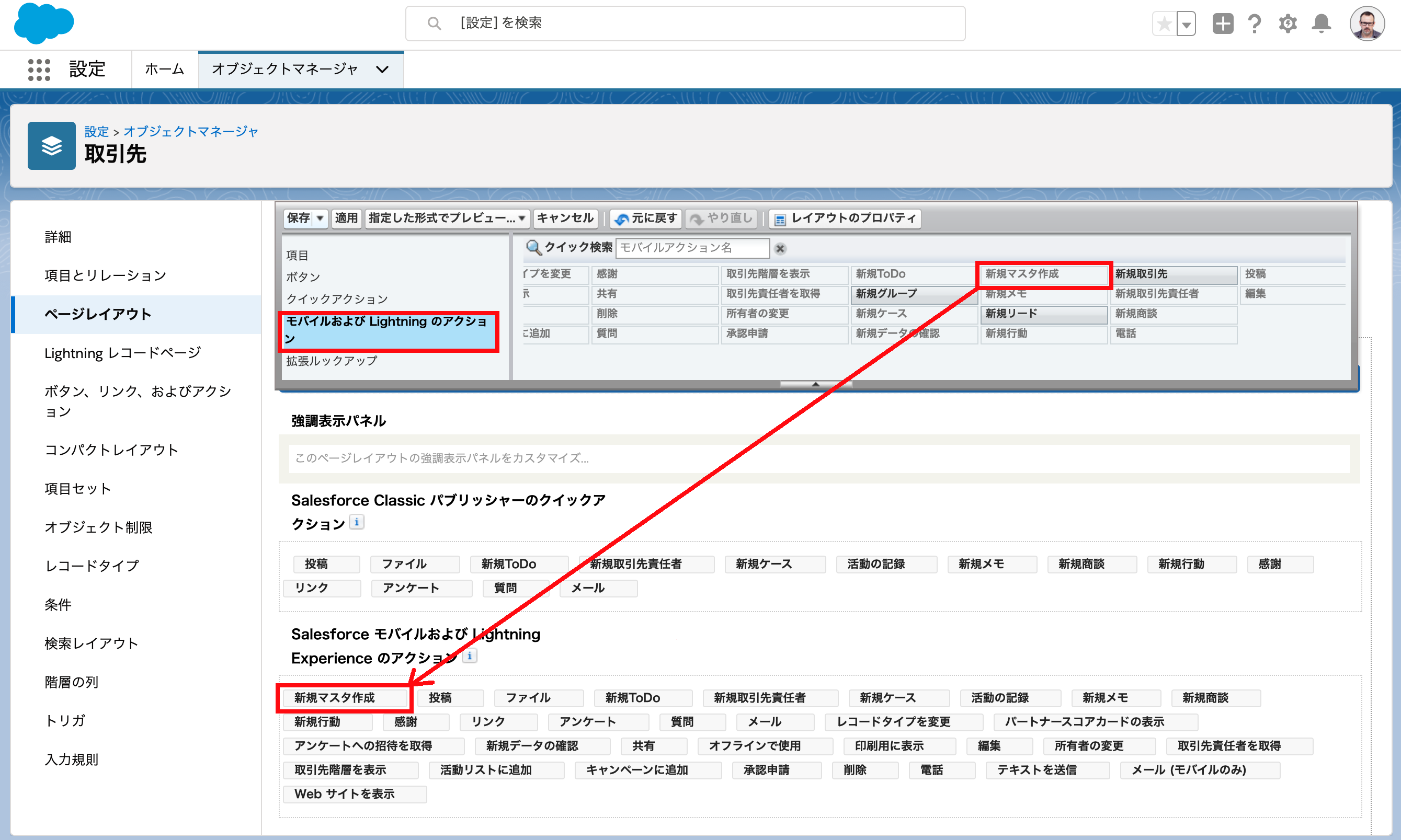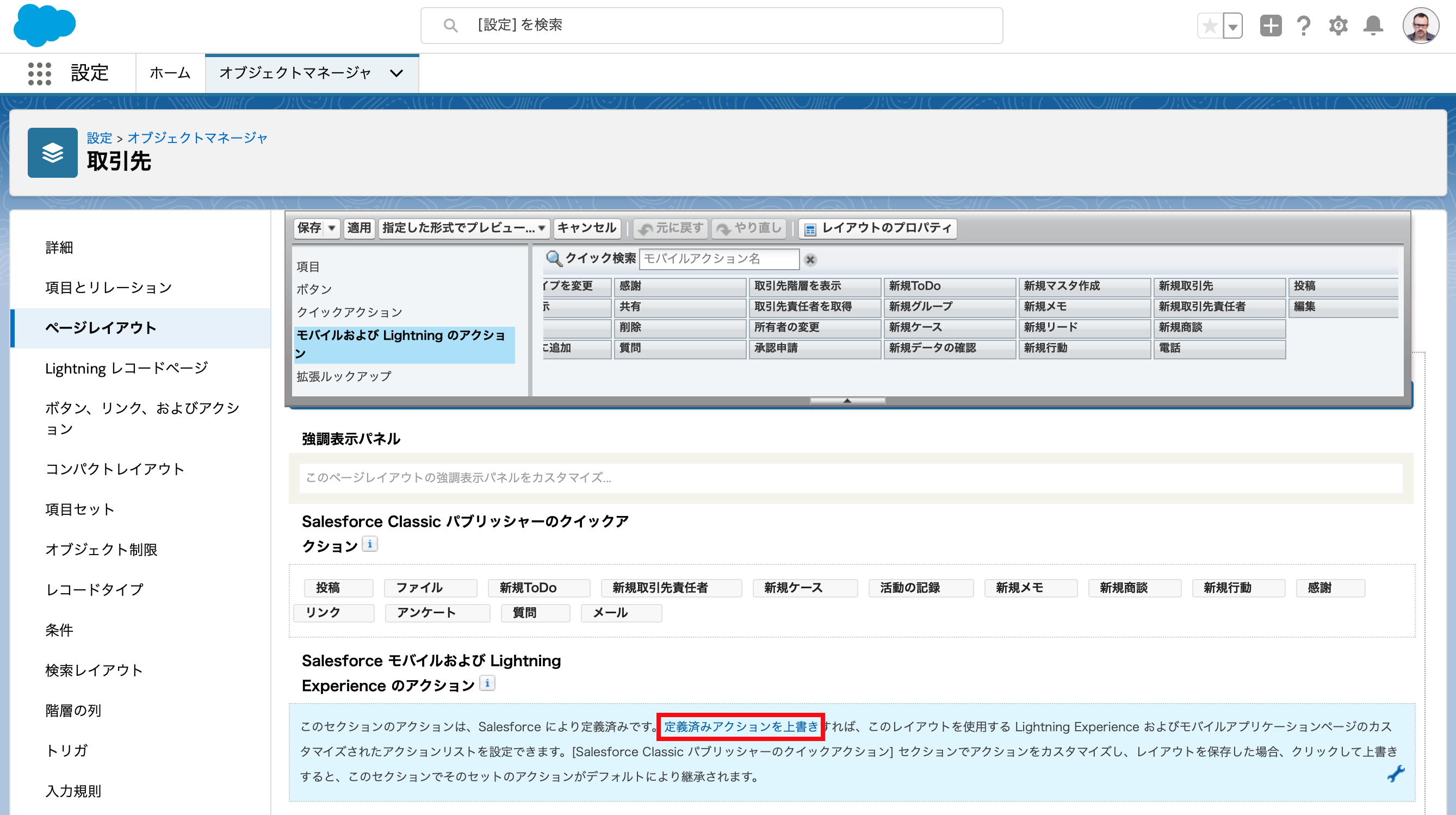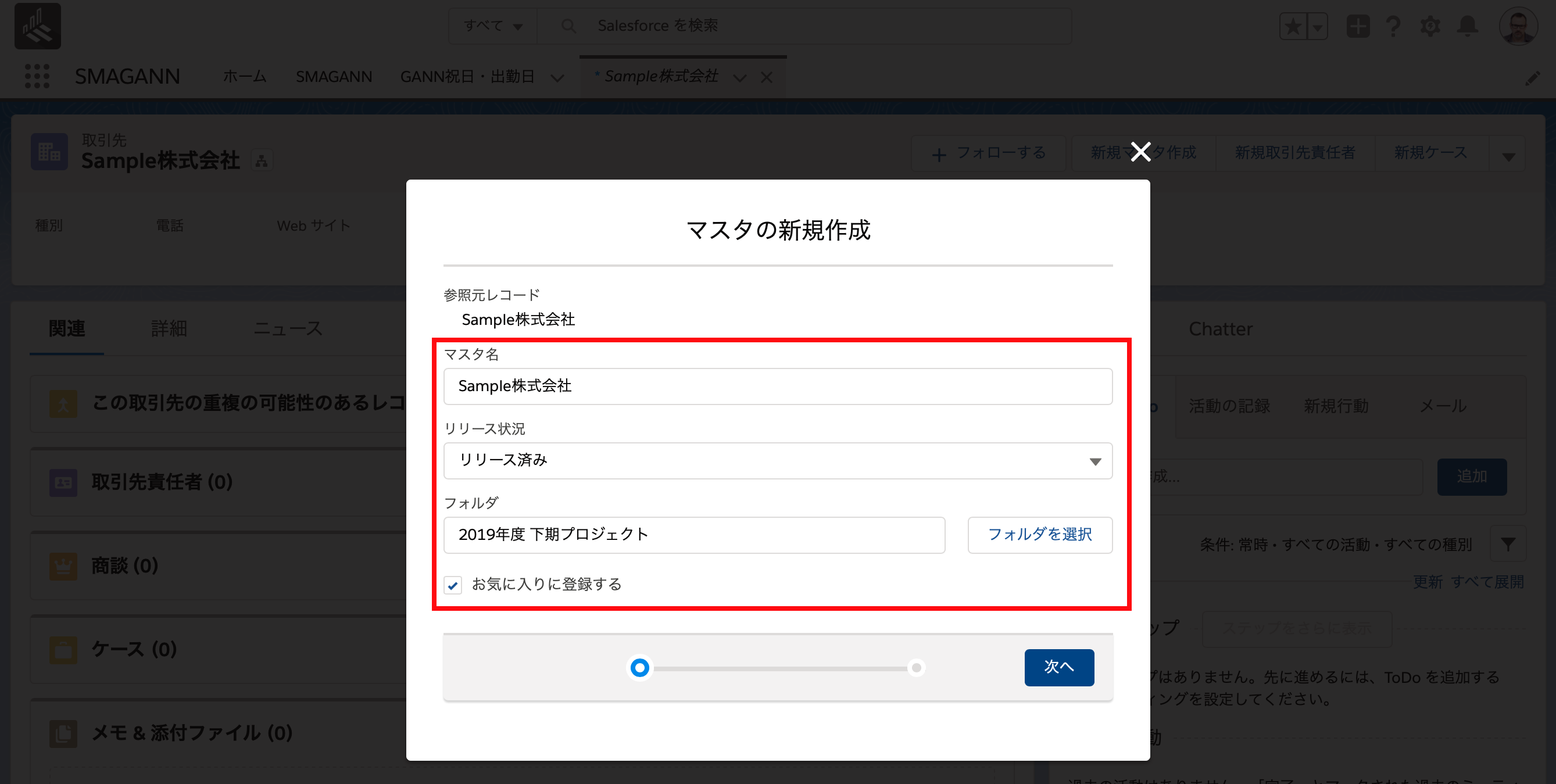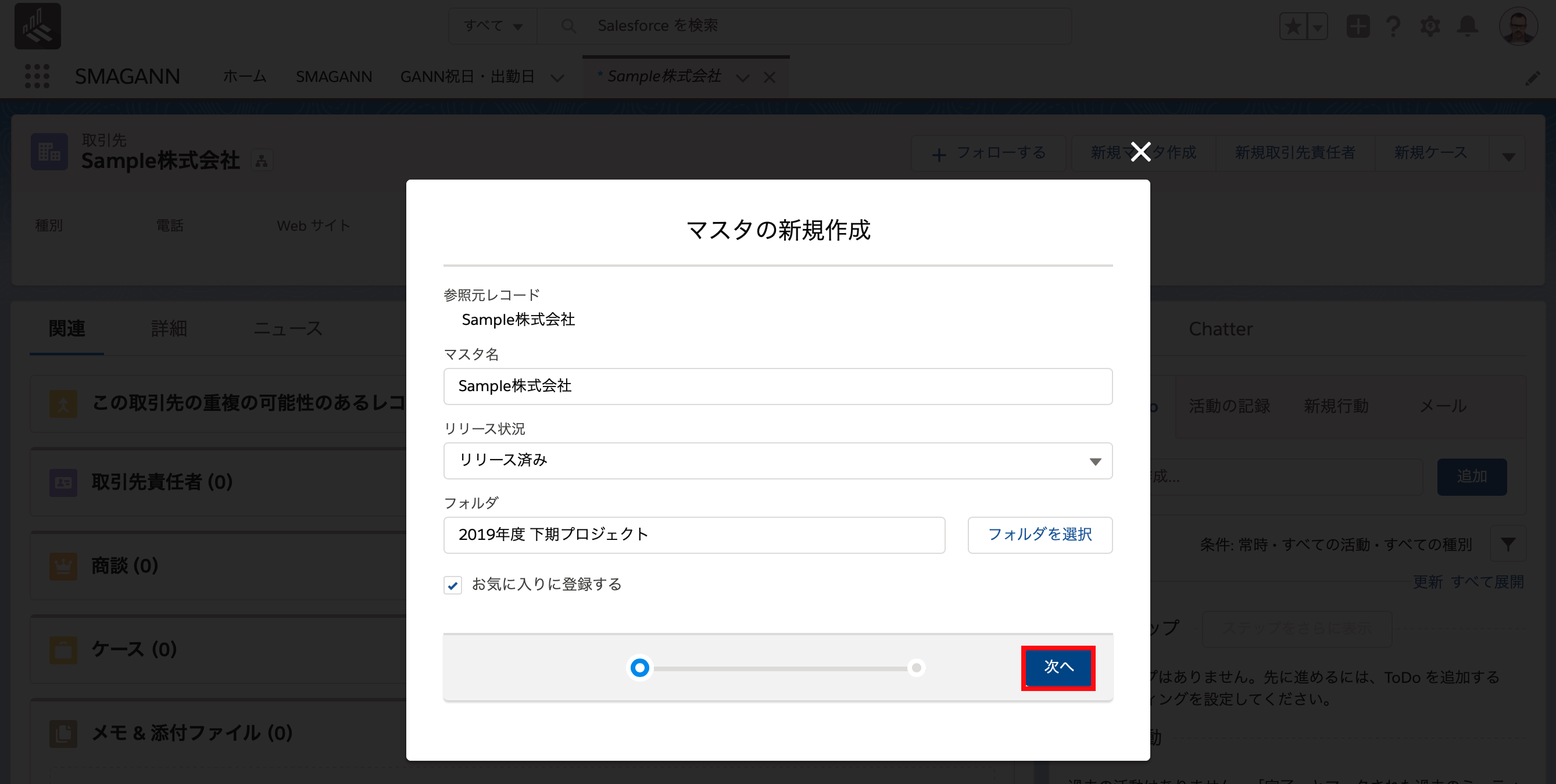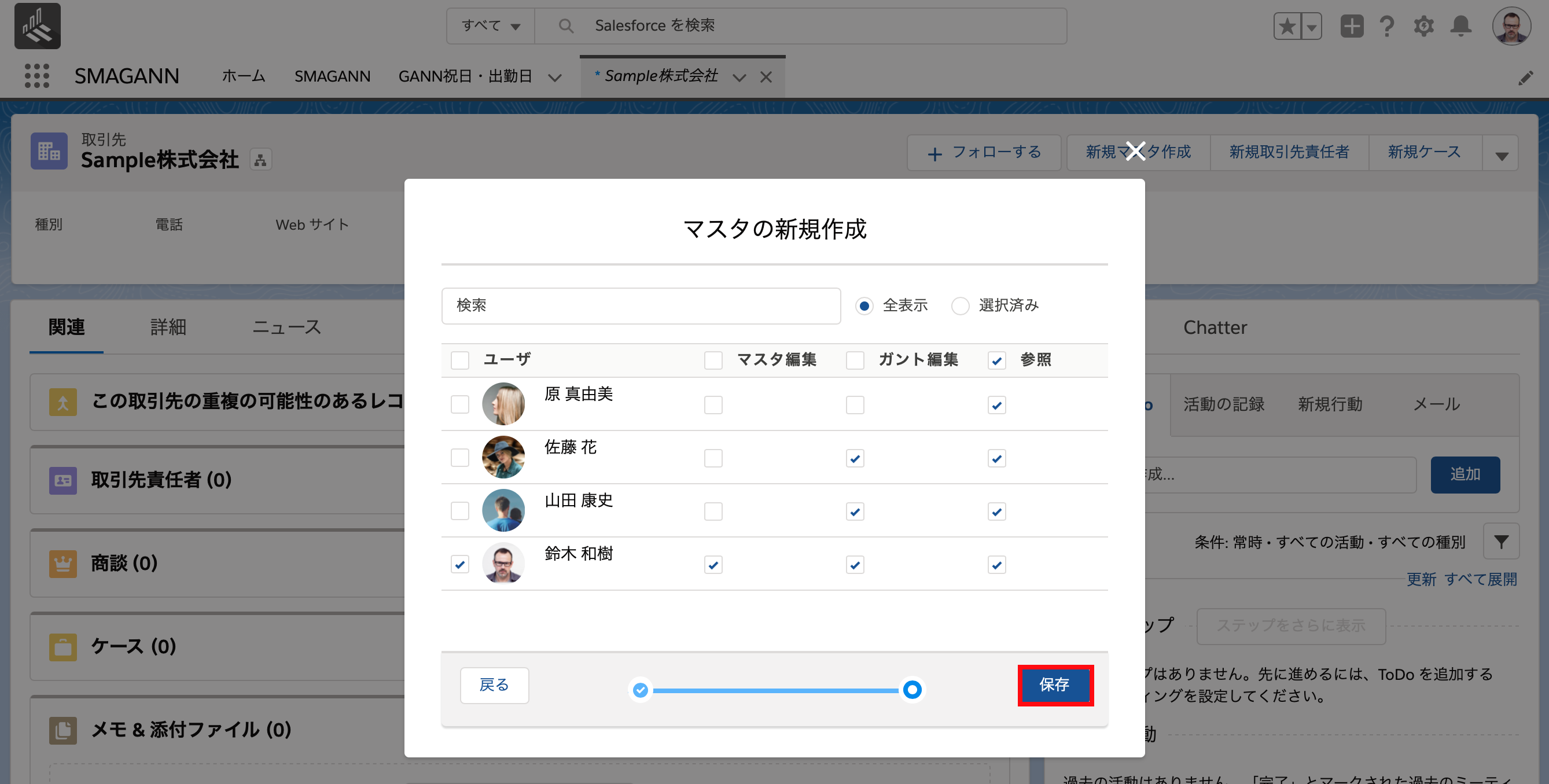作成済みのマスタのコピーはマスタタブとレコード詳細の2か所から実施できます。
ここではマスタタブから実施する方法を紹介します。レコード詳細から実施する方法については こちら をご覧ください。
1. SMAGANNを開きます。
2. [マスタ] タブをクリックします。
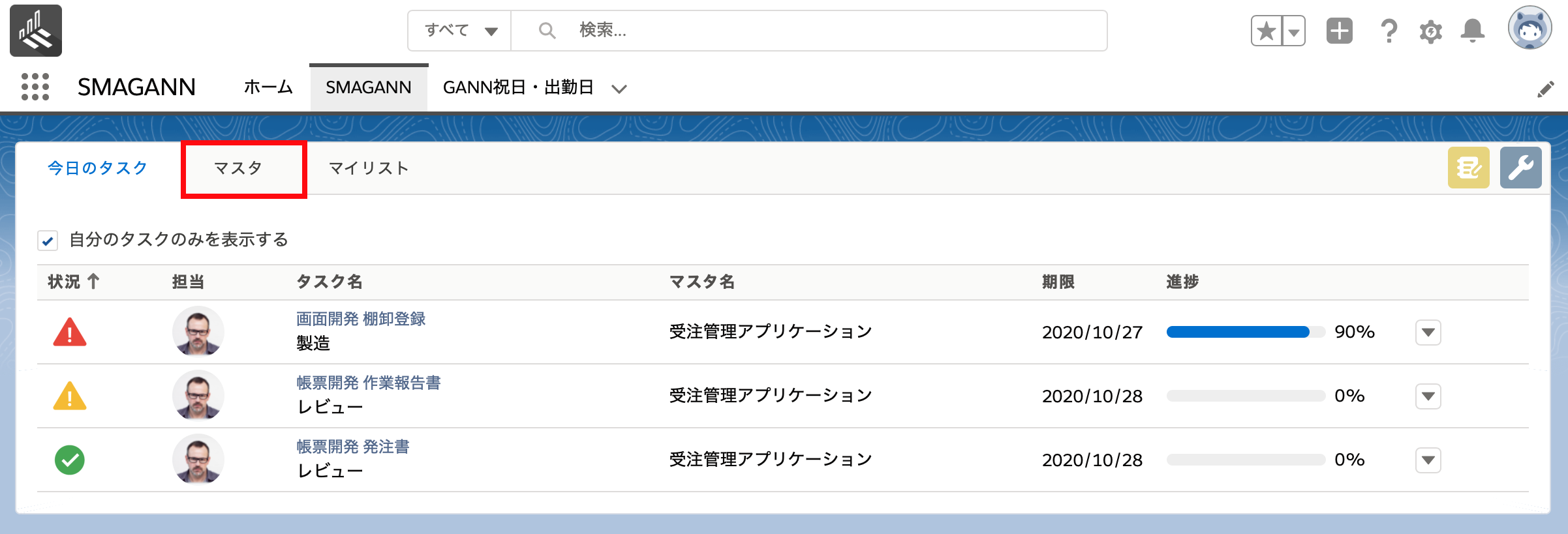
3. マスタ一覧から [コピー] を選択します。
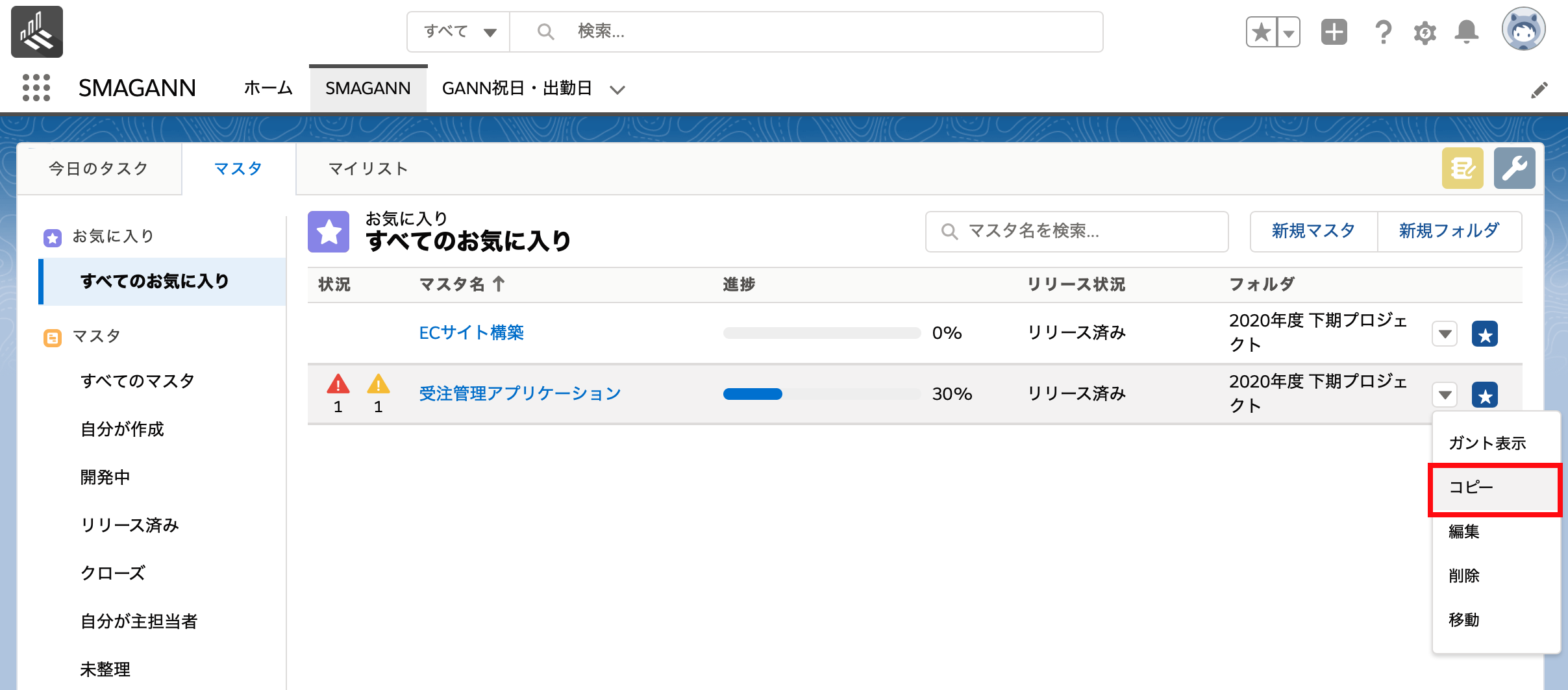
4. 入力欄に値を入力して [保存] ボタンをクリックします。
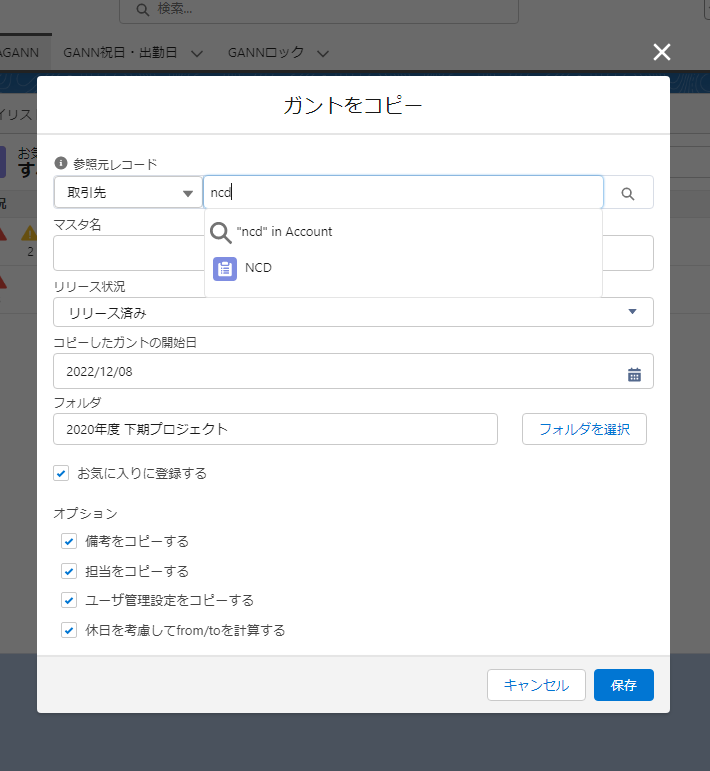
| 項目 | 説明 |
| 参照元レコード(必須) | タスク管理の対象とするレコードを選択してください。 文字を入力すると選択中のオブジェクトから該当するレコードを検索して表示します。 |
| マスタ名(必須) | マスタの名前です。参照元レコードを選択すると同じ名前が自動で入力されますが、変更しても構いません。 マスタ名は最大80文字です。 |
| リリース状況(必須) | 開発中/リリース済み/クローズ の3つから選択します。リリース状況について詳しくは こちら をご覧ください。 |
| コピーしたガントの開始日(必須) | マスタの開始日を指定した日付にし、サブジェクトやタスクの開始日と終了日をずらします。 |
| フォルダ | 指定したフォルダにマスタを格納します。 |
| お気に入りに登録する | 作成するマスタをお気に入りに登録できます。 |
| 備考をコピーする | コピー元の備考を引き継ぎます。 |
| 担当をコピーする | コピー元の主担当者を引き継ぎます。ここを選択した場合、ユーザ管理設定も必ず引き継ぎます。 |
| ユーザ管理設定をコピーする | コピー元のユーザ管理設定を引き継ぎます。 |
| 休日を考慮してfrom/toを計算する | 各タスクの休日・祝日を除いた日数がコピー元とコピー先で一致するように自動でタスクの期間を調整します。コピー元が休日・祝日のみのタスクには影響しません。 調整の際に先行作業・後続作業は連動しません。 |
※ コピーで作成したマスタは以下のコピー元の条件を引き継ぎません。
・進捗、状況、フィルタ、開閉、開始日(コピー時に設定します)、参照元レコード、ユーザが追加したカスタム項目
※「ユーザ管理設定をコピーする」を選択しない場合、コピーしたマスタには作成者のみすべての機能が許可された状態となります。作成者以外のユーザに機能を許可する場合は、マスタの編集からユーザに機能の許可を設定してください。