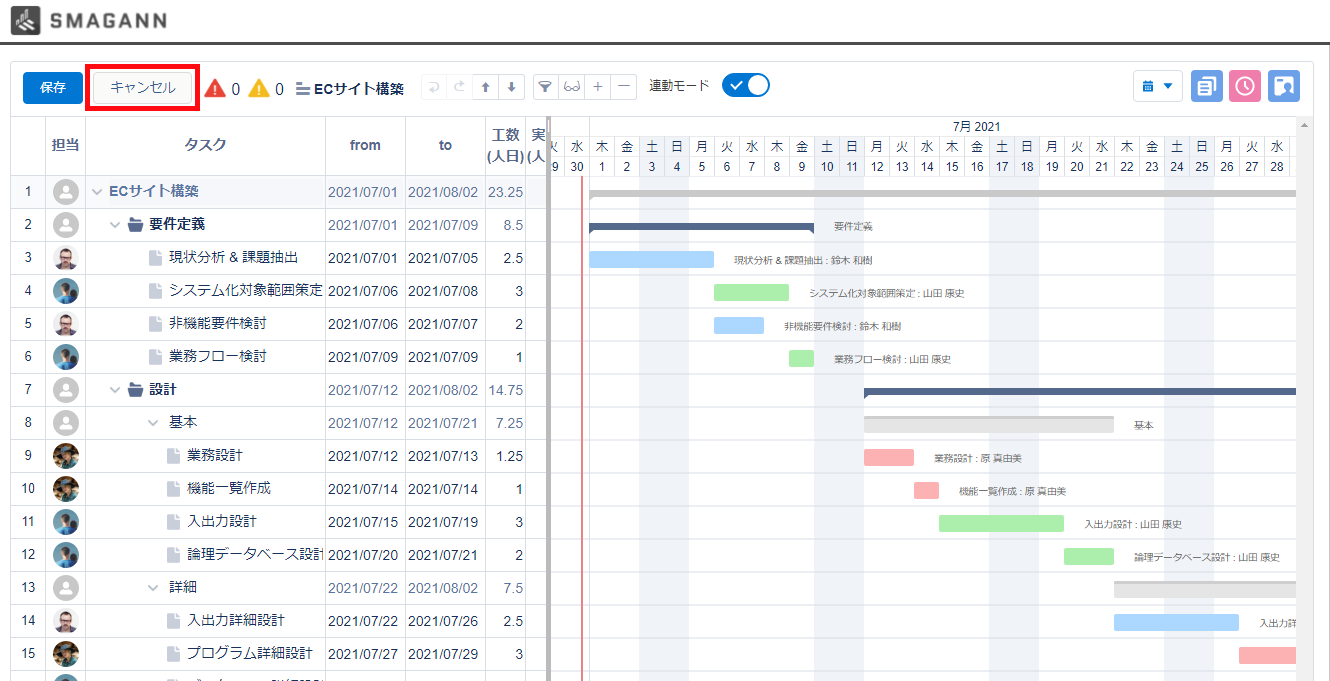1. [すべてのマスタ] をクリックします。
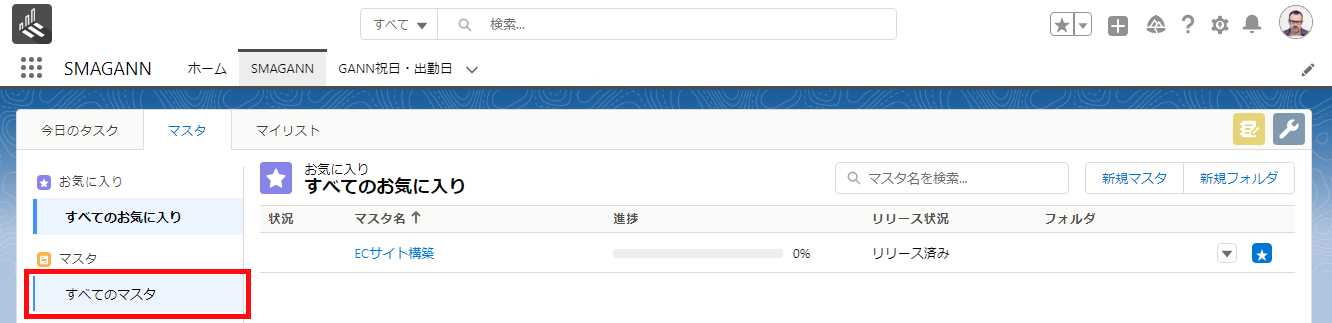
2. 作成済みのマスタの [▼] ボタンをクリックします。
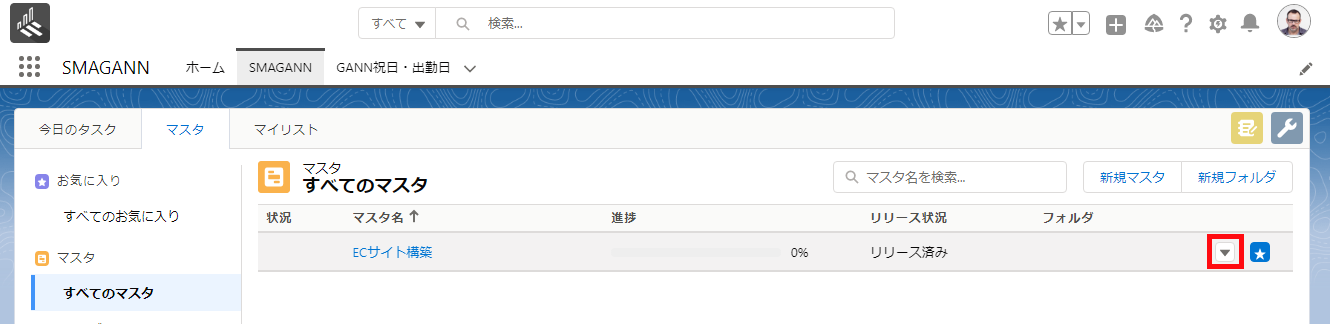
3. [ガント表示] ボタンをクリックします。
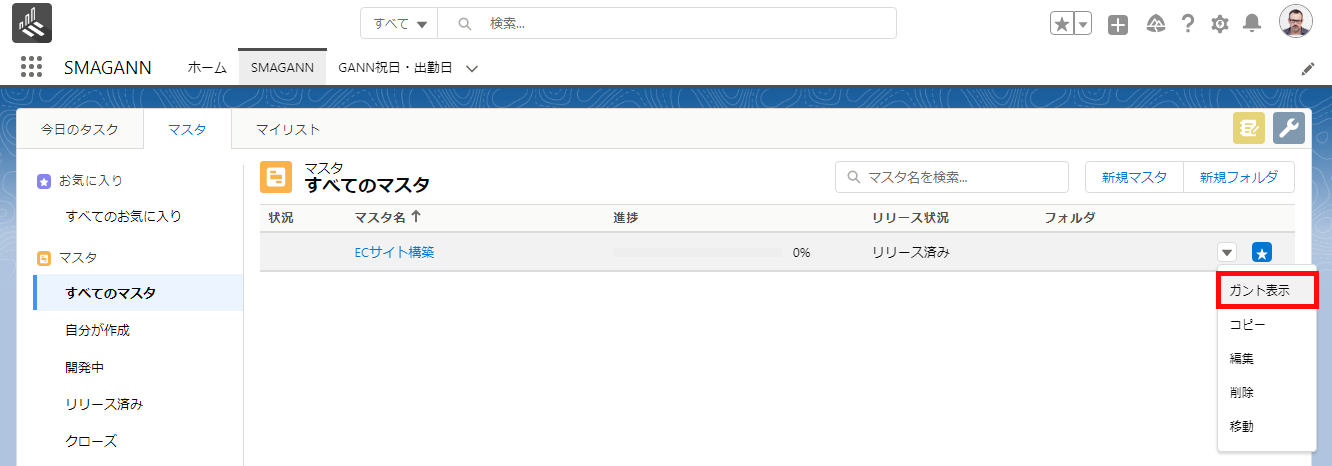
4. [編集開始] ボタンをクリックします。
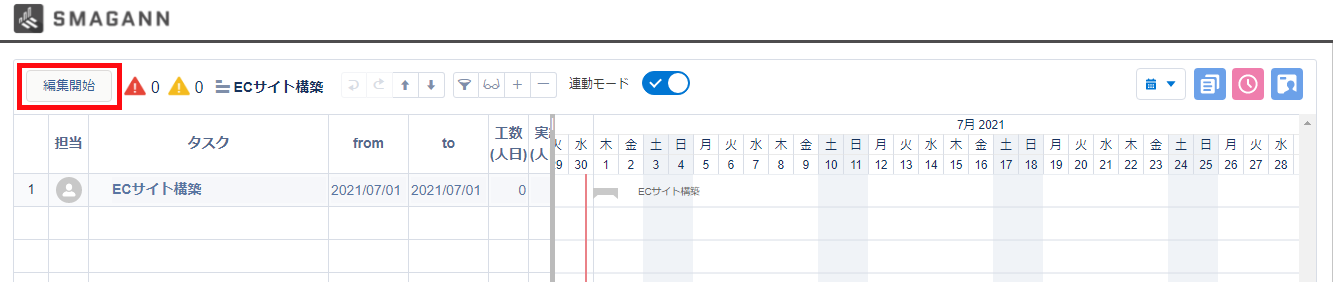
【サブジェクトの追加について】
マスタ直下の階層にあるものをサブジェクトと呼びます。サブジェクトは名前の前に  <フォルダのアイコン> が表示されます。
<フォルダのアイコン> が表示されます。
サブジェクトは以下のいずれかのアクションで作成でき、初期値として状況が「未」で進捗は「0」、ユーザが追加したカスタム項目はデフォルト値が設定されます。
※GANNサブジェクトとGANNタスクで項目のデフォルト値の定義が異なる場合、GANNタスクのデフォルト値が優先されます。
・ マスタもしくはサブジェクトを選択した状態でEnterキーを押す
・ マスタ列、サブジェクト列、タスク列にオンマウスした状態で右端のボタンをクリックし「サブジェクト追加」を選択する
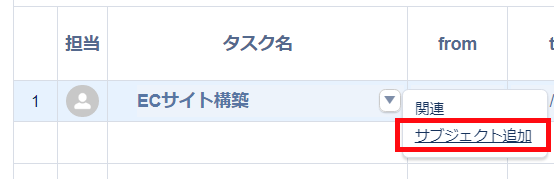
【タスクの追加について】
サブジェクトより下の階層にあるものをタスクと呼びます。タスクは複数の階層を作成することができ、下の階層がない末端タスクのみ名前の前に  <ファイルのアイコン> が表示されます。
<ファイルのアイコン> が表示されます。
タスクは以下のいずれかのアクションで作成でき、初期値として状況が「未」で進捗は「0」、ユーザが追加したカスタム項目はデフォルト値が設定されます。
※GANNサブジェクトとGANNタスクで項目のデフォルト値の定義が異なる場合、GANNタスクのデフォルト値が優先されます。
サブジェクトに実績が登録されている場合、そのサブジェクトにはタスクを追加することはできません。
・ タスクを選択した状態でEnterキーを押す
・ サブジェクト列、タスク列にオンマウスした状態で右端のボタンをクリックし「タスク追加」を選択する
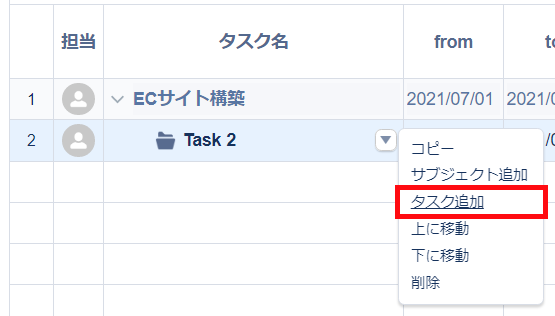
担当の割り当てや日付の変更方法などガントチャートの基本操作については こちら をご参照ください。
5. ガントチャートを作成後、[保存] ボタンをクリックします。
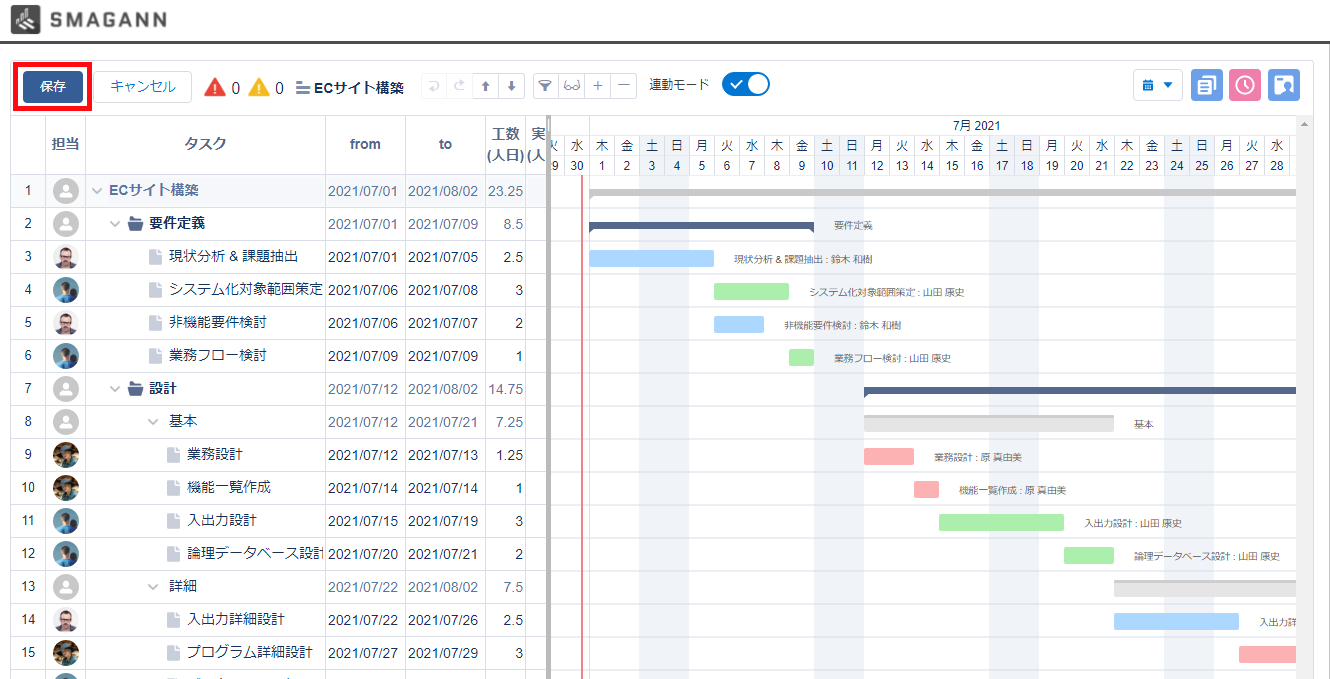
6. [キャンセル] ボタンをクリックして編集を終了します。
組織の一律設定の状況によっては [保存] ボタンをクリック後自動で編集が終了するため、この手順は不要となります。