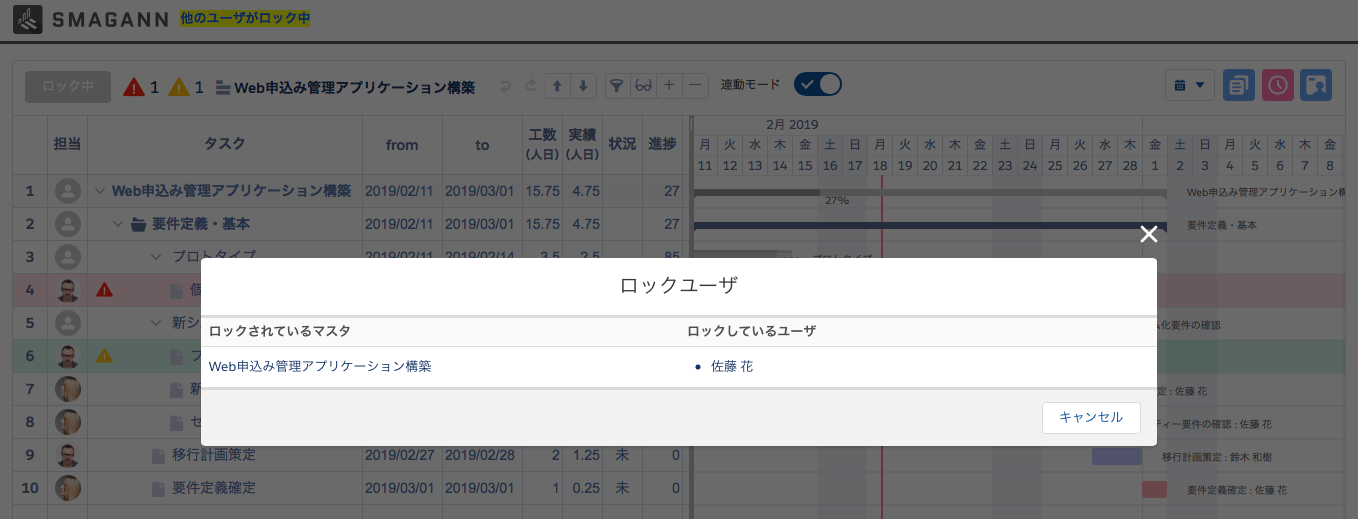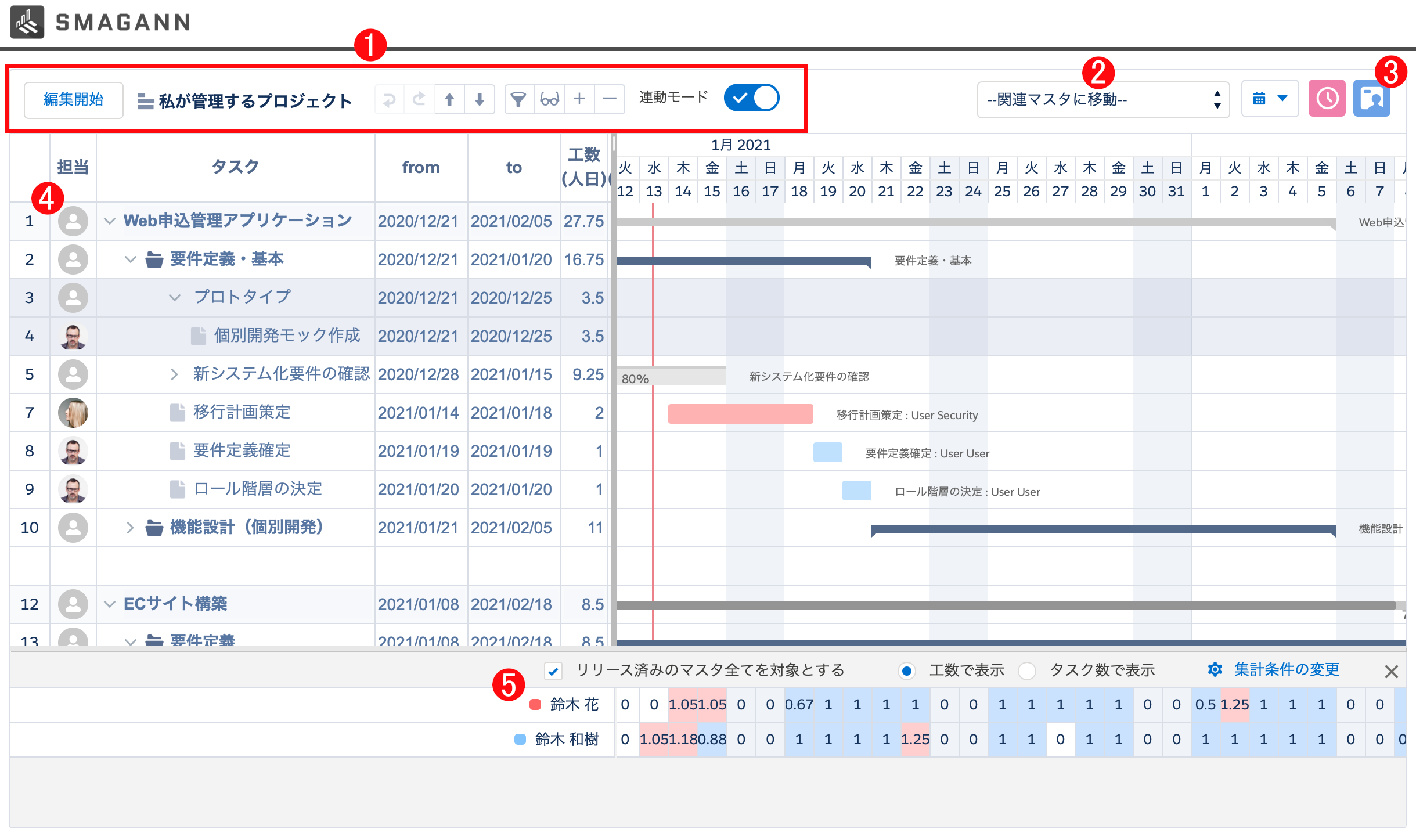マスタに対してお気に入り設定を行うことができます
お気に入りの登録・解除はマスタ行の右端にある星マークから設定することができ、お気に入り登録したマスタはマスタタブのサイドバーにある「すべてのお気に入り」に表示されるようになります。
お気に入り登録後にマスタへの参照設定が外された場合、お気に入り登録は解除されます。
【お気に入り登録済み】
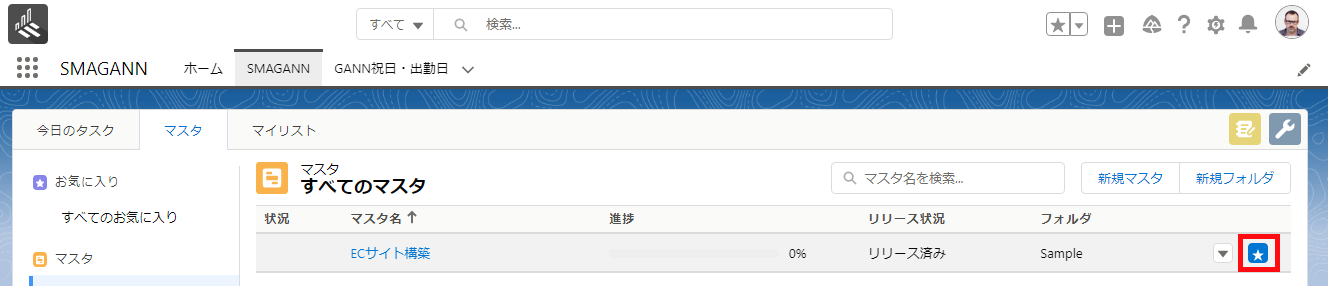
【お気に入り未登録】
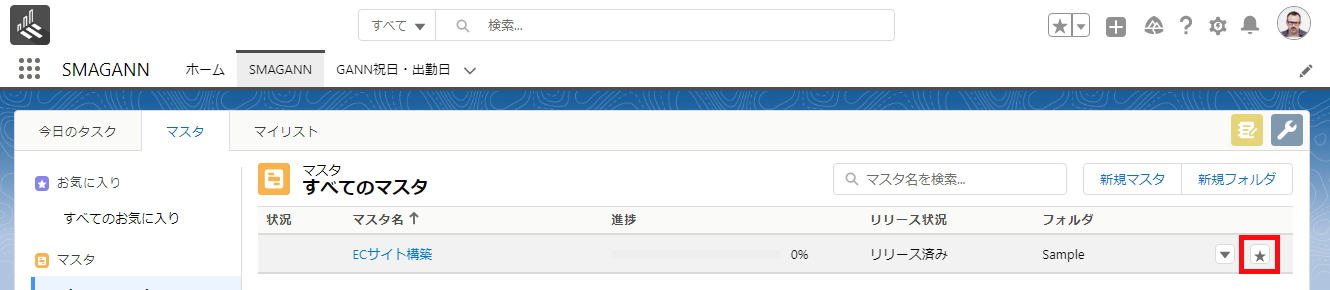
カテゴリーアーカイブ: 今すぐ学習する
マスタタブについて
マスタタブからマスタやフォルダの一覧を確認する事ができます。
デフォルトは自分がお気に入りに登録したマスタの一覧となっており、サイドバーをクリックするとそれぞれの条件に合ったマスタ・フォルダが表示されます。
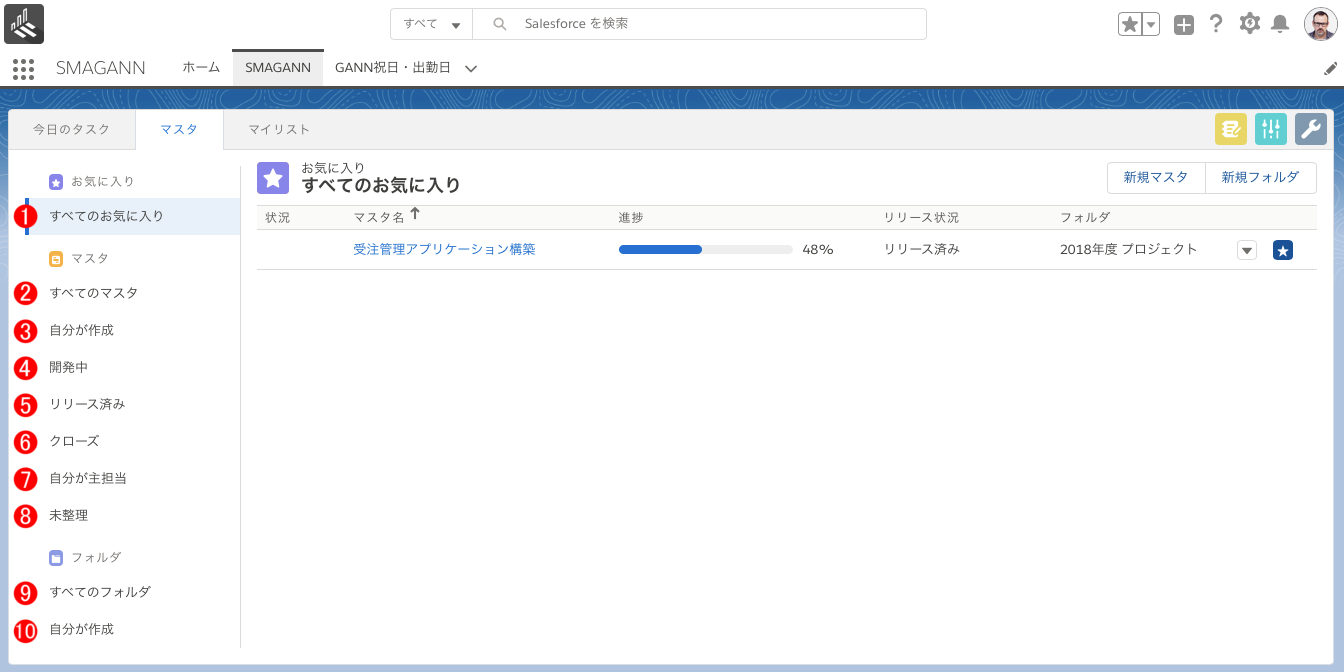
| 番号 | 名称 | 説明 |
| 1 | すべてのお気に入り | 自分がお気に入りに登録したマスタが一覧で表示されます。 |
| 2 | すべてのマスタ | リリース条件や作成者に関係なく、参照権をもっているすべてのマスタが一覧で表示されます。 |
| 3 | 自分が作成 | 自分が作成者となっているマスタが一覧で表示されます。 |
| 4 | 開発中 | マスタのリリース状況が「開発中」となっているマスタが一覧で表示されます。 |
| 5 | リリース済み | マスタのリリース状況が「リリース済み」となっているマスタが一覧で表示されます。 |
| 6 | クローズ | マスタのリリース状況が「クローズ」となっているマスタが一覧で表示されます。 |
| 7 | 自分が主担当 | マスタの主担当が自分となっているマスタが一覧で表示されます。 |
| 8 | 未整理 | フォルダが設定されていないマスタが一覧で表示されます。 |
| 9 | すべてのフォルダ | フォルダが一覧で表示されます。 |
| 10 | 自分が作成 | 自分が作成したフォルダが一覧で表示されます。 |
フォルダについて
フォルダを利用することで関連するマスタを1つのフォルダにまとめて整理することができるようになります。
フォルダの作成方法
1. [マスタ] タブを開きます。
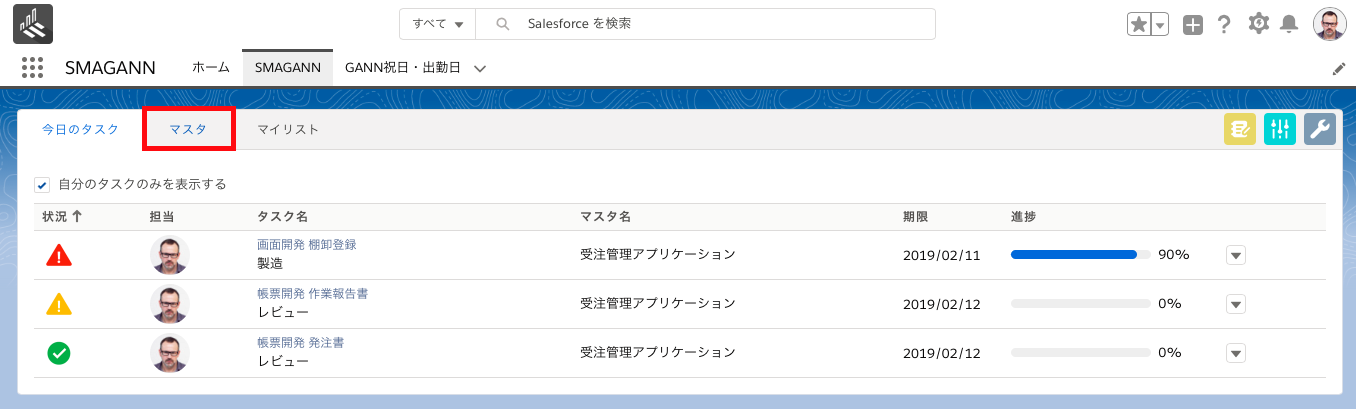
2. [新規フォルダ] をクリックします。
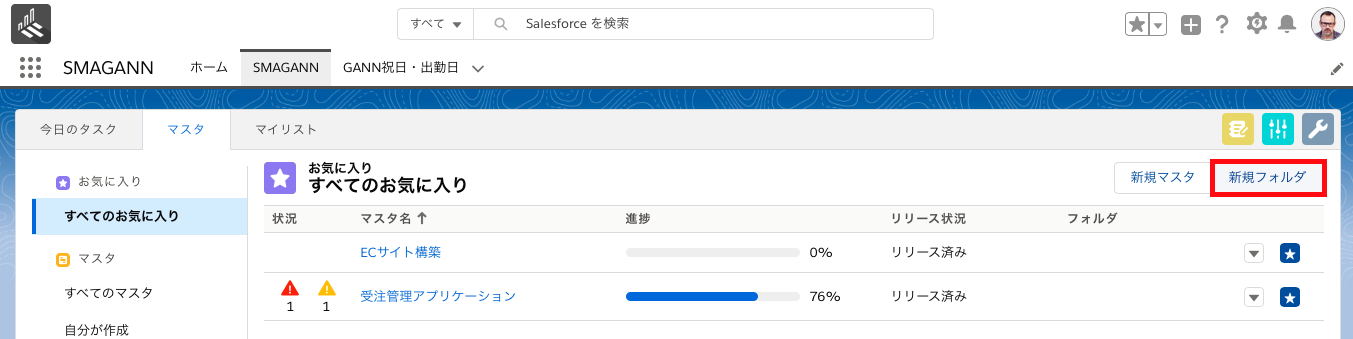
3. 項目に値を入力して [保存] ボタンをクリックします。
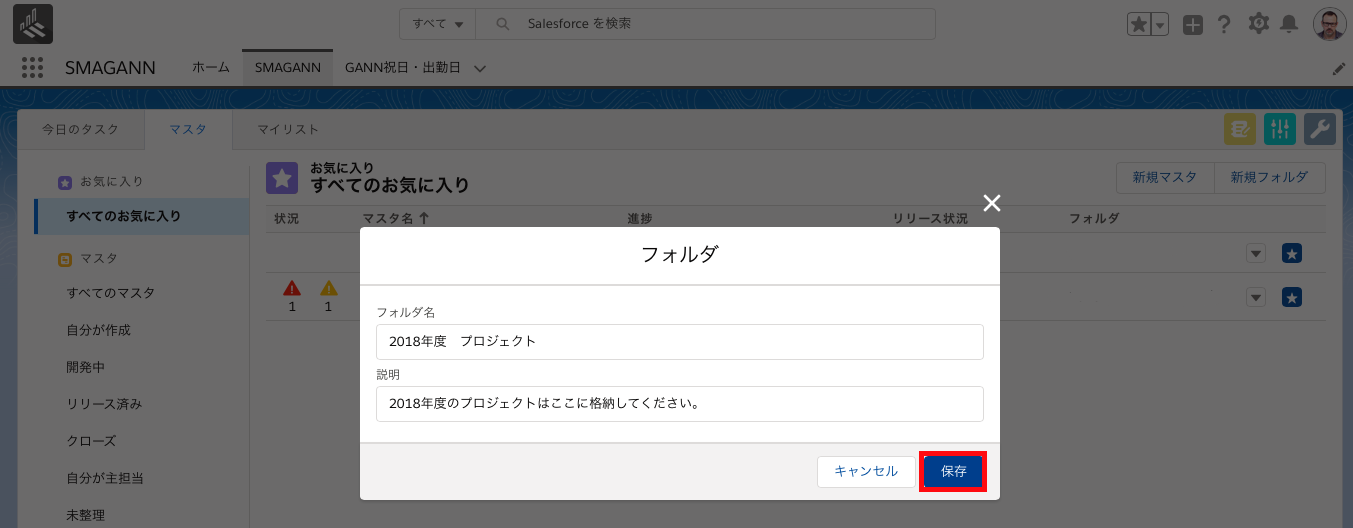
| 項目 | 説明 |
| フォルダ名(必須) | フォルダの名前です。フォルダ名は最大80文字です。 |
| 説明 | フォルダの説明を登録してください。説明は最大255文字です。 |
マスタのフォルダ移動
1. フォルダに格納したいマスタの [▼] ボタンをクリックします。
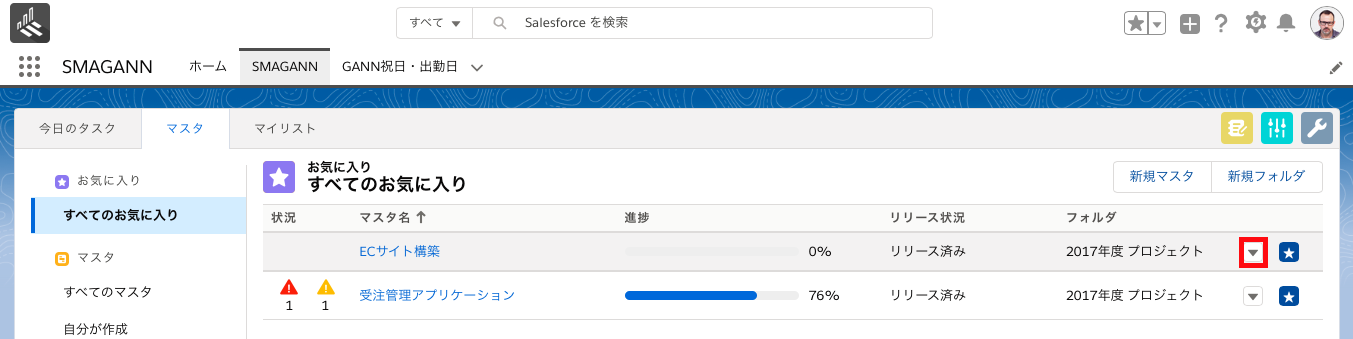
2. [移動] をクリックします。
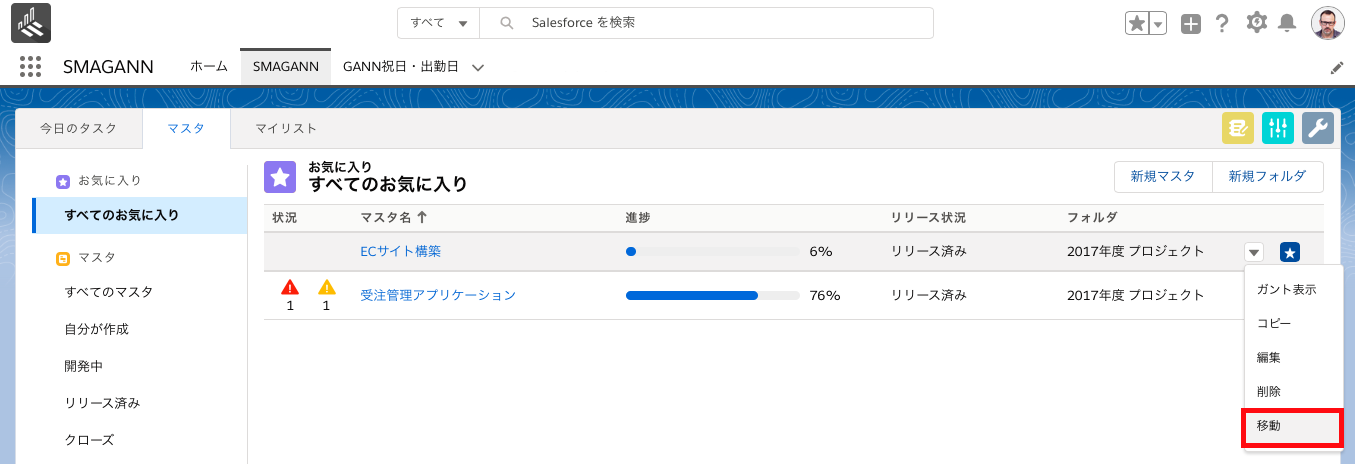
3. フォルダを選択します。削除ボタンで未整理(フォルダを設定していない状態)に戻すことができます。
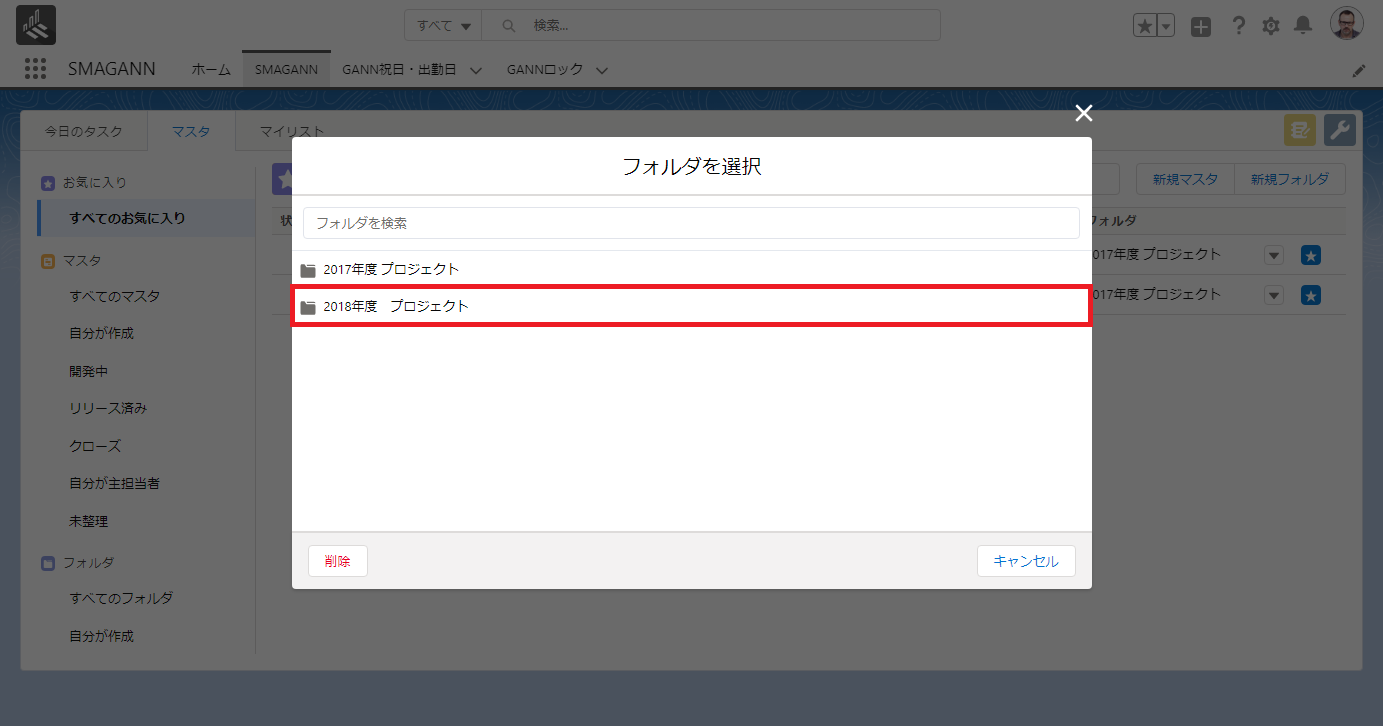
4. フォルダはマスタの作成・編集時に移動させることも可能です。
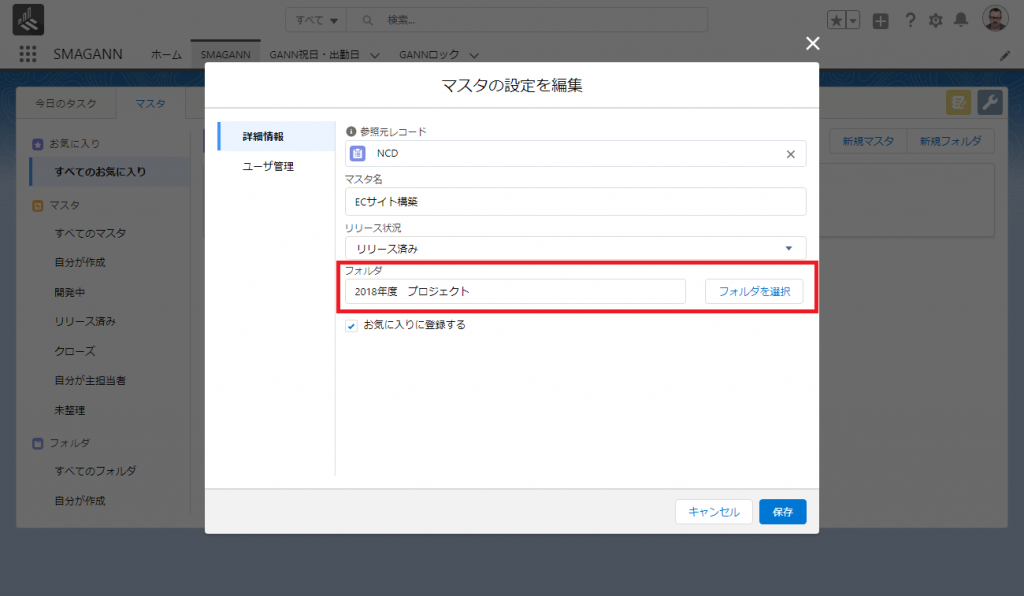
フォルダ内のマスタの絞り込み
1. [すべてのフォルダ] を開きフォルダ名をクリックします。
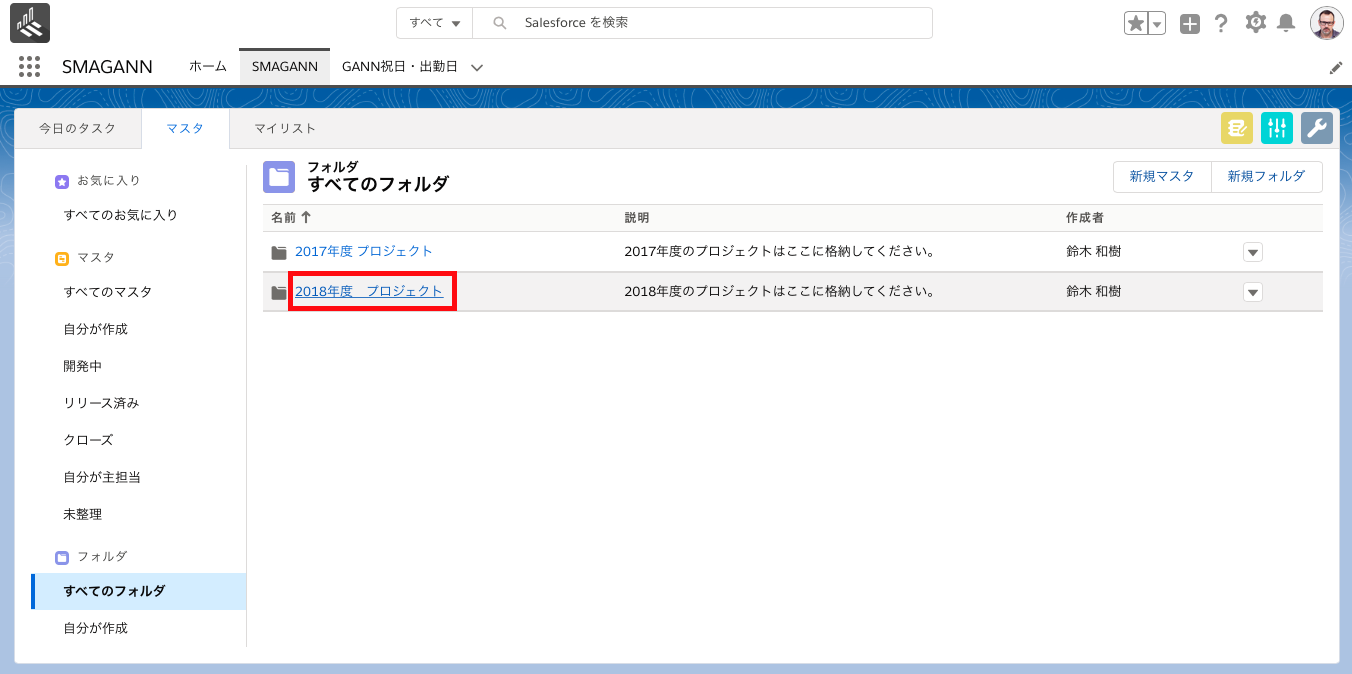
2. 対象フォルダに整理されたマスタが表示されます。
フォルダ名下部にある [すべてのマスタ ▼] をクリックするとリストが表示され、フォルダ内にあるマスタの絞り込みができます。
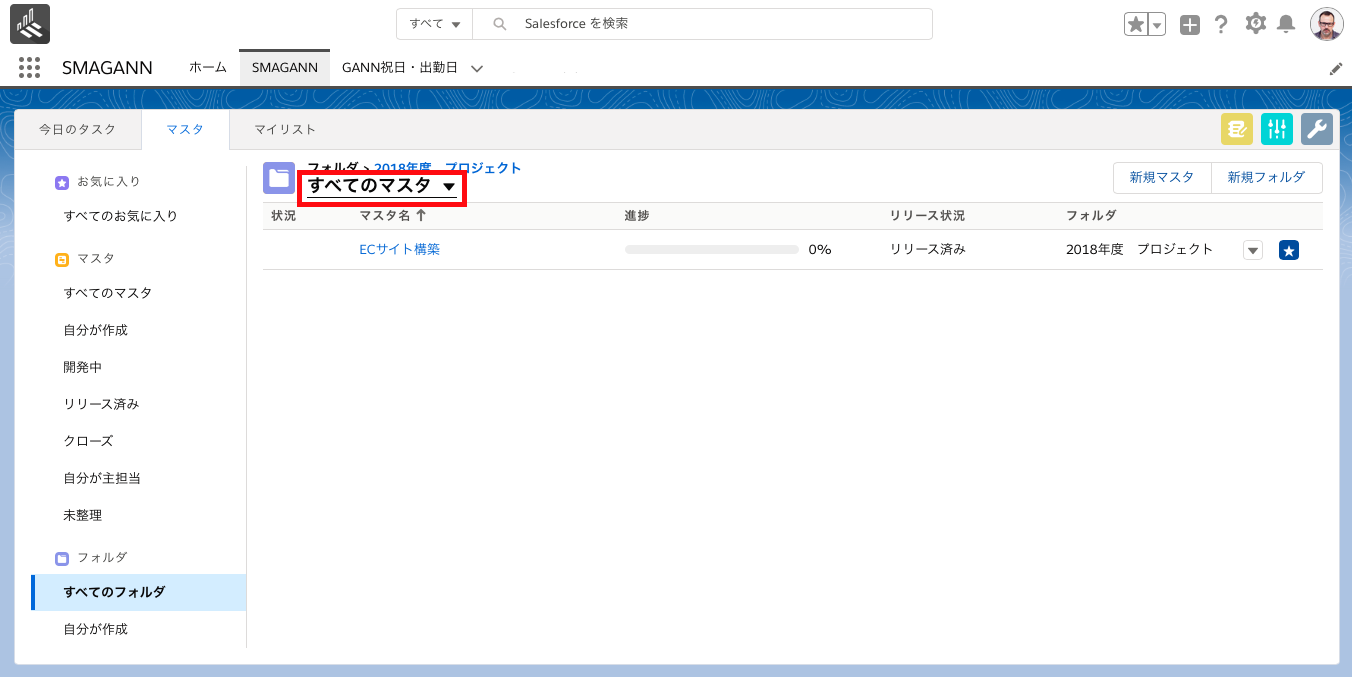
| 名称 | 説明 |
| すべてのマスタ | リリース条件や作成者に関係なく、参照権を持っているすべてのマスタが一覧で表示されます。 |
| 自分が作成 | 自分が作成者となっているマスタが一覧で表示されます。 |
| 開発中 | マスタのリリース状況が「開発中」となっているマスタが一覧で表示されます。 |
| リリース済み | マスタのリリース状況が「リリース済み」となっているマスタが一覧で表示されます。 |
| クローズ | マスタのリリース状況が「クローズ」となっているマスタが一覧で表示されます。 |
| 自分が主担当者 | マスタの主担当者が自分となっているマスタが一覧で表示されます。 |
余裕度(ガントチャート)
ガントチャート上部にマスタ全体の余裕度の件数が表示され、各タスクの左端にそれぞれに応じた余裕度のアイコンが表示されます。
余裕度のアイコンは、リアルタイムで更新されます。
画面上に表示されているタスクを対象としているため、フィルター等により非表示となっているタスクは余裕度の件数に含まれません。
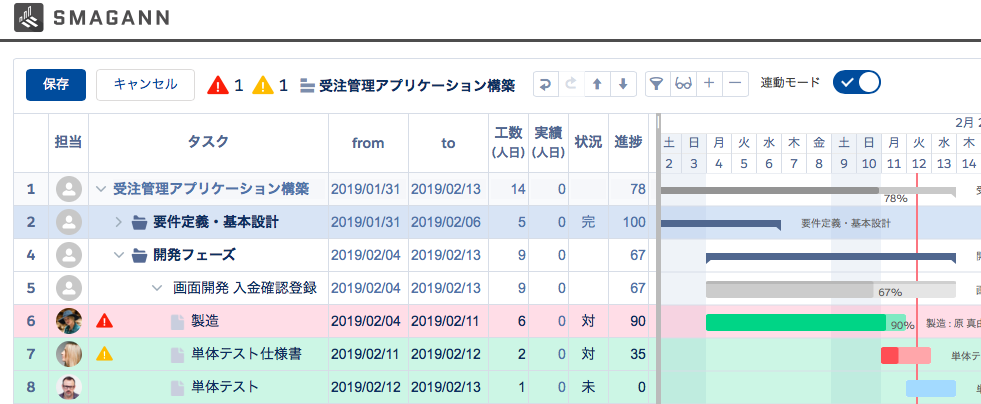
期限までの余裕度は、タスクの期間と進捗から算出して表示しています。
| 項目 | 説明 |
| 赤色アイコン | 既に終了日が過ぎていますが、タスクが完了していません。 |
| 黄色アイコン | 進捗が遅れています。 |
タスクをレポートで表示
SMAGANNではマスタ別やユーザ別のタスク状況などが確認できるサンプルレポートを用意しています。
Salesforceのレポート機能を使用しているため、お客様ご自身でマスタやタスクに関するレポートを作成いただけます。
1. SMAGANN|タスク状況(マスタ別)
マスタごとのタスク状況を確認できます。
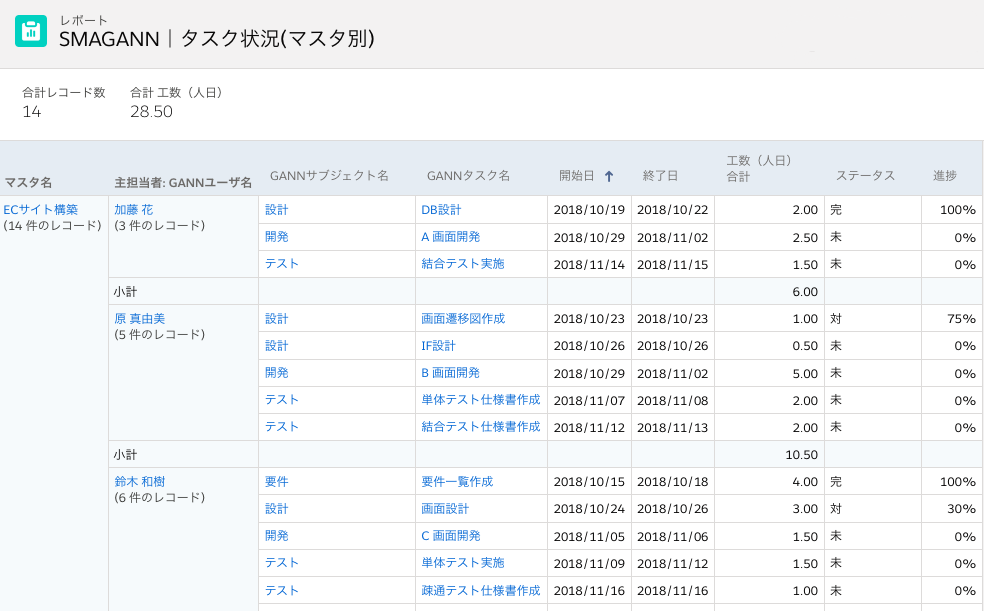
2. SMAGANN|タスク状況(ユーザ別)
ユーザごとのタスク状況を確認できます。
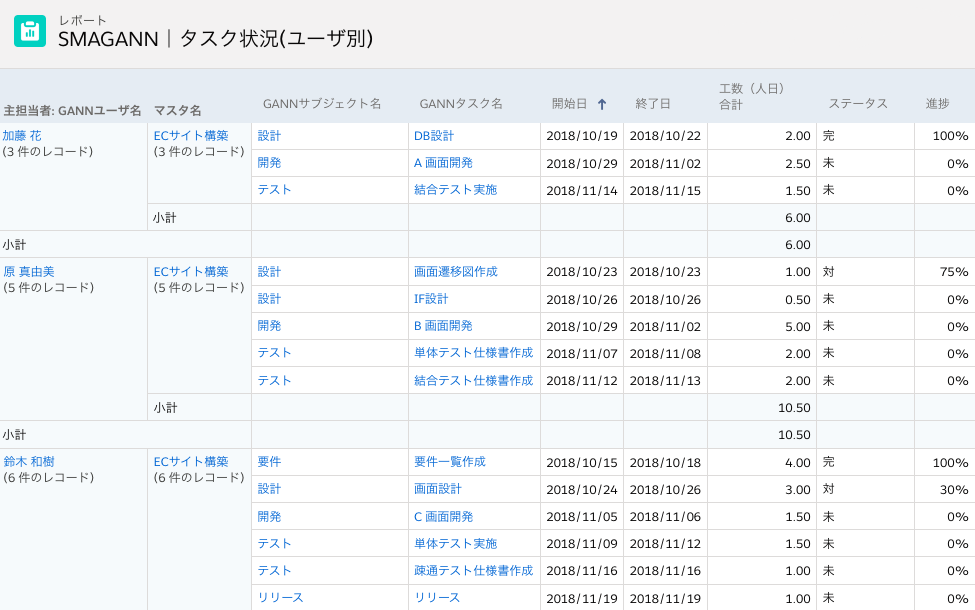
3. SMAGANN|期限切れタスク一覧
すべてのマスタの終了日を過ぎても完了していない期限切れのタスクを一覧で確認できます。
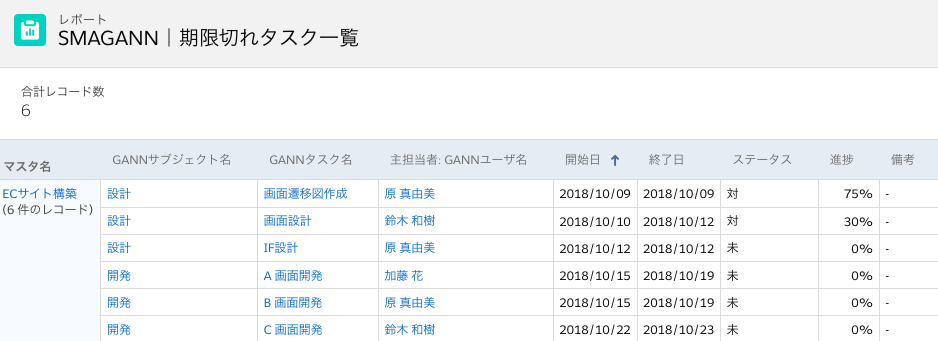
4. SMAGANN|マスタごとの予定・実績・進捗
マスタごとの予定工数や実績時間、進捗を元に工数消化率や作業効率などを一覧で確認できます。
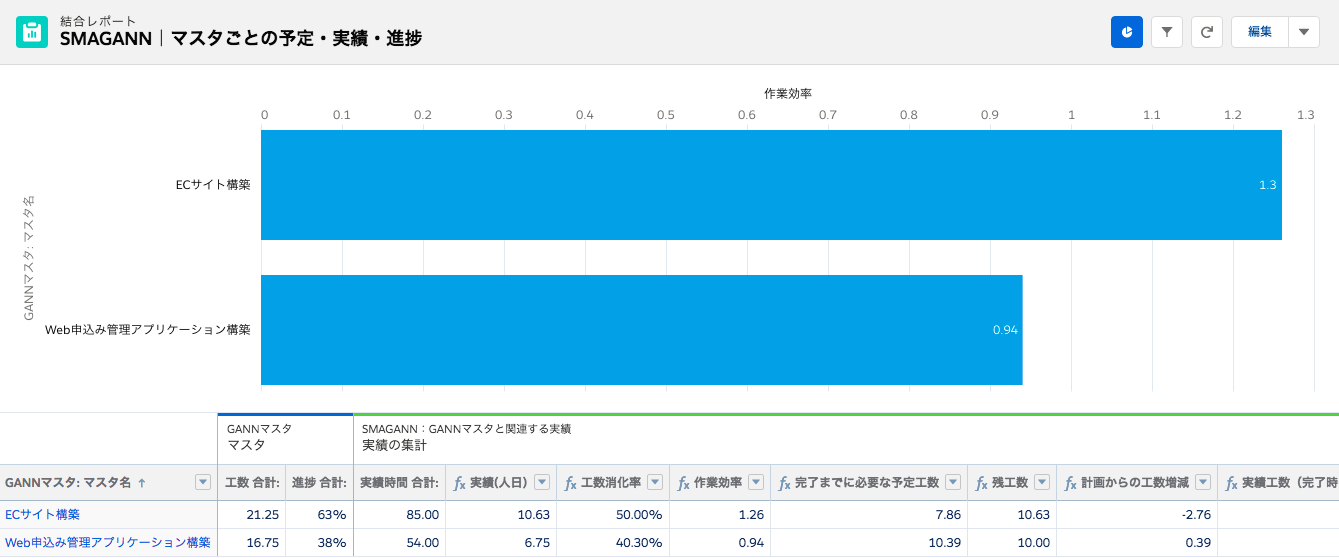
| 項目 | 内容 |
| GANNマスタ:マスタ名 | GANNマスタのマスタ名 |
| 工数 合計: | GANNマスタの工数(人日)の合計 |
| 進捗 合計: | GANNマスタの進捗の合計 |
| 実績時間 合計: | GANNマスタに紐づくGANN実績の実績時間の合計 |
| 実績(人日) | [実績時間 合計:] / 8 |
| 工数消化率 | [実績(人日)] / [工数 合計:] |
| 作業効率 | [進捗 合計:] / [工数消化率] |
| 完了までに必要な予定工数 | (1 – [進捗 合計:]) × [工数 合計:] |
| 残工数 | [工数 合計:] – [実績(人日)] |
| 計画からの工数増減 | [完了までに必要な予定工数] – [残工数] |
| 実績工数(完了時の予測) | [工数 合計:] / [作業効率] |
| 計画からの工数増減(完了時の予測) | [実績工数(完了時の予測)] – [工数 合計:] |
5. SMAGANN|今日のタスク(タスク)
全員の今日のタスクを一覧で確認できます。
このレポートを利用して自分の今日のタスク通知を設定することも可能です。詳しくはこちら。
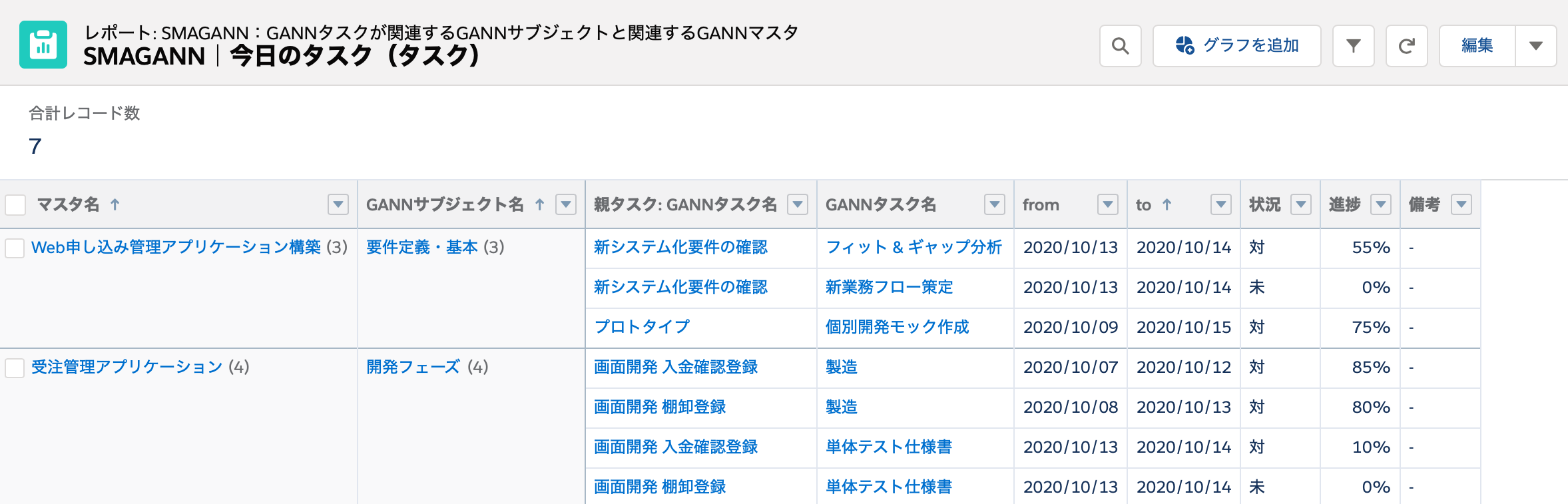
6. SMAGANN|今日のタスク(サブジェクト)
全員の今日のタスク(サブジェクト)を一覧で確認できます。
このレポートを利用して自分の今日のタスク通知を設定することも可能です。詳しくはこちら。
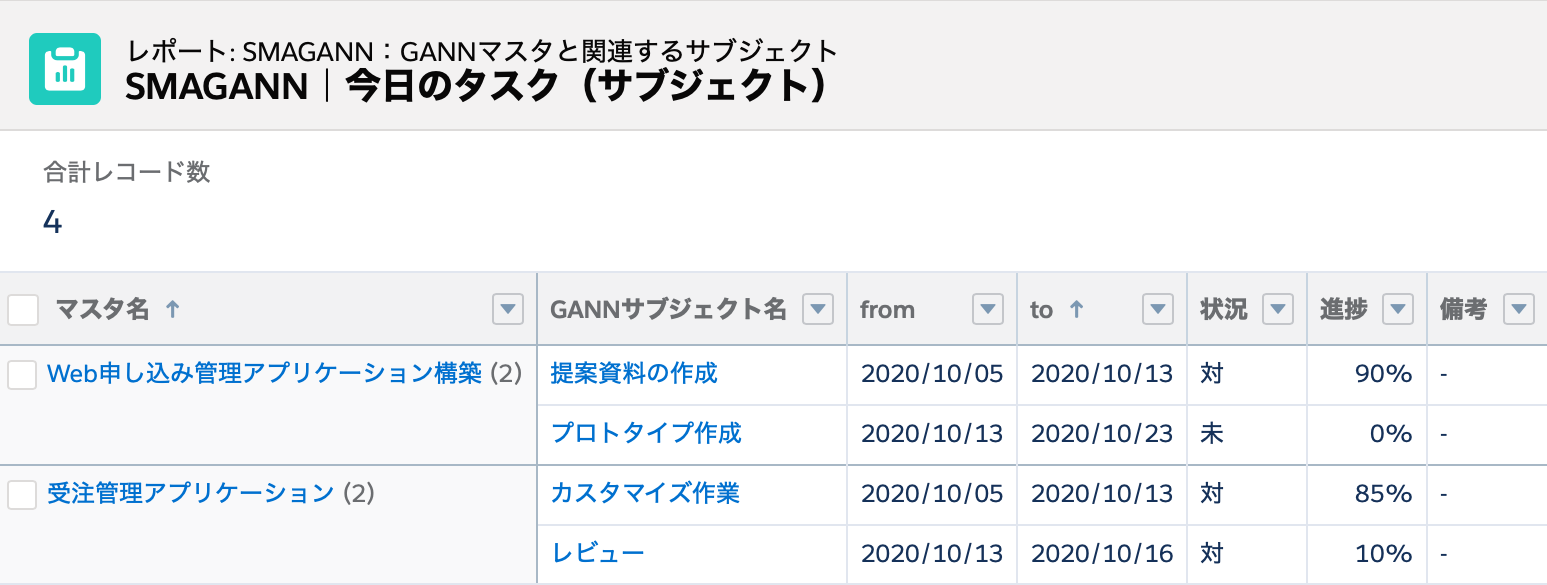
Excel出力
ガントチャートを.xlsx形式のファイルに出力することができます。
マイリストから開いたガントチャート画面では使用できません。
※ 出力されるガントチャートはSalesforceの画面と表示内容が異なります。
1. ガントチャート画面を開きます。
2. 右上にある書類アイコンをクリックします。
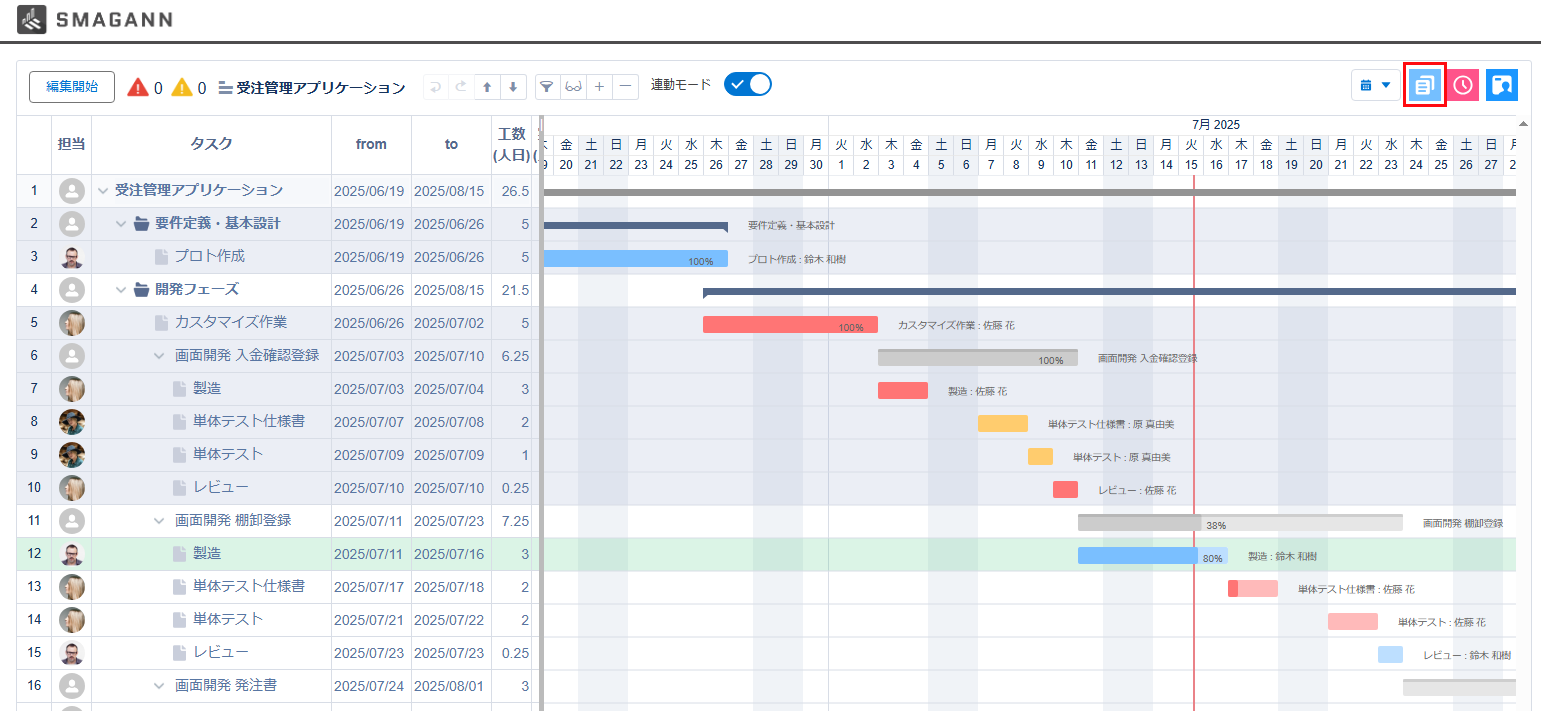
3. 出力単位、出力範囲、出力開始日と出力終了日を設定し、[実行] ボタンをクリックします。
出力開始日と出力終了日のデフォルト値は、それぞれマイルストーンかマスタの最も早い開始日と最も遅い終了日となっています。
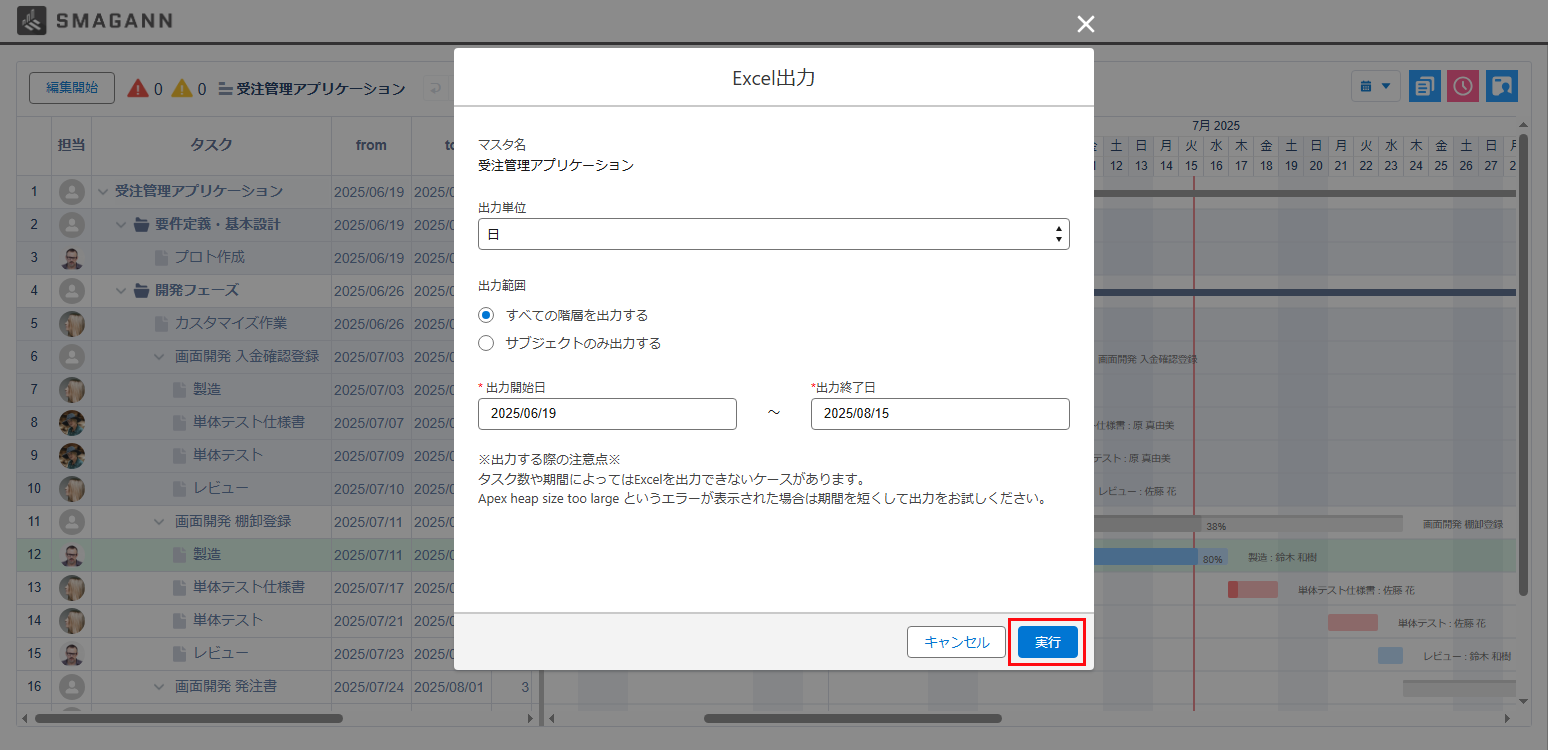
| 項目 | 説明 |
| 出力単位 | 日、週、月の3つから選択します。 ・ 日 : 出力開始日から出力終了日までの期間で日単位に出力されます。 ・ 週 : 出力開始日の週の月曜日(月曜日が前月の場合は月初)から出力終了日の週の日曜日(日曜日が次月の場合は月末)までの期間で週単位に出力されます。 ・ 月 : 出力開始日の月初から出力終了日の月末までの期間で月単位に出力されます。 |
| 出力範囲 | すべての階層を出力する、サブジェクトのみ出力する のどちらかを選択します。 ・ すべての階層を出力する : サブジェクトとタスクの両方が出力されます。 ・ サブジェクトのみ出力する : サブジェクトのみでタスクは出力されません。 |
4. Excelが出力されます。
各表示列の幅はマスタの表示列で設定された値を基準に計算されます。
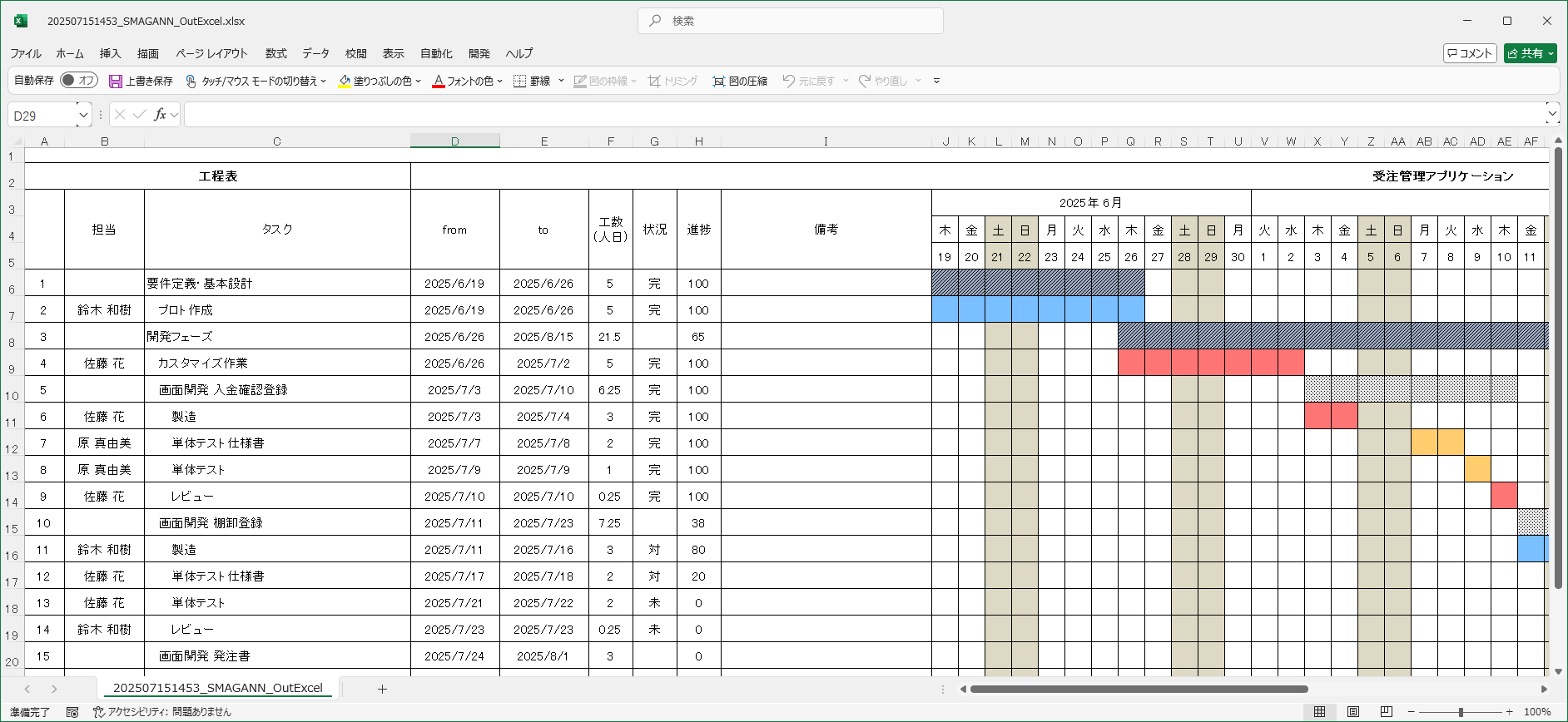
| 名称 | 担当者の設定 | 子タスク | セルの背景色 | 備考 |
| 休日 | – | – | ベージュ | 出力単位が日の場合のみ |
| マイルストーン | – | – | 黒 | タスク上部にマイルストーンの件数分行を表示 表示列が3列以下の場合、マイルストーンの日時は非表示 |
| サブジェクト | – | – | 灰色のななめボーダー | 日付型以外の項目は折り返し設定あり チェックボックス型の項目はTrueが1、Falseが0で表示 |
| タスク | あり | なし | ユーザに設定されている担当色 | 日付型以外の項目は折り返し設定あり チェックボックス型の項目はTrueが1、Falseが0で表示 タスクは、階層ごとにインデントを行う |
| なし | あり | 薄い灰色のドット | ||
| なし | なし | 青色のドット | ||
| あり | あり | 薄い灰色のドット |
複数のガントチャートを並べて表示
複数のマスタを選択してマイリストを作成することで、選択した複数のマスタのすべてのタスクを1つのガントチャート上で確認・編集することができます。
フィルター機能を使用することにより、複数のマスタのタスクに携わるメンバーのタスクを把握することも可能です。
1. [マイリスト] タブを開いて、[新規] ボタンをクリックします。
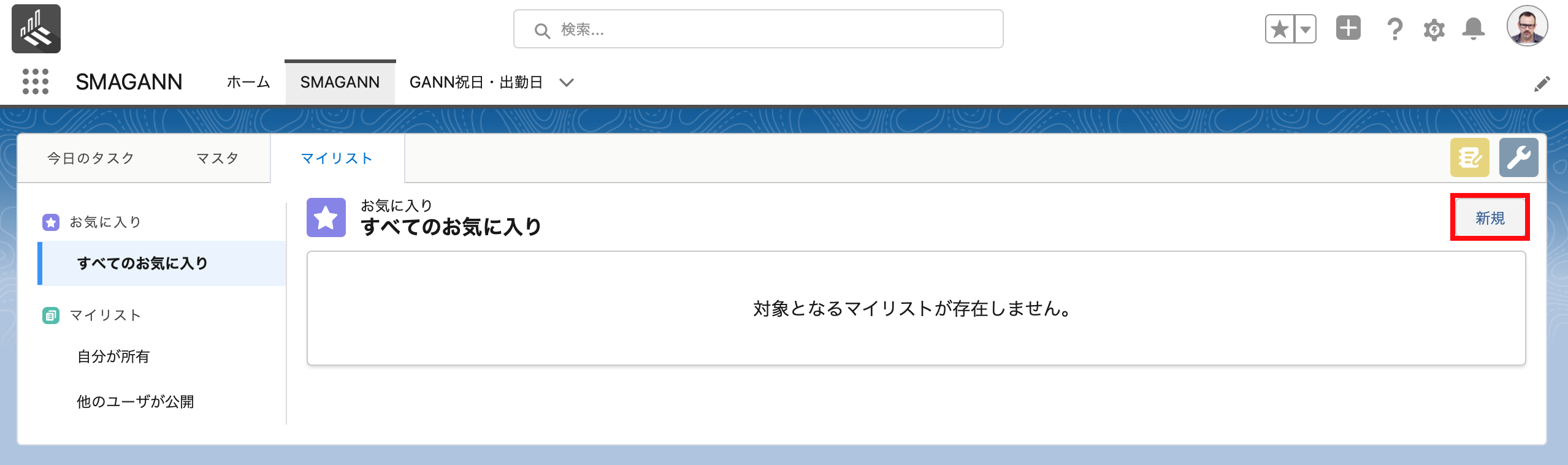
2. 任意のリスト名とマスタを選択して、[保存] ボタンをクリックします。
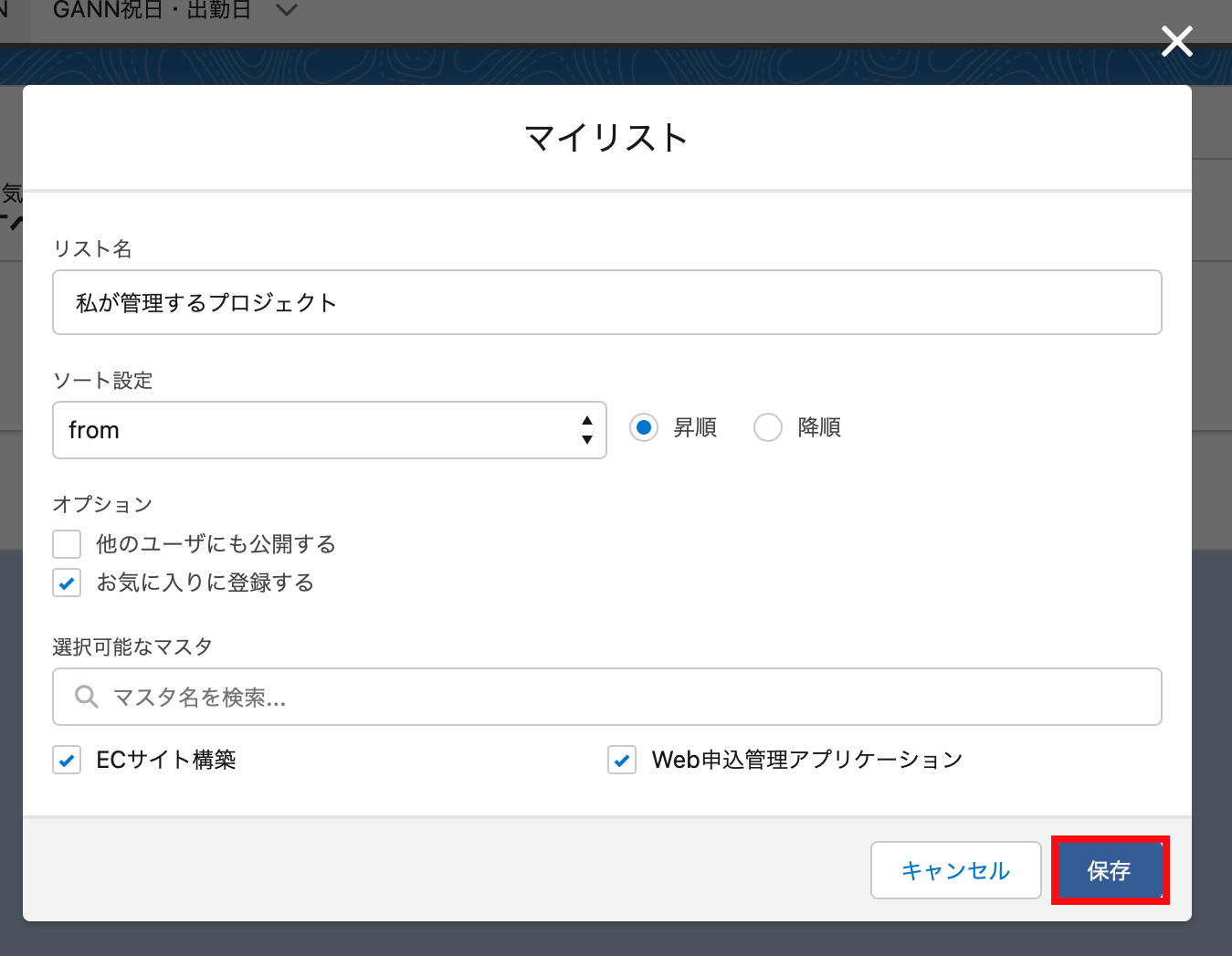
| 項目 | 説明 |
| リスト名(必須) | マイリストの名前です。リスト名は最大80文字です。 |
| ソート設定 | 指定した順番でマイリスト画面のマスタが並びます。 |
| 他のユーザにも公開する | 選択すると作成するマイリストが他のユーザにも公開されます。 |
| お気に入りに登録する | 作成するマイリストをお気に入りに登録できます。お気に入りについて詳しくはこちらをご覧ください。 |
| 選択可能なマスタ(必須) | リリース状況が「リリース済み」で参照が許可されたマスタの一覧が表示されます。1つ以上選択してください。 検索では表示中のマスタを指定したマスタ名で絞り込むことができます。 |
3. 作成したマイリストが表示されます。
初期表示は、リスト名の昇順となっており「リスト名」「所有者」のヘッダーをクリックすることで並び替えが行えます。
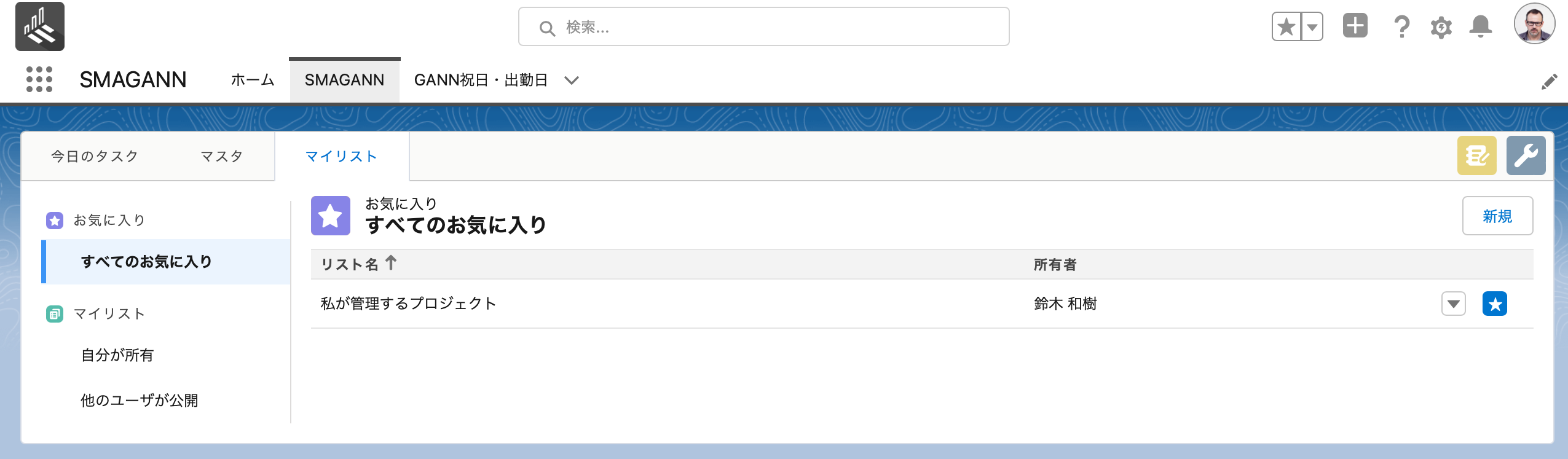
マイリストの表示
1. [マイリスト] タブをクリックします。
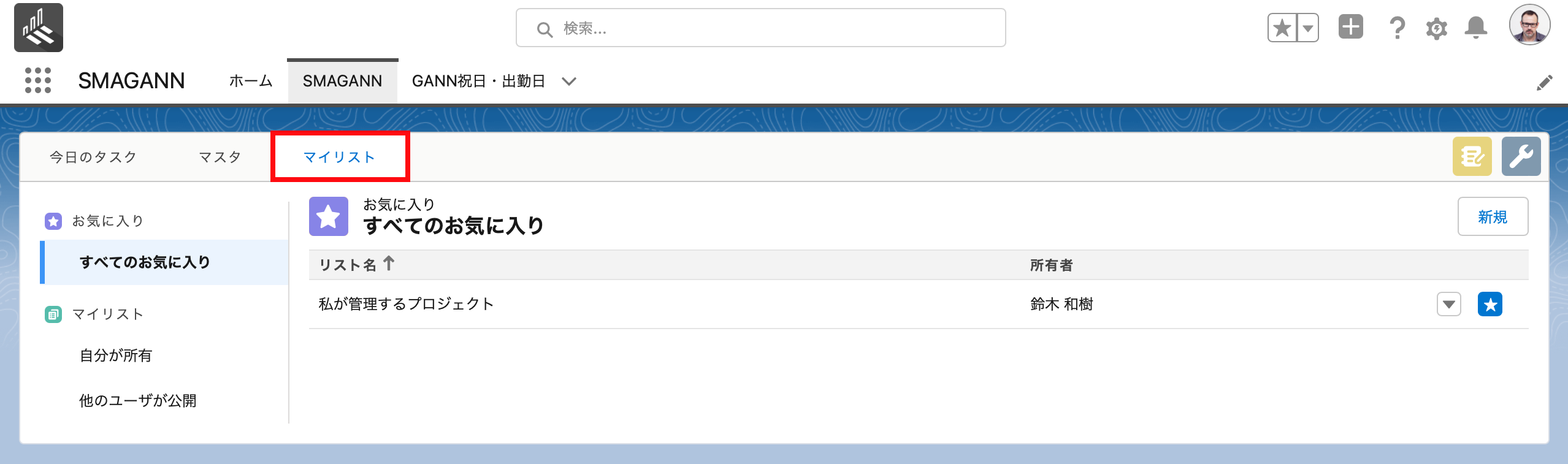
2. マイリストの右端の [▼] ボタンをクリックします。
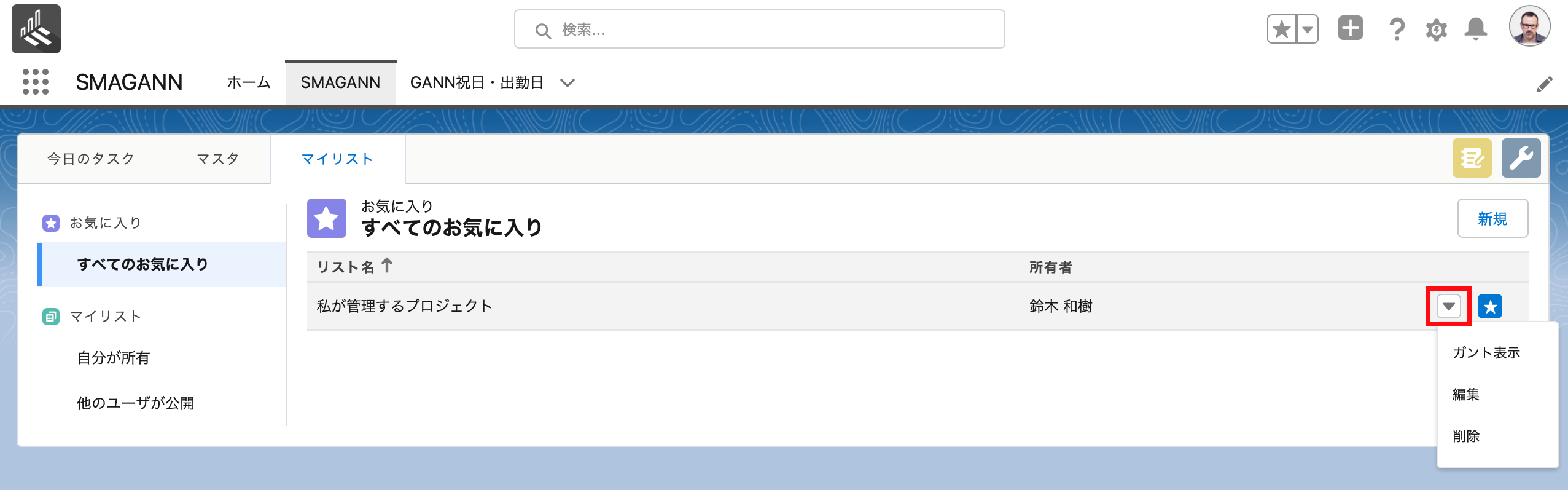
3. [ガント表示] をクリックします。
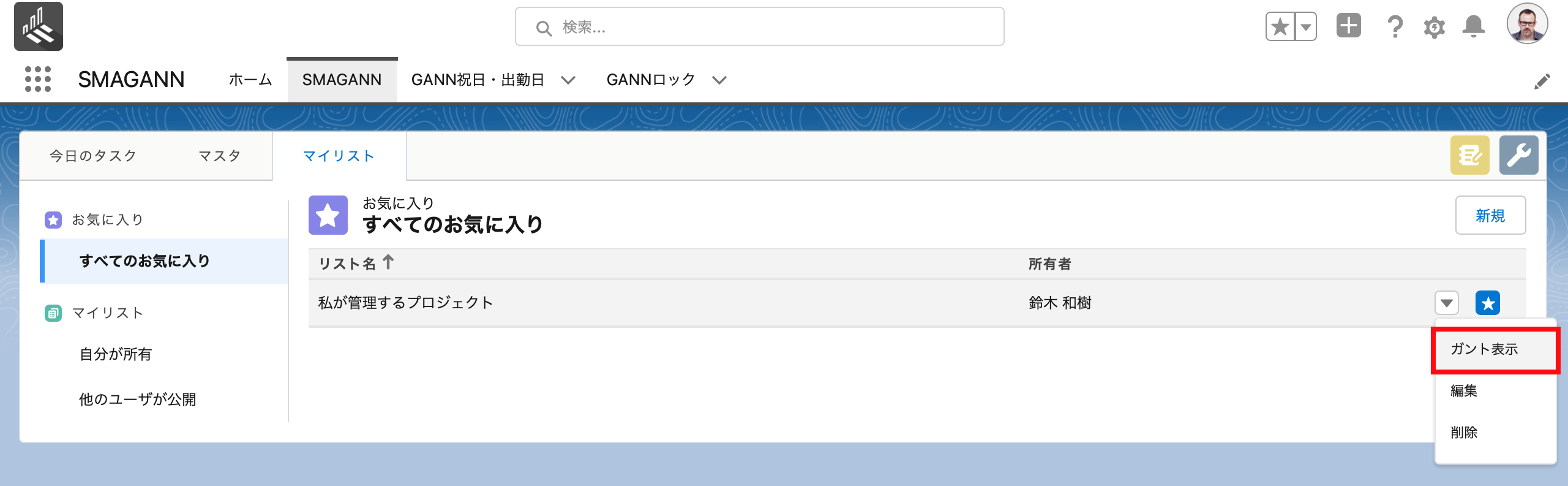
4. 選択したマイリストに含まれるマスタをマイリストのソート設定で指定した順番で並べたガントチャートが表示されます。
マイリストの場合、表示列はSMAGANNの設定で指定されている表示列(順番・項目・幅)に依存します。
※マイリストから開くガントチャートでは開始日固定・終了日固定と先行作業・後続作業の設定および設定の解除はできません。
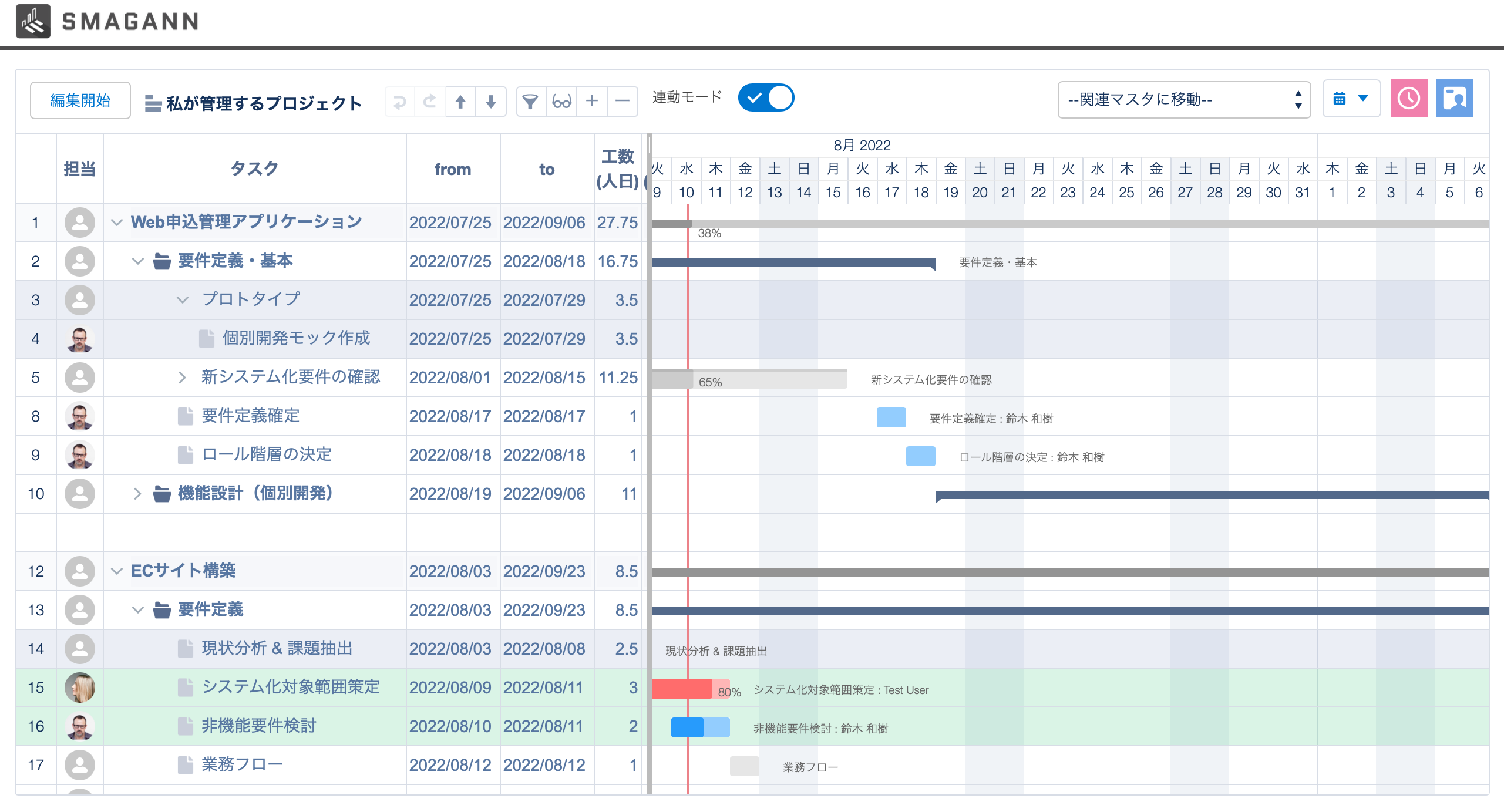
アサインメトリクス
ガントチャートと合わせて、メンバーごとに毎日の保有タスク数や割り当て工数を確認する事ができます。
開いているマスタだけではなくリリース済みのマスタ全てを対象とすることができるので、いつ誰が空いているかを簡単に確認することができます。
1. ガントチャート画面を開きます。
2. 右上にあるアサインメトリクス表示アイコンをクリックします。
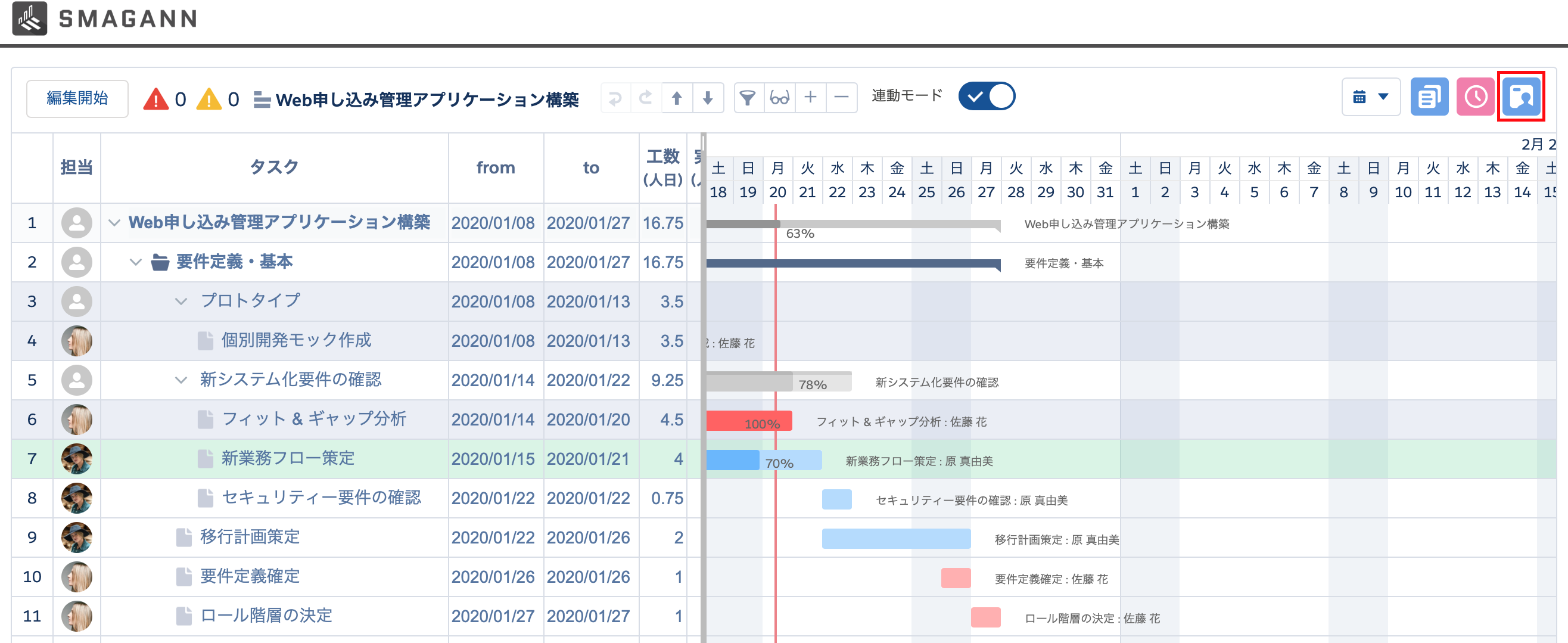
3. ユーザ一覧から確認したいユーザを選択し、[実行] ボタンをクリックします。
ユーザ一覧に表示されるのは、表示しているマスタの1つ以上に参加者として登録されているユーザです。
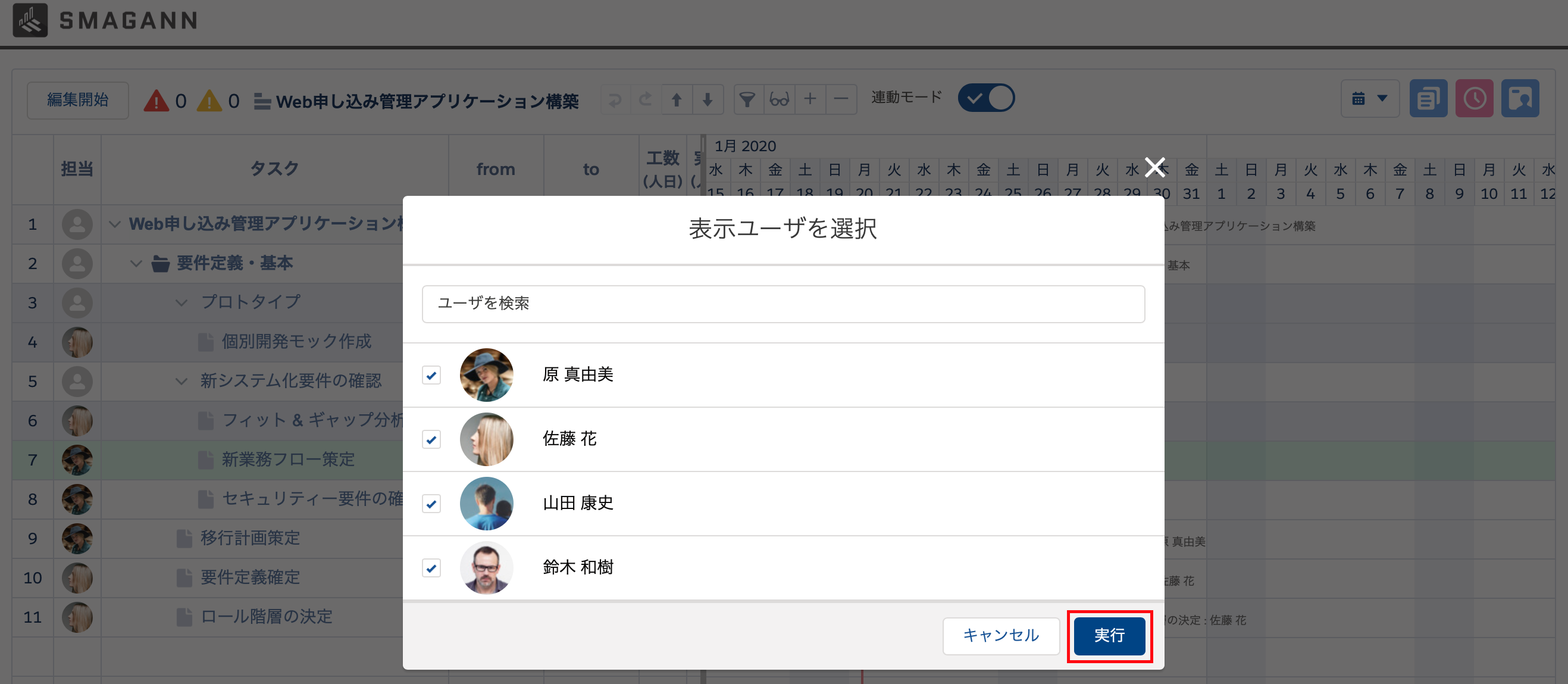
4. 選択したユーザに割り当てられた工数がテーブル形式で表示されます。
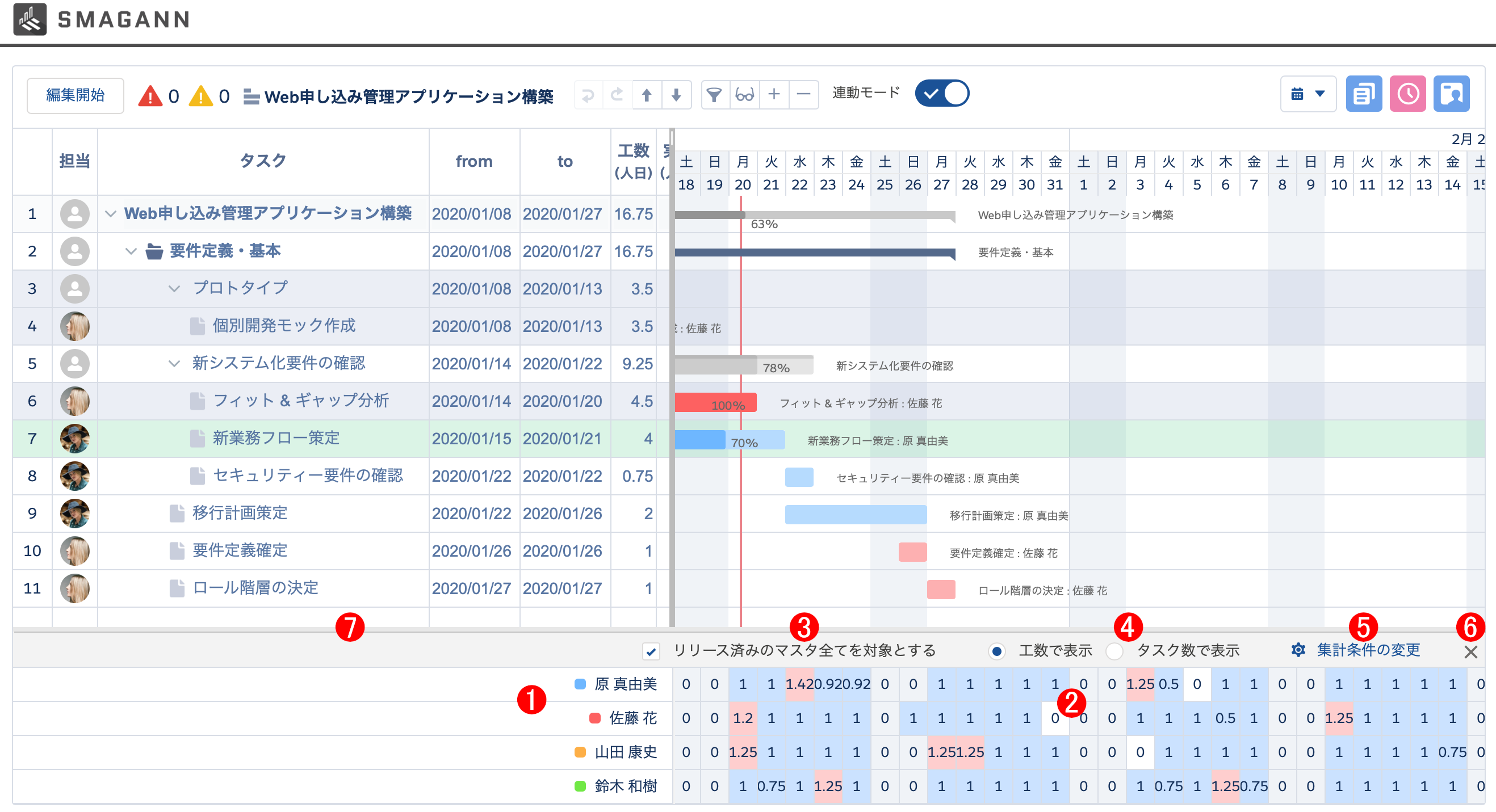
| 番号 | 説明 |
| 1 | 選択したユーザがユーザ名の昇順で表示されます。 |
| 2 | 各ユーザの日付ごとの工数・タスク数が表示され、クリックすると集計対象となったタスクのリストが表示されます。 開いているガントチャートに対して変更を行うと、自動的に変更内容が反映されます。 工数は小数点以下2桁まで(3桁以下は切り上げ)です |
| 3 | 開いているマスタに加えて「リリース済みのマスタ全てを対象とする」かを切り替えられます。 チェックありに変更した場合、マスタの参照許可に関わらず全てのリリース済みのマスタのタスクを集計対象に含めます。 |
| 4 | 「工数」か「タスク数」か表示を切り替えられます。 工数が表示されている場合のみ、値によって番号2の日付部分の背景色が変わります。 ・ 背景色(白) : 工数が0の場合 ・ 背景色(青) : 工数が0より大きく1以下の場合 ・ 背景色(赤) : 工数が1より大きい場合 |
| 5 | 集計条件の設定を変更できます。 |
| 6 | アサインメトリクスを閉じます。 |
| 7 | アサインメトリクスの表示高さを変更できます。 |
・ リリース状況が「クローズ」のマスタから開いたガントチャート画面では使用できません。
・ ガントチャートの表示単位が「日」以外の場合、アサインメトリクスは表示できません。
・ アサインメトリクスが表示されている場合、ガントチャートの表示単位は「日」以外に変更できません。
アサインメトリクスの集計条件
取得・集計条件は、一部を除き [集計条件の変更] をクリックして変更が可能です。
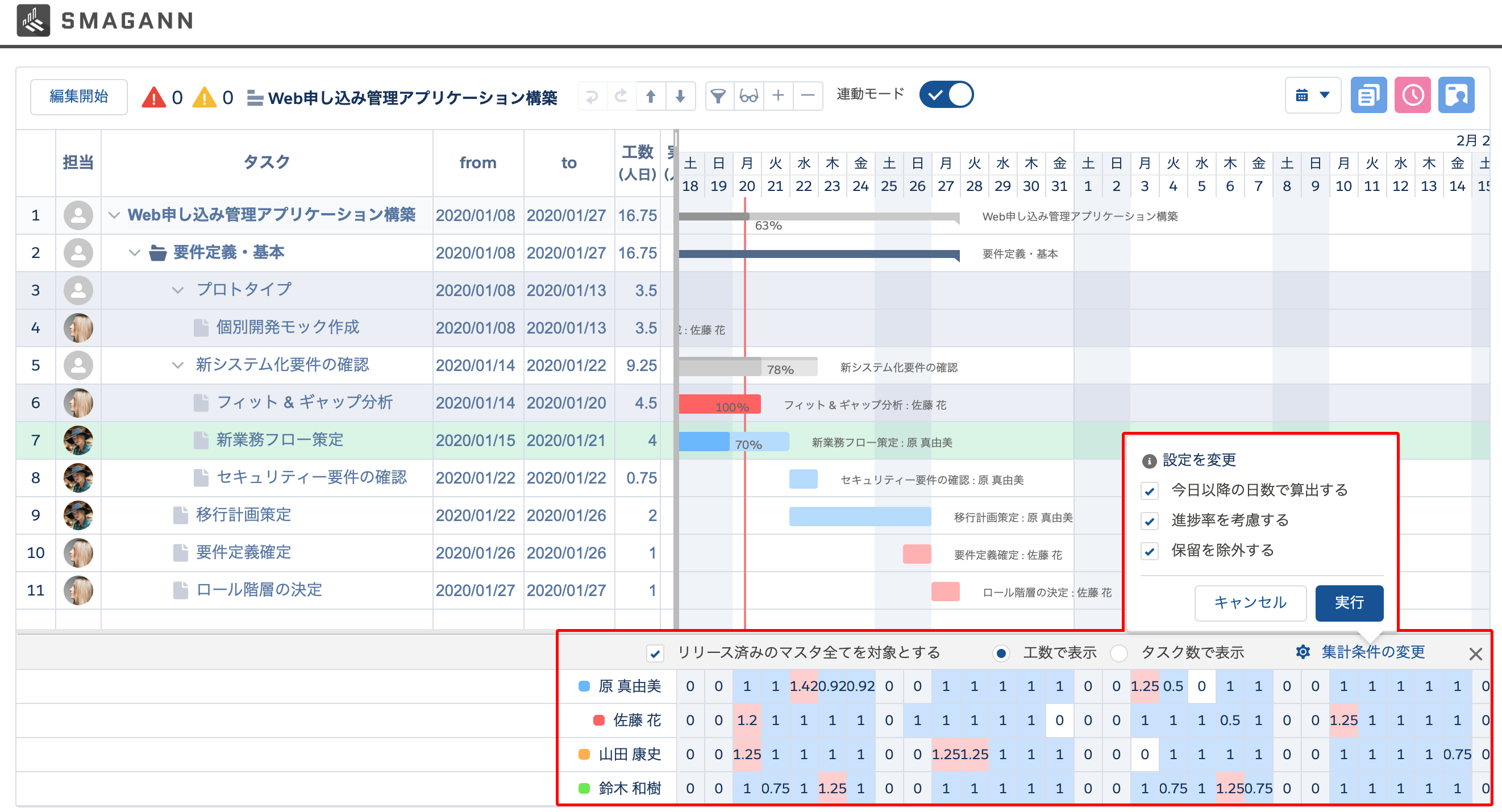
【変更できない取得・集計条件】
・ タスクの状況が「完」以外
・ 末端タスク(子タスクなし)
【変更可能な取得・集計条件】
初期表示では以下の条件すべてがチェックありの状態です。
| 項目 | チェック | 工数で表示 | タスク数で表示 |
| 今日以降の日数で算出する | あり | 開始日(from)が今日より前のタスクは、休日・祝日を除き今日から終了日(to)までの日数で日割の計算を行い、各日付に表示します。
終了日(to)が過ぎているタスクの工数のみ、今日の分に積み上がります。 |
開始日(from)が今日より前のタスクは、休日・祝日を除き今日から終了日(to)までの各日付に件数を表示します。
終了日(to)が過ぎているタスクは、今日の分に積み上がります。 |
| なし | すべてのタスクは、休日・祝日を除き開始日(from)から終了日(to)までの日数で日割の計算を行い、各日付に表示します。 | 休日・祝日を除き開始日(from)から終了日(to)までの日数に件数を表示します。 | |
| 進捗率を考慮する | あり | 進捗した分を工数から除外して残工数を算出し、工数計算を行います。
例: |
進捗率は考慮されません。 |
| なし | 進捗した分に関係なく登録されている工数で計算を行います。
例: |
||
| 保留を除外する | あり | 状況が「保」となっているタスクを集計の対象から除外します。 | |
| なし | 状況が「保」となっているタスクを集計の対象とします。 | ||
ガントチャートの作成
1. [すべてのマスタ] をクリックします。
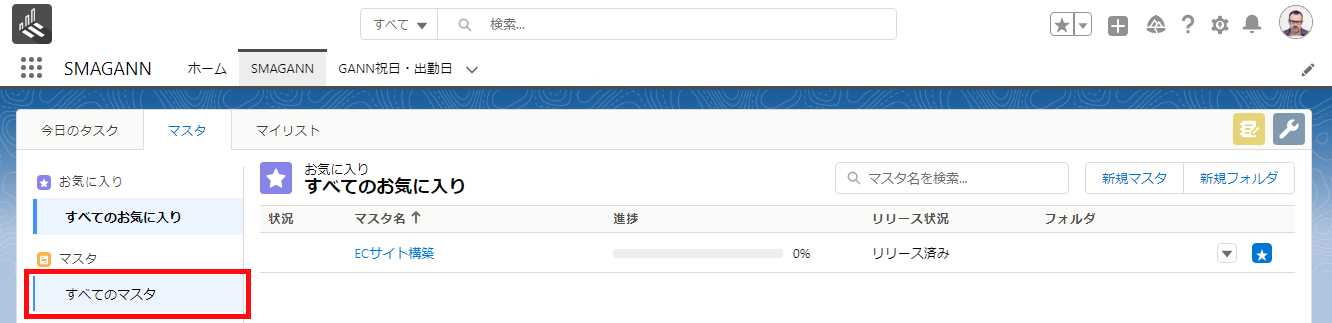
2. 作成済みのマスタの [▼] ボタンをクリックします。
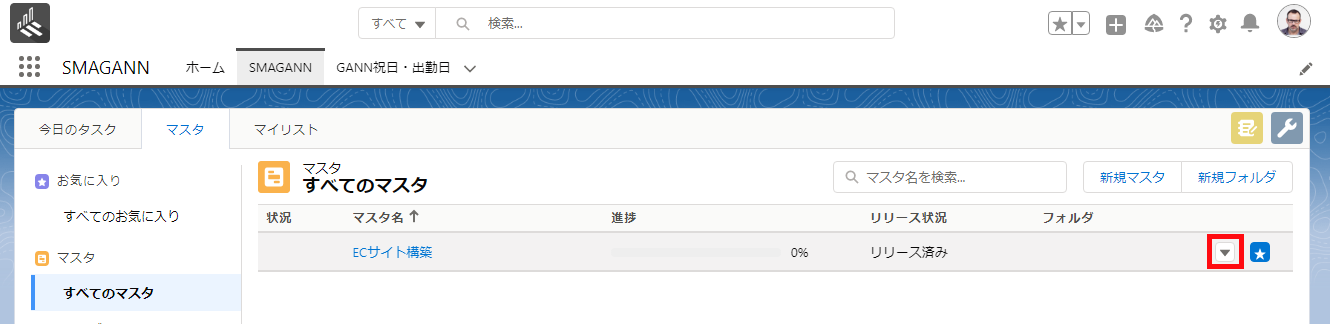
3. [ガント表示] ボタンをクリックします。
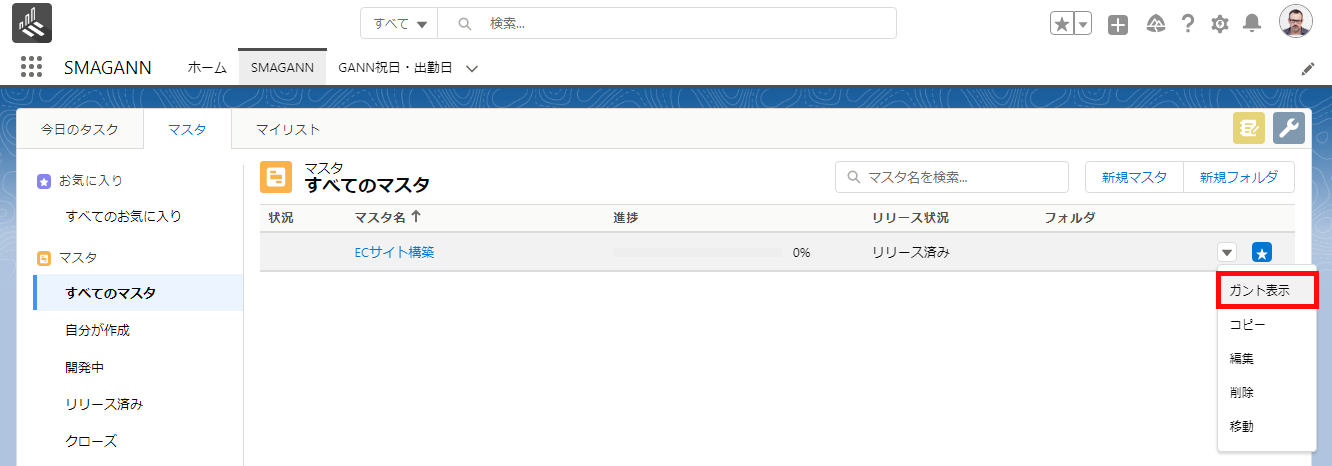
4. [編集開始] ボタンをクリックします。
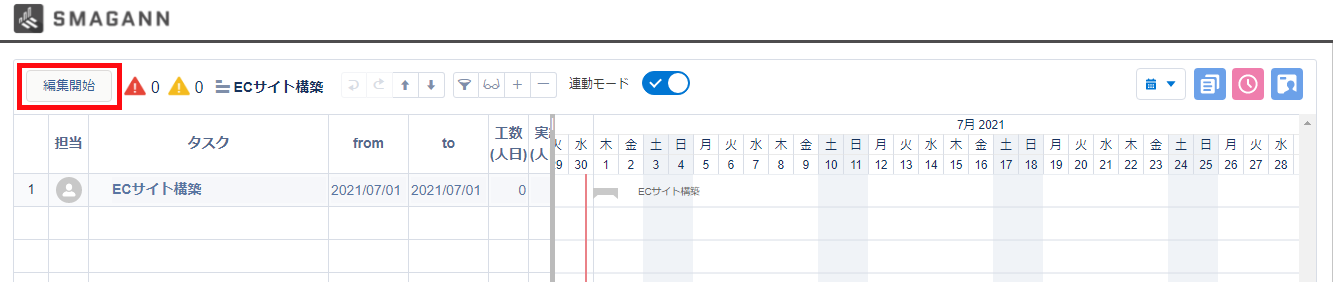
【サブジェクトの追加について】
マスタ直下の階層にあるものをサブジェクトと呼びます。サブジェクトは名前の前に  <フォルダのアイコン> が表示されます。
<フォルダのアイコン> が表示されます。
サブジェクトは以下のいずれかのアクションで作成でき、初期値として状況が「未」で進捗は「0」、ユーザが追加したカスタム項目はデフォルト値が設定されます。
※GANNサブジェクトとGANNタスクで項目のデフォルト値の定義が異なる場合、GANNタスクのデフォルト値が優先されます。
・ マスタもしくはサブジェクトを選択した状態でEnterキーを押す
・ マスタ列、サブジェクト列、タスク列にオンマウスした状態で右端のボタンをクリックし「サブジェクト追加」を選択する
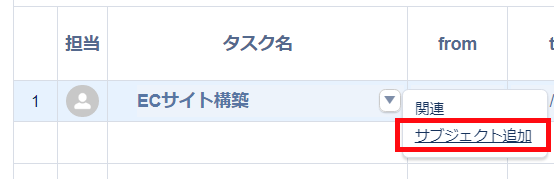
【タスクの追加について】
サブジェクトより下の階層にあるものをタスクと呼びます。タスクは複数の階層を作成することができ、下の階層がない末端タスクのみ名前の前に  <ファイルのアイコン> が表示されます。
<ファイルのアイコン> が表示されます。
タスクは以下のいずれかのアクションで作成でき、初期値として状況が「未」で進捗は「0」、ユーザが追加したカスタム項目はデフォルト値が設定されます。
※GANNサブジェクトとGANNタスクで項目のデフォルト値の定義が異なる場合、GANNタスクのデフォルト値が優先されます。
サブジェクトに実績が登録されている場合、そのサブジェクトにはタスクを追加することはできません。
・ タスクを選択した状態でEnterキーを押す
・ サブジェクト列、タスク列にオンマウスした状態で右端のボタンをクリックし「タスク追加」を選択する
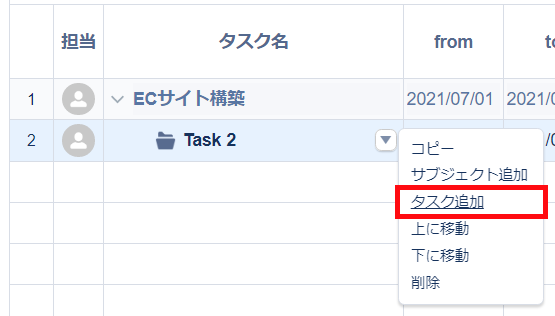
担当の割り当てや日付の変更方法などガントチャートの基本操作については こちら をご参照ください。
5. ガントチャートを作成後、[保存] ボタンをクリックします。
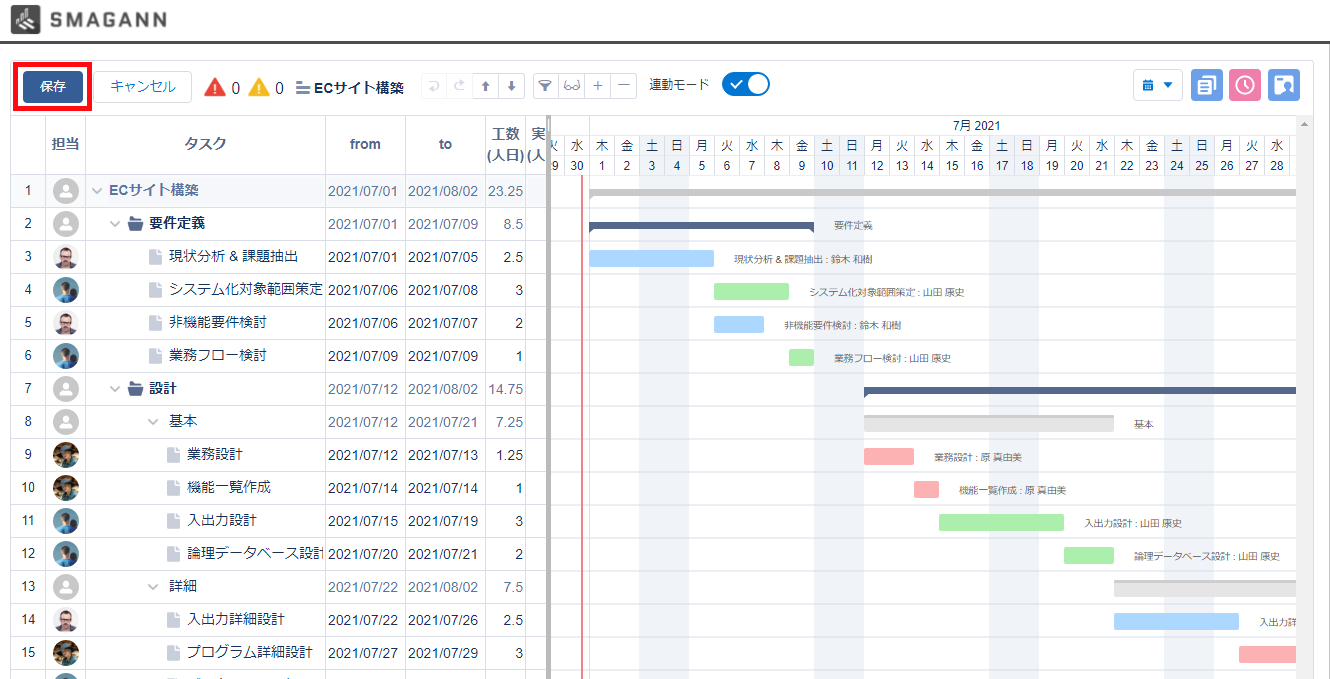
6. [キャンセル] ボタンをクリックして編集を終了します。
組織の一律設定の状況によっては [保存] ボタンをクリック後自動で編集が終了するため、この手順は不要となります。
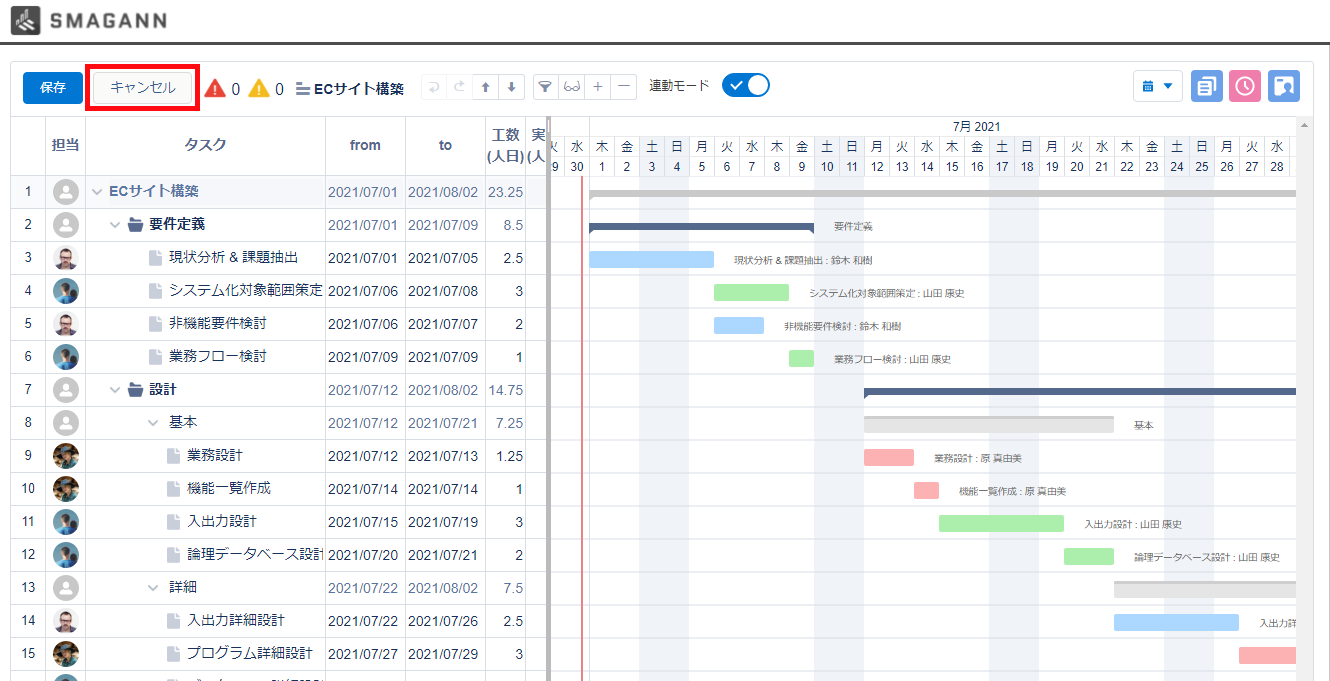
編集時ロックについて
ガントチャートまたは実績を編集中に他のユーザと編集が衝突することが無いように、ガントチャート画面・実績画面で [編集開始] ボタンをクリックした際にロックがかかります。
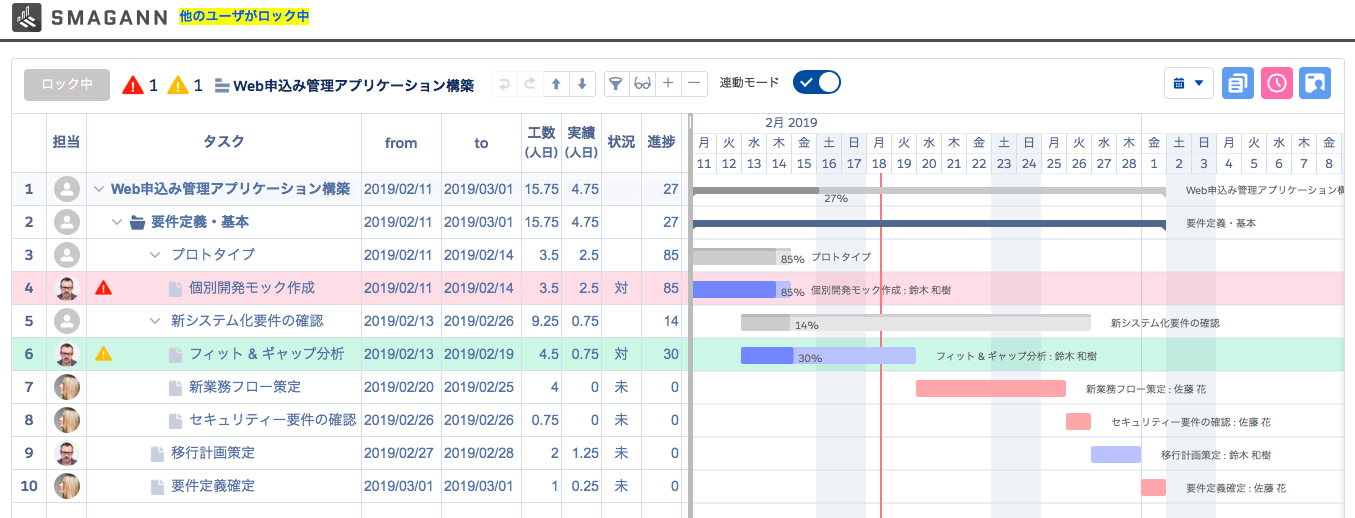
【ガントチャート画面でロックした場合】
表示されているすべてのマスタ にロックがかかり、ロック中のマスタに対してロックしたユーザ以外には以下の影響があります。
| 画面 | 影響 |
| ガントチャート画面 | 表示対象にロック中のマスタが1件でも含まれていた場合、編集開始ができない |
| 実績画面 | <表示対象のすべてのマスタがロックされていた場合> 編集開始ができない <表示対象の一部にロックされたマスタを含む場合> 編集を開始してもロックされたマスタのタスクに対しては項目の編集および実績の入力ができない |
| マスタ一覧 | マスタの編集・移動・削除不可 |
【実績画面でロックした場合】
表示されているマスタの内ガントチャート画面でロックされているマスタを除くすべてのマスタ にロックがかかり、ロック中のマスタに対してロックしたユーザ以外には以下の影響があります。
| 画面 | 影響 |
| ガントチャート画面 | 表示対象にロック中のマスタが1件でも含まれていた場合、編集開始ができない |
| 実績画面 | 影響なし |
| マスタ一覧 | マスタの編集・移動・削除不可 |
ロックの解除方法
・ キャンセルボタンをクリックする
・ 編集を保存する ※ 保存時のロック解除については設定で変更が可能です。以下の「自動ロック解除」をご確認ください。
・ ロックレコードを削除する ※ ロックレコードの削除方法については こちら をご覧ください。
自動ロック解除
編集を保存する際のロック解除については設定で有効/無効の切替が可能です。
組織の一律設定にある「ガント編集保存時」と「実績編集保存時」のチェックで切り替えを行ってください。
組織の一律設定については こちら をご覧ください。
ロック中のユーザ一覧表記について
ガントチャート画面および実績画面では画面上部にある「他のユーザがロック中」を押下するとロックしているユーザの一覧が確認できます。
1.「他のユーザがロック中」をクリックします。
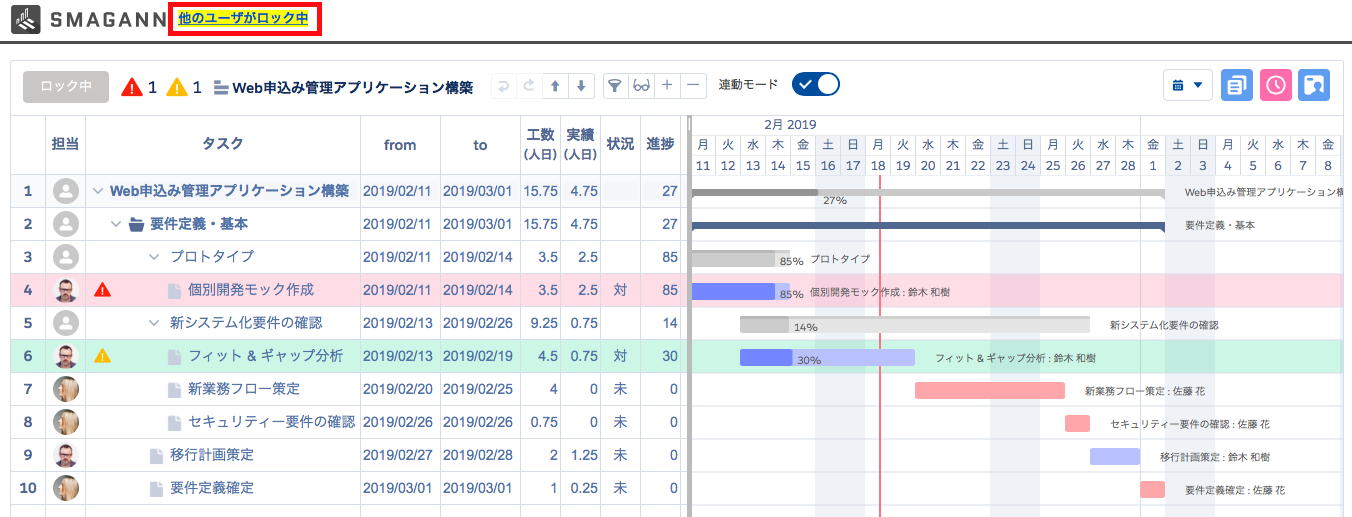
2. ロックしているユーザの一覧が表示されます。