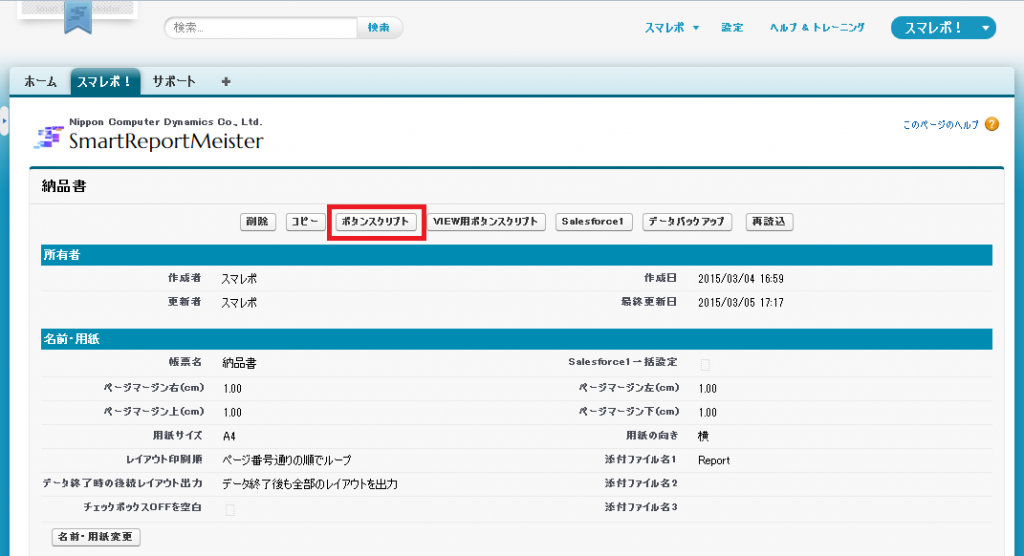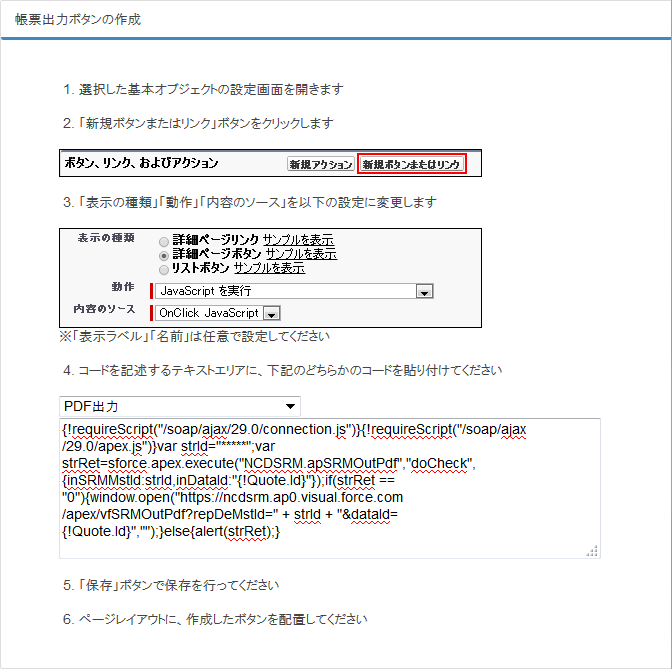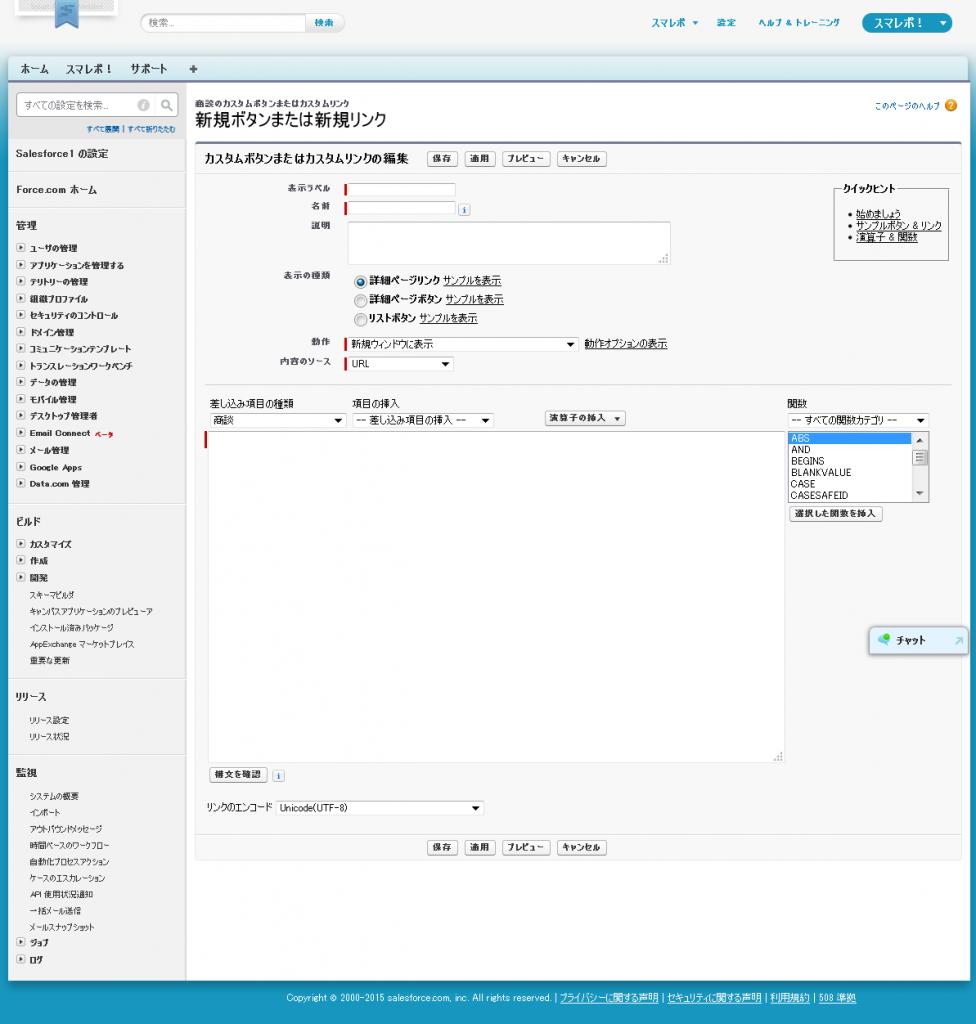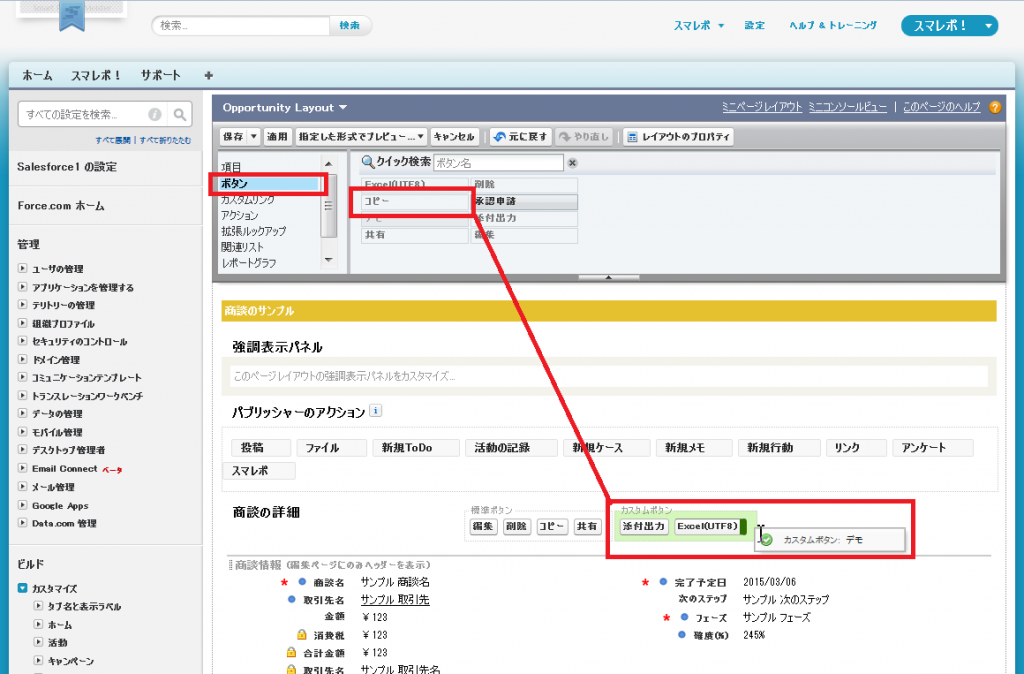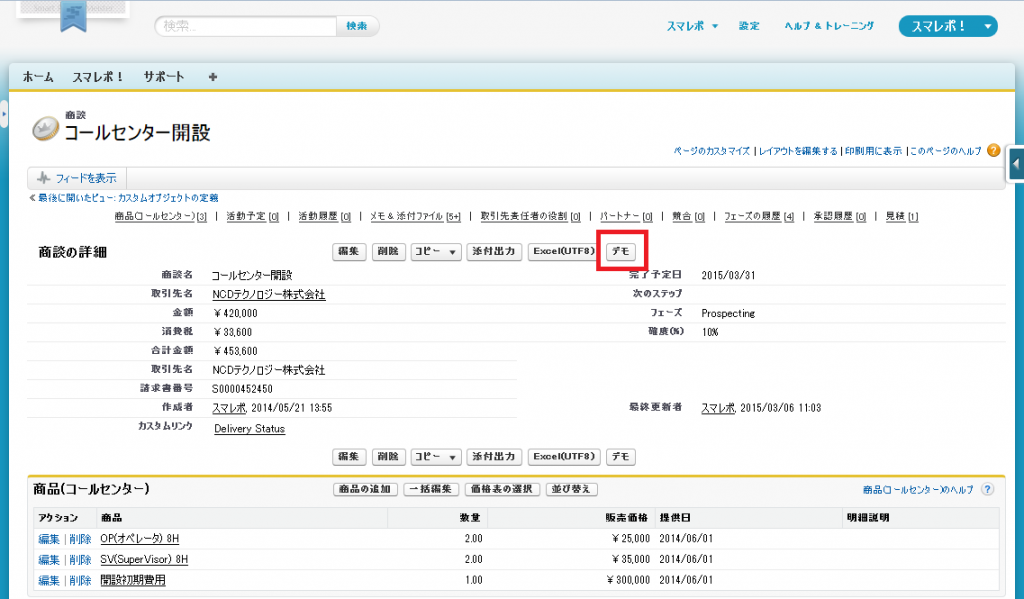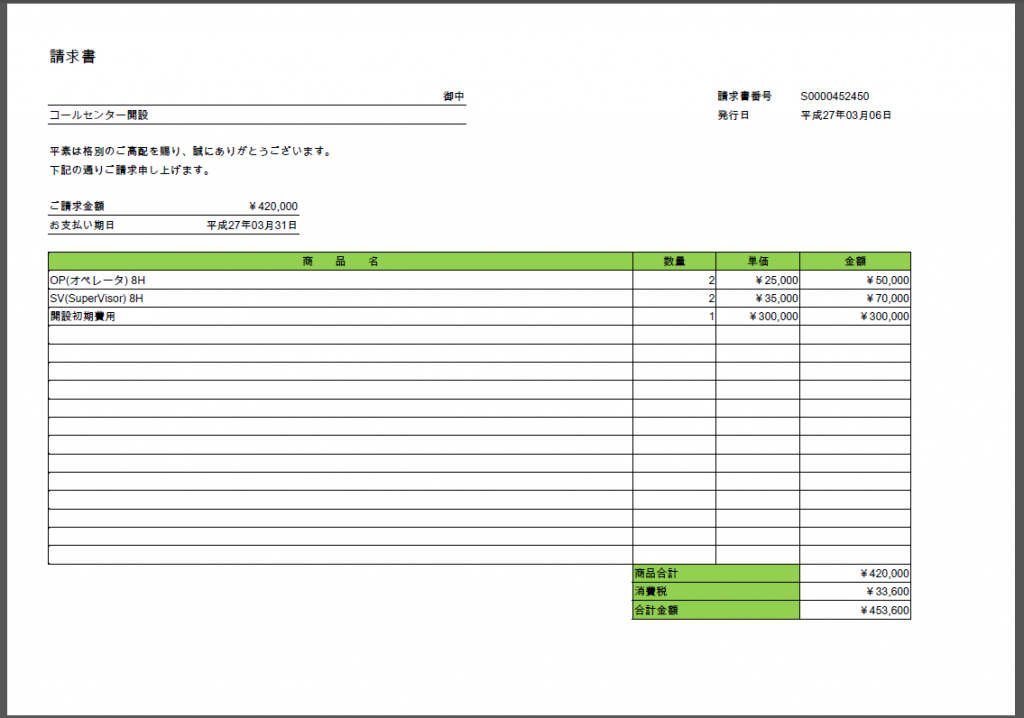帳票出力ボタンの作成
Strp.2でレイアウトまで完成しましたので、次は帳票出力ボタンを作成します。
帳票詳細画面の上の方にボタンがいくつかありますが、その中から「ボタンスクリプト」のボタンを押してください。
帳票出力ボタンの作成画面
帳票出力ボタンの作成画面が別画面で開きます。
この画面に帳票出力ボタンの作成方法が記載されていますので、この内容通りにボタンを作成してみてください。
カスタムボタン作成1
Salesforceの設定画面を開き、基本オブジェクトで選択したオブジェクトを開きます。
・標準オブジェクトの場合
→ビルド>カスタマイズ>対象オブジェクト名
・カスタムオブジェクトの場合
→ビルド>作成>オブジェクト>対象オブジェクト名
次に、そのオブジェクトの「ボタン、リンク、およびアクション」セクションの「新規ボタンまたはリンク」ボタンを押してください。
※「ボタン、リンク、およびアクション」セクションが存在しないオブジェクトからは、帳票を出力する事が出来ません。
カスタムボタン作成2
「新規ボタンまたは新規リンク」画面が開きますので、帳票出力ボタンの作成画面の内容に従って設定してください。
| 項目 | 説明 |
| 表示ラベル(必須) | ボタンに表示されるラベルです |
| 名前(必須) | ボタンの名前です |
| 説明 | ボタンの説明です |
| 表示の種類 | 詳細ページボタンを選択してください |
| 動作(必須) | 「JavaScript を実行」を選択してください |
| 内容のソース(必須) | 「OnClick JavaScript」を選択してください |
| スクリプト記述エリア(必須) | 帳票出力ボタンの作成画面のスクリプトを貼り付けてください |
カスタムボタンの配置
次に、そのオブジェクトの「ページレイアウト」セクションの対象レイアウトの「編集」リンクをクリックしてください。
レイアウトの編集画面が開きますので、上部メニューより「ボタン」を選択し、先ほど作成したカスタムボタンをレイアウト上に配置してください。
最後にレイアウトの保存を行ってください。
帳票出力1
基本オブジェクトで選択したオブジェクトのデータを参照してください。
画面上部のボタン部分に、先ほど配置したカスタムボタンが表示されます。
このボタンを押してみてください。
帳票出力2
作成した帳票が出力されます!