帳票新規作成
帳票を新規に作成する場合に、この欄のボタンを押してください。
作成帳票一覧
| 項目 | 説明 |
| 帳票名 | 帳票詳細画面へ移動します |
| 用紙サイズ | 帳票の用紙サイズです |
| 用紙の向き | 帳票の用紙の向きです |
| レイアウト数 | 帳票のレイアウト数です |
| 作成者 | 帳票の作成者です |
| 更新者 | 帳票の更新者です |
| 最終更新日 | 帳票の最終更新日です |
データ登録ボタンを押すと、バックアップファイルの登録画面へ移動します。
※Ver1.108以前では同一Verで出力したバックアップデータのみ登録できます。
用紙サイズの定義を自由に作成出来ます。
| 項目 | 説明 |
| 用紙サイズ | カスタム用紙サイズの名前です 用紙サイズ設定画面へ移動します |
| 高さ(cm) | 設定した用紙の高さです(単位はcm) |
| 幅(cm) | 設定した用紙の幅です(単位はcm) |
| 削除 | 設定した用紙サイズを削除します 帳票に割り当て済みの用紙サイズは削除できません |
| 新規作成 | 新規で用紙サイズ設定画面へ移動します |
日付データを出力する際の、出力形式を作成出来ます。
| 項目 | 説明 |
| 日付フォーマット名 | カスタム日付フォーマットの名前です カスタム日付フォーマット設定画面へ移動します |
| 日付表示方法 | 設定した日付表示方法です |
| 曜日表示方法 | 設定した曜日表示方法です |
| 削除 | 設定した日付フォーマットを削除します 帳票に割り当て済みの日付フォーマットは削除できません |
| 新規作成 | 新規でカスタム日付フォーマット設定画面へ移動します |
| 項目 | 説明 |
| 添付したファイルは、添付ファイルとしてではなく、 Salesforce Files としてアップロードする。 |
添付時の帳票の保存先を「メモ & 添付ファイル」ではなく「ファイル」に変更します。 ※この設定はClassicでのみ有効です。詳しくはこちらをご確認ください。 |
※本機能はSmart Report Meister Ver1.128 より古いバージョンからお使いのユーザー様向けの機能です。
過去のバージョンのSmart Report Meisterで帳票に配置した画像のURLを置換する機能です。
詳細は帳票配置画像URL置換画面を参照してください。
帳票詳細画面から出力したバックアップデータを登録します。
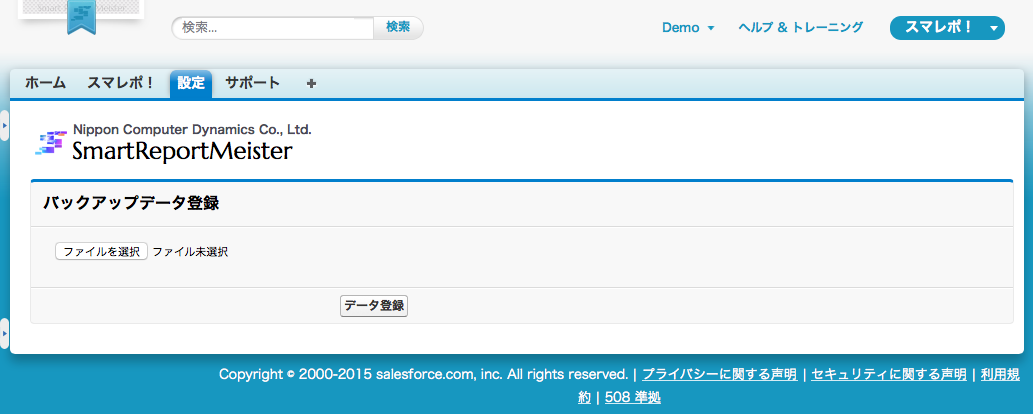
「ファイルを選択」ボタンを押下してバックアップデータを選択後、「データ登録」ボタンを押します。
※Ver1.108以前では同一Verで出力したバックアップデータのみ登録できます。
この機能はVer1.128より古いバージョンからSmart Report Meisterをご利用いただいているユーザー様向けの機能です。
Ver1.128をリリースした2017/12/19以降にSmart Report Meisterを利用し始めたユーザー様は使用する必要はございません。
Smart Report Meisterではドキュメントに保存した画像を帳票に配置して出力することが可能ですが、Ver1.128より古いバージョンで作成した帳票では帳票に配置した画像が出力されなくなる可能性がございます。これはVer1.128より古いバージョンでは帳票に配置した画像のURLを絶対パス(httpsから始まるURL)で保存する仕様となっていたためです。
この問題への対応として絶対パスで保存されている画像のURLを相対パス(URLの.comより後ろの部分)に置換する本機能をご使用ください。
1. スマレポアプリケーションの「設定」タブ画面の下部にある「一括置換」ボタンを押します
2. 下図のように「対象レコードはありません。」と表示された場合は作業は必要ありません
3. 下図のように一覧が表示された場合は「一括置換」ボタンを押します
4. 確認ダイアログで「OK」を押すと処理を実行して画面を読み込み直します
5. 再度一覧が表示された場合は手順2の表示になるまで手順3,4を繰り返してください
6. 対象の画像が配置されている帳票を出力して帳票に画像が出力されている事を確認してください
※一括置換により万が一画像が表示されなくなった場合はサポートにお問い合わせください。
なお後述の一括リストア機能で置換前のURLに戻すことが可能です。
URL置換機能にある「一括リストア」は通常使用する必要はございません。
万が一URL置換により問題が発生した場合は一括リストアで置換前のURLに戻すことができます。
※レイアウトはデザイナーを起動して保存すると配置されている画像の置換前のURLの情報をクリアします。
以降は該当するレイアウトに配置された画像に対してはURLのリストアは行えません。
| 項目 | 説明 |
| 削除 | 開いている帳票を削除します。 (※注)元には戻せません。 |
| コピー | 開いている帳票をコピーし、新しく帳票を作成します。 |
| ボタンスクリプト | Salesforce Classic用の帳票出力方法をポップアップで表示します。 |
| VIEW用ボタンスクリプト | Salesforce ClassicのVIEW用の帳票出力方法をポップアップで表示します。 |
| Salesforce タブ + Visualforce コミュニティ | 「Salesforce タブ + Visualforce」テンプレートを使用したコミュニティ用の帳票出力方法をポップアップで表示します。 |
| Salesforce モバイル | Salesforce モバイル用の帳票出力方法をポップアップで表示します。 |
| Lightning Experience | Lightning Experience用の帳票出力方法をポップアップで表示します。 |
| VIEW用Lightning Experience | Lightning ExperienceのVIEW用の帳票出力方法をポップアップで表示します。 |
| データバックアップ | バックアップファイルとして帳票を保存します。 ファイルは「バックアップデータ登録」にてリストア出来ます。 ※Ver1.108以前では同一Verで出力したバックアップデータのみ登録できます。 |
| 再読込 | 画面を再読み込みします。 |
※Lightningコミュニティでは「Lightning Experience」のボタンが使用できます。(リスト出力には非対応)
| 項目 | 説明 |
| 作成者 | 作成者を表示します。 |
| 更新者 | 最終更新者を表示します。 |
| 作成日 | 作成日を表示します。 |
| 最終更新日 | 最終更新日を表示します。 |
| 項目 | 説明 |
| 帳票名 | 帳票名を表示します。 |
| Salesforce1一括設定 | Salesforce1一括表示を行うかを表示します。 |
| ページマージン右(cm) | ページマージン右を表示します。 |
| ページマージン左(cm) | ページマージン左を表示します。 |
| ページマージン上(cm) | ページマージン上を表示します。 |
| ページマージン下(cm) | ページマージン下を表示します。 |
| 用紙サイズ | 用紙サイズを表示します。 |
| 用紙の向き | 用紙の向きを表示します。 |
| レイアウト印刷順 | レイアウトの印刷順序を表示します。 |
| データ終了時の後続レイアウト出力 | データ終了時に後続レイアウトを印刷するかしないかを表示します。 |
| 複写 | 複写する場合の枚数を表示します。 |
| チェックボックスOFFを空白 | チェックボックスがOFFの場合に、空白表示とするかを表示します。 |
| 添付ファイル名1~4 | 添付ファイル名の設定方法を表示します。 |
| VIEW用Lightning Experience ORDER BY設定 | VIEW用Lightning ExperienceのPDF出力/PDF添付+出力、Salesforce タブ + Visualforce コミュニティのVIEW用 PDF添付+出力 の出力ボタンを使用した際の出力するPDFに掲載するレコードの並び順を指定します。指定が無い場合はレコード名の昇順です。 入力はSOQLの書式で入力してください。「ORDER BY」は必要ありません。 例)Name,Amount ASC |
| 名前・用紙変更ボタン | 名前・用紙設定画面へ移動します。 |
| 項目 | 説明 |
| オブジェクト名 | オブジェクト名を表示します。 |
| API参照名 | API参照名を表示します。 |
| 明細出力設定 | 明細出力設定画面へ移動します。 ※子オブジェクトのみ |
| 差し込み/数式設定 | 差し込み/数式設定画面へ移動します。 |
| 項目 | 説明 |
| 名前 | 積み上げ集計項目の名前を表示します。 |
| オブジェクト名 | 対象項目のオブジェクト名を表示します。 |
| API参照名 | 対象項目のAPI参照名を表示します。 |
| 積み上げ種別の選択 | 集計方法を表示します。 |
| 変更 | 積み上げ集計設定画面へ移動します。 |
| 削除 | 積み上げ集計項目を削除します。 |
| 新規作成ボタン | 積み上げ集計設定画面へ移動します。 |
| 項目 | 説明 |
| ページ番号 | ページ番号を表示します。 |
| 上へ | 対象のレイアウトを、1つ上へ移動します。 |
| 下へ | 対象のレイアウトを、1つ下へ移動します。 |
| レイアウト変更 | レイアウトデザイナーを起動します。 |
| PDF出力テスト | 設定したレイアウトのみをPDFにテスト出力します。 |
| レイアウトコピー | レイアウトをコピーし、一番下に追加します。 |
| レイアウト削除 | レイアウトを削除します。 |
| フッター変更 | フッター用レイアウトデザイナーを起動します。 |
| フッター削除 | フッターレイアウトを削除します。 |
| バックアップ | レイアウトのみのバックアップファイルを作成します。 |
| 新規レイアウト追加 | 新規でレイアウトデザイナーを起動します。 |
| 参照… | レイアウトのバックアップファイルを選択します。 |
| バックアップレイアウト登録 | 選択されたバックアップファイルを取り込みます。 |
| 項目 | 説明 |
| 名前 | 画像ファイル名を表示します。 |
| 削除 | 画像ファイルを削除します。 |
| 参照… | 画像ファイルを選択します。 |
| 画像登録 | 選択された画像ファイルを取り込みます。 |
出力する帳票の名前や用紙サイズ、余白を設定します。
「スマレポ!」タブの「帳票新規作成」ボタンを押して、名前・用紙の設定画面に移動します。以下の必須項目を入力して、「次へ」ボタンを押します。
| 項目 | 説明 |
| 帳票名(必須) | 帳票の名前 |
| 用紙サイズ(必須) | 出力する帳票の用紙サイズ |
| 用紙の向き(必須) | 出力する帳票の向き(縦・横) |
| ページマージン(必須) | 用紙の上下左右の余白(cm単位) |
オブジェクト設定画面が開きますので、オブジェクトの設定に進んでください。
「スマレポ!」タブの作成帳票一覧から帳票名を選択して、詳細画面に移動します。
詳細画面下部にある「名前・用紙変更」ボタンから名前・用紙の設定画面に移動します。
項目を変更した後、「保存」ボタンを押してください。
変更画面ではレイアウトの印刷順や添付ファイル名等を設定することができます。
| 項目 | 説明 |
| レイアウト印刷順(必須) |
印刷時に出力するレイアウトの順番 ・ ページ番号通りの順番でループ (例) 123123123 ・ 1枚目は表示で、以降をループ (例) 1232323 |
| データ終了時の後続レイアウト出力(必須) |
データがすべて出力し終わった場合の動作 ・ データ終了後も全部のレイアウトを出力 (設定されているレイアウトをすべて出力します) ・ データ終了後は後続のレイアウトを出力しない (データ終了以降のレイアウトは出力しません) |
| 複写 |
同じデータを複数枚コピーで出力する際にチェックします。 設定した枚数分のレイアウトが必要となります。 (6枚複写の場合は、6つのレイアウトが必要です) 利用方法としては、「お客様控え」「店頭控え」「倉庫控え」等の、 全く同じデータを少しずつ異なるレイアウトに出力する際に利用します。 ※複写にはいくつかの制限があります。くわしくはこちらを参照してください。 |
| 添付ファイル名1(必須) | 任意(自由入力) |
| 添付ファイル名2 | 日時・出力ユーザー名等から選択 |
| 添付ファイル名3 | 日時・出力ユーザー等から選択 |
| 添付ファイル名4 | 基本および親、参照オブジェクトのテキスト項目から選択 |
| ※添付ファイル名1~4を繋げたものが添付ファイル名になります。 | |
| チェックボックスOFFを空白 |
データ型がチェックボックスのオブジェクト項目を配置した場合、標準では、値がONの場合はチェック済みのアイコン、OFFの場合はチェックボックスの枠のみを表示します。 「チェックボックスOFFを空白」にチェックを入れると、オブジェクト項目の値がOFFの場合は空白を表示します。 |
| Salesforce1一括設定 | Salesforce1一括表示を行う場合はONにします。 |
| ORDER BY設定 | VIEW用Lightning ExperienceのPDF出力/PDF添付+出力、Salesforce タブ + Visualforce コミュニティのVIEW用 PDF添付+出力 の出力ボタンを使用した際の出力するPDFに掲載するレコードの並び順を指定します。指定が無い場合はレコード名の昇順です。 入力はSOQLの書式で入力してください。「ORDER BY」は必要ありません。 例)Name,Amount ASC |
帳票詳細ページのオブジェクト一覧の子オブジェクト右側の「明細出力設定」リンクを選択し、明細出力設定画面に移動します。
以下の項目に、条件を設定します。
| 項目 | 説明 |
| WHERE条件 |
子オブジェクトに対するWHERE句を入力してください。 入力はSOQLの書式で入力してください。 「WHERE」は必要ありません。 例)Amount > 10000 AND Name = ′商談′ |
| ORDER BY設定 |
子オブジェクトに対するORDER BY句を入力してください。 入力はSOQLの書式で入力してください。 「ORDER BY」は必要ありません。 例)Name,Amount ASC |
| 最大出力件数(Limit) |
出力する件数を制限する場合は、こちらに出力件数を入力してください。 NULLもしくは「0」の場合に制限なしとなります。 |
| 出力対象項目 |
明細最終行後に任意の文字列を出力する場合は、 出力する位置の項目を選択してください。 例)商品名の位置に「以下空白」と出す場合は、商品名を選択する |
| 明細最終行後出力文字列 |
明細最終行後に任意の文字列を出力する場合は、出力する文字列を入力してください。 例)– 以下空白 — |
入力内容が正しいかは、各項目下の「構文チェック」ボタンにて確認出来ます。
最後に「保存」ボタンにて保存を行ってください。