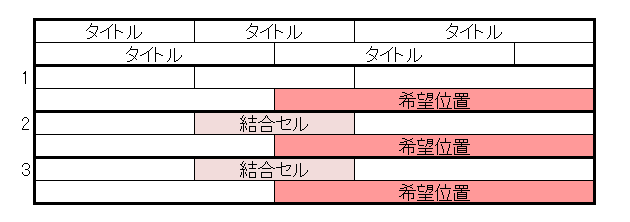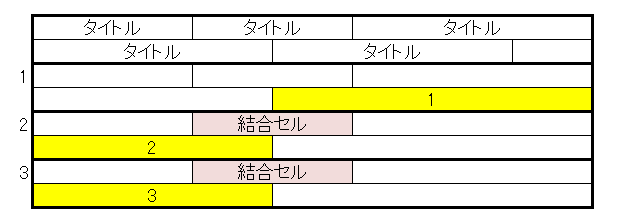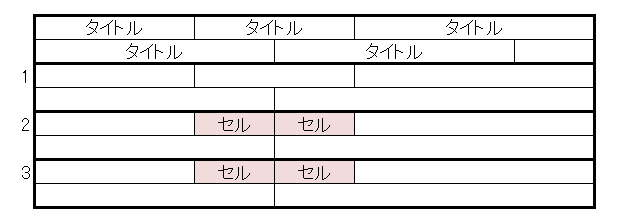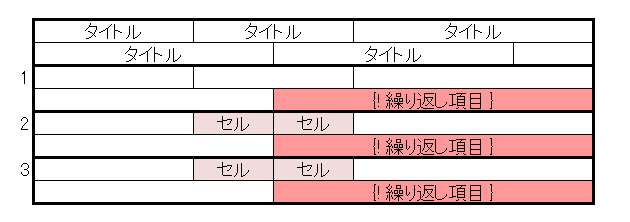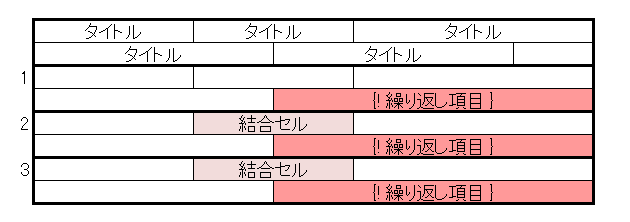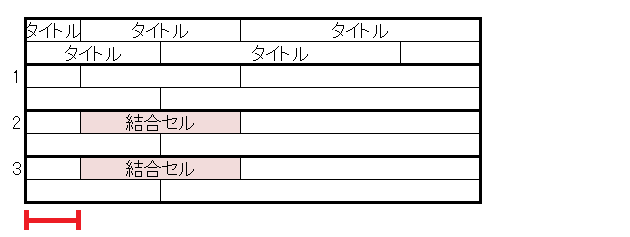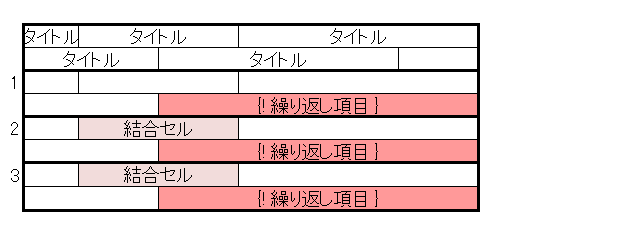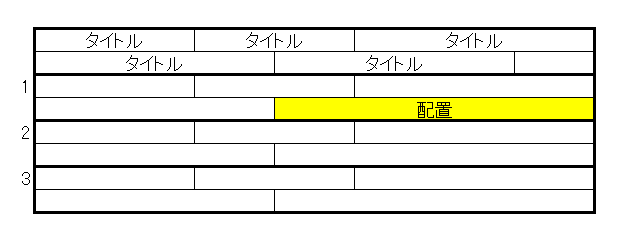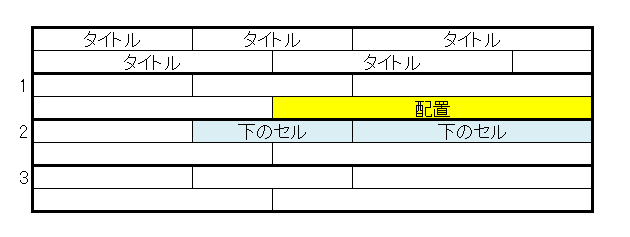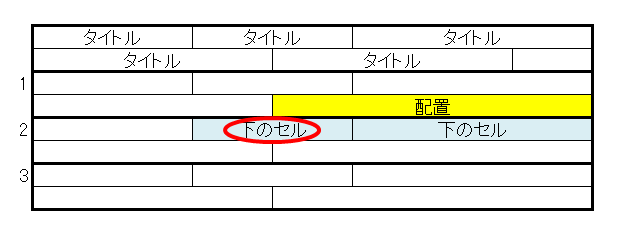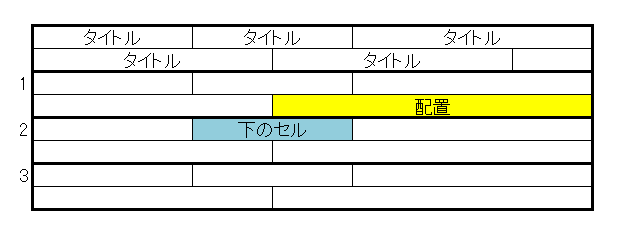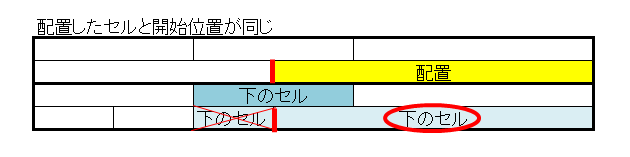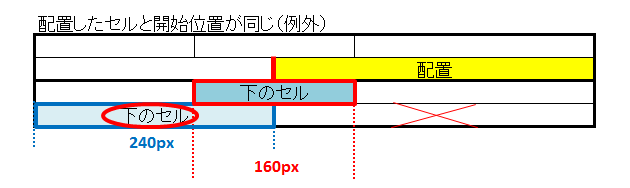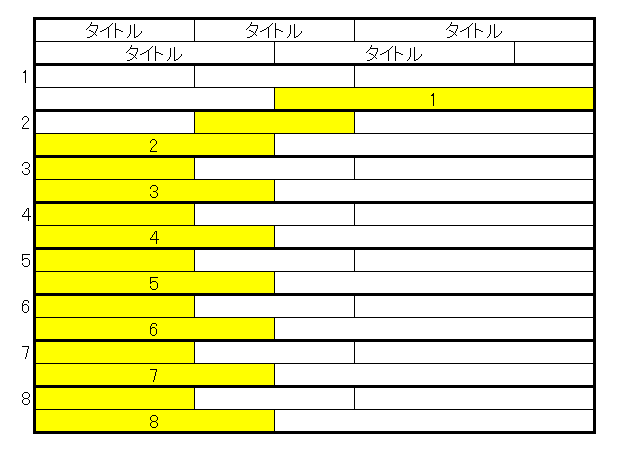スマレポでは、処理の負荷を最小限にするため、取得するオブジェクトや項目を絞り込んでいます。
この設定は、以下の方法で変更することができます。
※実施は管理者ユーザで行って下さい。
※下記設定はスマレポのすべての帳票に適用されます
スマレポで使用するオブジェクトを設定する
(1) 「スマレポ設定対象オブジェクト」に対してカスタムタブを作成します。
(2) カスタムタブを表示して、リストビューより以下の条件に該当するレコードを探します。
オブジェクト名(NCDSRM__ObjName__c):対象のオブジェクトのAPI参照名
(3) 「対象フラグ」項目にチェックを入れて保存します
※設定対象オブジェクトにレコードが見つからない場合は、帳票を新規作成してください。その過程でレコードが作成されます。
(その後は新規に作成した帳票は削除して頂いて構いません)
スマレポで使用しないオブジェクトを設定する
(1) 「スマレポ設定対象オブジェクト」に対してカスタムタブを作成します。
(2) カスタムタブを表示して、リストビューより以下の条件に該当するレコードを探します。
オブジェクト名(NCDSRM__ObjName__c):対象のオブジェクトのAPI参照名
(3) 「対象フラグ」項目のチェックを外して保存します
スマレポで使用する項目を設定する
(1) 「スマレポ設定対象外アイテム」に対してカスタムタブを作成します。
(2) カスタムタブを表示して、「アイテムKey」が使用したい項目のAPI参照名であるレコードを削除してください。
アイテム名:項目のラベル
アイテムKey:項目のAPI参照名 ※ 大文字はすべて小文字に変更してください。
※設定対象外アイテムの設定はすべてのオブジェクトに適用されます。異なるオブジェクトであってもAPI参照名が同じ項目はスマレポで使用できるようになります
スマレポで使用しない項目を設定する
(1) 「スマレポ設定対象外アイテム」に対してカスタムタブを作成します。
(2) カスタムタブを表示して、以下の通りレコードを作成します。
アイテム名:項目のラベル
アイテムKey:項目のAPI参照名 ※ 大文字はすべて小文字に変更してください。
※設定対象外アイテムの設定はすべてのオブジェクトに適用されます。異なるオブジェクトであってもAPI参照名が同じ項目はスマレポで使用できなくなります
注意事項
スマレポでは、すべてのオブジェクト・項目の出力を保証しているものではありません。
対象となるオブジェクトの項目が帳票上に出力可能であるかは、利用者様にてご確認ください。