下記方法により、承認者の印影を出力することができます。
Salesforce機能
スマレポ機能
① ドキュメントへ印影画像を保存する
承認者の印影画像のファイルをドキュメントの任意のフォルダに保存します。
ファイルの保存は印影を登録するユーザ数分行う必要があります。
※ 画像は「外部参照可」にチェックを入れてください。
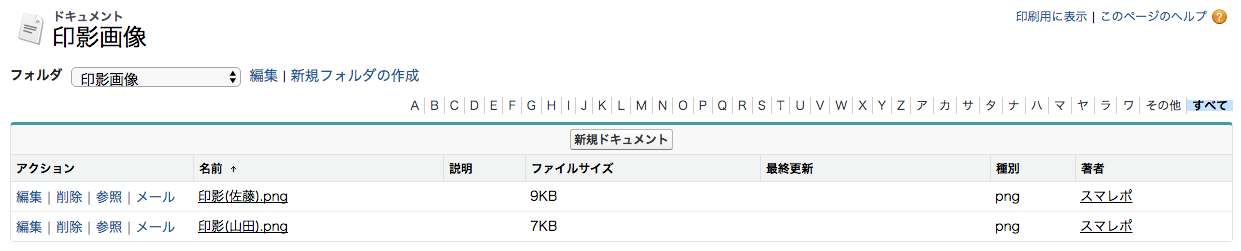
② ユーザにカスタム項目を追加
例) カスタム項目の作成 (ユーザオブジェクト)

ユーザレコードの編集は印影を登録するユーザ数分行う必要があります。
※ URLの「/servlet/servlet.Image…」より前の部分は削除してください。
例) アドレスのコピー方法(Chromeの場合)
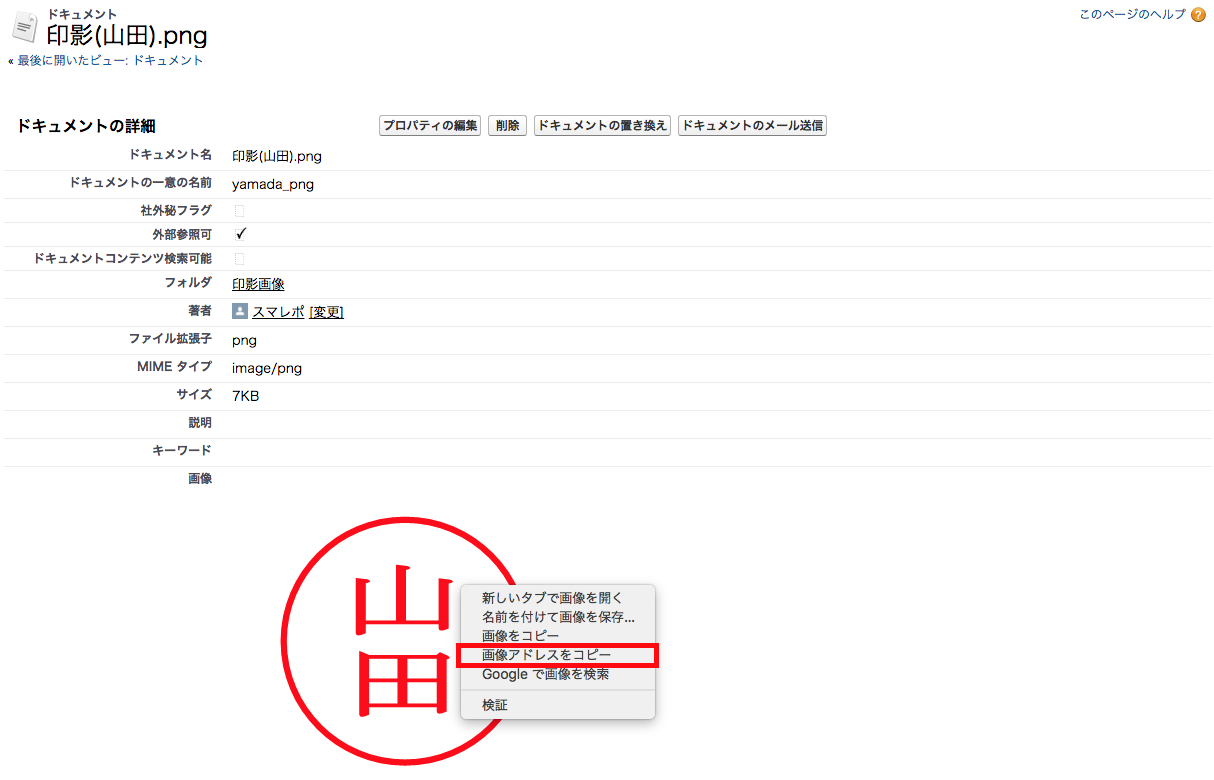
③ 承認申請を行うオブジェクトにカスタム項目を追加
・ 数式(テキスト)項目を追加し、以下の数式を設定します。項目の表示ラベル、API参照名は任意です。
※ heightとwidthは実際の印影の画像サイズを設定します。
※ テキスト項目と数式の作成は、印影を表示したい承認者の人数分(承認ステップ数分)行う必要があります。
例) カスタム項目の作成 (承認申請を行うオブジェクト) ※承認ステップが2つあり、承認印が2つ必要な場合の例です。

例) 数式項目の数式の例
IF (!ISBLANK(url1__c), IMAGE( url1__c , “印影1”,50,50), “”)
④ 承認時のアクションに項目自動更新を追加
承認プロセスが作成されていない場合は、事前に承認プロセスを作成した後、本作業を行ってください。
項目自動更新は、②で作成したユーザのテキスト項目の値にて、③で作成したテキスト項目を更新するよう設定します。
項目自動更新の作成は、印影を表示したい承認者の人数分(承認ステップ数分)行う必要があります。
※ 承認Stepの設定にて、複数の承認者が設定されている場合、「最初の返答に基づいて承認または却下する。」という設定になっていることが前提です。
例) 項目自動更新の作成
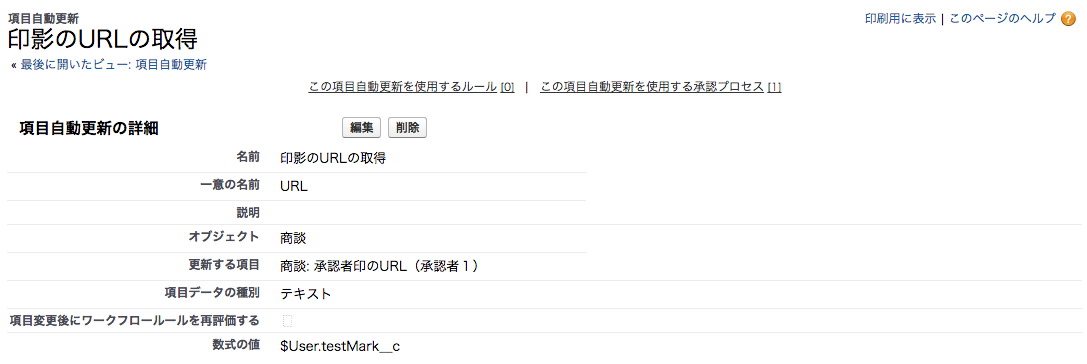
例) 承認者1と承認者2が承認した後のデータ状態

⑤対象帳票の帳票レイアウトに印影用の数式項目を配置
Smart Report Meisterのレイアウト上の印影を出力したい場所に、③で作成した数式項目を配置してください。