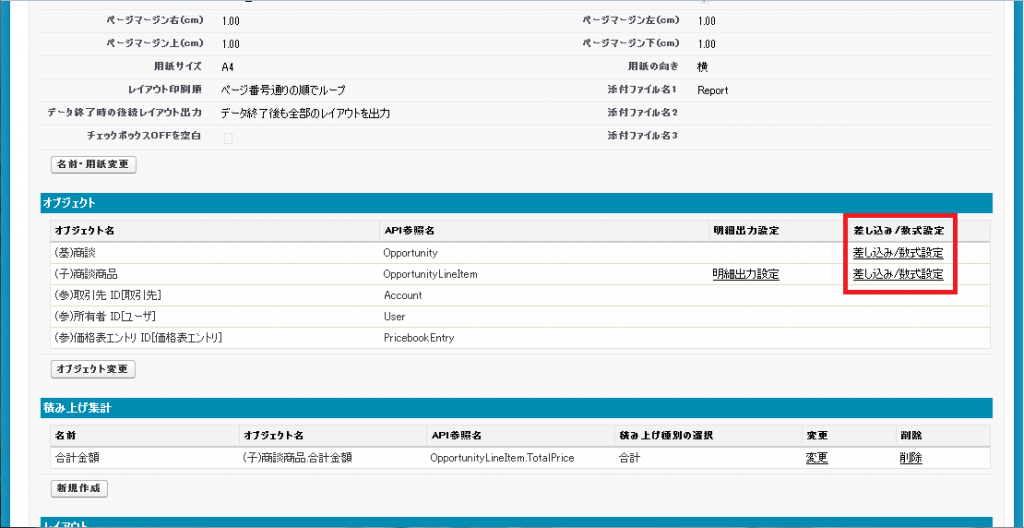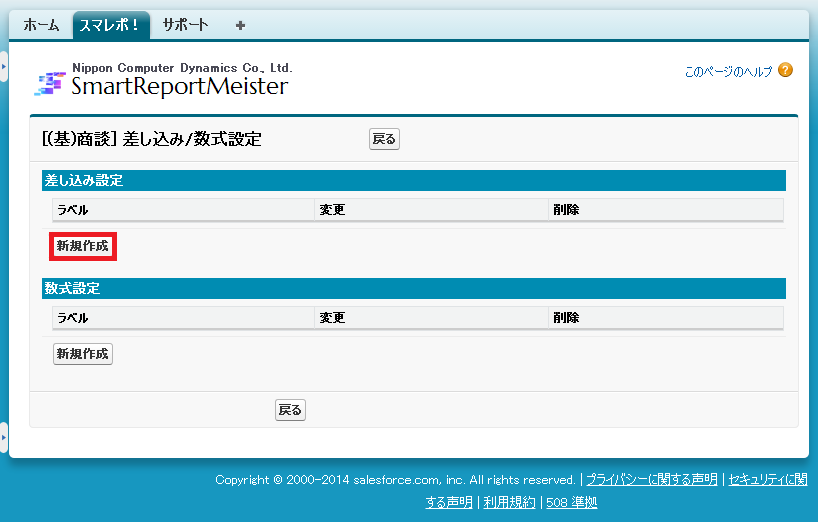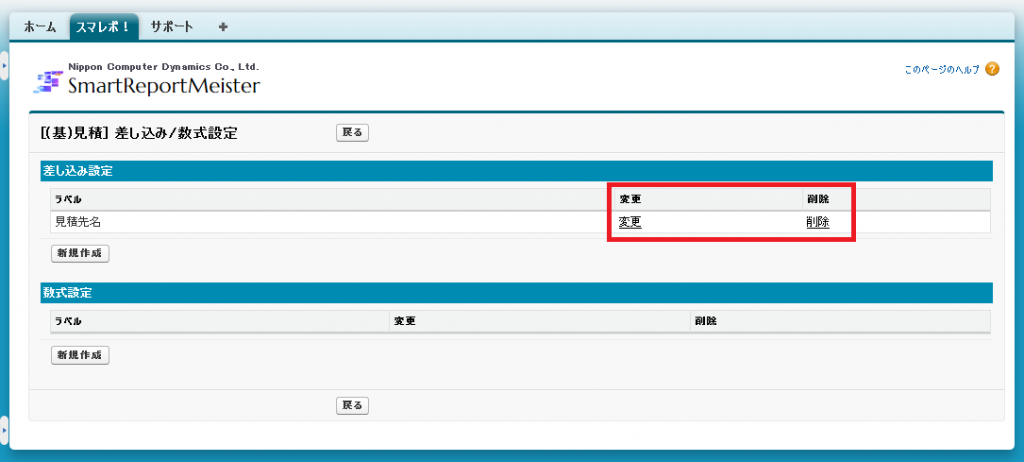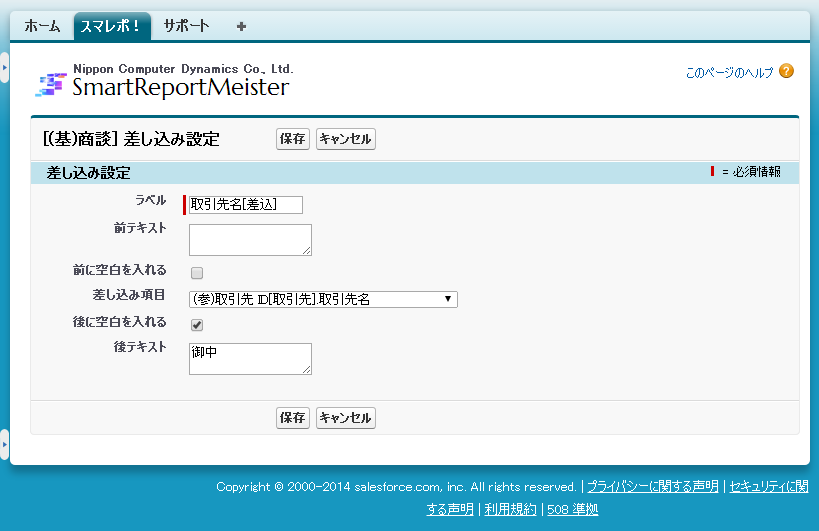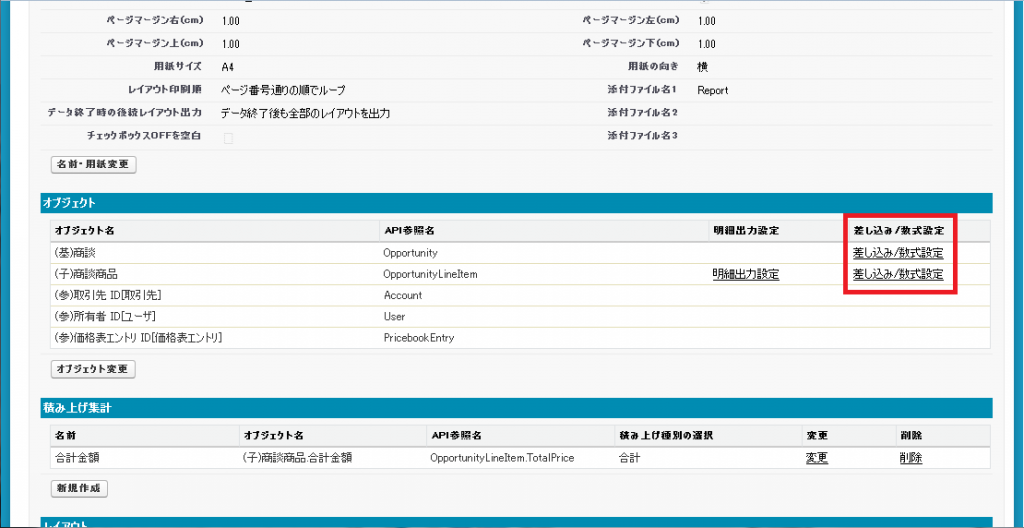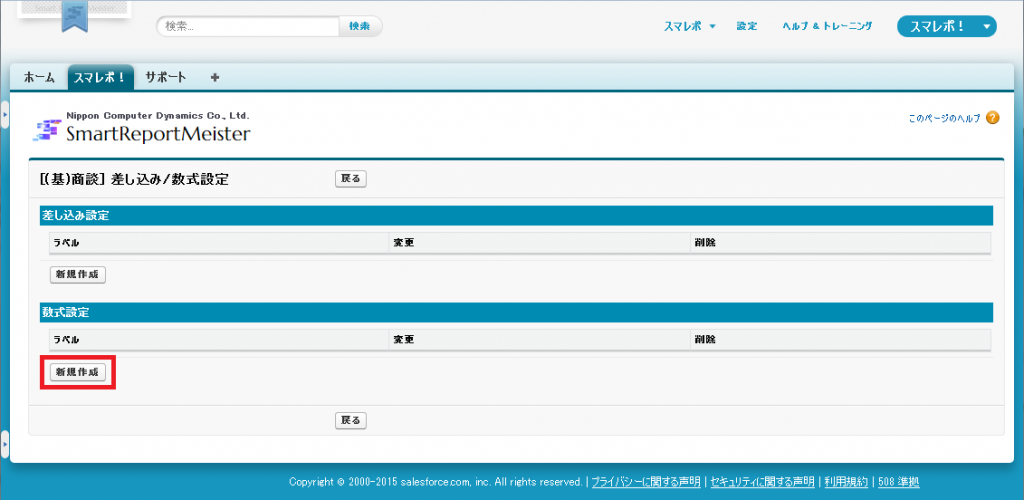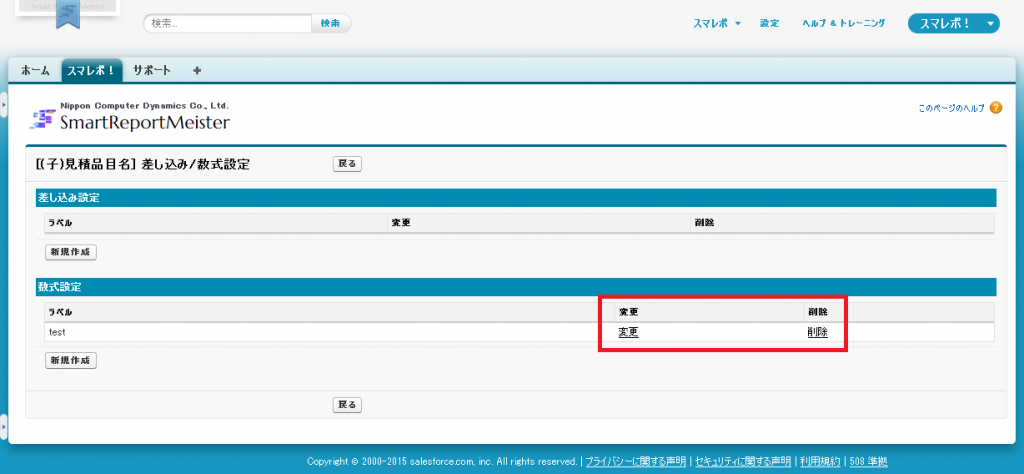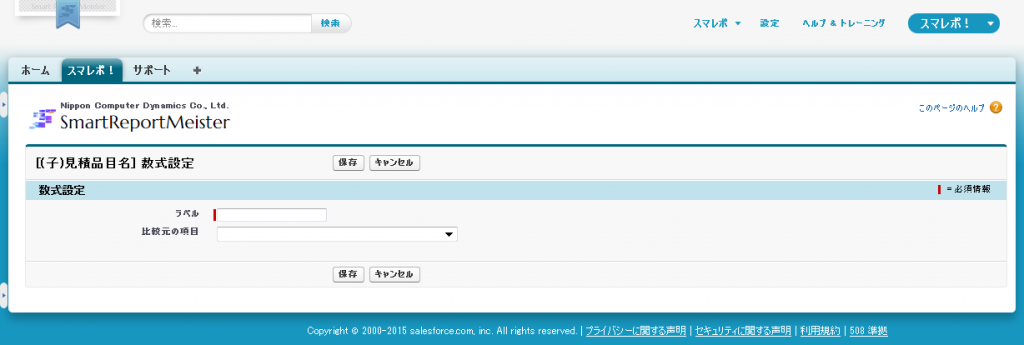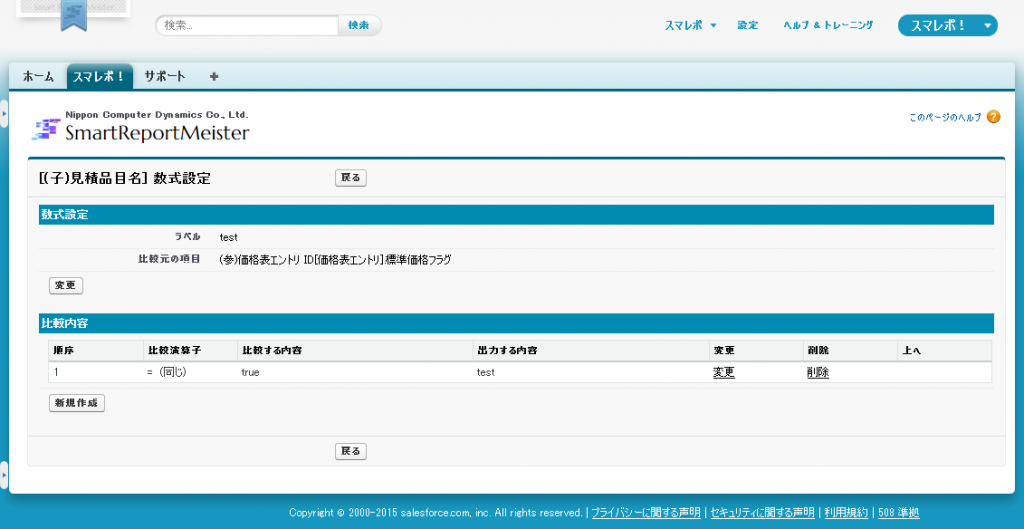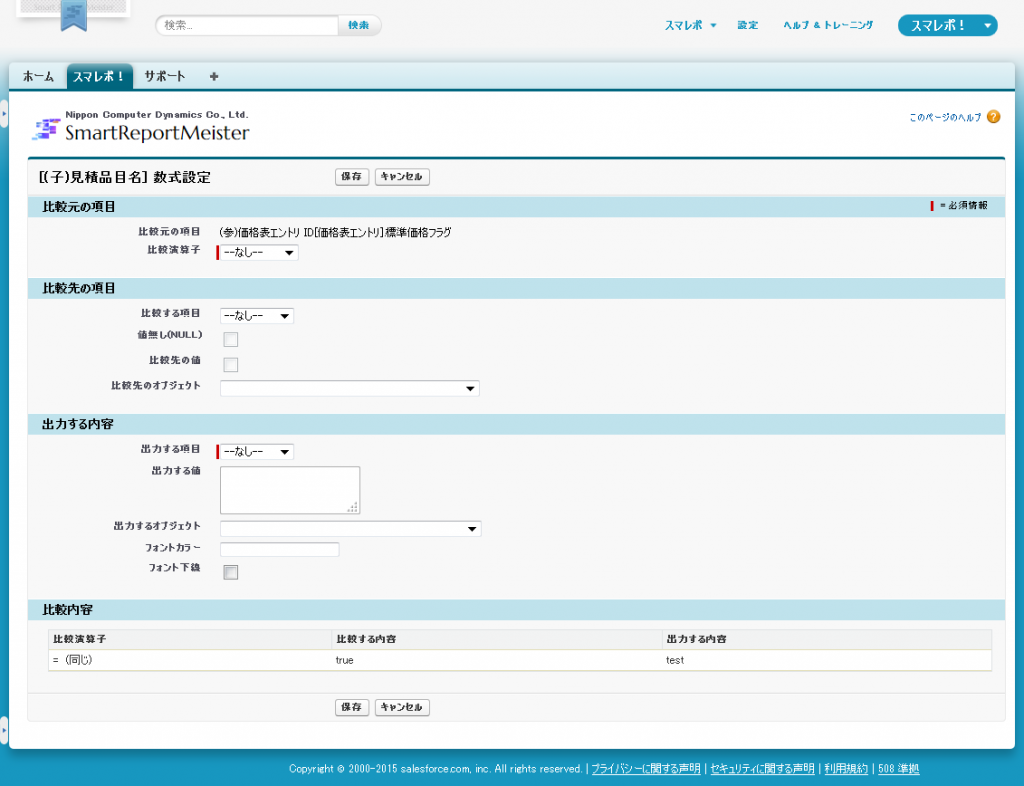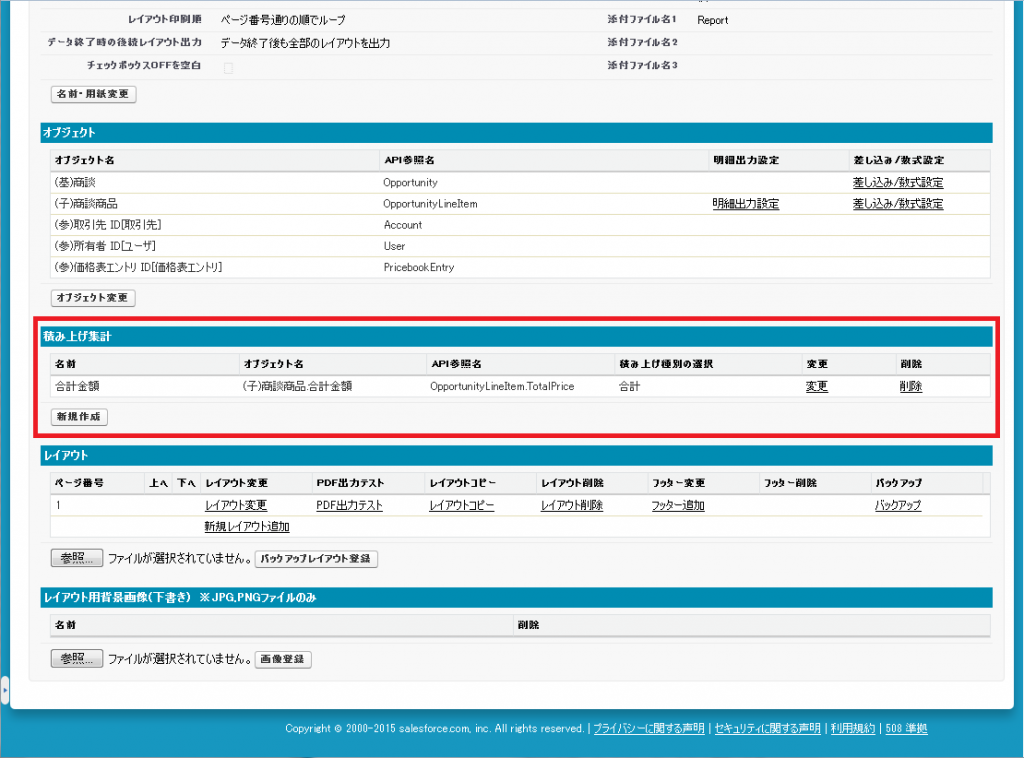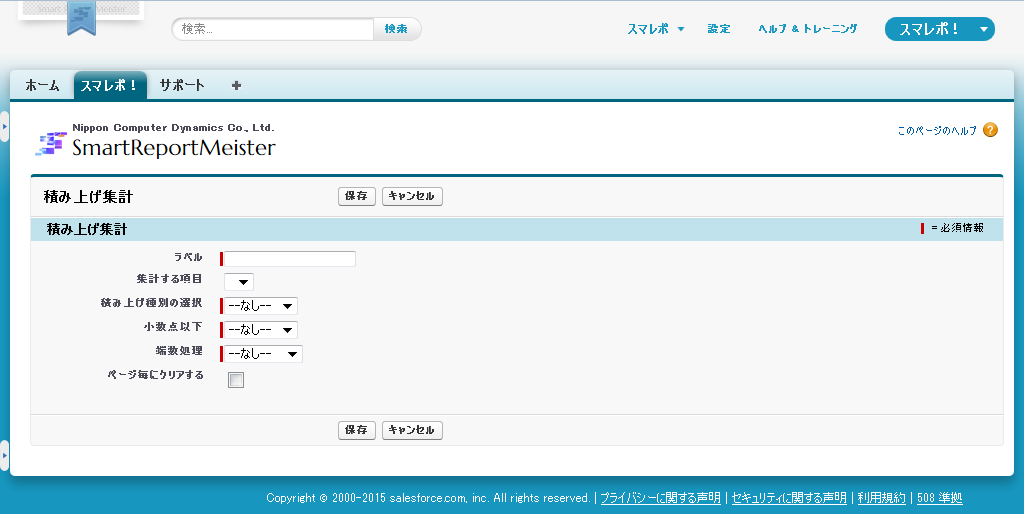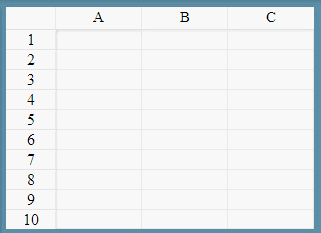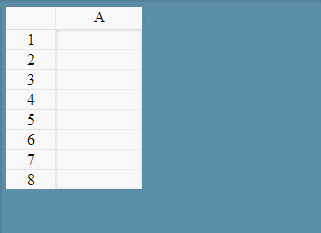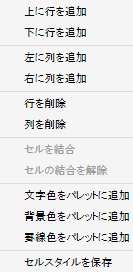セルを選択する
セルを選択すると、スタイルの設定やセルの操作ができるようになります。
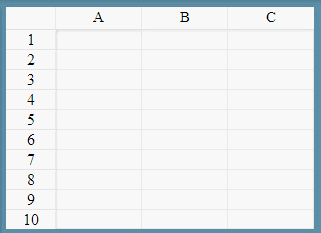
| 項目 |
説明 |
| 選択 |
クリック |
| 範囲選択 |
クリック+ドラッグ |
| 列選択 |
列名クリック |
| 列複数選択 |
列名クリック+ドラッグ |
| 行選択 |
行番号クリック |
| 行複数選択 |
行番号クリック+ドラッグ |
| 全選択 |
左上セルクリック |
セルを操作する
セルを選択して右クリックすると操作メニューが表示されます。操作メニューから以下のセル操作を行うことができます。
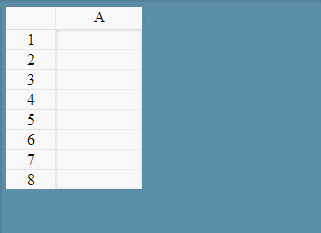
| 項目 |
説明 |
| 上に行を追加 |
選択セルの上に行を追加する |
| 下に行を追加 |
選択セルの下に行を追加する |
| 左に列を追加 |
選択セルの左に列を追加する |
| 右に列を追加 |
選択セルの右に列を追加する |
| 行削除 |
選択行を削除する |
| 列削除 |
選択列を削除する |
| セル結合 |
選択範囲を結合する
※選択範囲に結合セルが含まれている場合は結合できません
※選択範囲に一行目のセルが含まれている場合は結合できません
|
| セル結合解除 |
結合セルを解除する |
データを操作する
文字列やスタイルを複製・削除します。
| 項目 |
説明 |
| コピー |
セル選択→Ctrl+C |
| 切り取り |
セル選択→Ctrl+X |
| 貼り付け |
セル選択→Ctrl+V |
| 削除 |
セル選択→deleteまたはbackspace |
文字列を入力する
セルを選択して文字キーを押下するか、セルを左ダブルクリックするとテキストエリアが表示されます。
テキストエリアに文字を入力し、enterキーまたはテキストエリア外をクリックするとセルに文字が挿入されます。
右クリックメニュー
右クリックで、以下の操作が行えます。
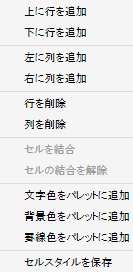
| 項目 |
説明 |
| 上に行を追加 |
選択されているセルの上に、1行追加します。 |
| 下に行を追加 |
選択されているセルの下に、1行追加します。 |
| 左に列を追加 |
選択されているセルの左に、1列追加します。 |
| 右に列を追加 |
選択されているセルの右に、1列追加します。 |
| 行を削除 |
選択されているセルの行を削除します。 |
| 列を削除 |
選択されているセルの列を削除します。 |
| セルを結合 |
範囲選択されているセルを、結合して1つのセルにします。 |
| セルを結合を解除 |
選択されている結合セルの結合を解除します。 |
| 文字色をパレットに追加 |
選択されているセルの文字色を、文字色パレットに追加します。 |
| 背景色をパレットに追加 |
選択されているセルの背景色を、背景色パレットに追加します。 |
| 罫線色をパレットに追加 |
選択されているセルの罫線色を、罫線色パレットに追加します。 |
| セルスタイルを保存 |
選択されているセルのスタイル設定を保存し、他のセルにコピー可能にします。 |
保存する
デザイナー画面左上の「保存」ボタンを押すと、レイアウトを保存してデザイナーを閉じます。
※「他の人によって更新されているため保存できません。」のダイアログが表示された場合は、
作業中に帳票が変更されてしまっていますので、一旦閉じて再度編集し直してください。
(この間に作業した内容は失われます)
終了する
デザイナー画面上部の「閉じる」ボタンを押すと、編集中のレイアウトを保存せずにデザイナーを閉じます。
※保存していないデータは削除されます