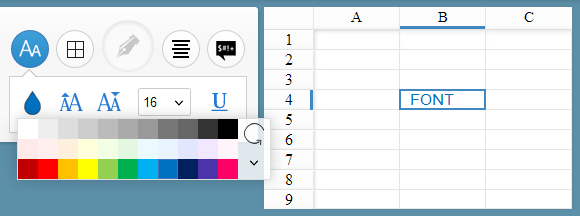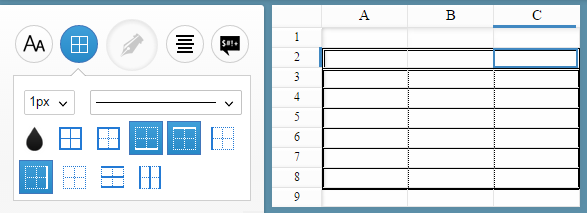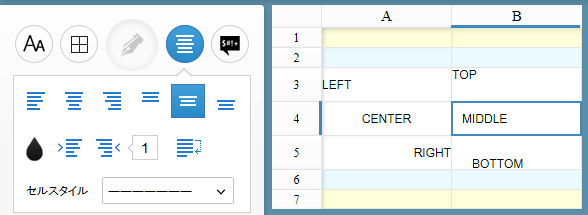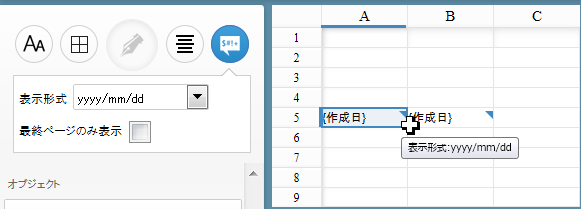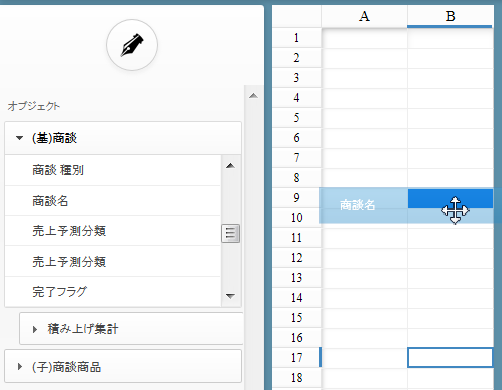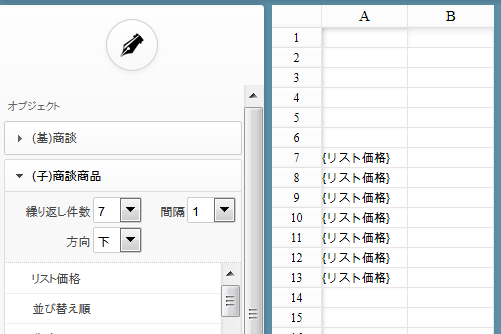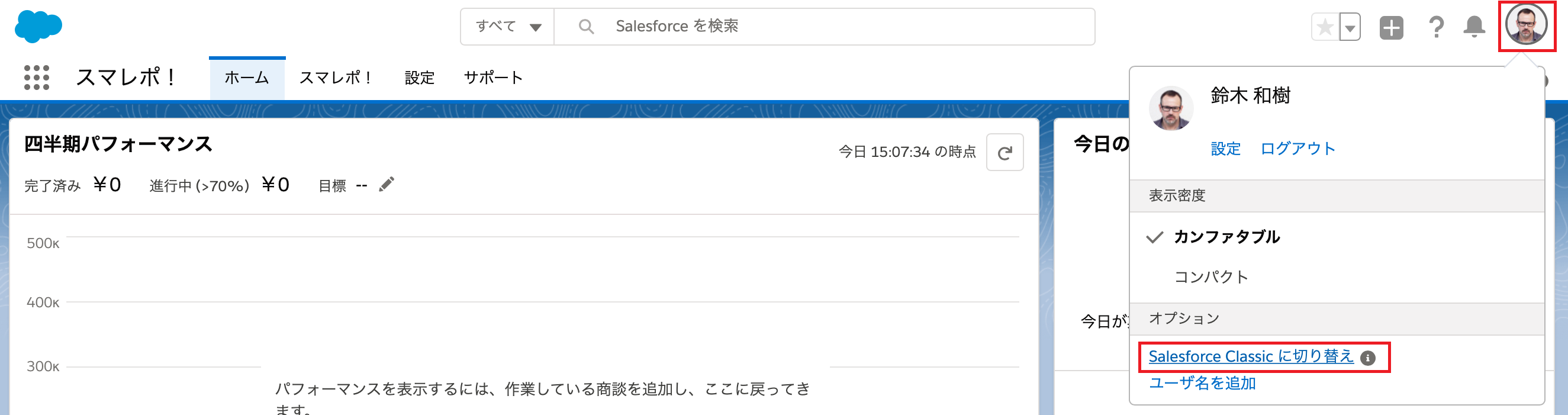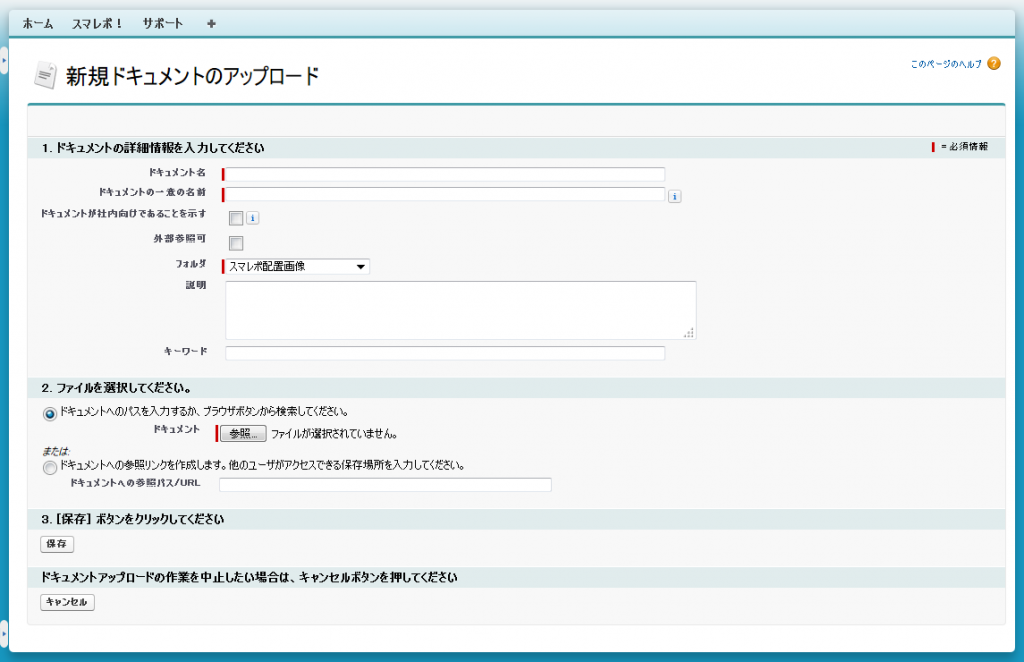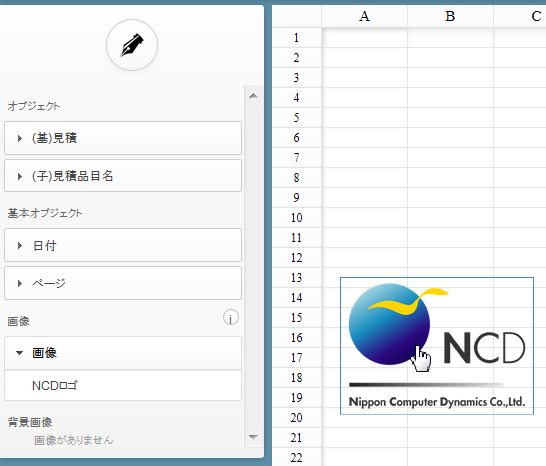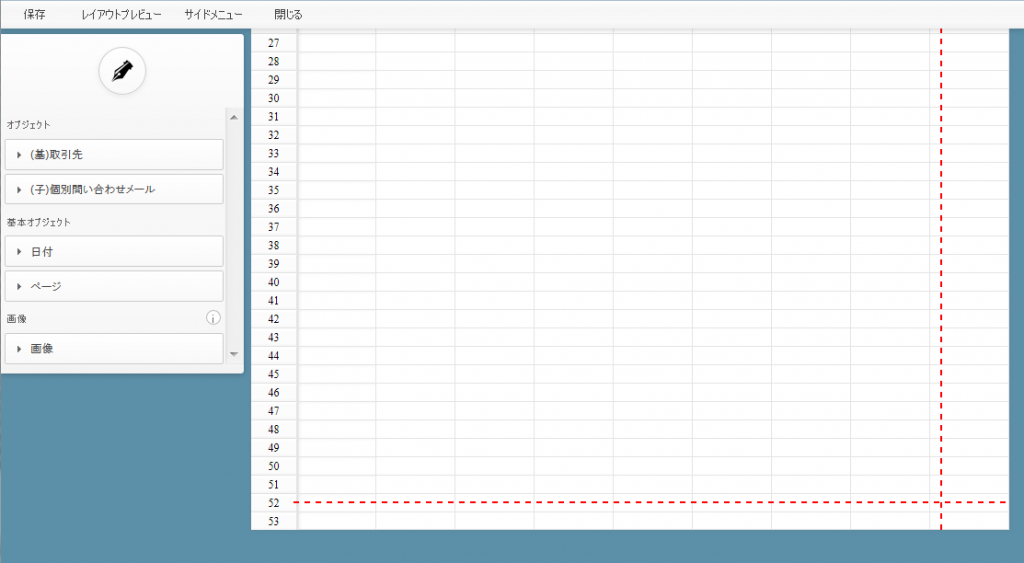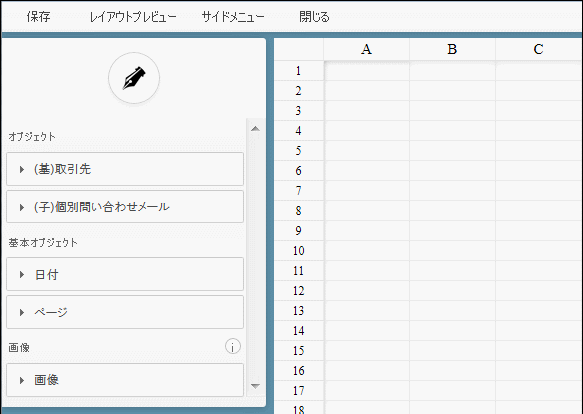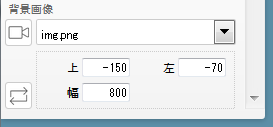フォント
文字列のスタイルを設定します。
| 項目 | 説明 |
| 色 |
パレット一覧またはカラーピッカーから色を選択すると、選択範囲内の文字列の色が変更されます。 現在選択しているセルの文字色は雫型のアイコンに表示され、パレット上ではハイライト表示されます。 カラーピッカーから選択した場合はカラーピッカー左の選択色一覧の一番上に表示されます。 |
| 大きく | 文字サイズを一段階大きくします。 |
| 小さく | 文字サイズを一段階小さくします。 |
| 文字サイズ | 選択リストで文字サイズを選択します。 |
| 下線 | 文字に下線を設定します。 |
罫線
罫線を設定します。
| 項目 | 説明 |
| 太さ | 罫線の太さを設定します。 |
| スタイル | 罫線の種類(スタイル)を設定します。 |
| 色 | 罫線の色を設定します。 |
| 格子 | 選択中のセルすべての上下左右に罫線を引きます。 |
| 外枠 | 選択範囲の上下左右に罫線を引きます。 |
| 下線 | 選択範囲の下に罫線を引きます。 |
| 上線 | 選択範囲の上に罫線を引きます。 |
| 左線 | 選択範囲の左に罫線を引きます。 |
| 右線 | 選択範囲の右に罫線を引きます。 |
| なし | 選択範囲の罫線をすべて削除します。 |
| 横線 | 選択範囲の横線をすべて引きます。 |
| 縦線 | 選択範囲の縦線をすべて引きます。 |
スタイル
レイアウトや背景色を設定します。
| 項目 | 説明 |
| 左揃え | 文字列を左揃えにします。 |
| 中央揃え | 文字列を中央揃えにします。 |
| 右揃え | 文字列を右揃えにします。 |
| 上揃え | 文字列を上揃えにします。 |
| 上下中央揃え | 文字列を上下中央揃えにします。 |
| 下揃え | 文字列を下揃えにします。 |
| 背景色 |
パレット一覧またはカラーピッカーから色を選択すると、選択範囲内の背景の色が変更されます。 現在選択しているセルの背景色は雫型のアイコンに表示され、パレット上ではハイライト表示されます。 カラーピッカーから選択した場合はカラーピッカー左の選択色一覧の一番上に表示されます。 |
| 左インデント |
左揃えの場合、左インデントを1ポイント増やします。 中央揃えの場合、インデントは無効となります。 右揃えの場合、右インデントを1ポイント減らします。 |
| 右インデント |
右揃えの場合、右インデントを1ポイント増やします。 中央揃えの場合、インデントは無効となります。 右揃えの場合、左インデントを1ポイント減らします。 |
| 折り返し | セル内で改行を行う場合はオンにします。 |
| セルスタイル | 保存したセルスタイルの内容を、選択したセルに設定します。 |
表示形式
▼ 表示形式
配置したオブジェクト項目の表示形式を設定します。
データ項目が配置されているセルを選択し、表示形式選択リストからデータの表示形式を選択します。表示形式を設定すると、セルの右上に青いマークが表示されます。マークの上にマウスポインタを置くと、設定されている表示形式を確認することができます。
表示形式の設定を解除するには、表示形式選択リストの一番上の項目「――――――――」を選択します。
※データ項目が挿入されていないセルに表示形式を設定することはできません
※データ項目を削除すると、表示形式も削除されます
※PDF出力のみをサポートしております
▼最終ページのみ表示
最終ページ時のみに出力されます。
明細が複数ページに渡るような場合の総合計行等の出力に利用出来ます。
このチェックがされたセルのデータもしくは文字列は最終ページのみに出力され、最終ページ以外では空白で出力されます。
※ 罫線や背景色といったデザインの部分にはこの設定は適用されません。
そのため最終ページ以外でも表示されます。