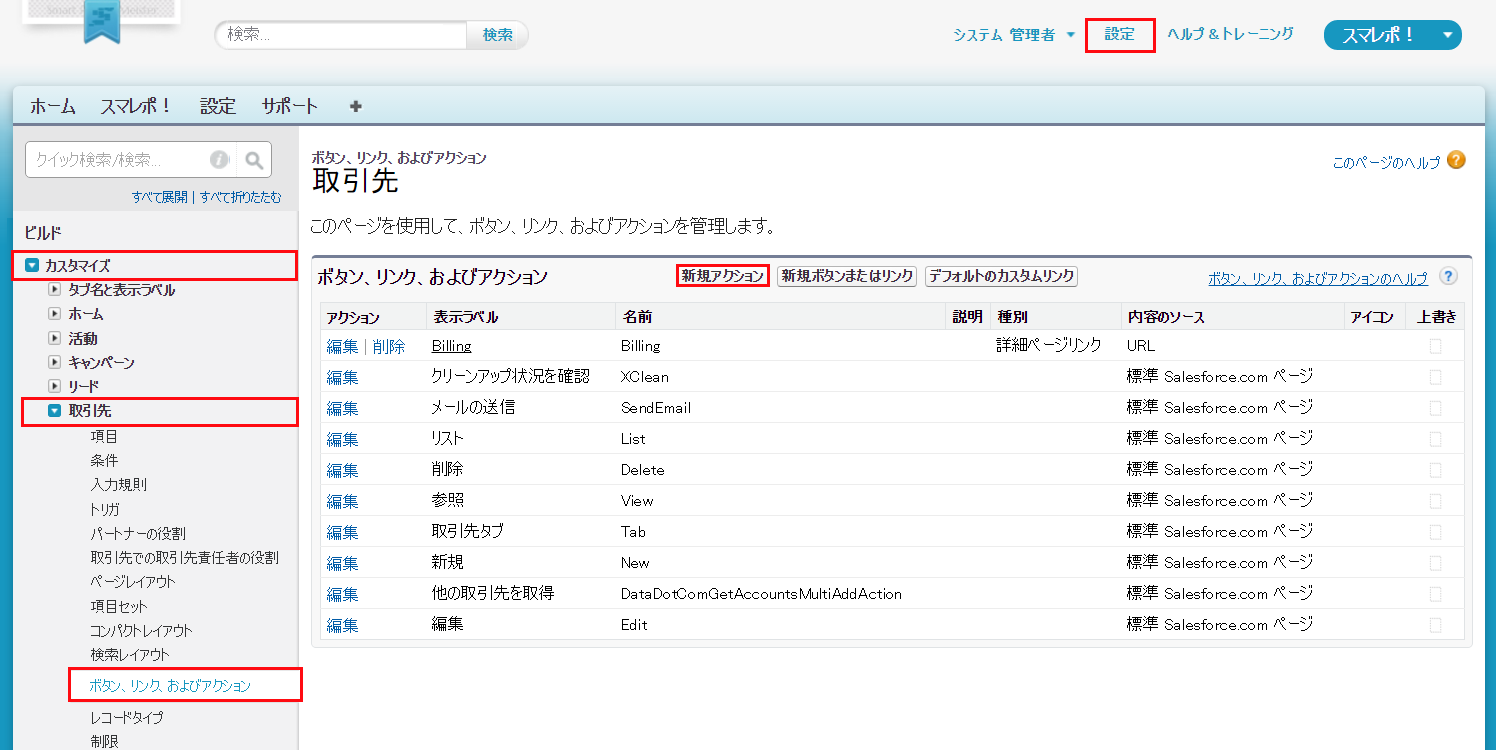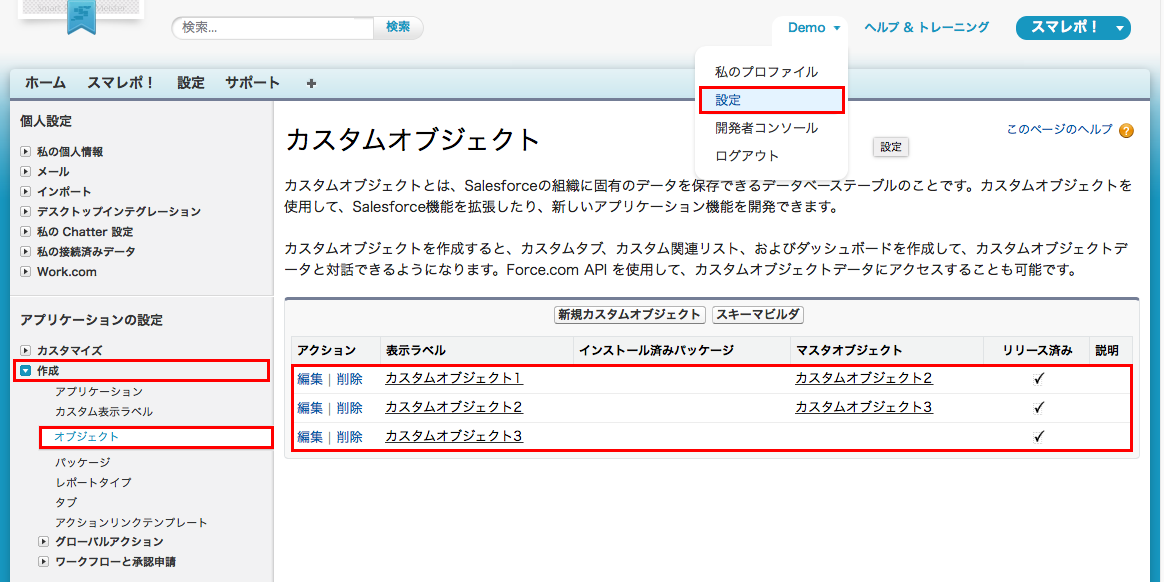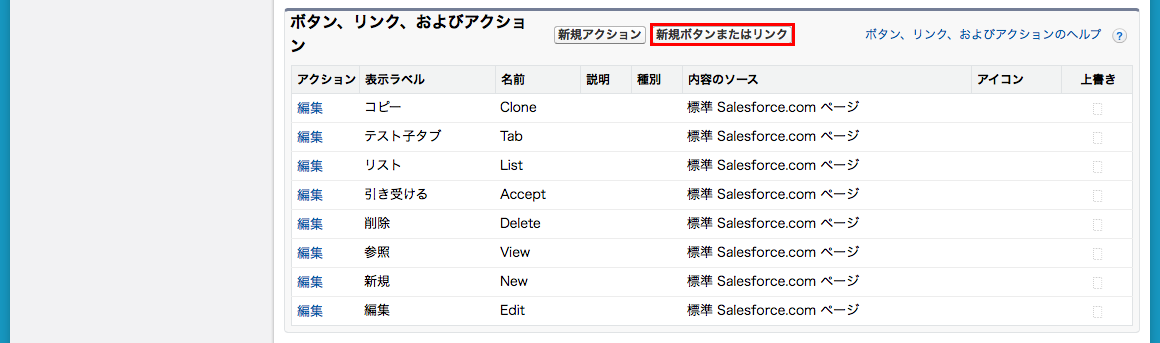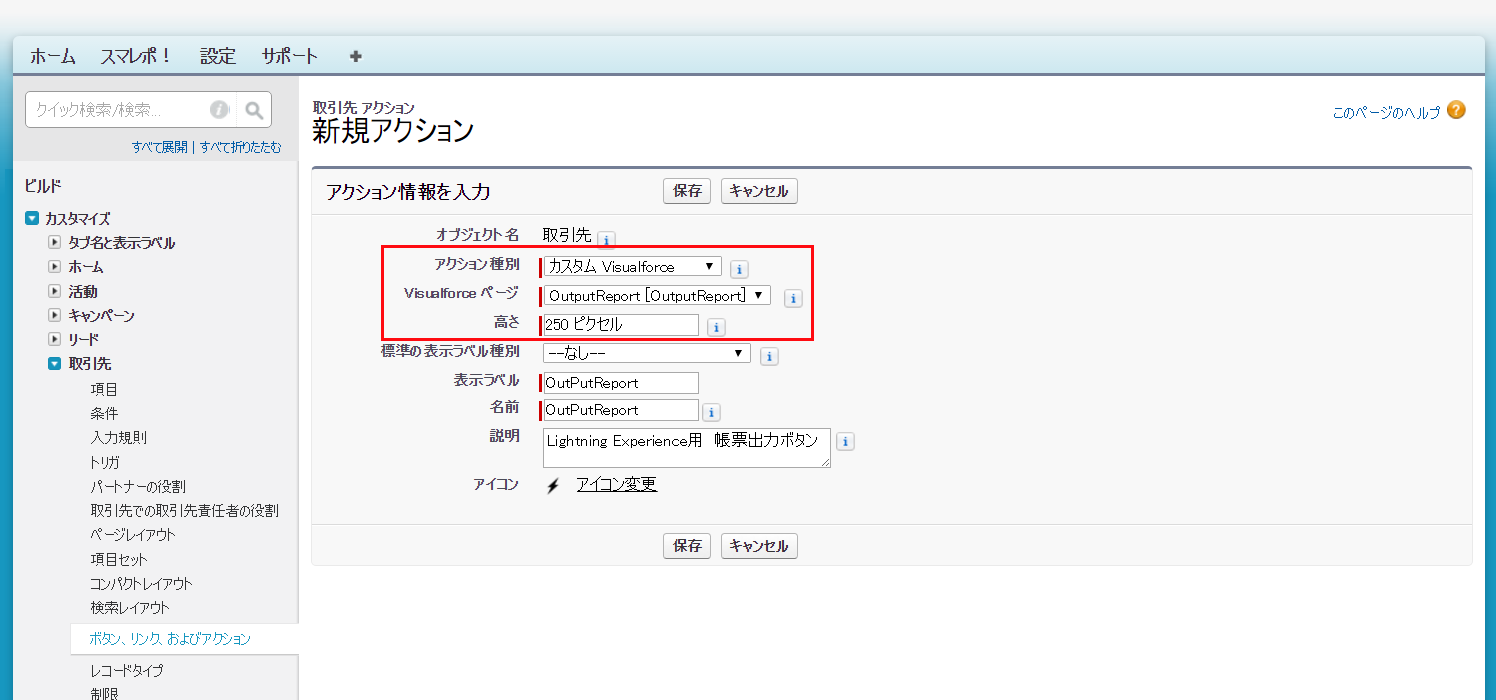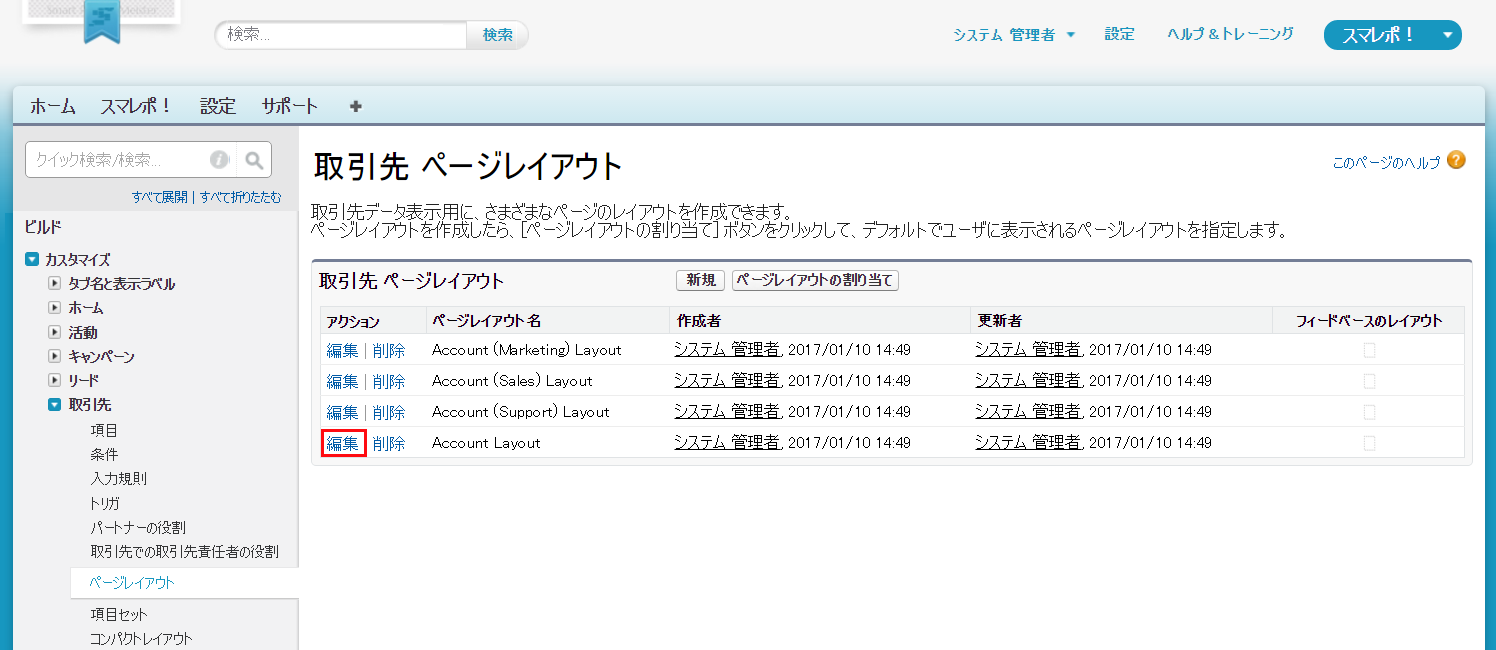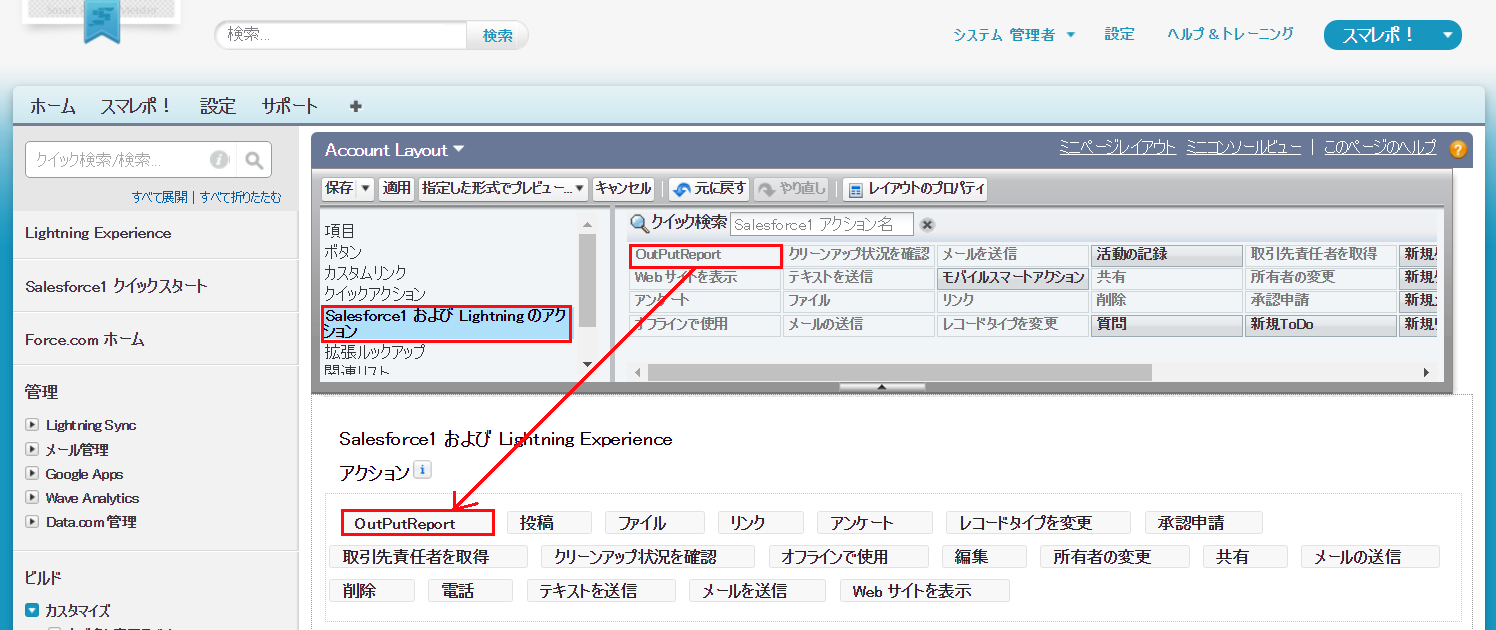下記方法により、Lightning Experienceからスマレポで作成した帳票を出力することができます。
Salesforce機能
スマレポ機能
① 基本オブジェクトのボタン・リンク設定画面を開きます
①-2-a 基本オブジェクトがSalesforce標準オブジェクトの場合
[設定] から [カスタマイズ] をクリックし、表示されたオブジェクト一覧から基本オブジェクトを選択して、
[ボタンとリンク]または[ボタン、リンク、およびアクション] を押下します。
その後、表示された画面にある[新規アクション] をクリックします。
①-2-b 基本オブジェクトがカスタムオブジェクトの場合
[設定] から [作成] | [オブジェクト] をクリックして、表示されたカスタムオブジェクト一覧から基本オブジェクトを選択します。
[ボタン、リンク、およびアクション] 関連リストの [新規アクション] をクリックします。
② 下記の設定でボタンを作成します。
③ 基本オブジェクトのページレイアウトを開きます
③-1-a 基本オブジェクトがSalesforce標準オブジェクトの場合
[設定] から [カスタマイズ] をクリックし、表示されたオブジェクト一覧から基本オブジェクトを選択して、[ページレイアウト] を押下します。表示されたページレイアウトの [編集] をクリックします。
③-1-b 基本オブジェクトがカスタムオブジェクトの場合
[設定] から [作成] | [オブジェクト] をクリックして、表示されたカスタムオブジェクト一覧から基本オブジェクトを選択します。
[ページレイアウト] 関連リストに表示されているレイアウトの [編集] をクリックします。
④ 作成したボタンをページレイアウトに配置します。
ページレイアウト編集画面上部の「Salesforce1 および Lightning のアクション」項目を選択後、作成したボタンをページレイアウトの「Salesforce1 および Lightning Experience アクション」エリアにドラッグ&ドロップして保存します。
以上でLightning Experience用 帳票出力ボタンの作成は完了です。
Lightning Experienceの基本オブジェクトのデータ詳細画面で配置したボタンを押下すると、帳票が出力されます!