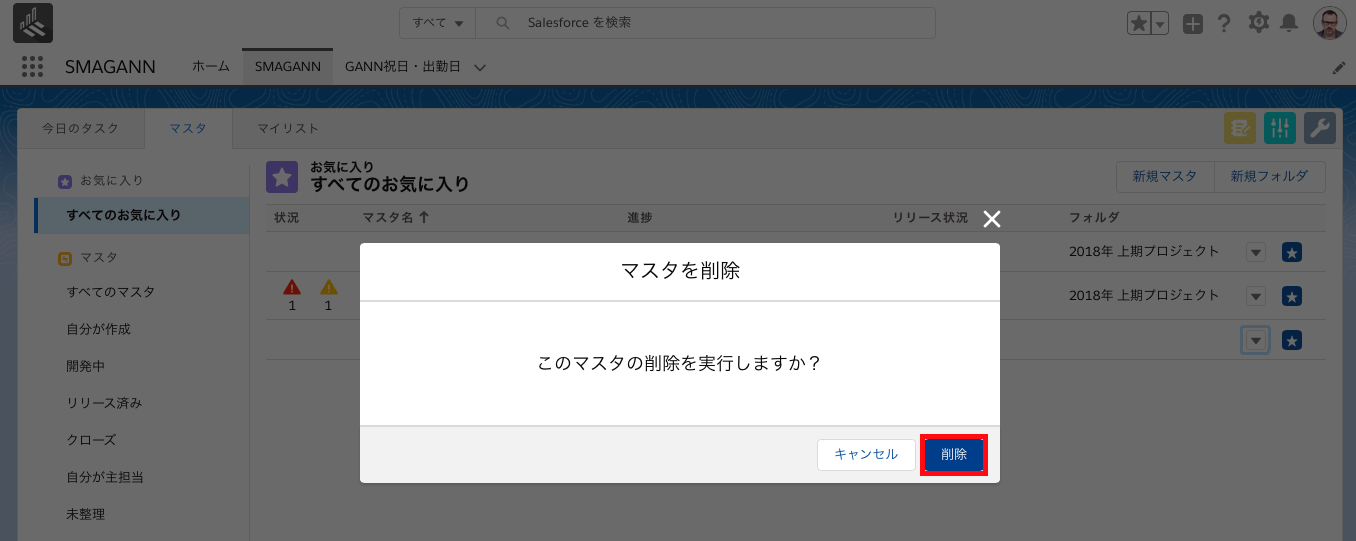1. マスタタブを開きます。
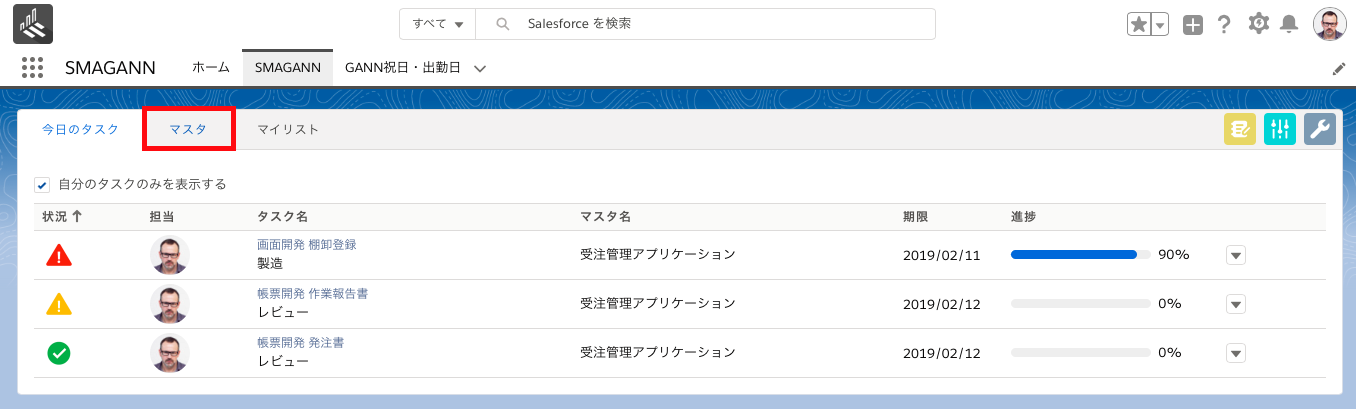
2. [新規フォルダ] を押下します。
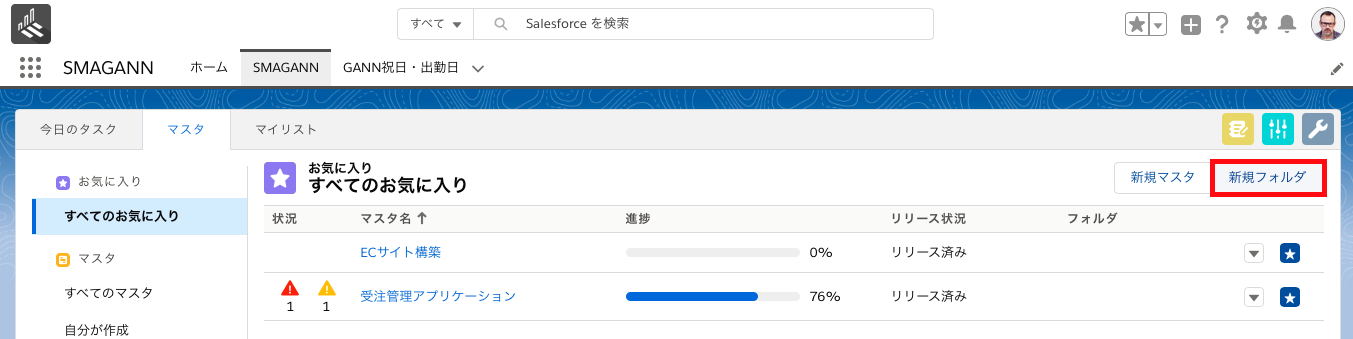
3. 項目に値を入力して [保存] ボタンをクリックします。
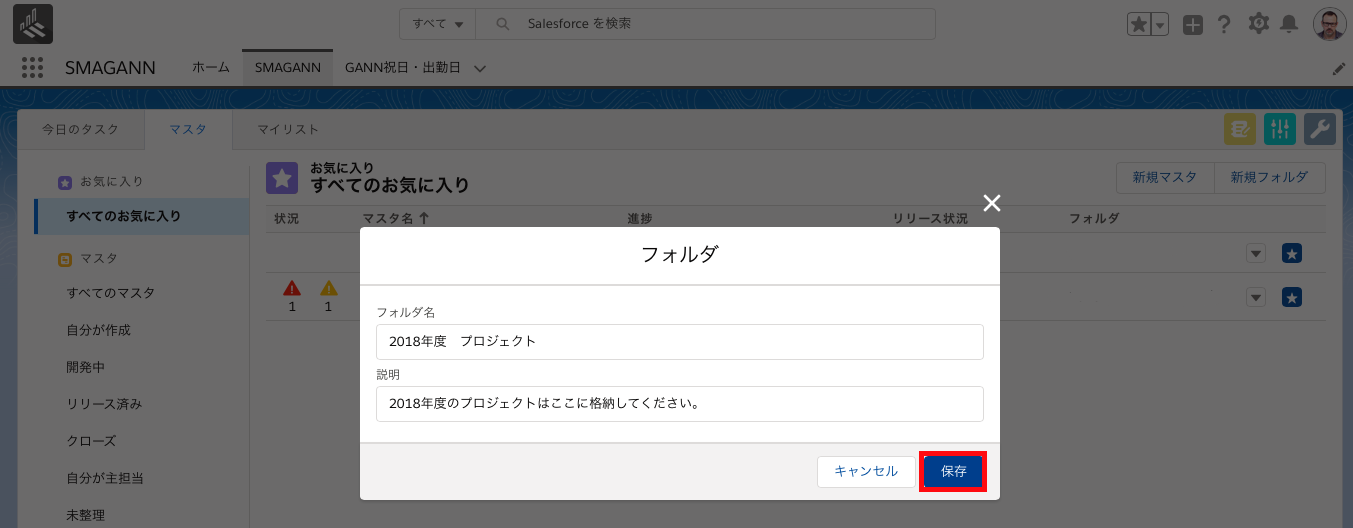
| 項目 | 説明 |
|---|---|
| フォルダ名(必須) | フォルダの名前です。フォルダ名は最大80文字です。 |
| 説明 | フォルダの説明を登録して下さい。説明は最大255文字です。 |
1. マスタタブを開きます。
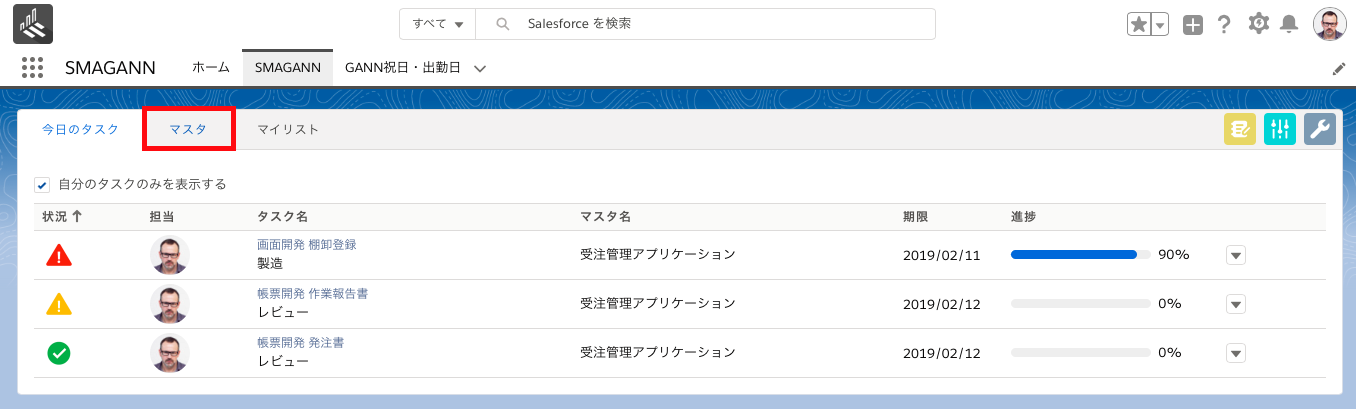
2. [新規フォルダ] を押下します。
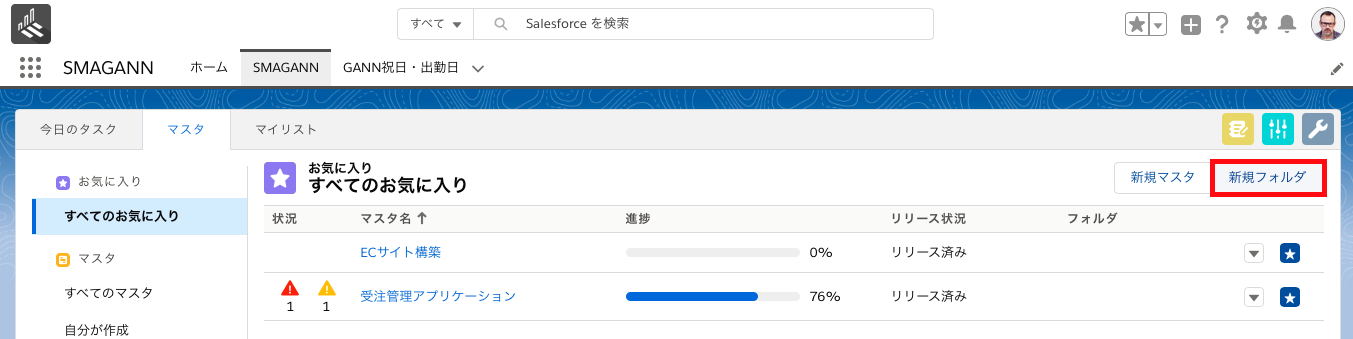
3. 項目に値を入力して [保存] ボタンをクリックします。
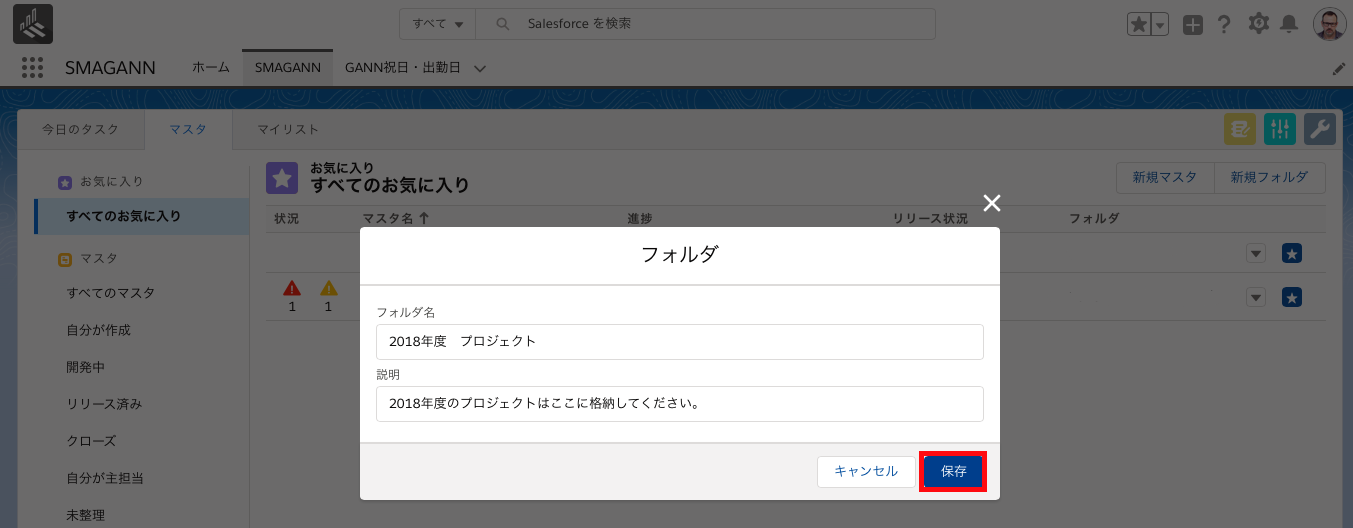
| 項目 | 説明 |
|---|---|
| フォルダ名(必須) | フォルダの名前です。フォルダ名は最大80文字です。 |
| 説明 | フォルダの説明を登録して下さい。説明は最大255文字です。 |
1. フォルダに格納したいマスタの [▼] ボタンをクリックします。
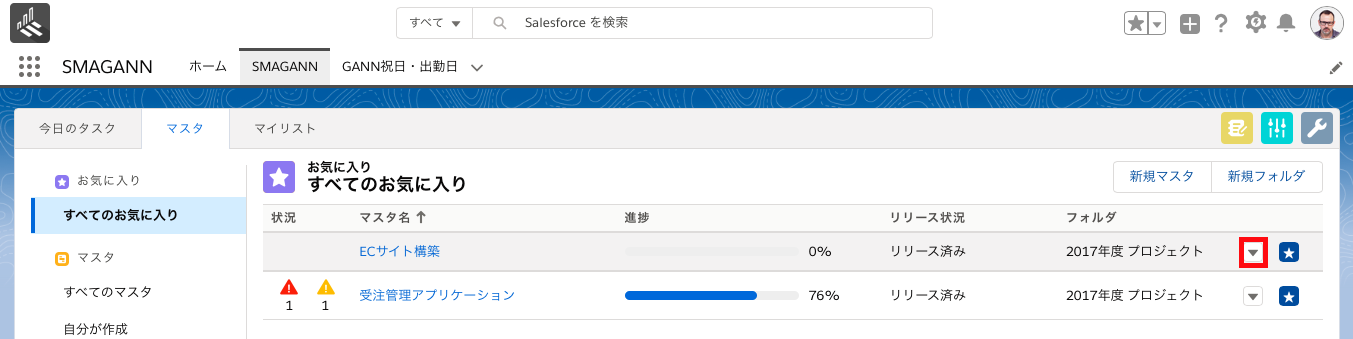
2. [移動] をクリックします。
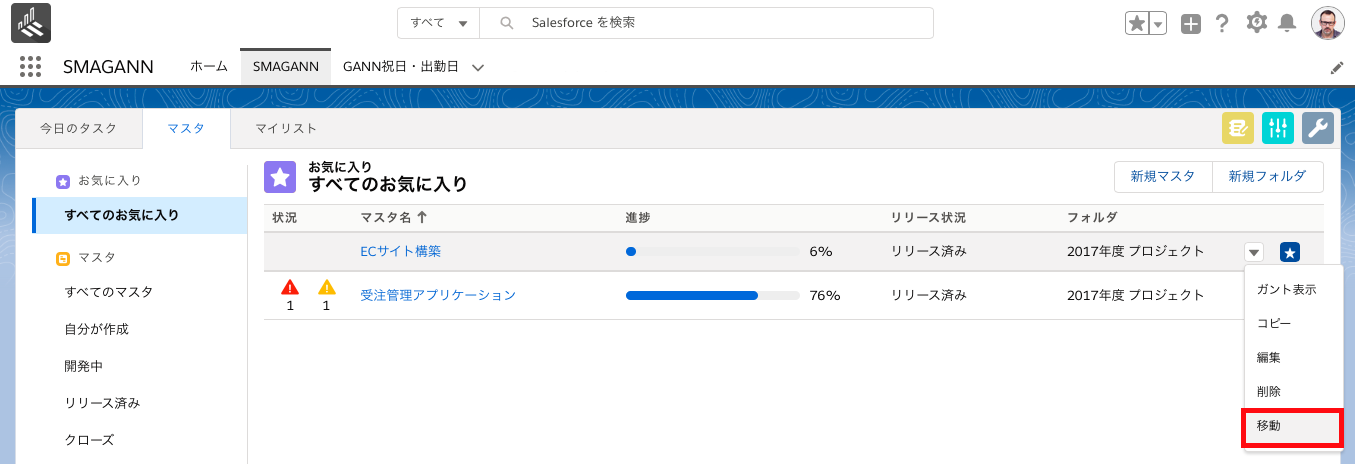
3. フォルダを選択します。削除ボタンで未整理(フォルダを設定していない状態)に戻すことができます。
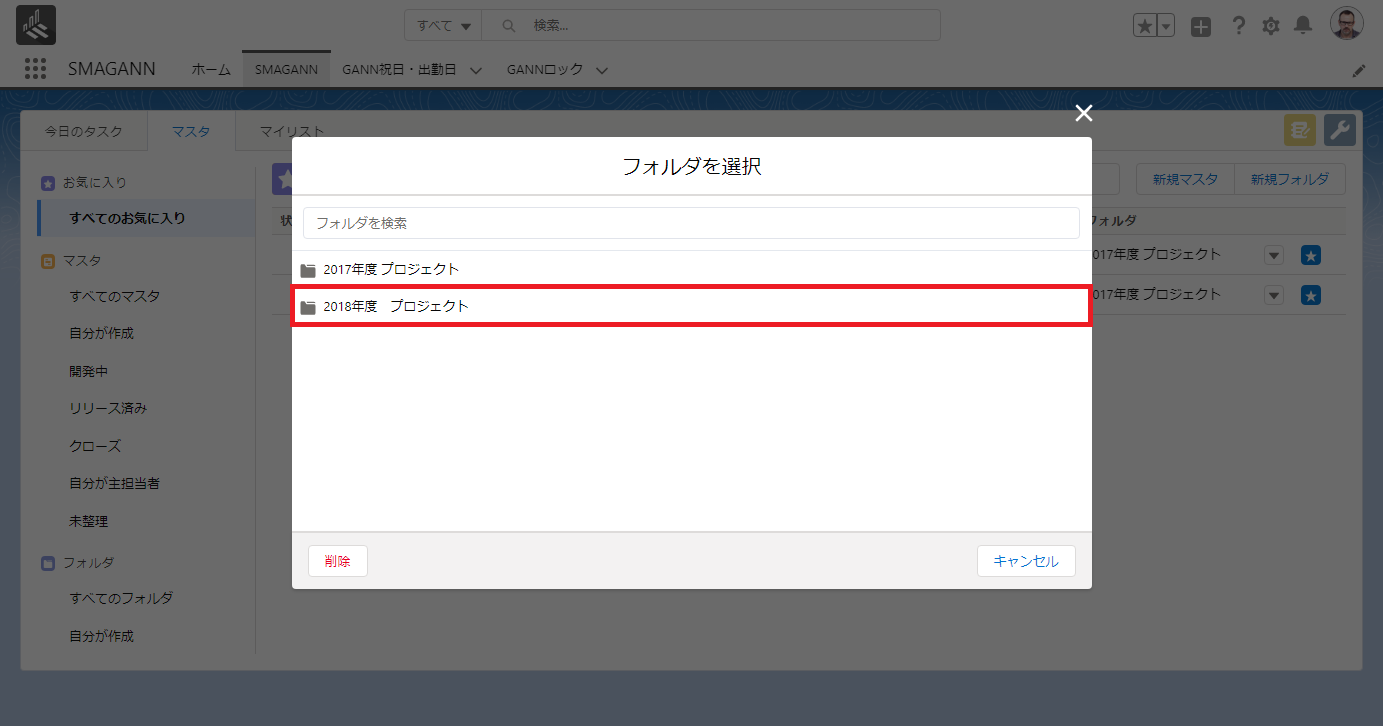
4. フォルダはマスタの作成・編集時に移動させることも可能です。
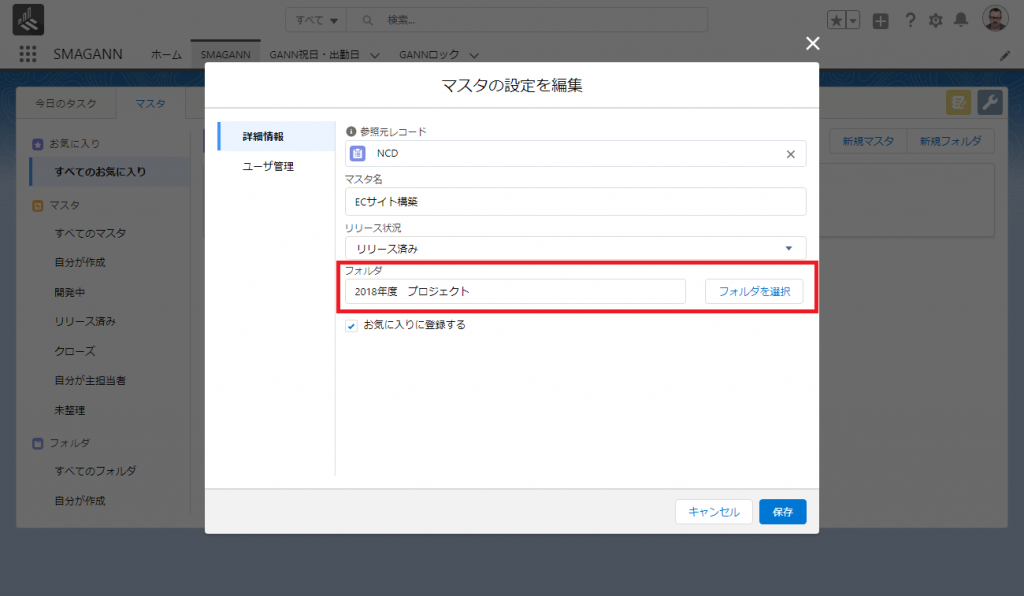
1. [すべてのフォルダ] を開きフォルダ名をクリックします。
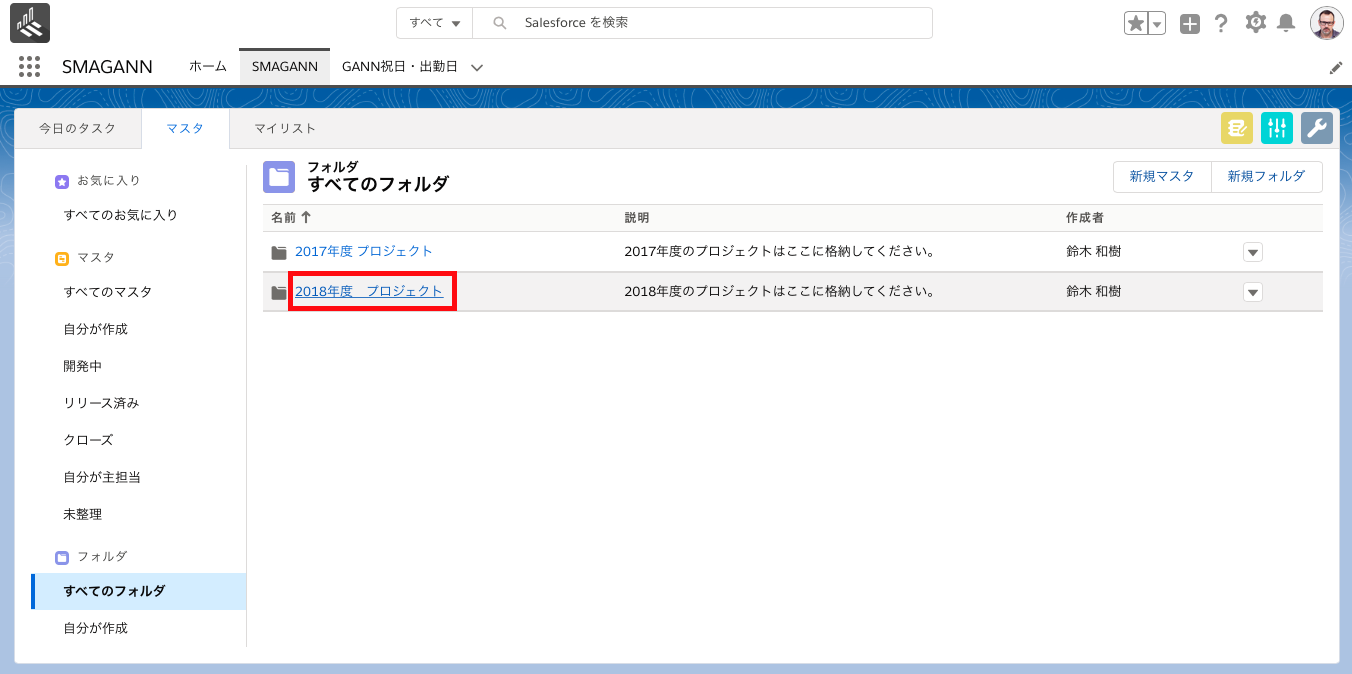
2. 対象フォルダに整理されたマスタが表示されます。
フォルダ名下部にある [すべてのマスタ ▼] をクリックするとリストが表示され、フォルダ内にあるマスタの絞り込みができます。
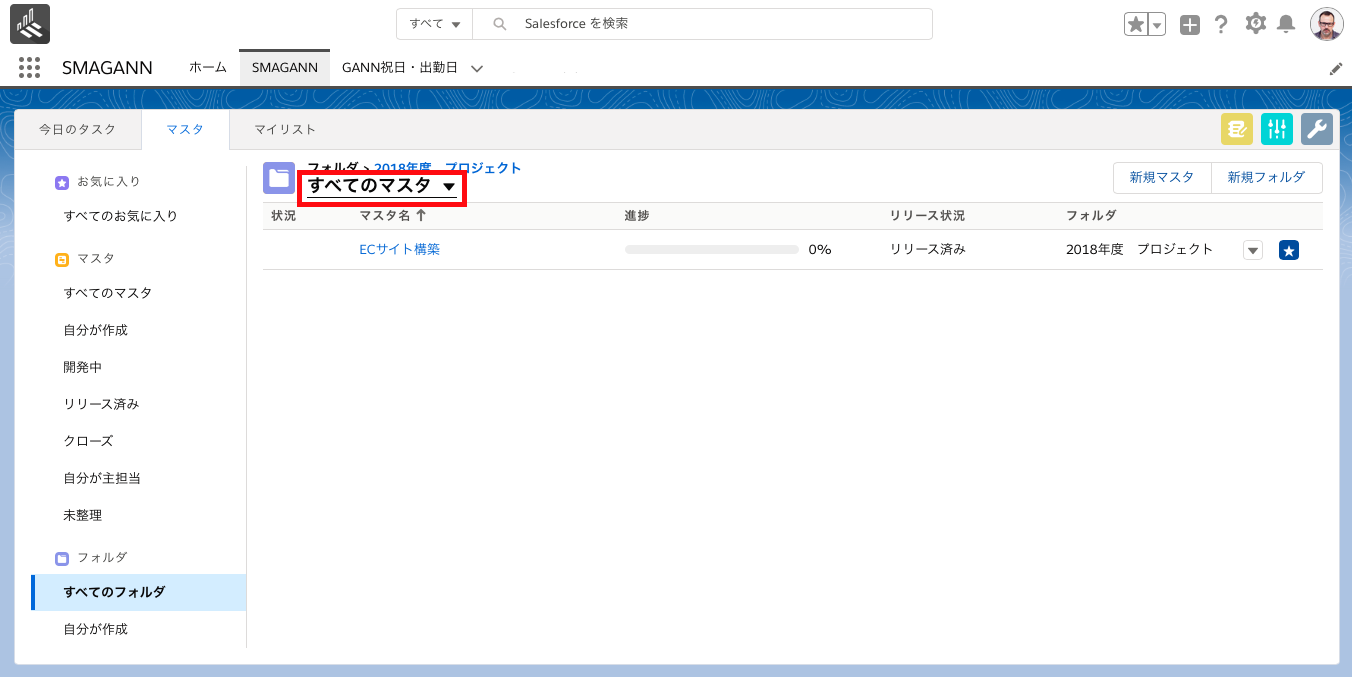
| 名称 | 説明 |
|---|---|
| すべてのマスタ | リリース条件や作成者に関係なく、参照権をもっているすべてのマスタが一覧で表示されます。 |
| 自分が作成 | 自分が作成者となっているマスタが一覧で表示されます。 |
| 開発中 | マスタのリリース状況が「開発中」となっているマスタが一覧で表示されます。 |
| リリース済み | マスタのリリース状況が「リリース済み」となっているマスタが一覧で表示されます。 |
| クローズ | マスタのリリース状況が「クローズ」となっているマスタが一覧で表示されます。 |
| 自分が主担当 | マスタの主担当が自分となっているマスタが一覧で表示されます。 |
マスタに対してお気に入り設定を行うことができます。
お気に入りの登録・解除はマスタ行の右端にある星マークから設定することができ、お気に入り登録したマスタはマスタタブのサイドバーにある「すべてのお気に入り」に表示されるようになります。お気に入り登録後にマスタへの参照設定が外された場合、お気に入り登録は解除されます。
【お気に入り登録済み】
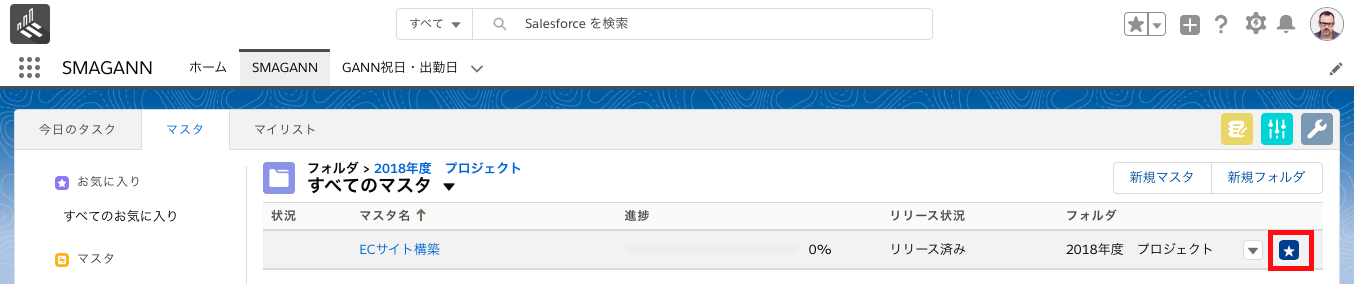
【お気に入り未登録】
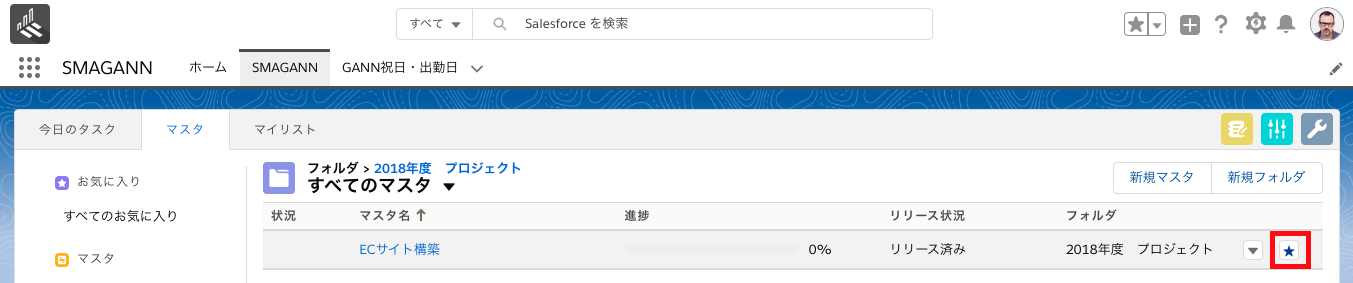
サイドバーをクリックするとそれぞれの条件にあったマスタ・フォルダが表示されます。
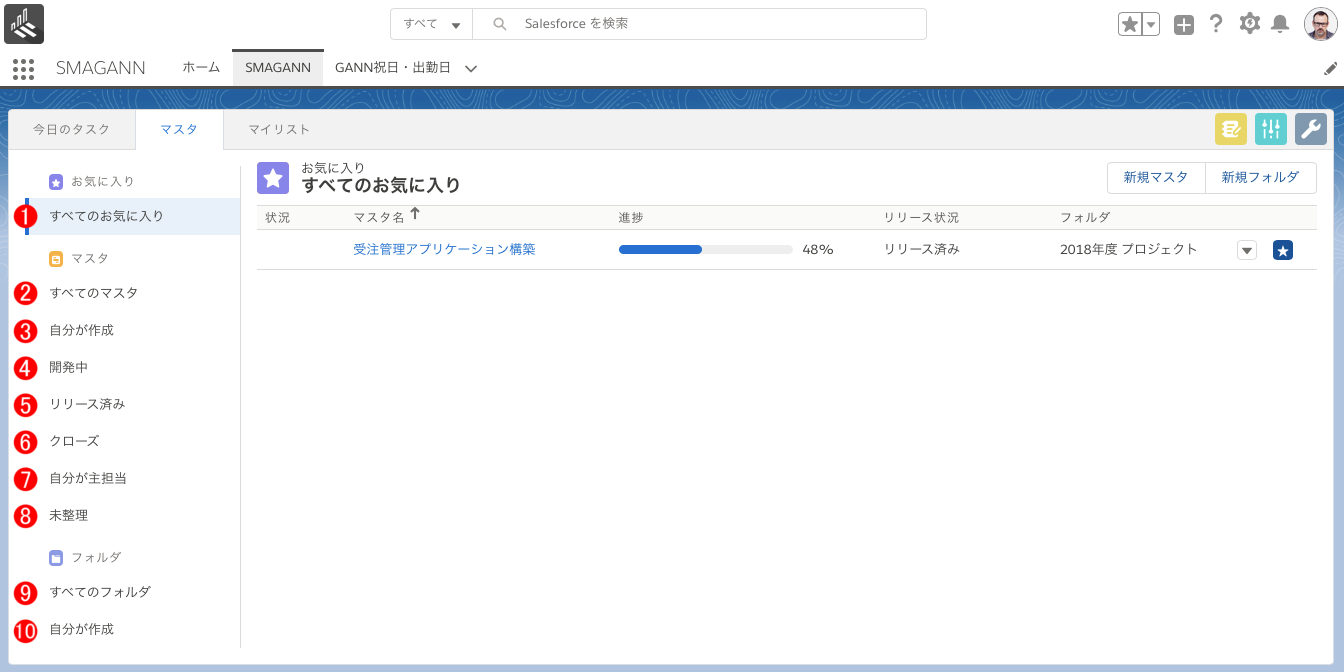
| 番号 | 名称 | 説明 |
|---|---|---|
| 1 | すべてのお気に入り | 自分がお気に入りに登録したマスタが一覧で表示されます。 |
| 2 | すべてのマスタ | リリース条件や作成者に関係なく、参照権をもっているすべてのマスタが一覧で表示されます。 |
| 3 | 自分が作成 | 自分が作成者となっているマスタが一覧で表示されます。 |
| 4 | 開発中 | マスタのリリース状況が「開発中」となっているマスタが一覧で表示されます。 |
| 5 | リリース済み | マスタのリリース状況が「リリース済み」となっているマスタが一覧で表示されます。 |
| 6 | クローズ | マスタのリリース状況が「クローズ」となっているマスタが一覧で表示されます。 |
| 7 | 自分が主担当 | マスタの主担当が自分となっているマスタが一覧で表示されます。 |
| 8 | 未整理 | フォルダが設定されていないマスタが一覧で表示されます。 |
| 9 | すべてのフォルダ | フォルダが一覧で表示されます。 |
| 10 | 自分が作成 | 自分が作成したフォルダが一覧で表示されます。 |
作成したマスタ毎に参加するユーザと各ユーザーに許可する機能を設定することができます。
※ユーザ管理は組織の一律設定にある「GANNマスタの機能権限設定情報をアプリケーション動作に反映しない」の値によって管理できる内容が異なります。組織の一律設定についてはこちらをご覧ください。
1. [ユーザ管理]をクリックして開いた画面から、ユーザごとに設定後 [保存]ボタンをクリックします。
組織の設定で「GANNマスタの機能権限設定情報をアプリケーション動作に反映しない」がON(チェックあり)の場合
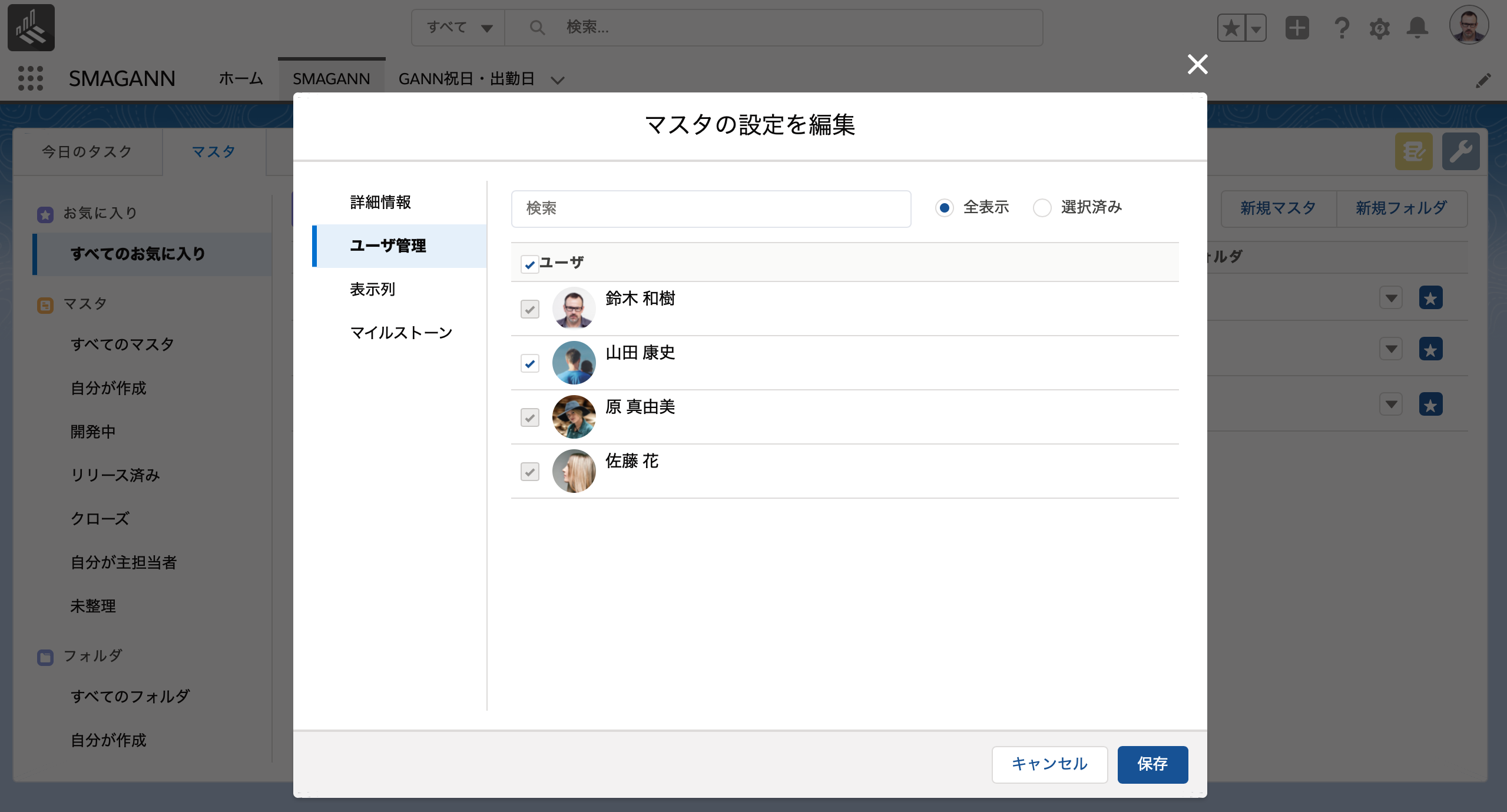
組織の設定で「GANNマスタの機能権限設定情報をアプリケーション動作に反映しない」がOFF(チェックなし)の場合
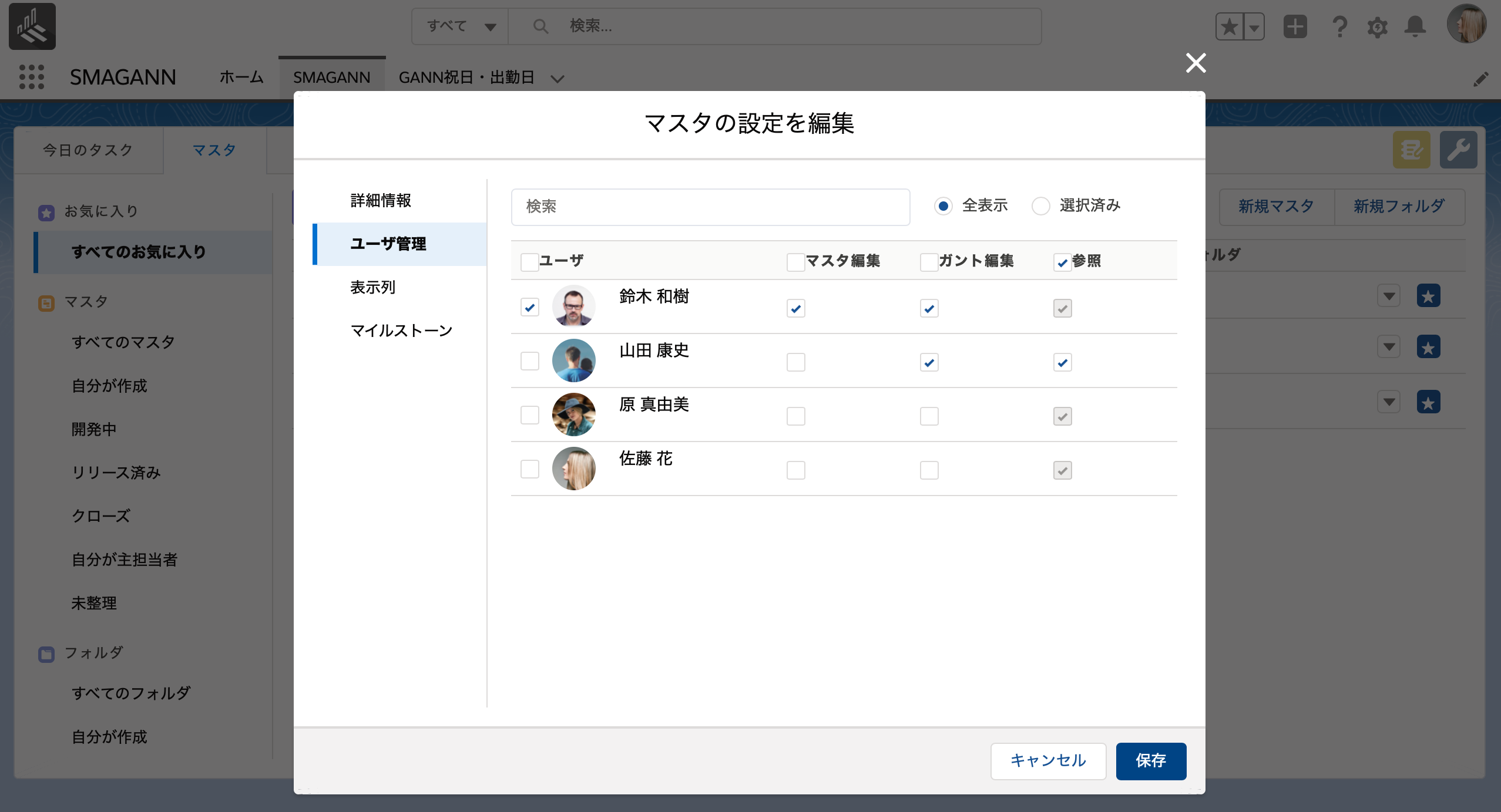
| 項目 | 説明 |
|---|---|
| 検索 | 表示中のユーザを名前で絞り込むことができます。大文字小文字の区別はありません。 |
| 全表示 | 選択済み/未選択の双方のユーザを表示します。 |
| 選択済み | チェックが入っているユーザのみ表示します。 |
| 設定内容 |
チェックを付けたユーザは参加者となり、タスクの担当者に設定できるようになります。タスクの担当者となっているユーザを参加者から外すことはできません。 許可する機能については下記の通りです。組織の設定で「GANNマスタの機能権限設定情報をアプリケーション動作に反映しない」がON(チェックあり)の場合は許可する機能の設定は無効化され、そのユーザにチェックが付いていなくてもすべての機能が許可された状態となります。 マスタ編集 : マスタ一覧でオプションに[編集][移動][削除]が表示されます。 ガント編集 : ガントチャート画面でタスクのデータを操作することができます。 参照 : SMAGANNの各機能でマスタとそこに紐づくタスクを参照することができます。ガントチャート画面を開くにはこのチェックが必要です。 |
切り替え後の動作は下記の通りになります。
【設定をONからOFFに切り替えた場合】
切り替え前にユーザ管理でチェックを付けたユーザは対象のマスタに対してすべての機能が許可された状態です。
切り替え前にユーザ管理でチェックを付けていないユーザは対象のマスタに対してすべての機能が許可されていない状態です。
【設定をOFFからONに切り替えた場合】
チェックの状態に関わらず、すべてのユーザがすべてのマスタに対してすべての機能が許可された状態です。
いずれの場合も切り替え後にマスタ編集を保存していなければ、設定を戻せば切り替え前の動作に戻すことができます。
※v39.44以前のバージョンからSMAGANNをお使いいただいている組織ではOFFがデフォルト、それ以外の組織ではONがデフォルトです。
SMAGANNではマスタのリリース状況を設定することができます。プロジェクトの段階に応じてリリース状況を変更してください。
1. マスタの[▼]ボタンをクリックし、[編集]を選択します。
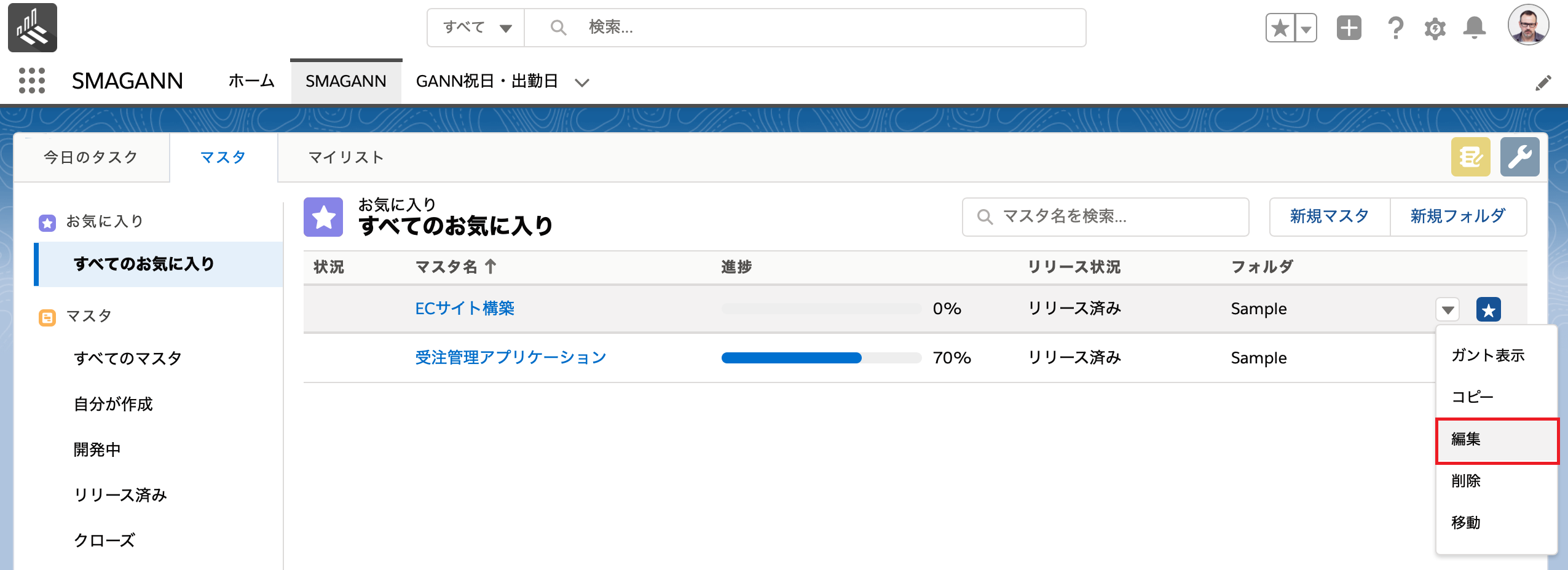
2. リリース状況を変更し [保存] ボタンを押下します。
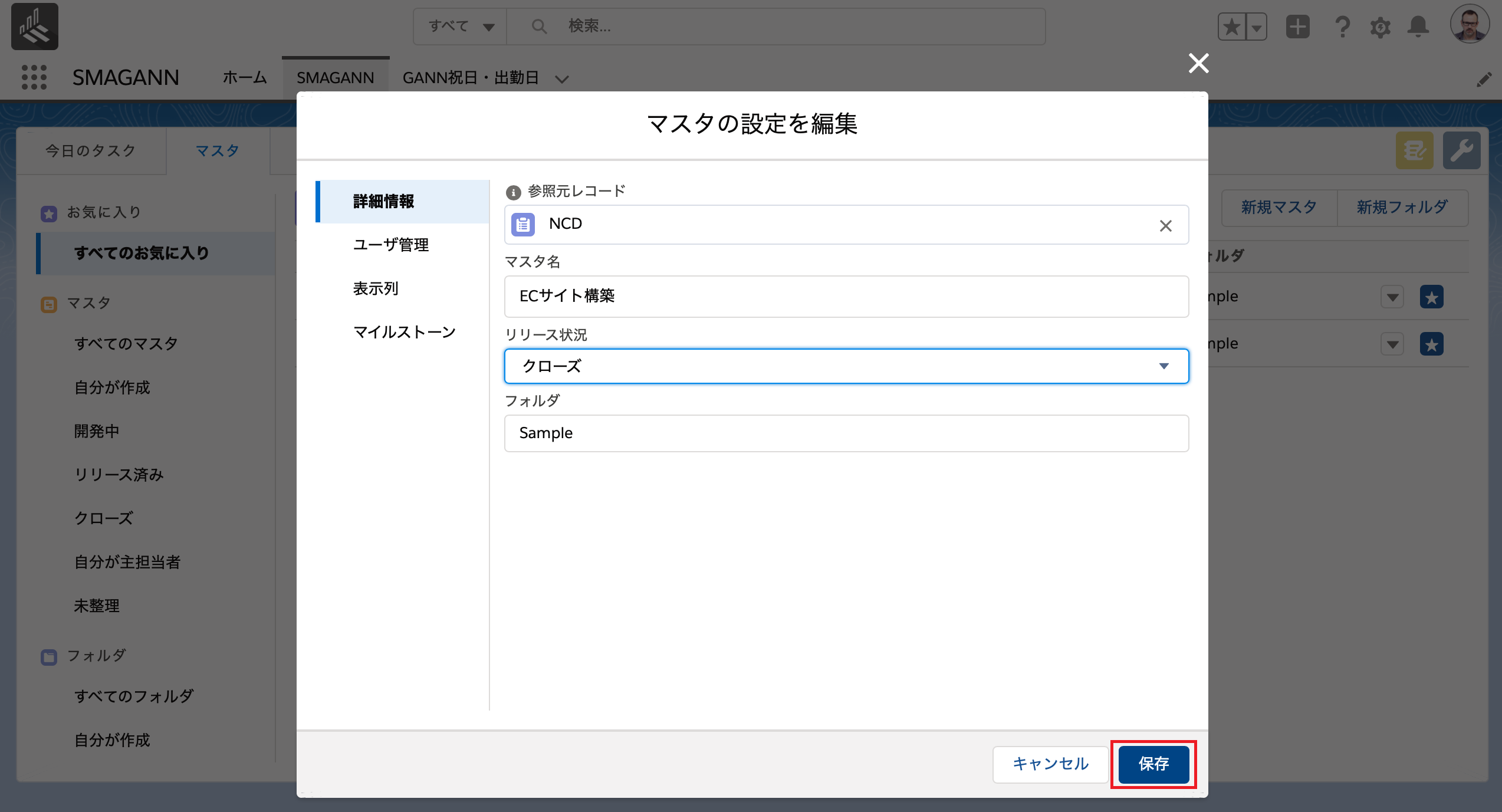
リリース状況と機能の関係は以下の通りです。
| リリース状況 | 開発中 | リリース済み | クローズ | ||||||
|---|---|---|---|---|---|---|---|---|---|
| 機能 \ ユーザ管理設定 | マスタ編集 | ガント編集 | 参照 | マスタ編集 | ガント編集 | 参照 | マスタ編集 | ガント編集 | 参照 |
| 今日のタスクに表示される | × | × | × | ◯ | ◯ | ◯ | × | × | × |
| マイリストに追加できる | × | × | × | ◯ | ◯ | ◯ | × | × | × |
| 実績画面に表示される (※) | × | × | × | ◯ | ◯ | ◯ | ◯ | ◯ | ◯ |
| ガントチャートを参照できる | ◯ | ◯ | ◯ | ◯ | ◯ | ◯ | ◯ | ◯ | ◯ |
| ガントチャートを編集できる | ◯ | × | × | ◯ | ◯ | × | × | × | × |
| マスタを編集できる | ◯ | × | × | ◯ | × | × | ◯ | × | × |
※クローズのマスタが実績画面に表示されるのは先月・今月に実績を入力している場合のみです。
タスク管理の節目となる日時(マイルストーン)を設定することができます。
1. [マスタ]タブを開きます。
2. 任意のマスタの[▼]ボタンをクリックします。
3. [編集]ボタンをクリックします。マスタの編集ダイアログが開きます。
4. マイルストーンを開きます。
5. [新規マイルストーン]ボタンをクリックします。マイルストーン作成ダイアログが開きます。
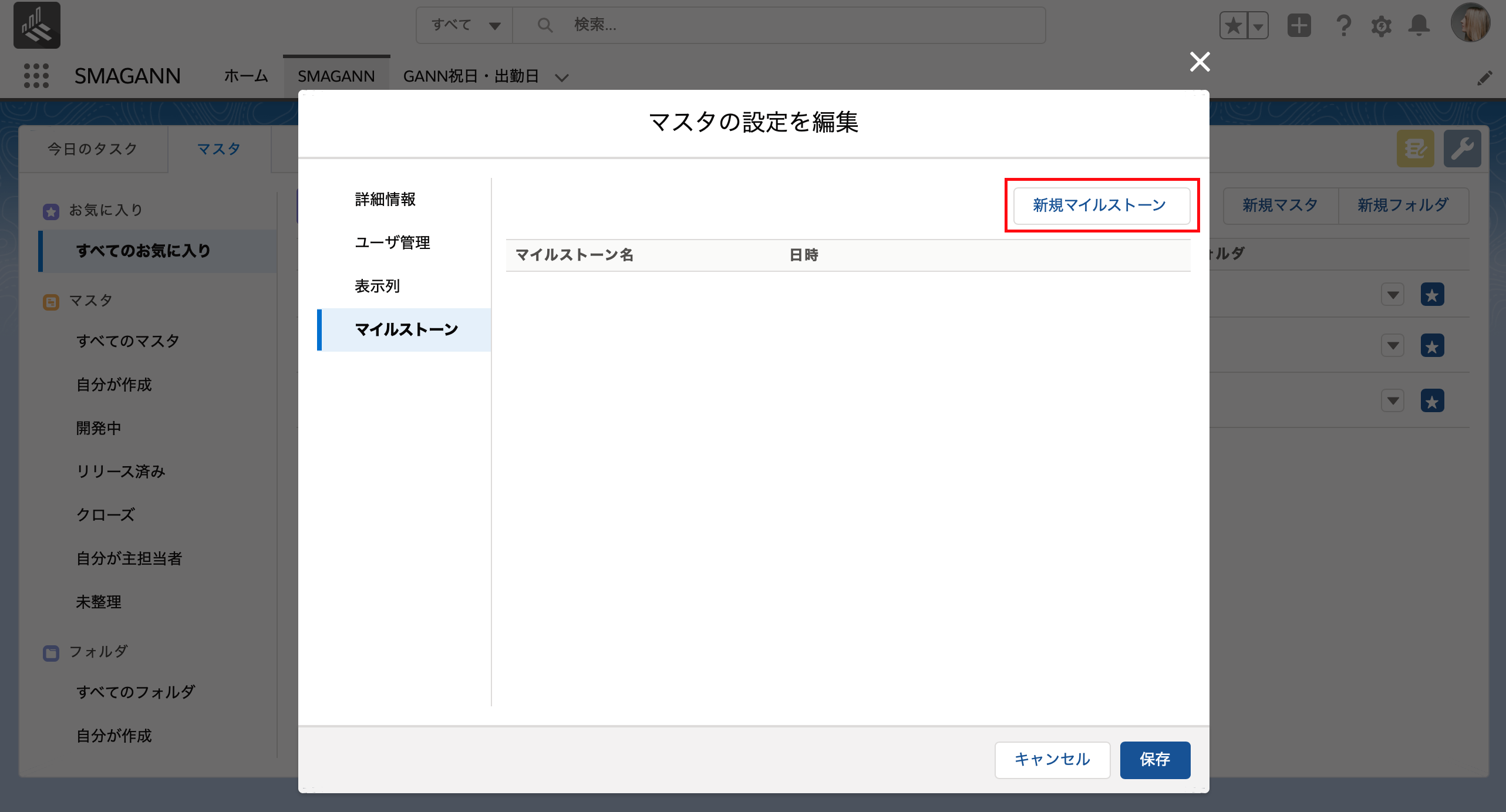
6. 項目に値を入力して[保存]ボタンをクリックします。
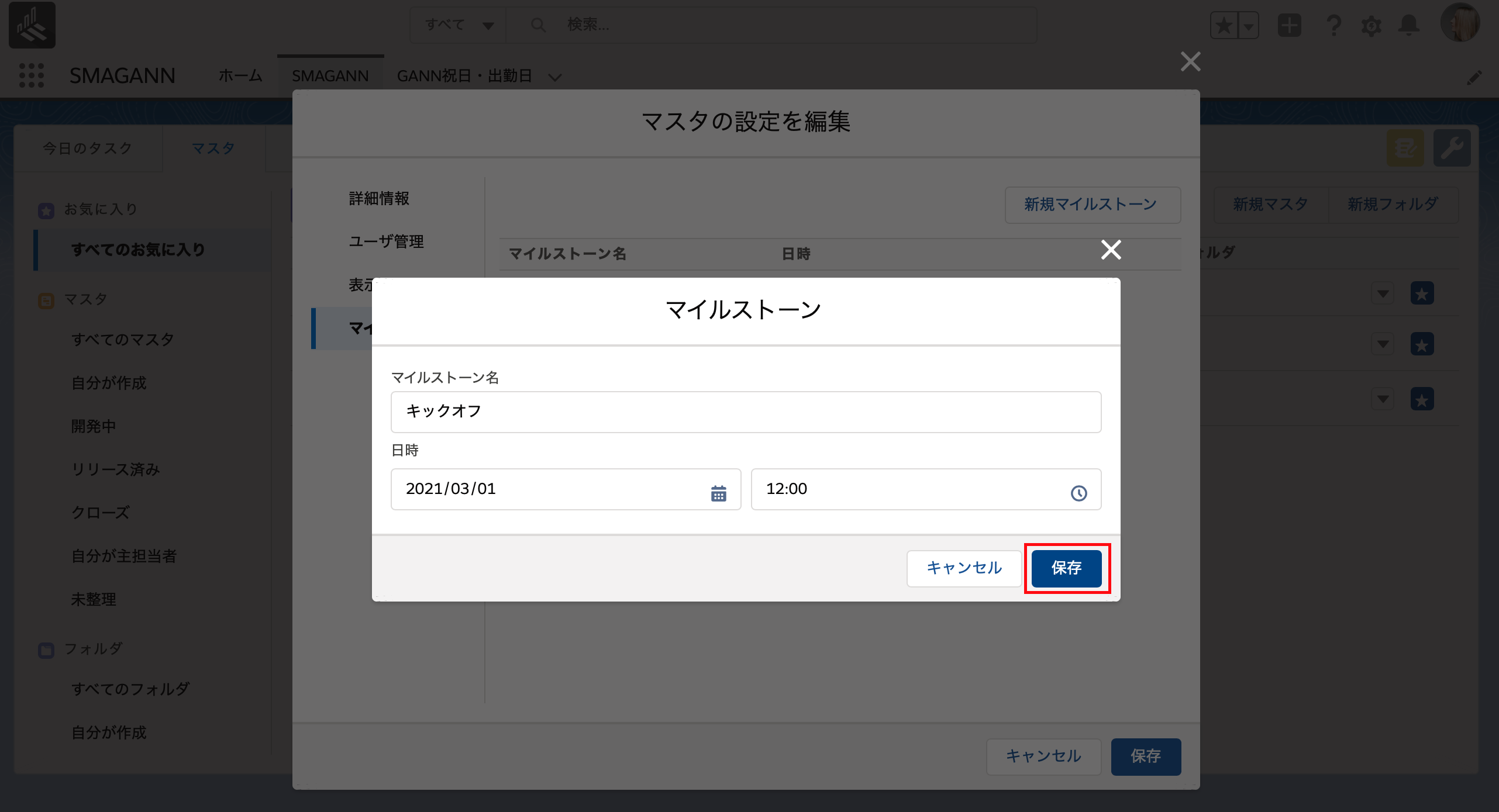
| 項目 | 説明 |
|---|---|
| マイルストーン名(必須) | マイルストーンの名前です。マイルストーン名は最大80文字です。 |
| 日時(必須) | マイルストーンの日付と時間を設定してください。 |
マイルストーンが作成されると、マイルストーン一覧に表示されます。右端の[▼]ボタンで編集・削除を行うことができます。
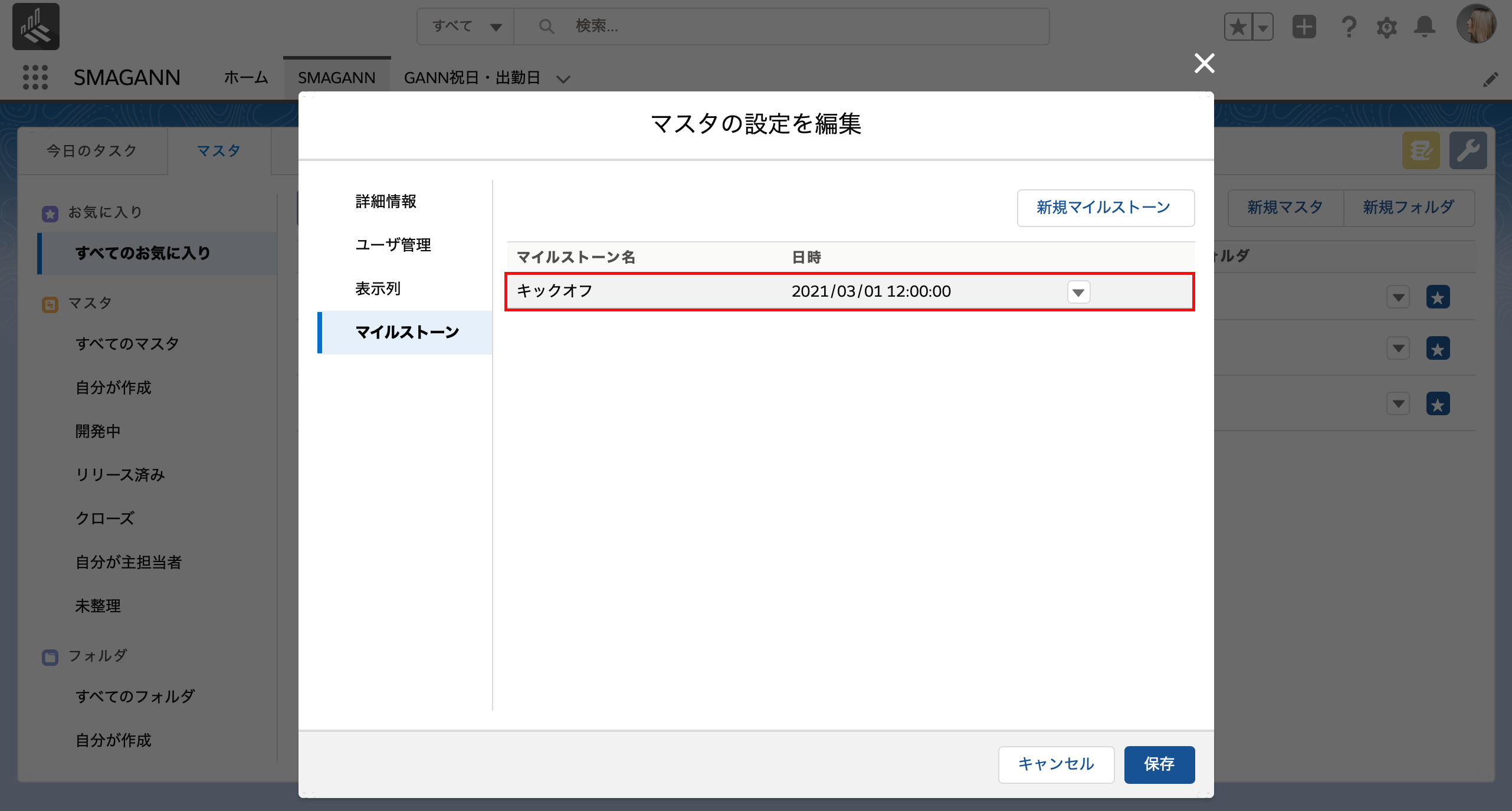
マイルストーンはガント上にも表示されます。設定された日時に青い線が表示されます。線上をクリックすると、マイルストーン名の表示・非表示を切り替えることができます。
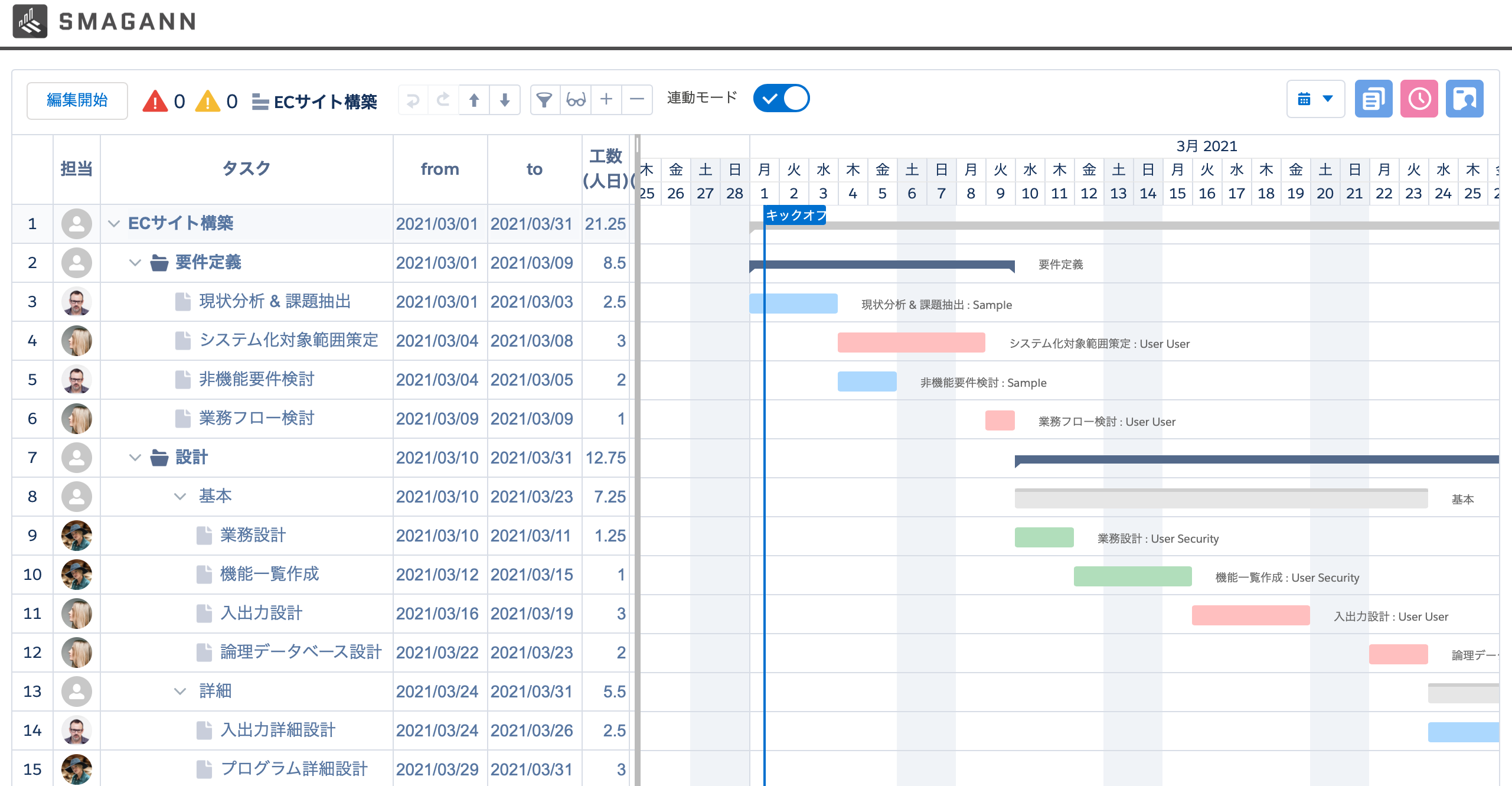
マスタのコピーを作成できます。
1. SMAGANN を開きます。
2. マスタタブをクリックします。
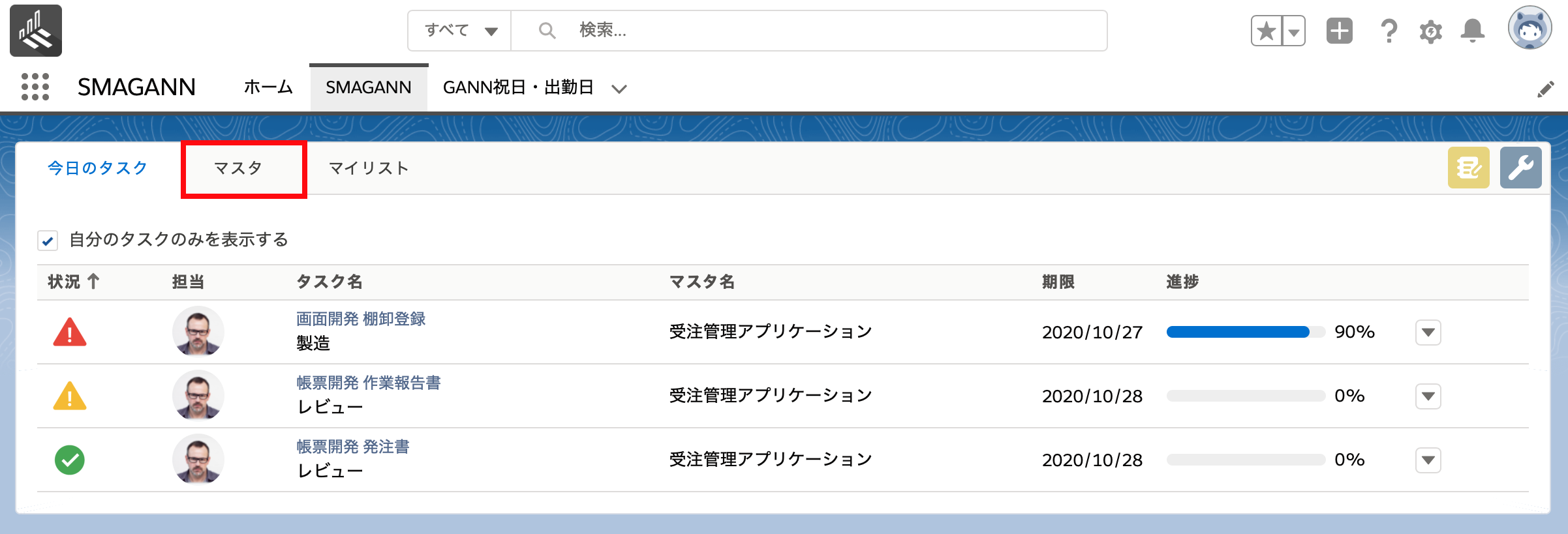
3. マスタ一覧から [コピー] を選択します。
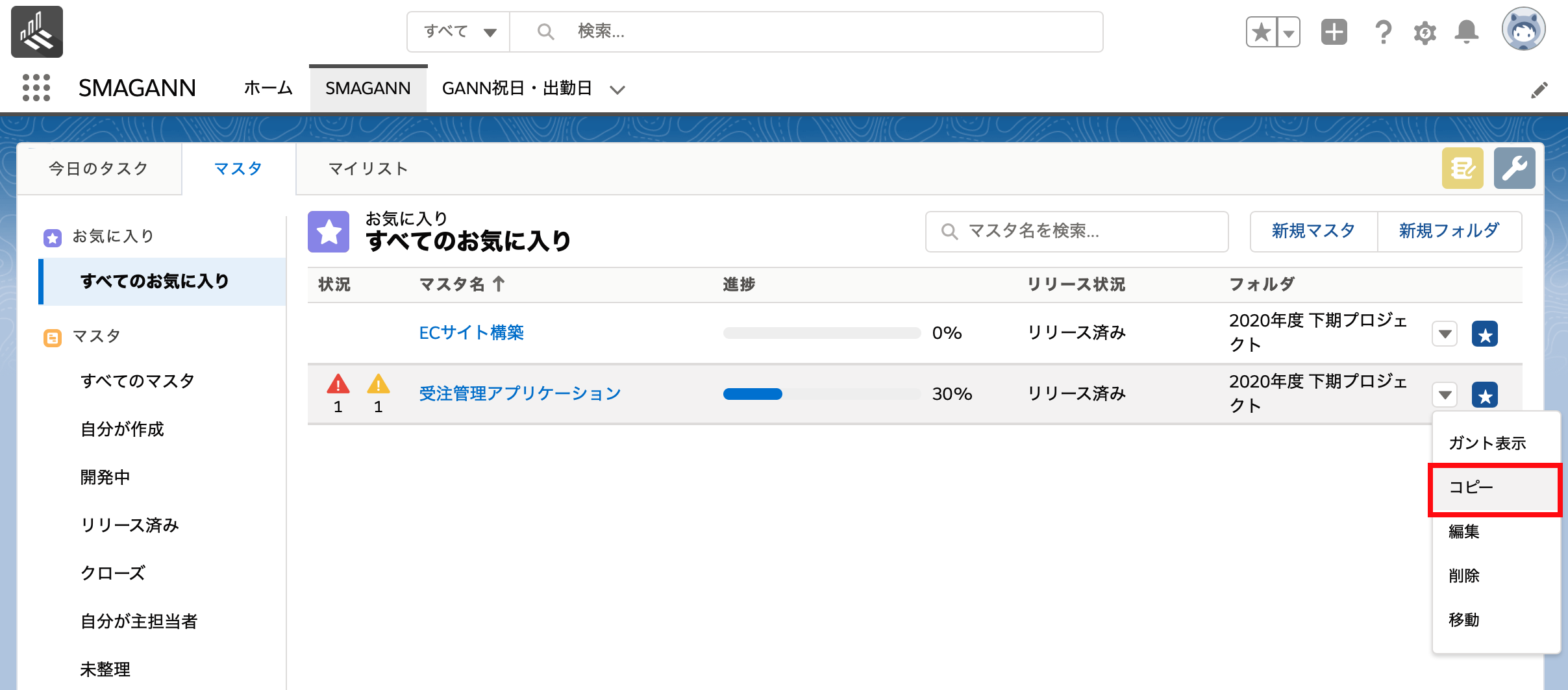
4. 入力欄に値を入力して [保存] ボタンをクリックします。
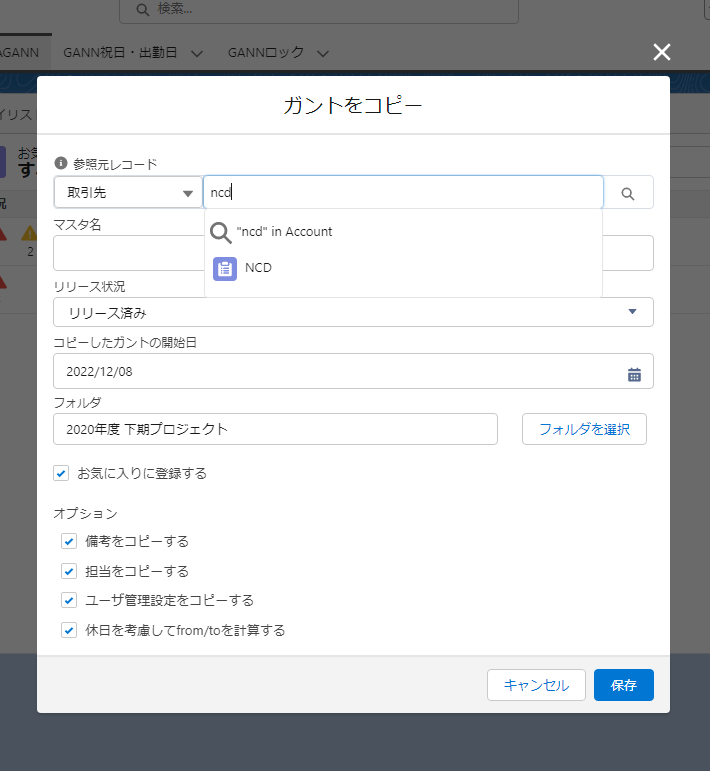
| 項目 | 説明 |
|---|---|
| 参照元レコード(必須) | タスク管理の対象とするレコードを選択してください。 文字を入力すると選択中のオブジェクトから該当するレコードを検索して表示します。 |
| マスタ名(必須) | マスタの名前です。参照元レコードを選択すると同じ名前が自動で入力されますが、変更しても構いません。マスタ名は最大80文字です。 |
| リリース状況(必須) | リリース状況をご覧ください。 |
| コピーしたガントの開始日(必須) | マスタの開始日を指定した日付にし、サブジェクトやタスクの開始日と終了日をずらします。 |
| フォルダ | 指定したフォルダにマスタを格納します。 |
| お気に入りに登録する | 作成するマスタをお気に入りに登録できます。 |
| 備考をコピーする | コピー元の備考を引き継ぎます。 |
| 担当をコピーする | コピー元の主担当者を引き継ぎます。ここを選択した場合、ユーザ管理設定も必ず引き継ぎます。 |
| ユーザ管理設定をコピーする | コピー元のユーザ管理設定を引き継ぎます。 |
| 休日を考慮してfrom/toを計算する | 各タスクの休日・祝日を除いた日数がコピー元とコピー先で一致するように自動でタスクの期間を調整します。コピー元が休日・祝日のみのタスクには影響しません。 調整の際に先行作業・後続作業は連動しません。 |
※ コピーで作成したマスタは以下のコピー元の情報を引き継ぎません。
進捗、状況、フィルタ、開閉、開始日(コピー時に設定します)、参照元レコード、ユーザが追加したカスタム項目
※ 「ユーザ管理設定をコピーする」を選択しない場合、コピーしたマスタには作成者のみすべての機能が許可された状態となります。作成者以外のユーザに機能を許可する場合は、マスタの編集からユーザに機能の許可を設定してください。
以下の条件にあてはまる場合はマスタは削除できません
・ マスタのタスクに1件以上実績が登録されている場合
・ 誰かがマスタをロックしている場合
・ レコードを削除する権限を持っていない場合
1. マスタタブを開きます。
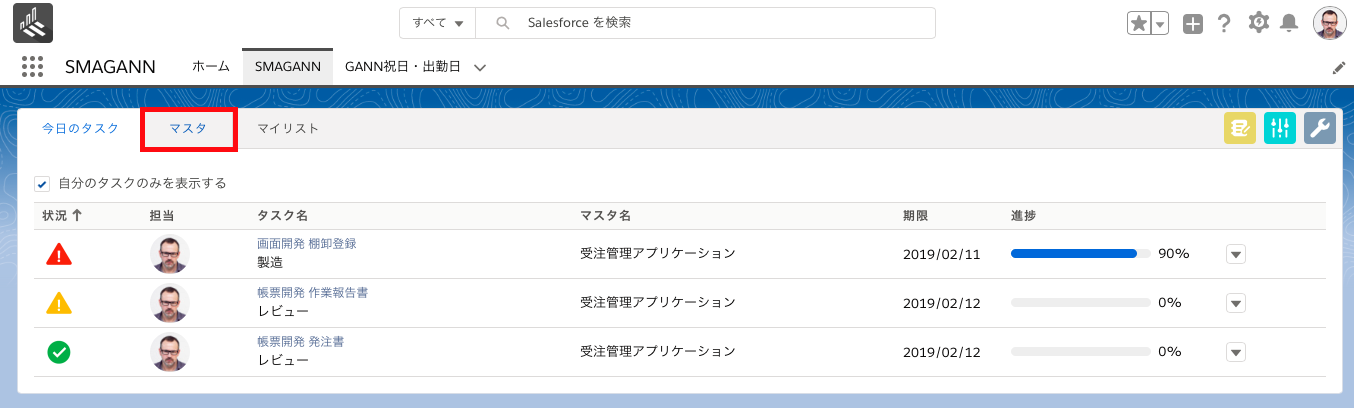
2. 対象のマスタの[▼]ボタンをクリックします。マスタ編集が許可されている場合のみ、編集・削除ボタンが表示されます。
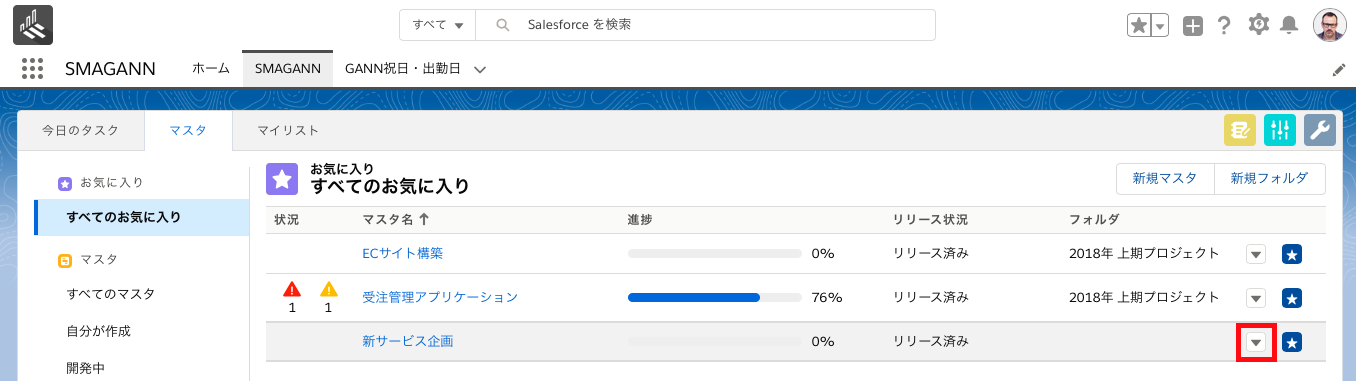
3. 削除をクリックします。
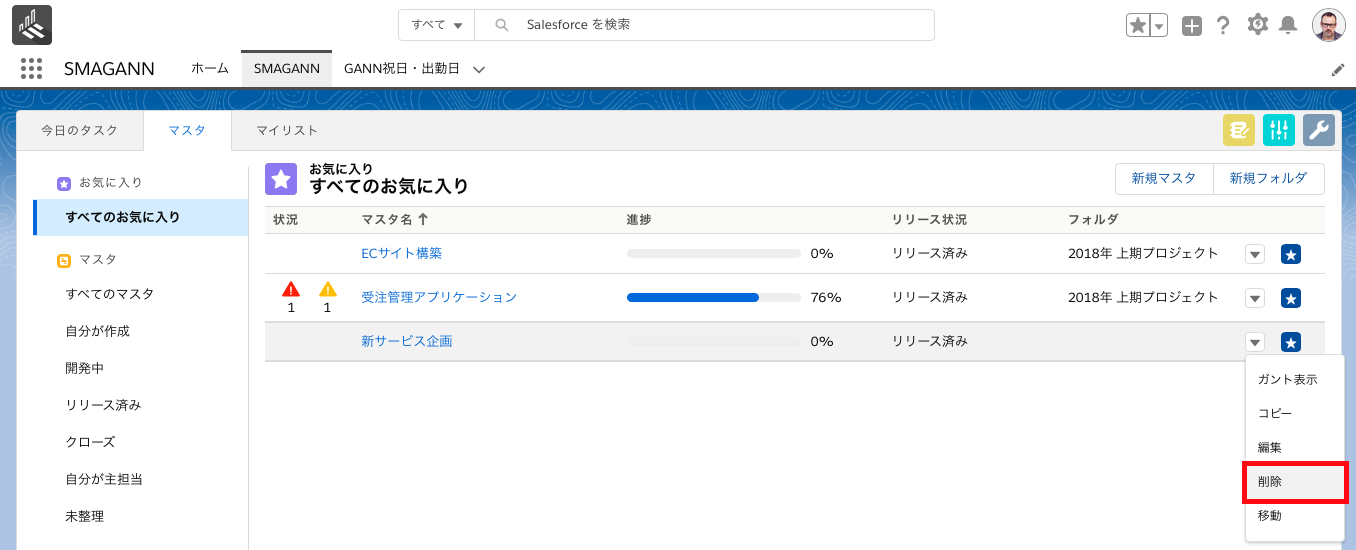
4. 削除をクリックします。