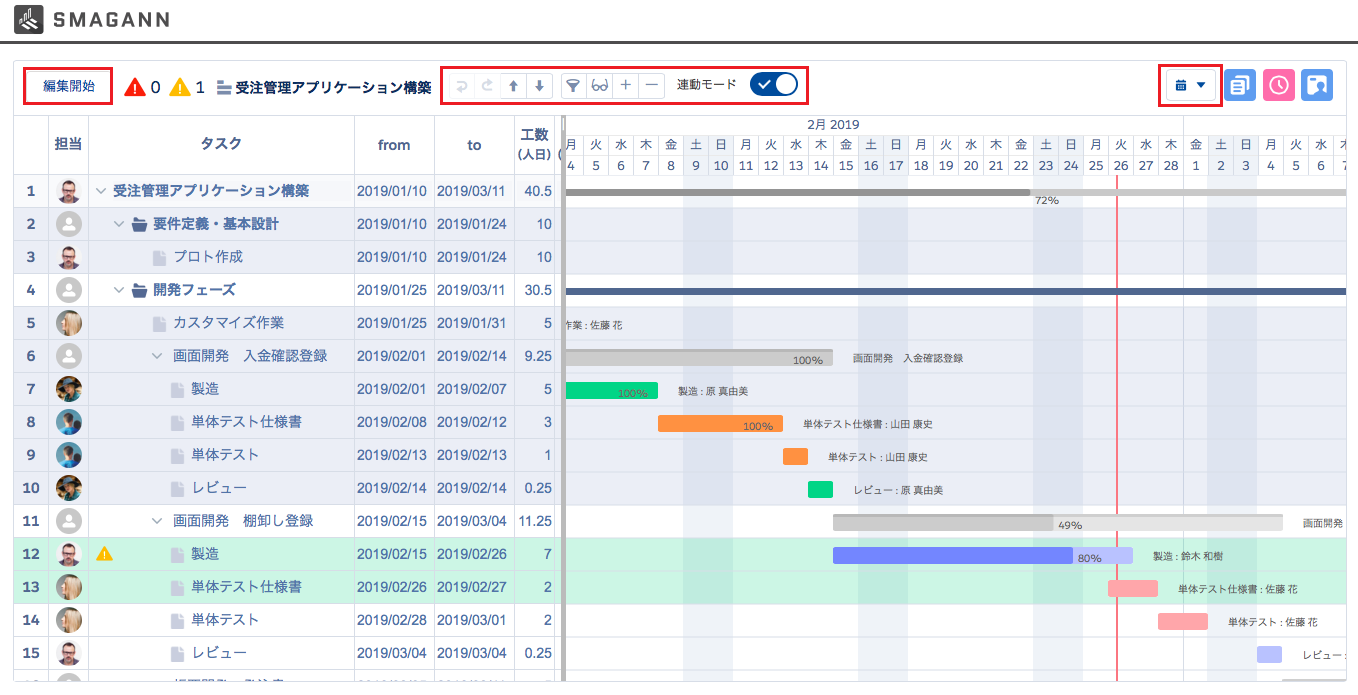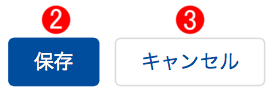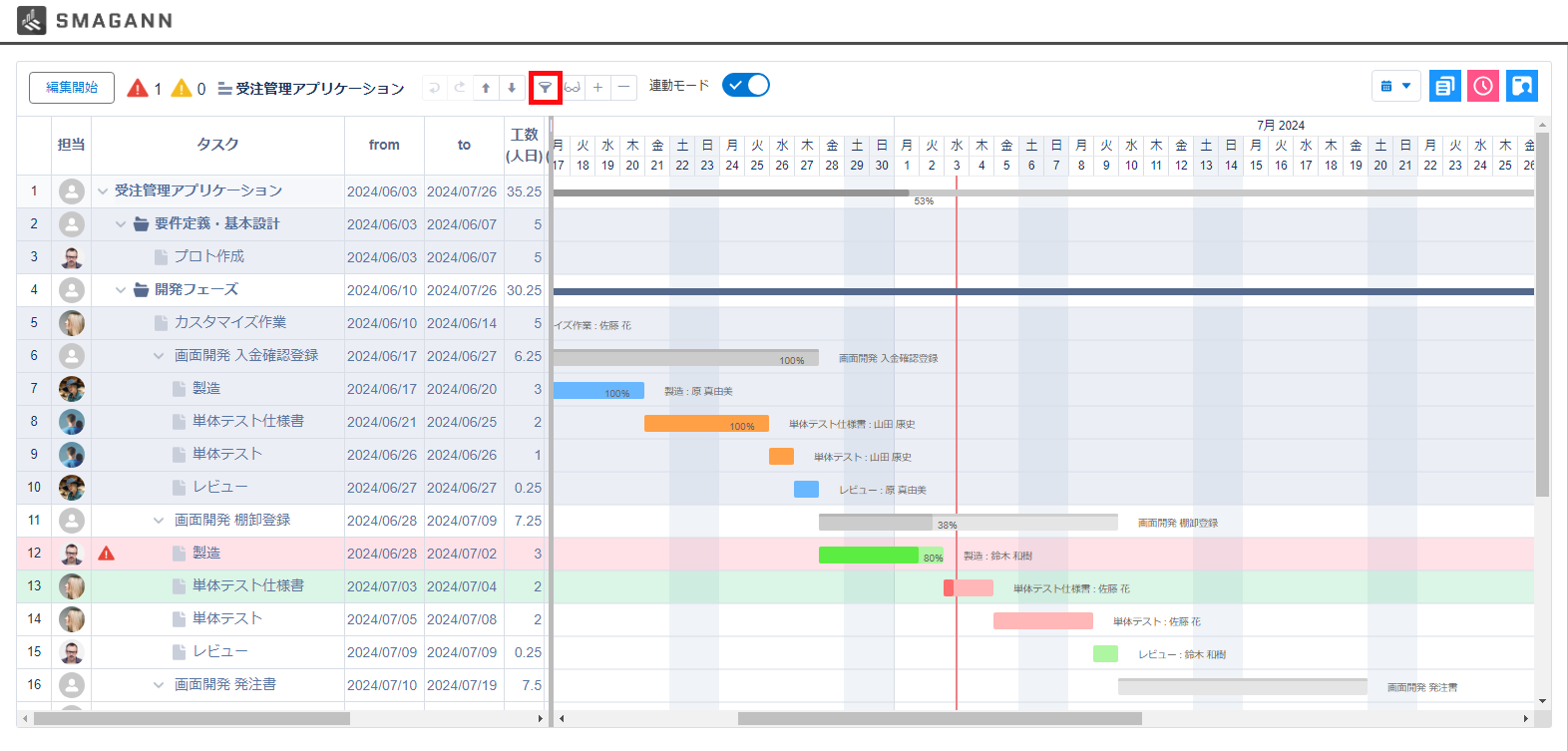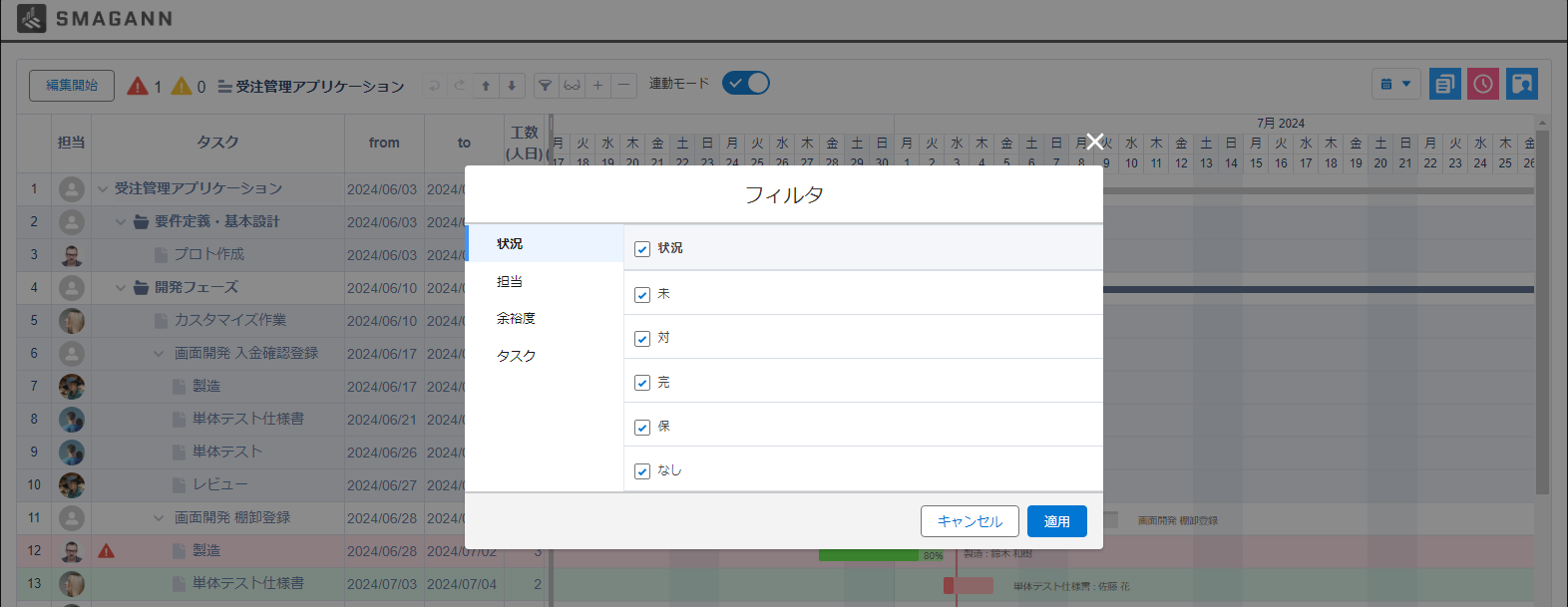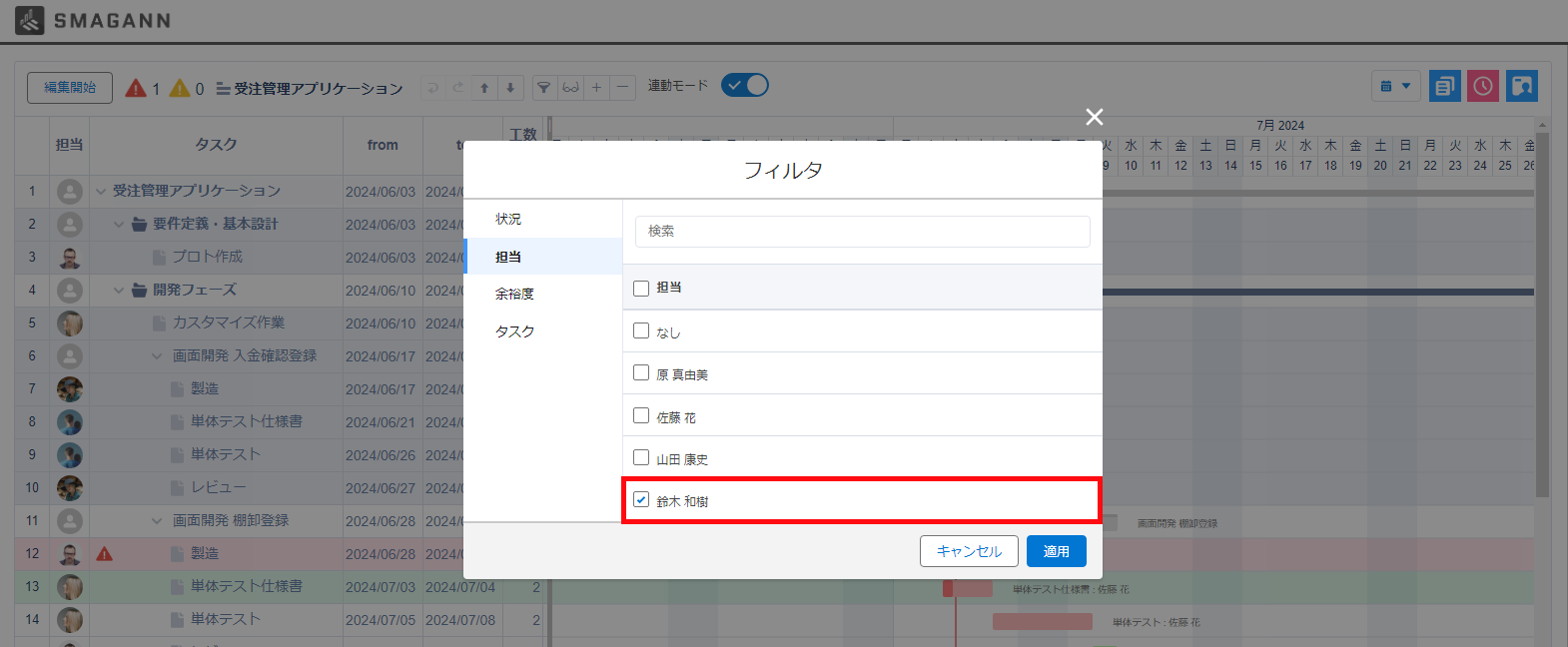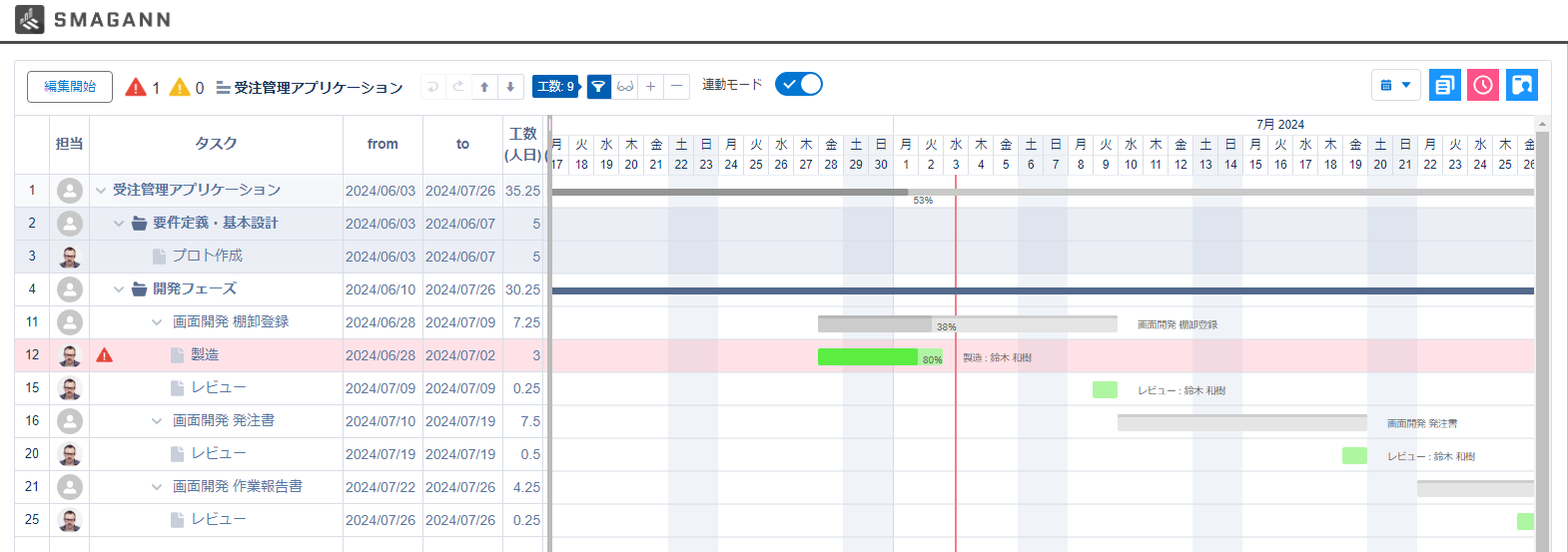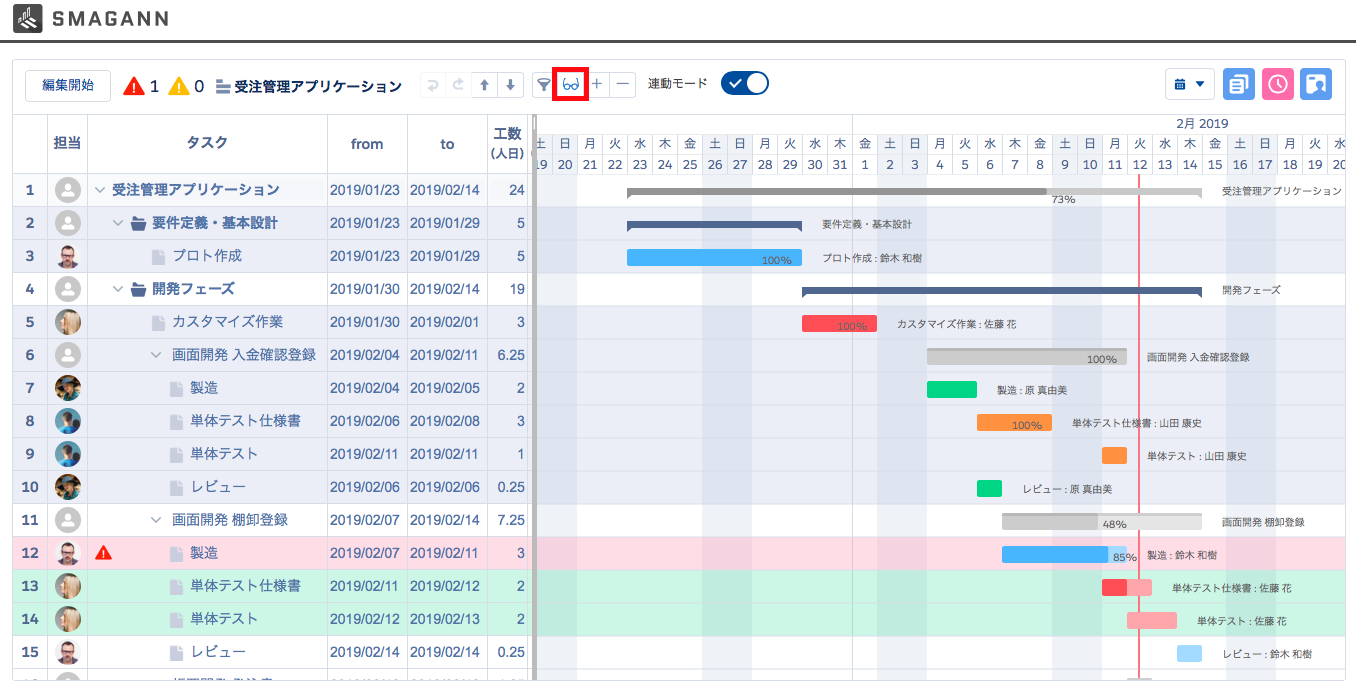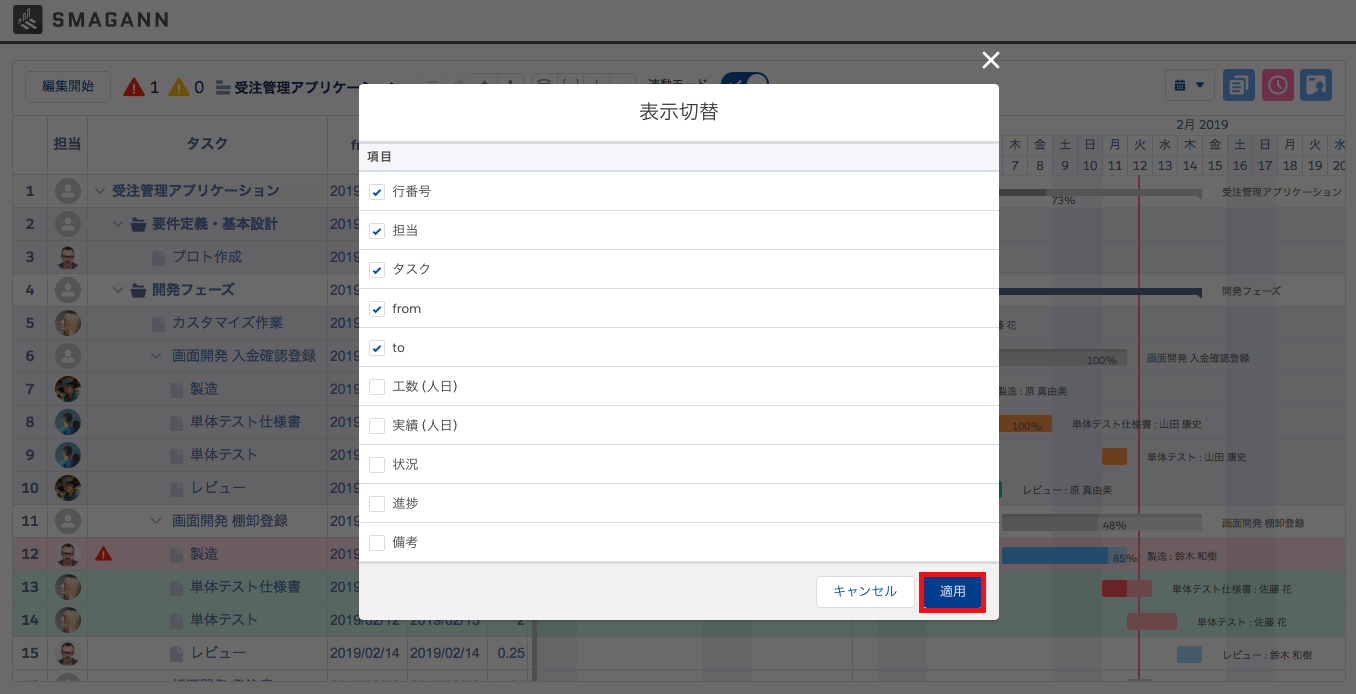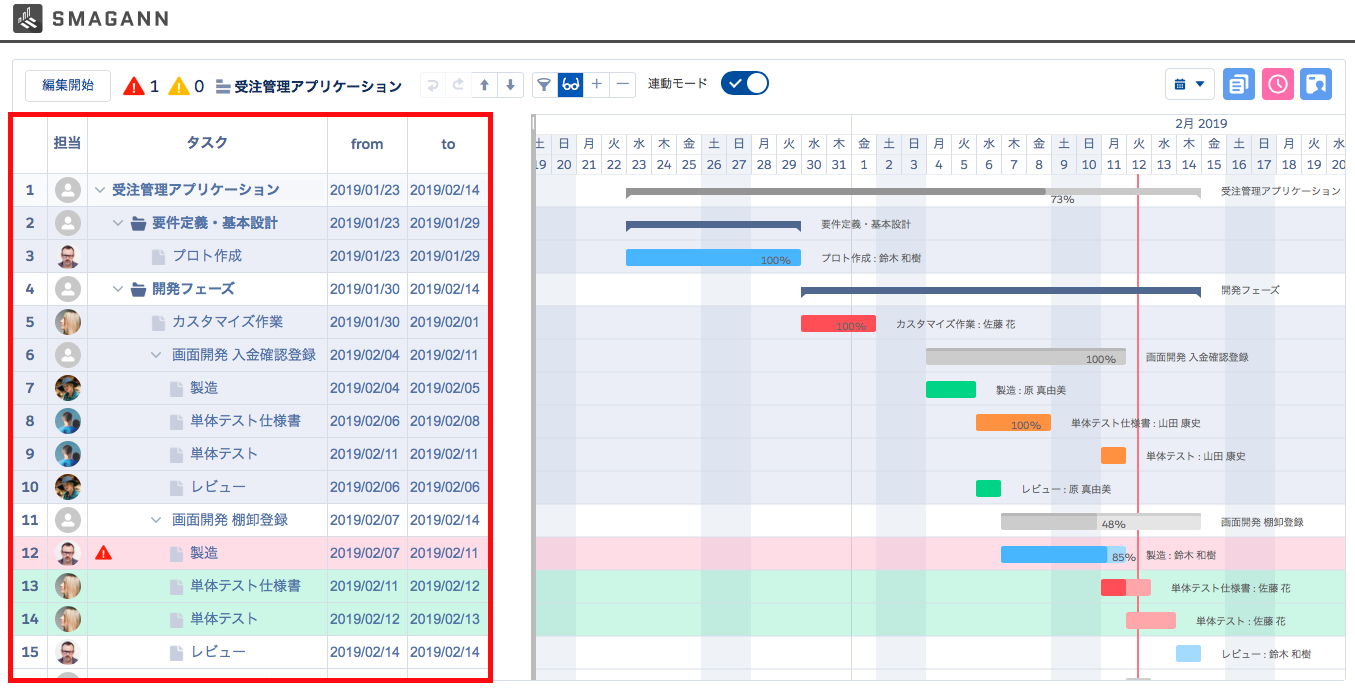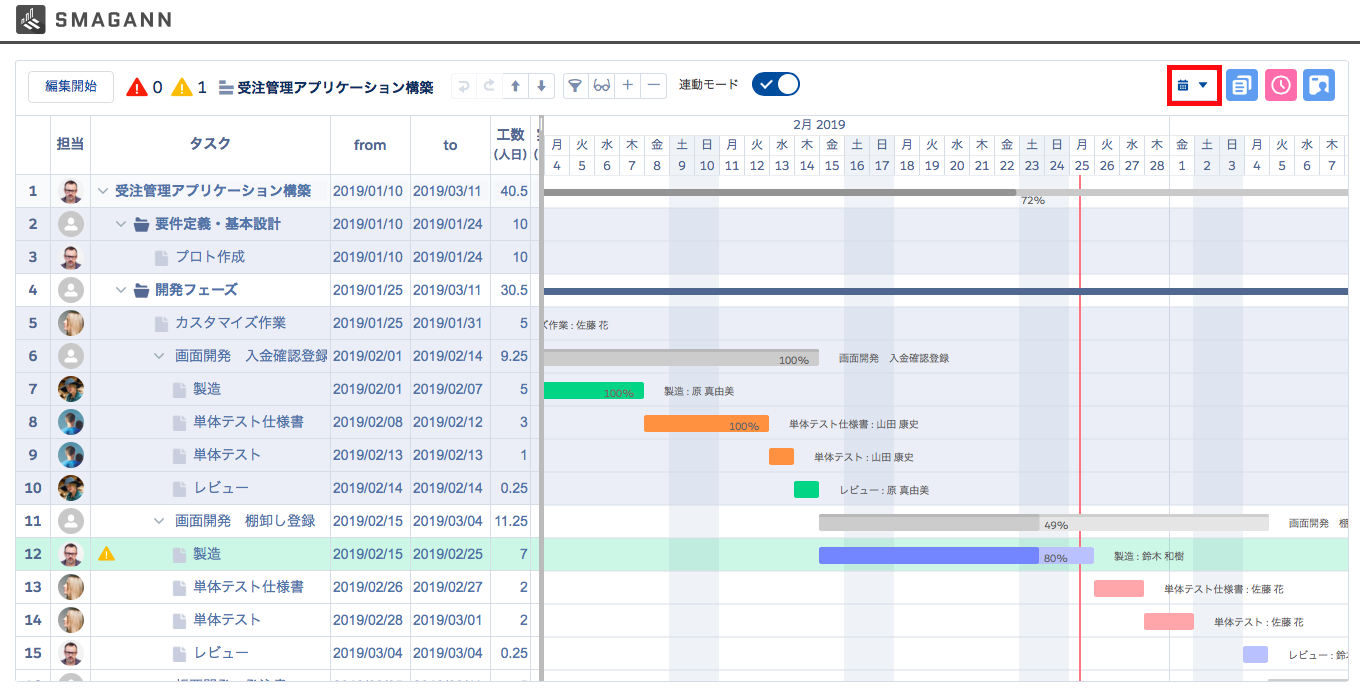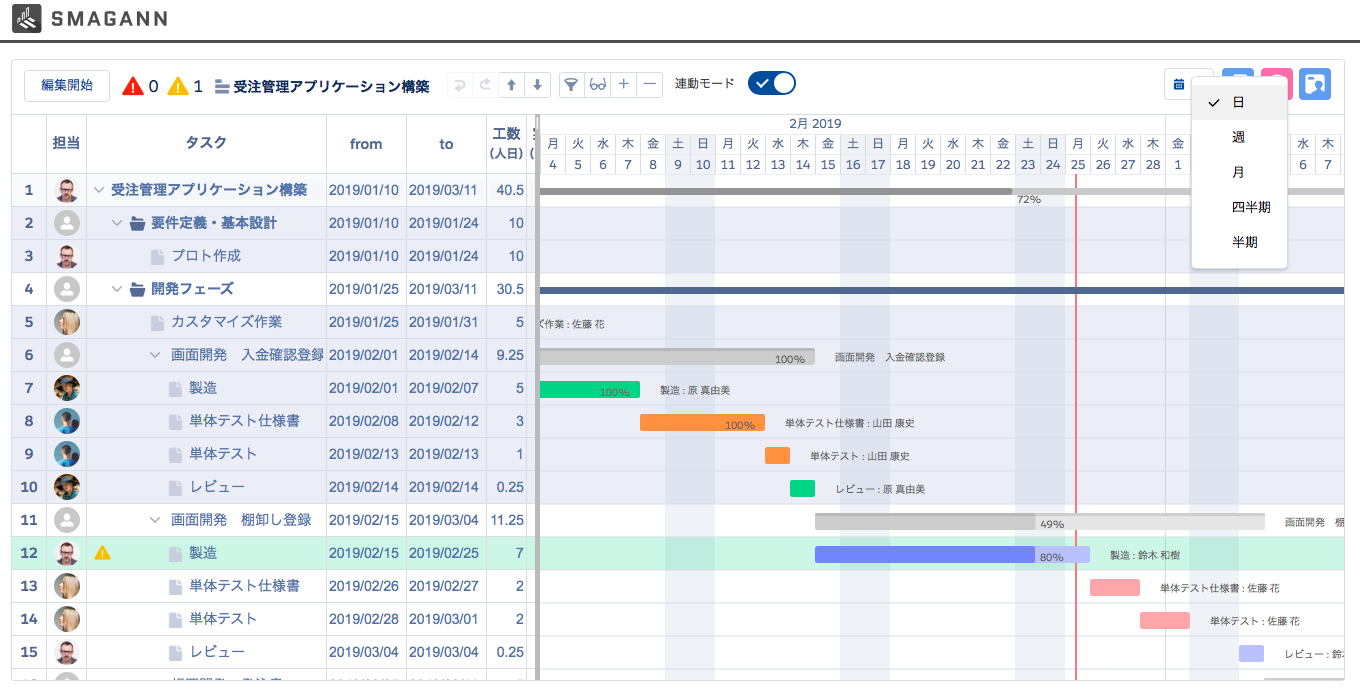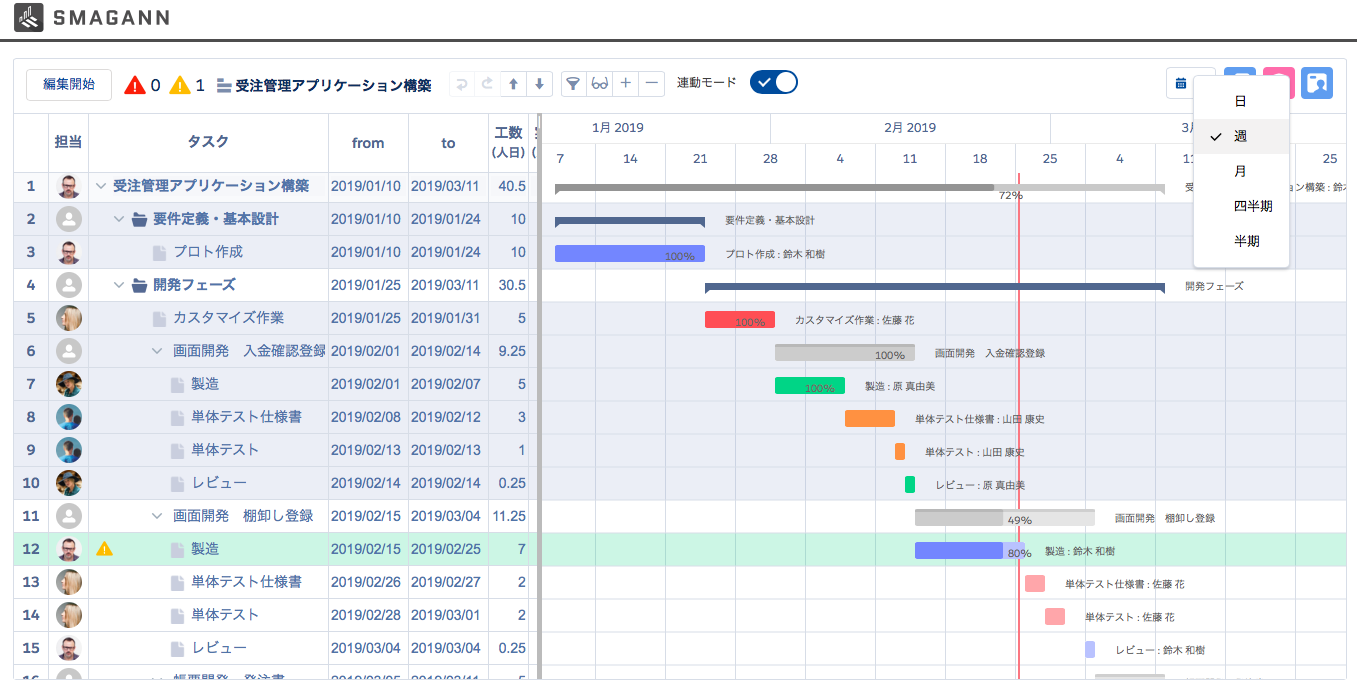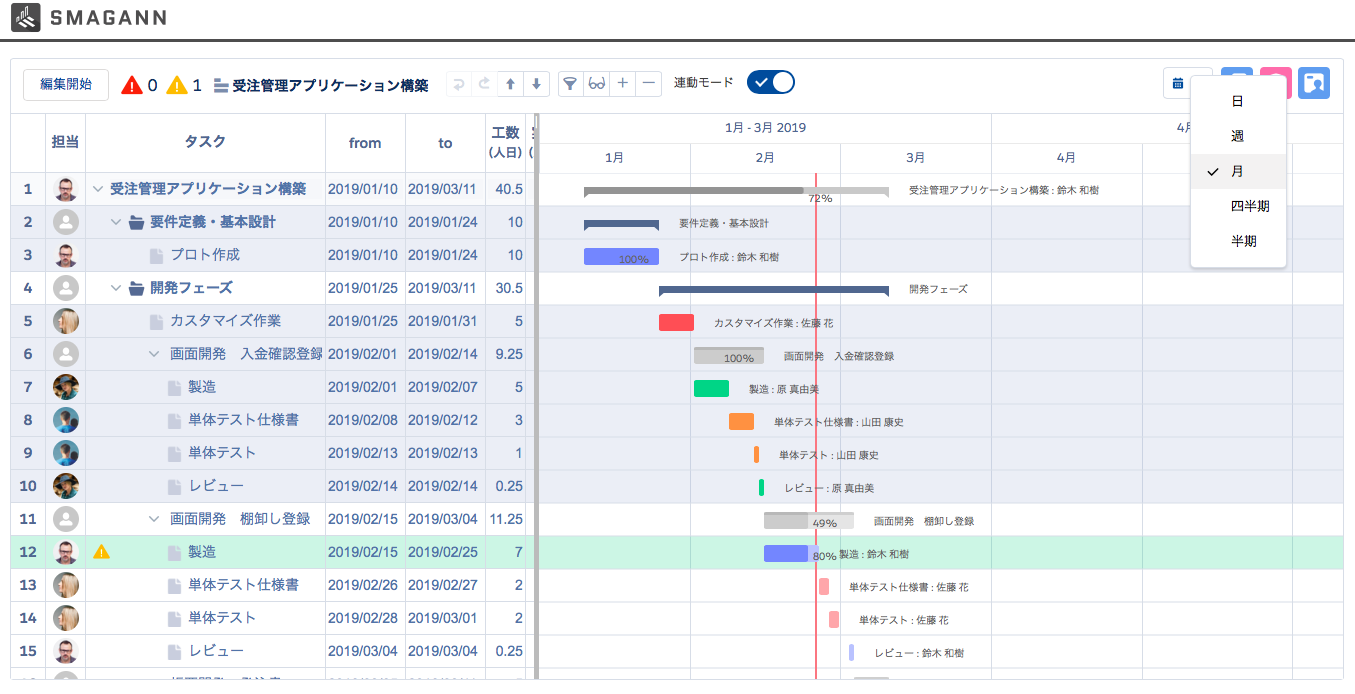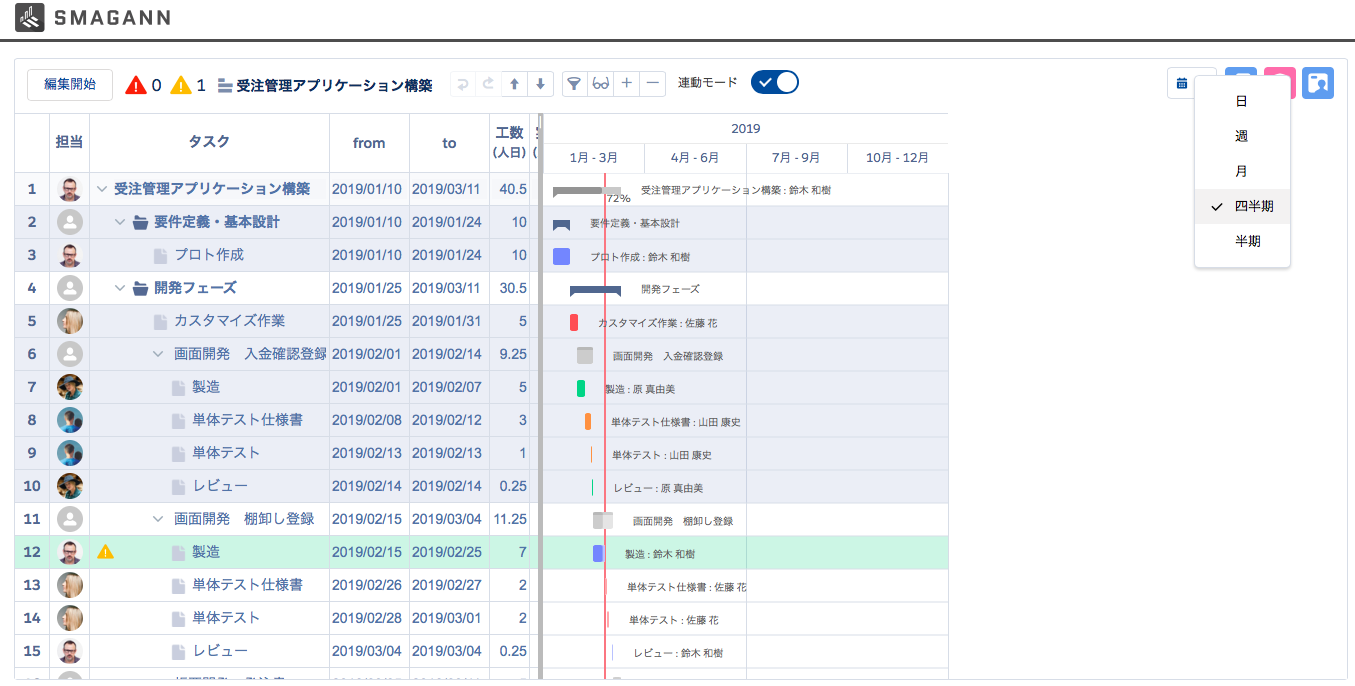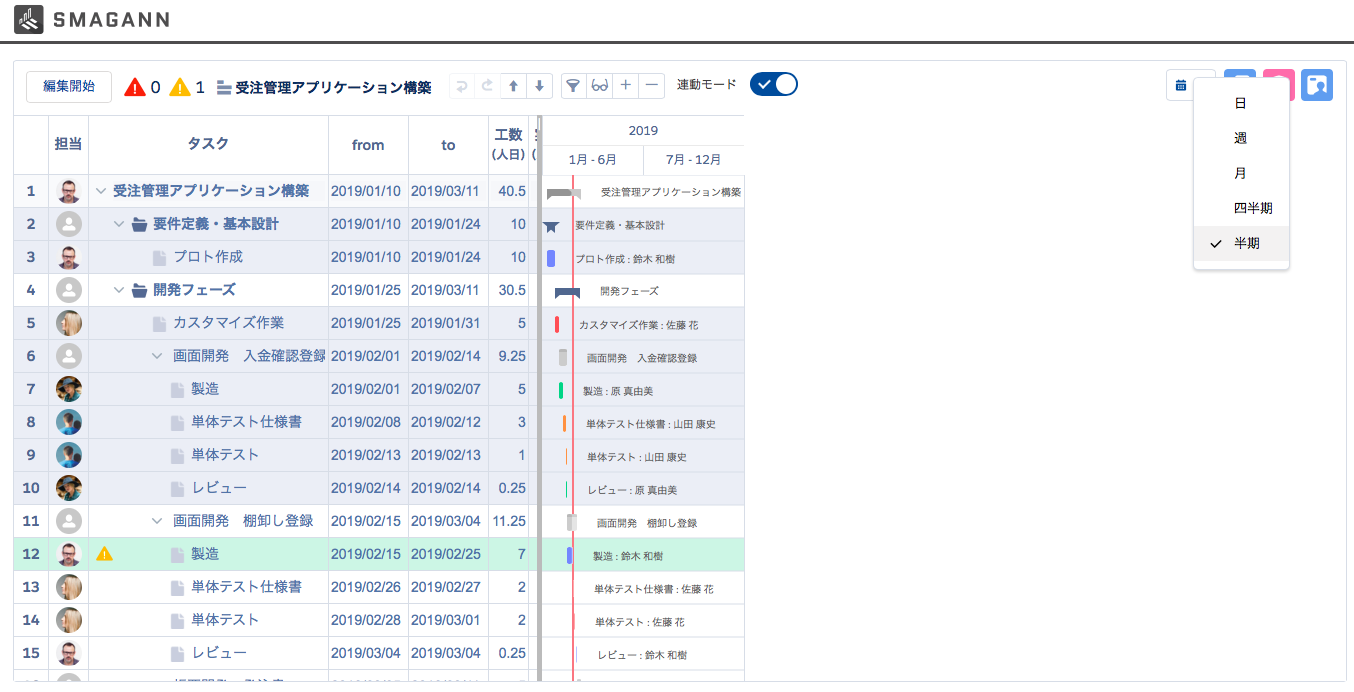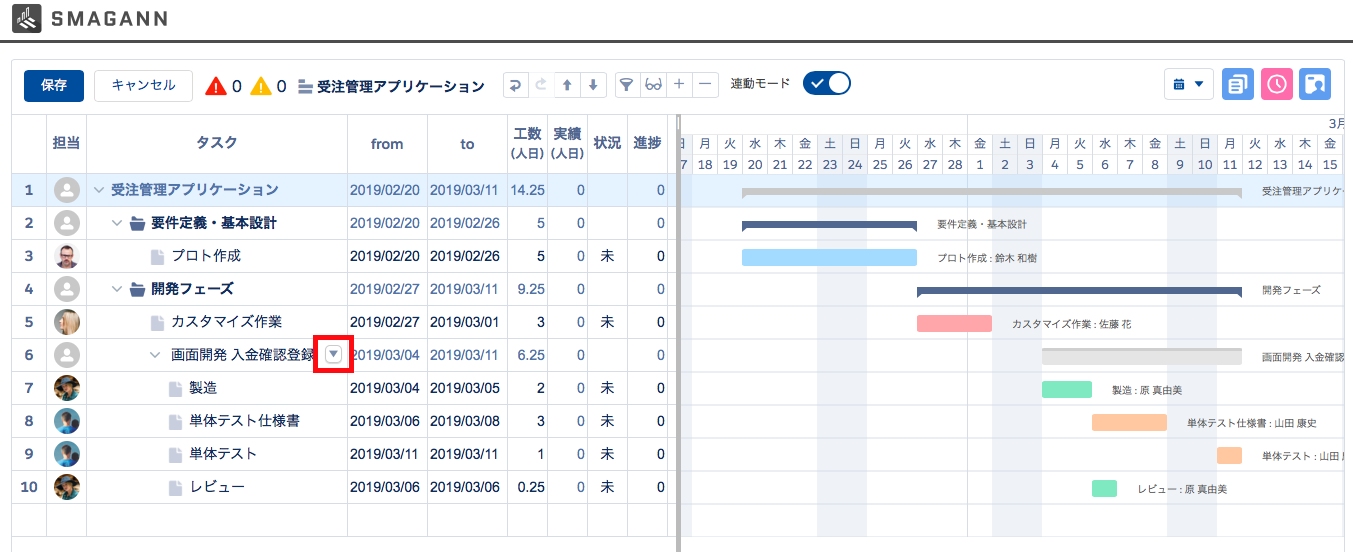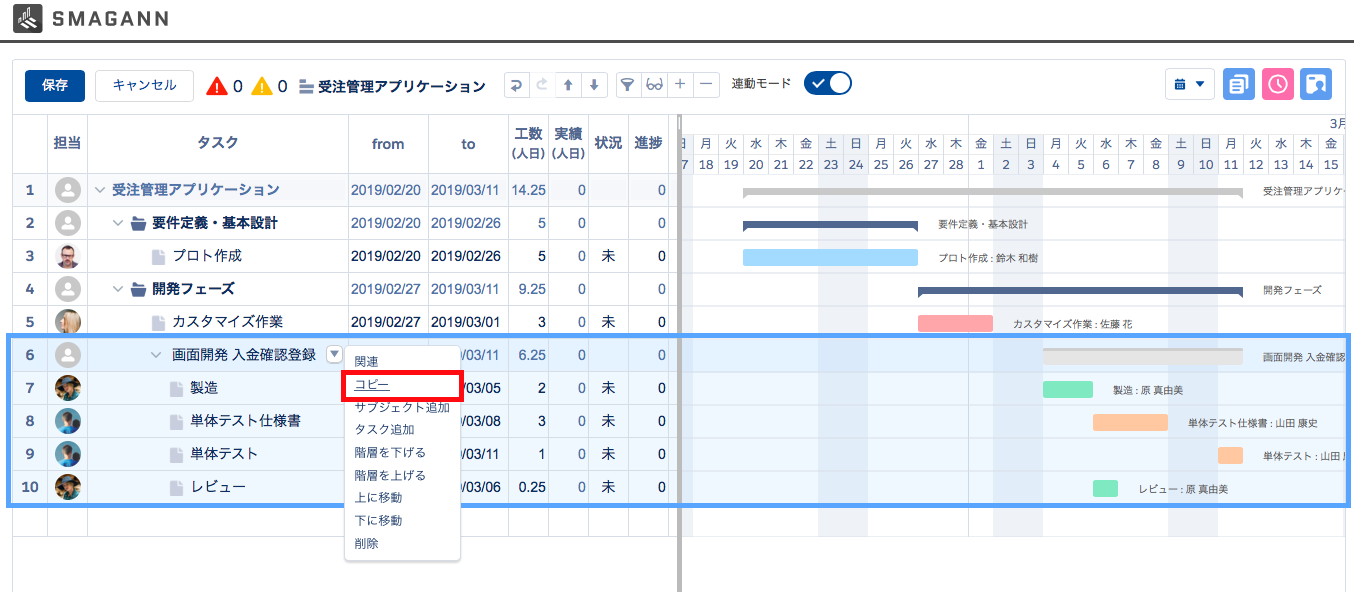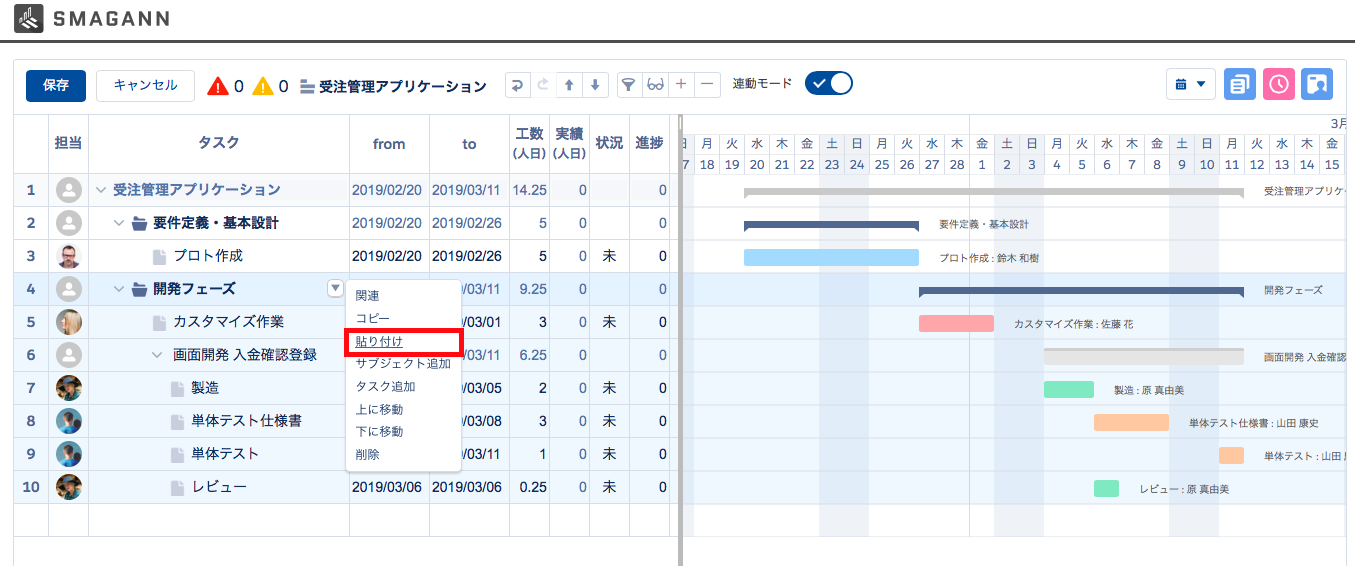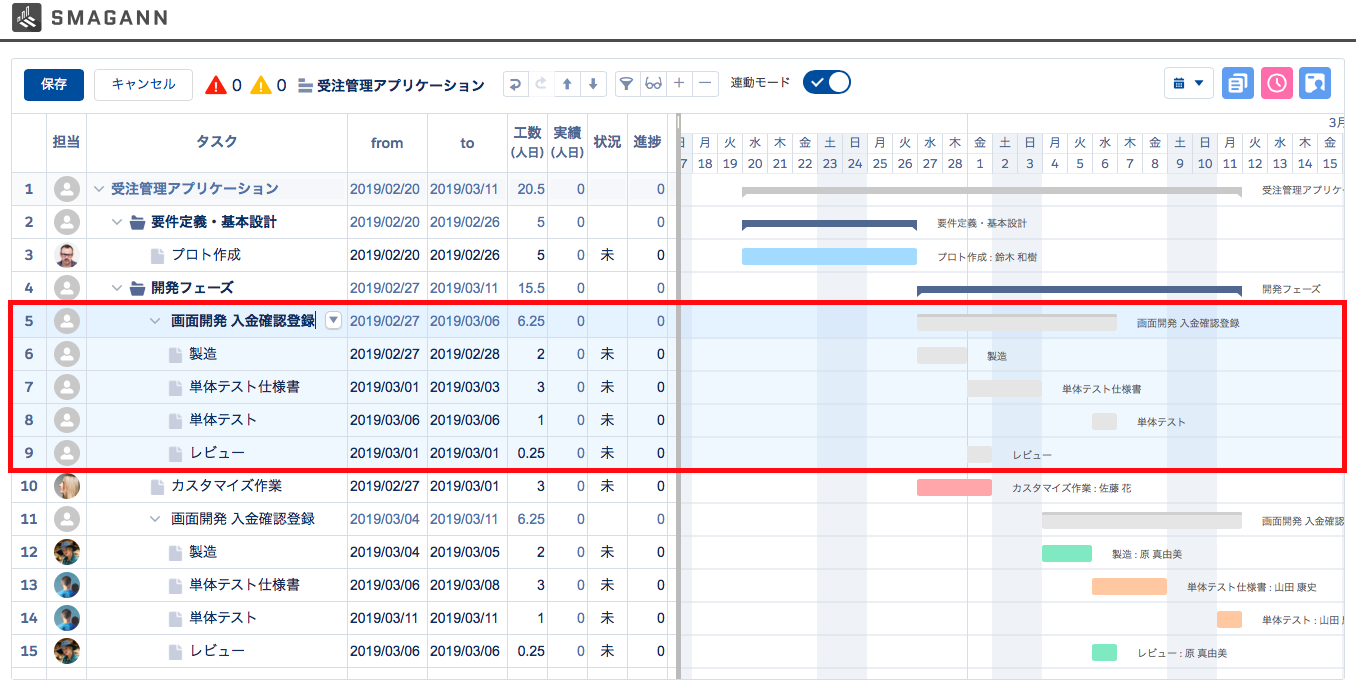タスク列にオンマウスして表示されるボタンをクリックすると操作メニューが開きます。
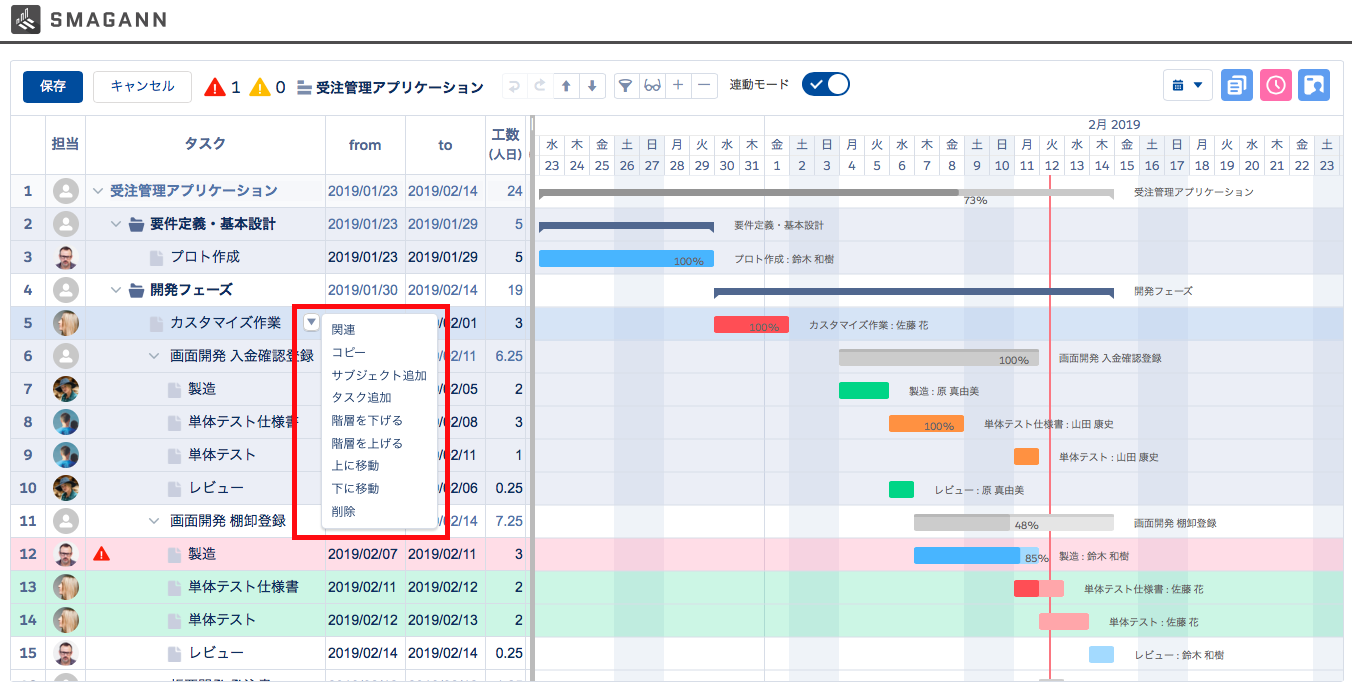
選択中のタスクに対して操作メニューからさまざまな操作を実行できます。
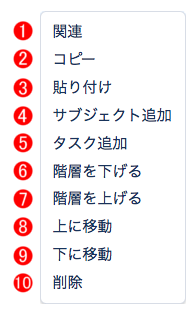
| 番号 | 項目 | 説明 | ショートカットキー |
|---|---|---|---|
| 1 | 関連 | 画面右にサイドバーが表示されます | |
| 2 | コピー | 選択している行とそれに紐付く子タスクをコピーします | |
| 3 | 貼り付け | 選択している行の子タスクとしてコピーしたタスクを貼り付けます | |
| 4 | サブジェクト追加 | 選択している行の下にサブジェクトを追加します | Enter ※サブジェクトの行で実施した場合のみ追加されます |
| 5 | タスク追加 | 選択している行の下にタスクを追加します | Enter ※タスクの行で実施した場合のみ追加されます |
| 6 | 階層を下げる | 選択している行の階層を1つ下げます | Tab |
| 7 | 階層を上げる | 選択している行の階層を1つ上げます | Shift + Tab |
| 8 | 上に移動 | 選択している行を1つ上の行に移動します | |
| 9 | 下に移動 | 選択している行を1つ下の行に移動します | |
| 10 | 削除 | 選択している行を削除します | Delete、Backspace ※タスクバーを選択した状態で実施した場合のみ削除されます |