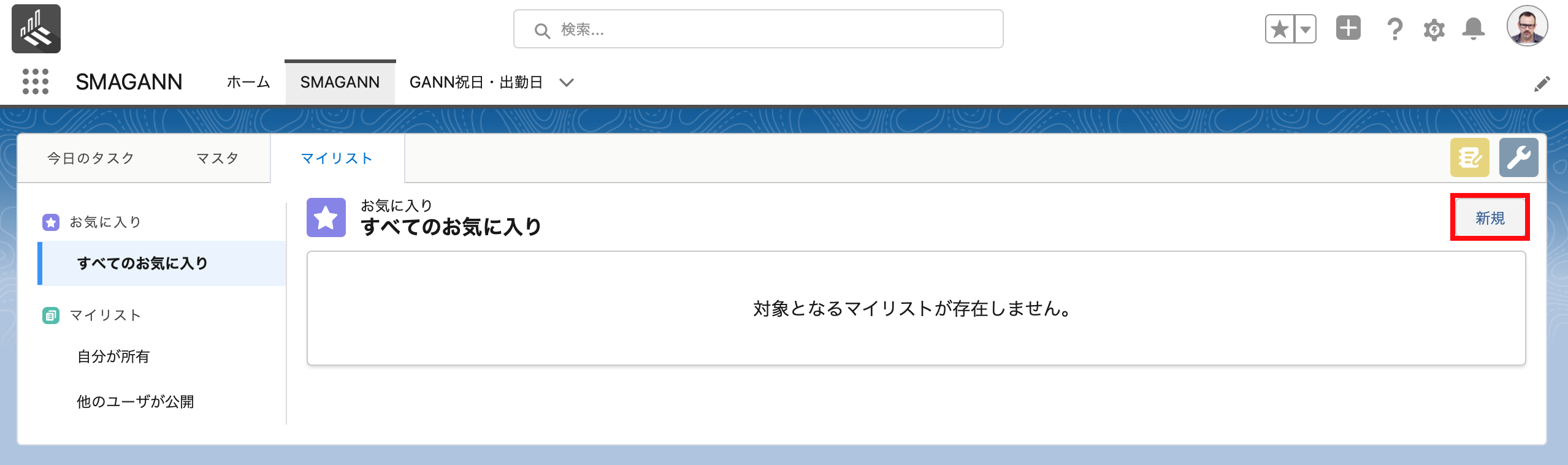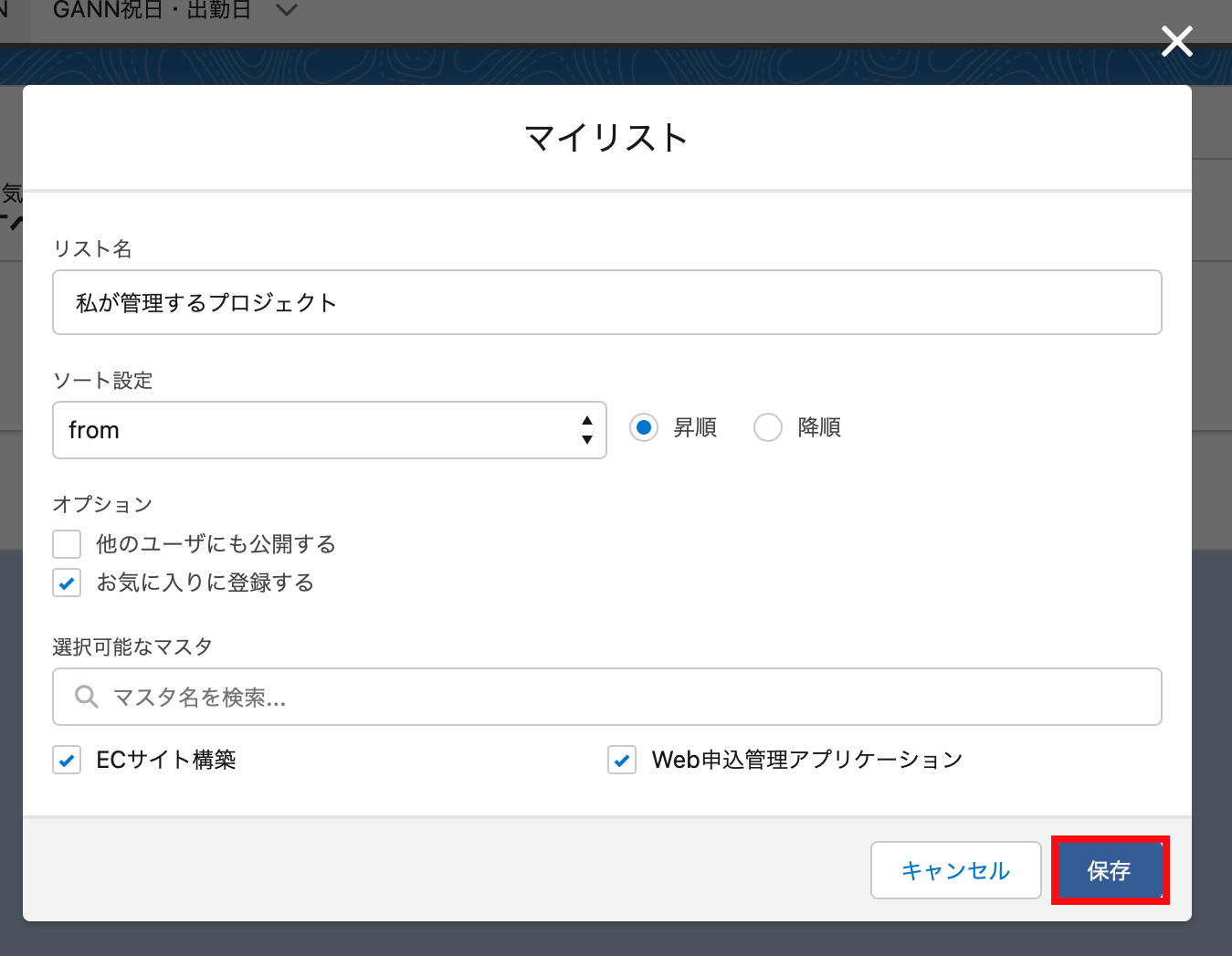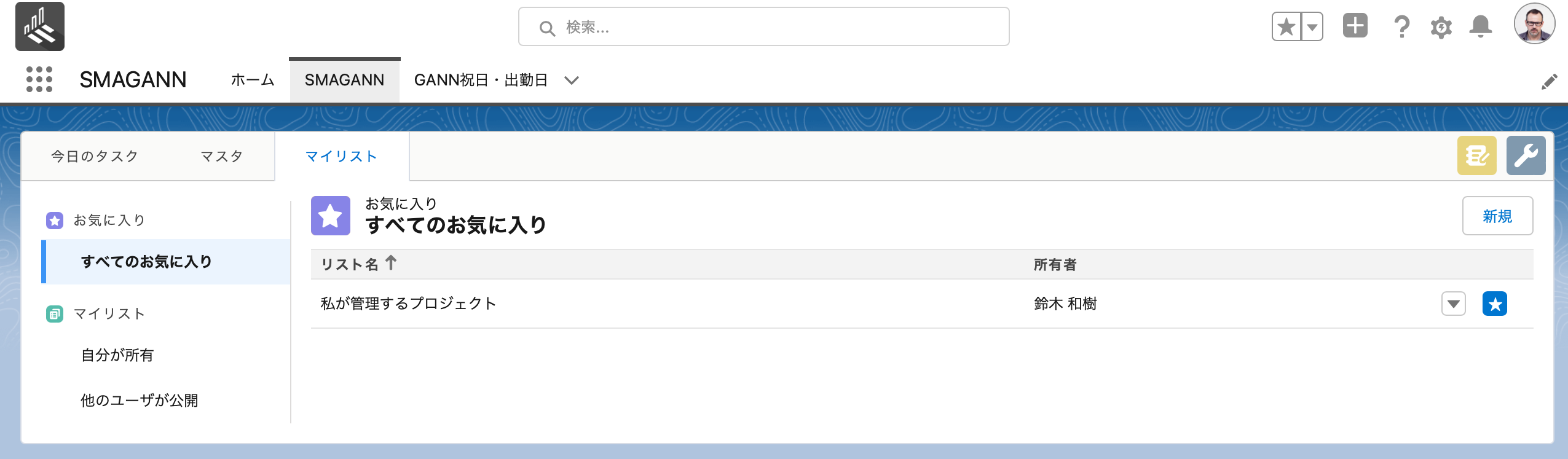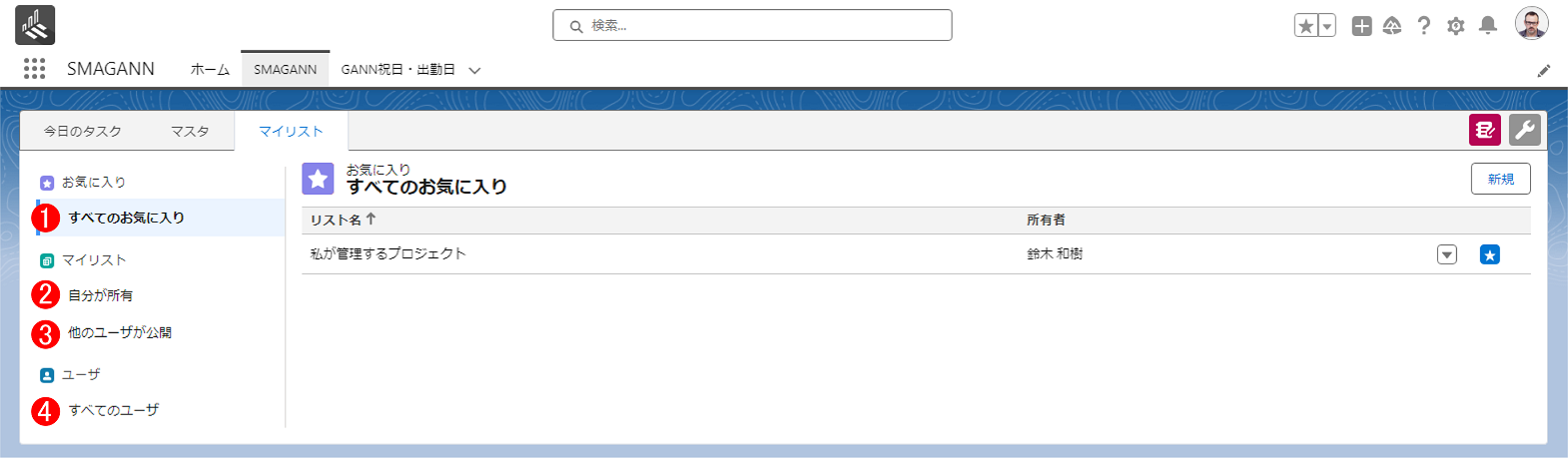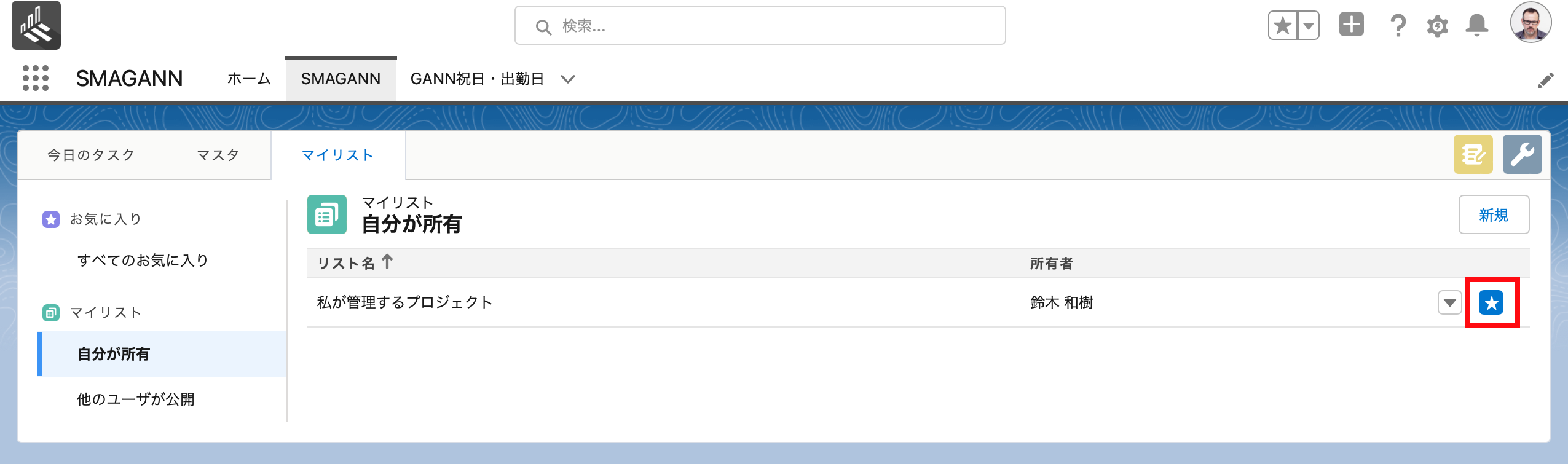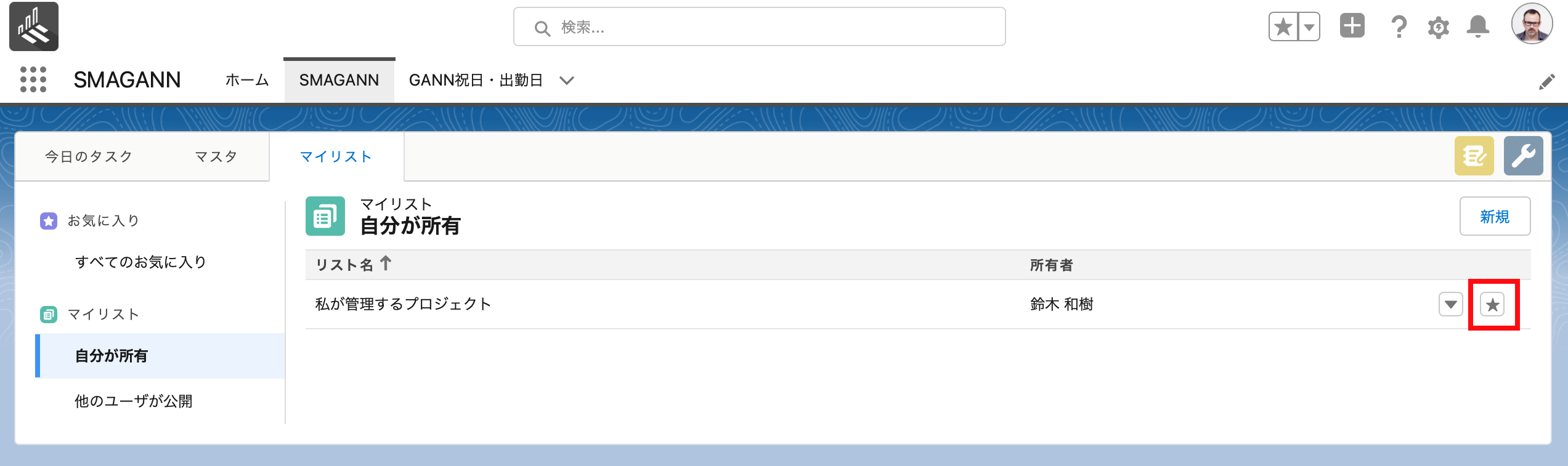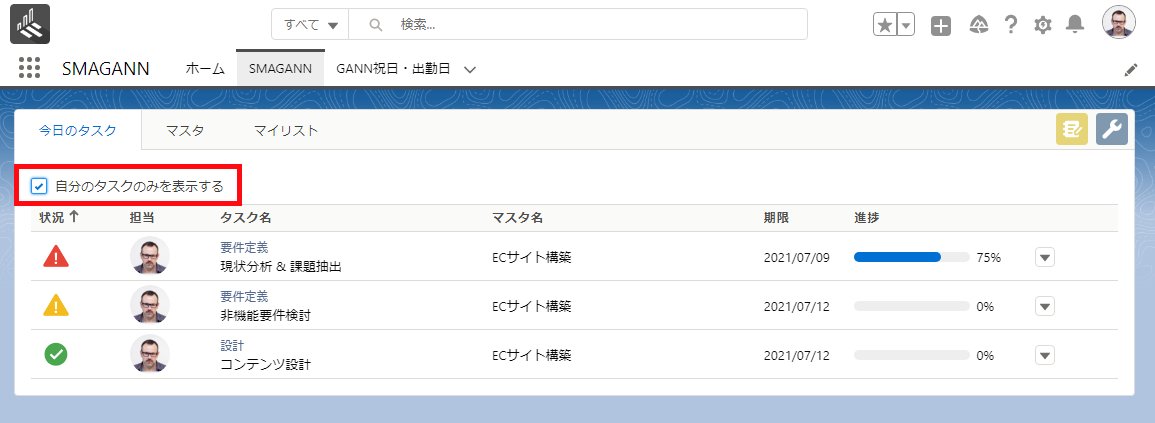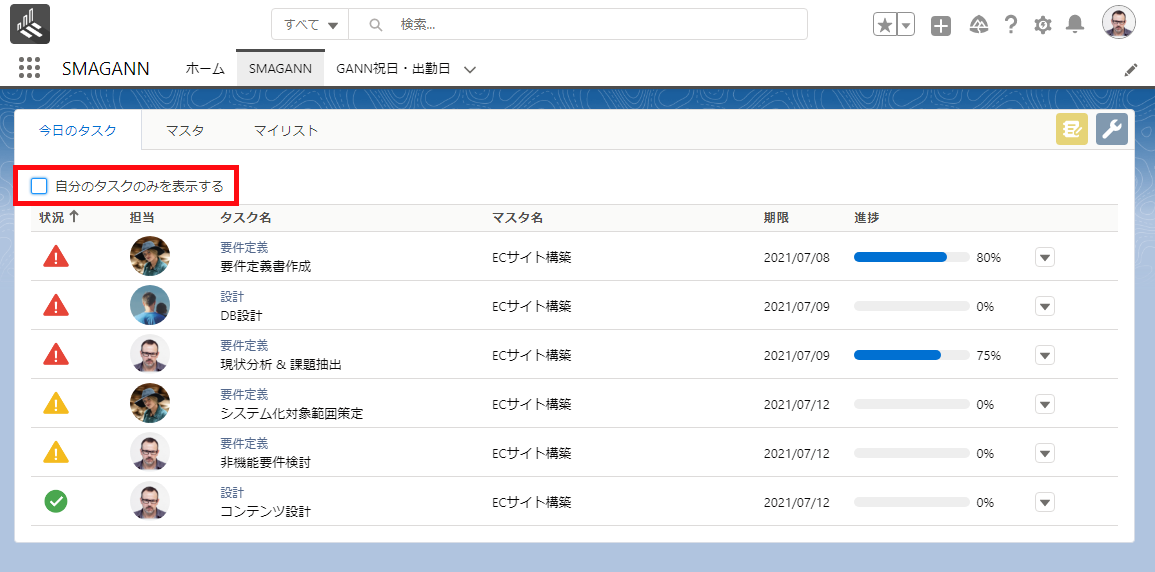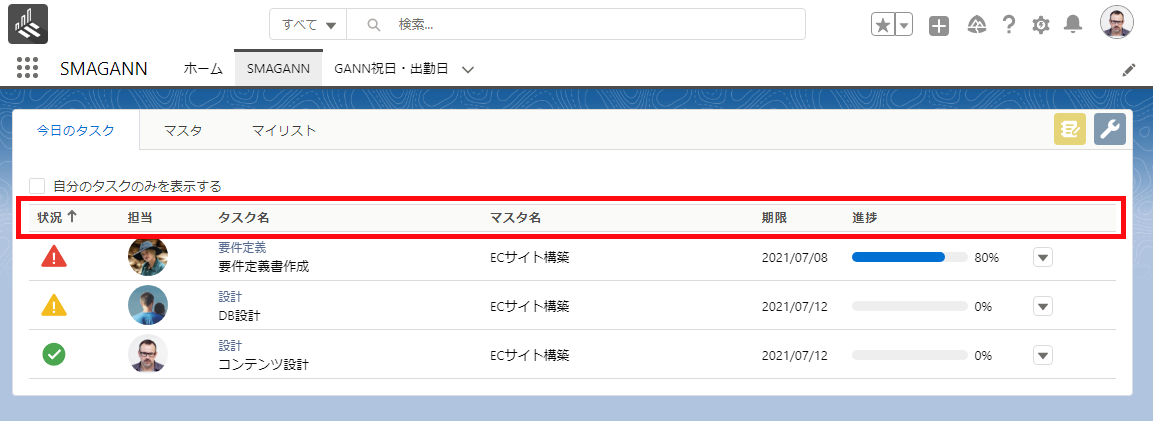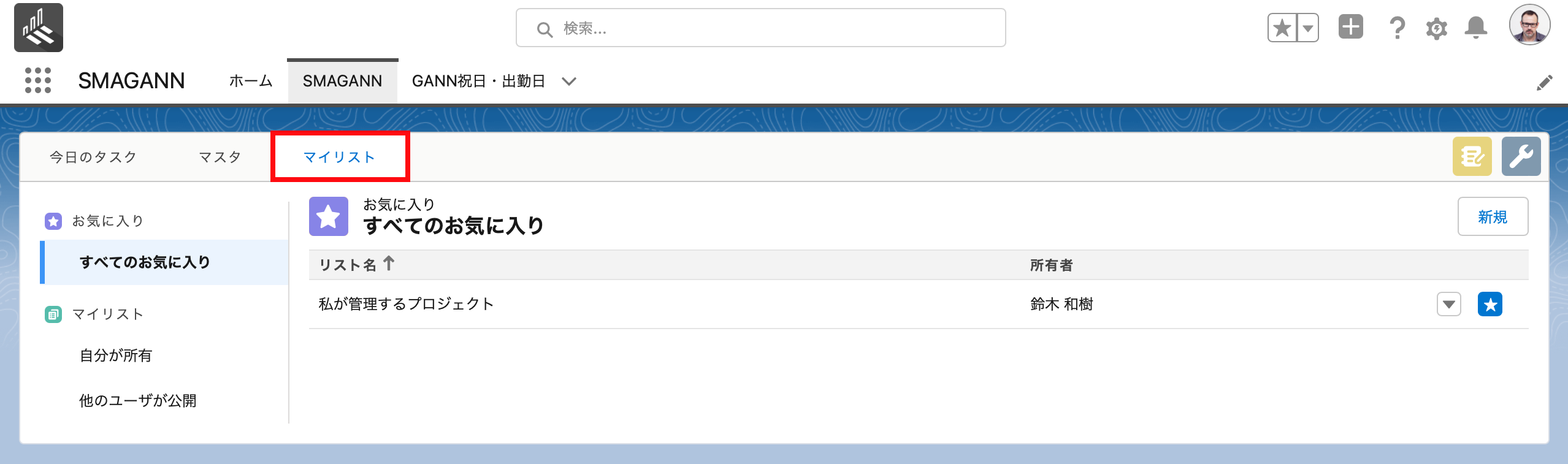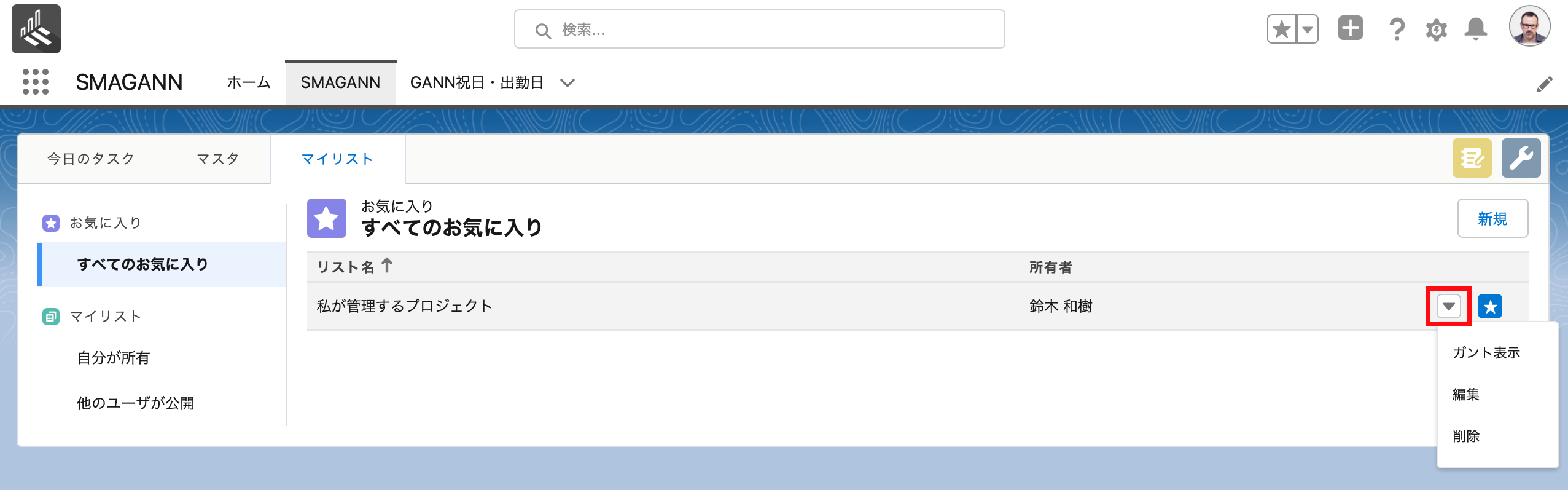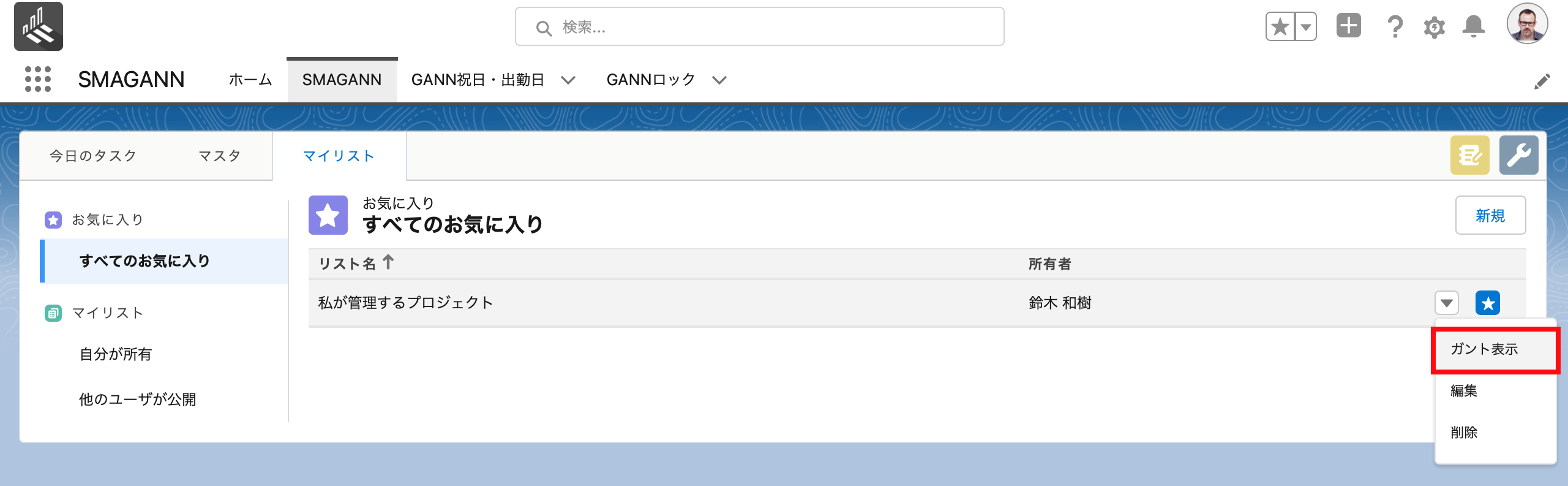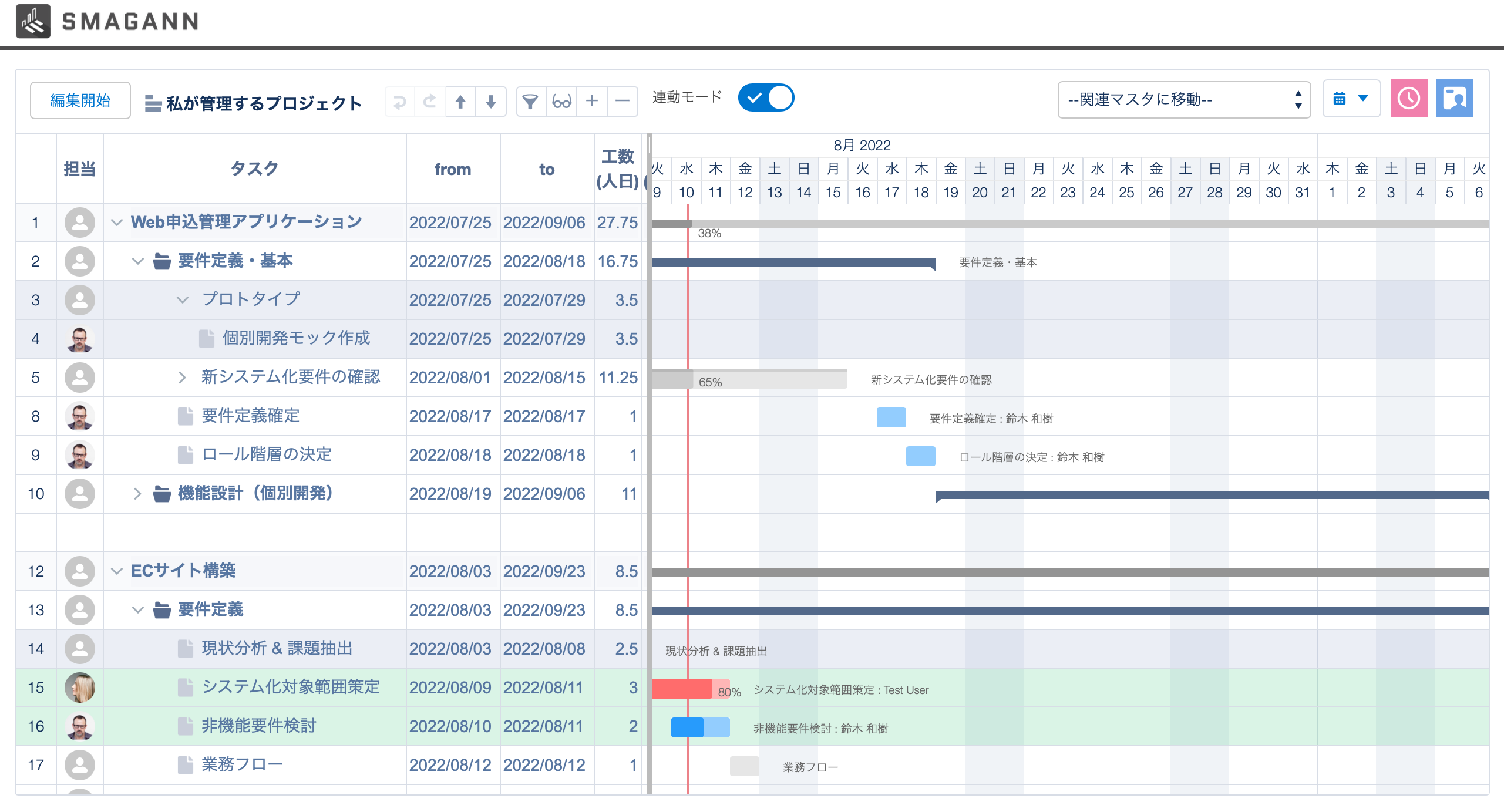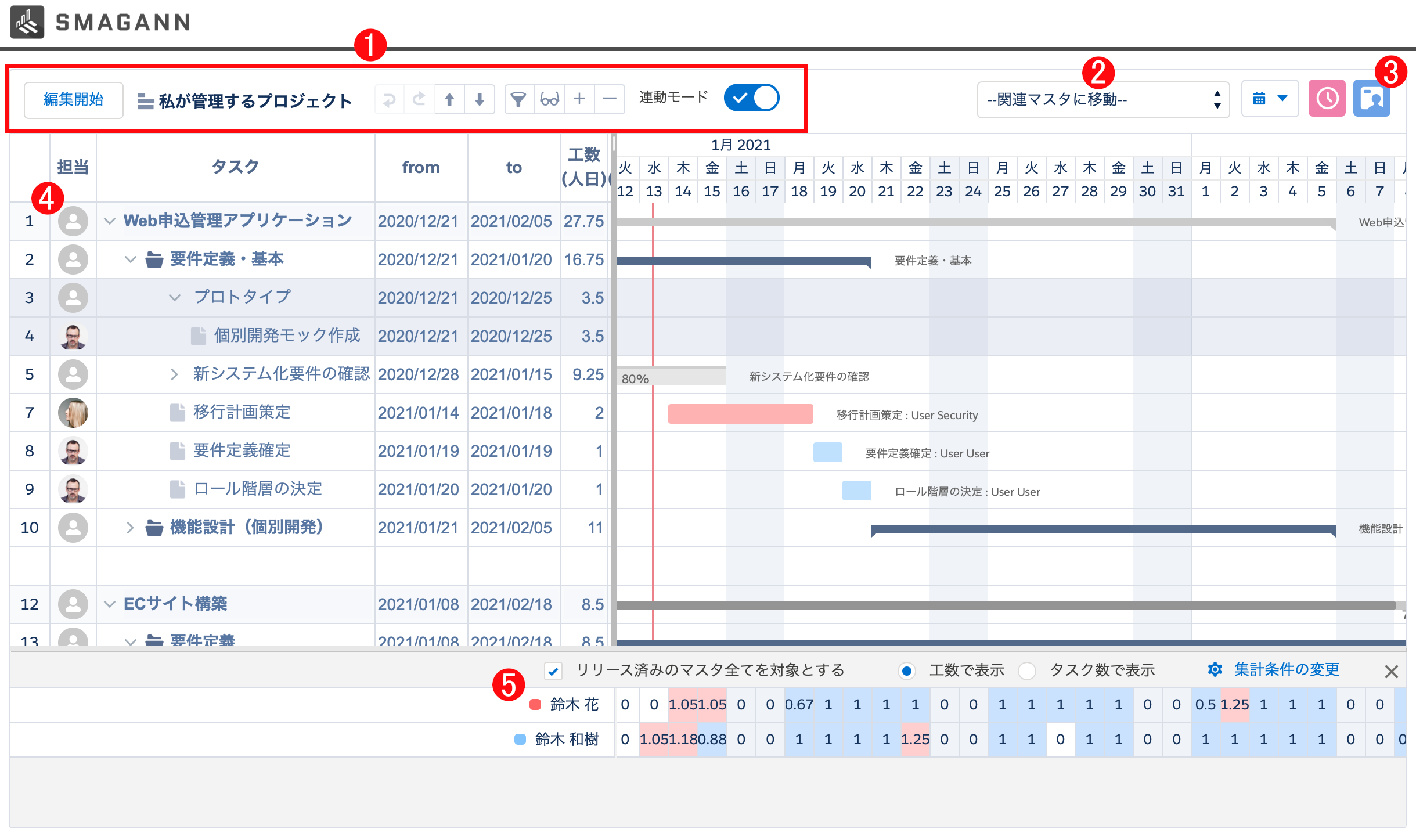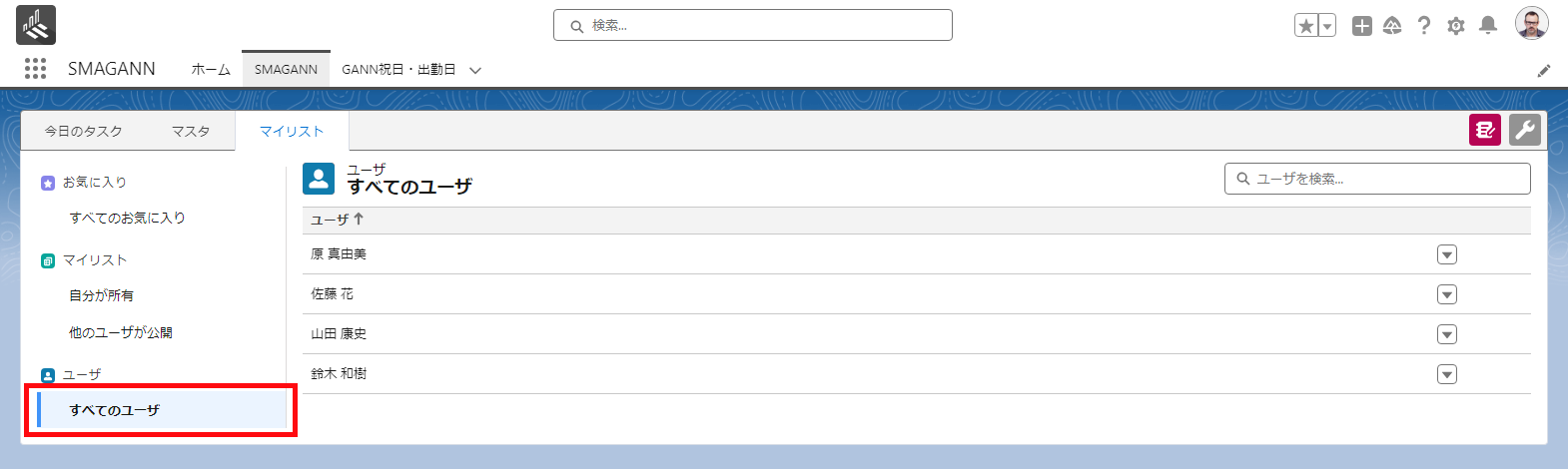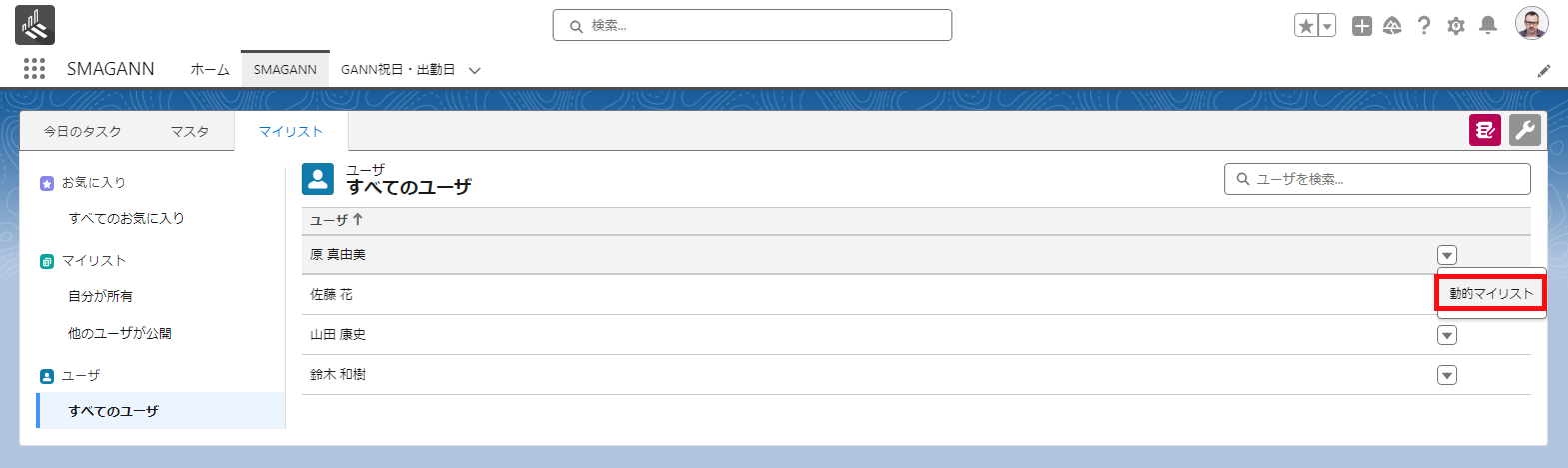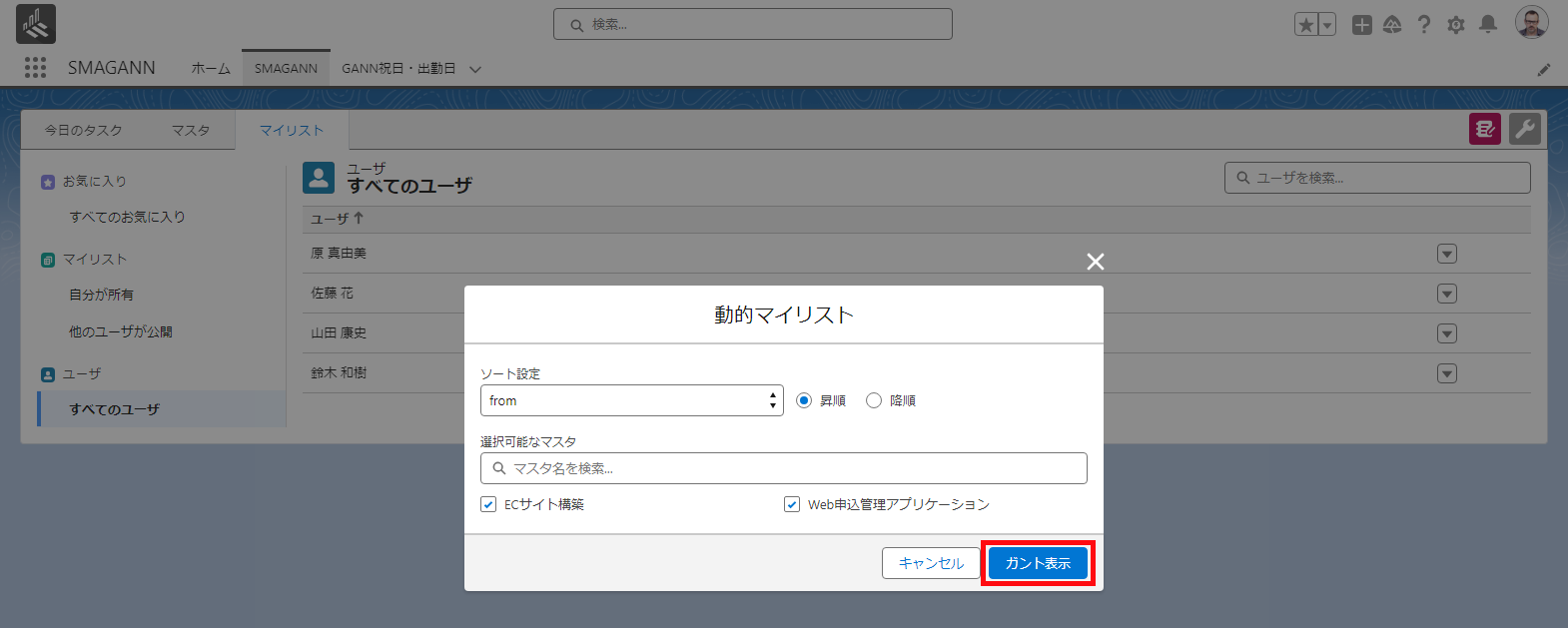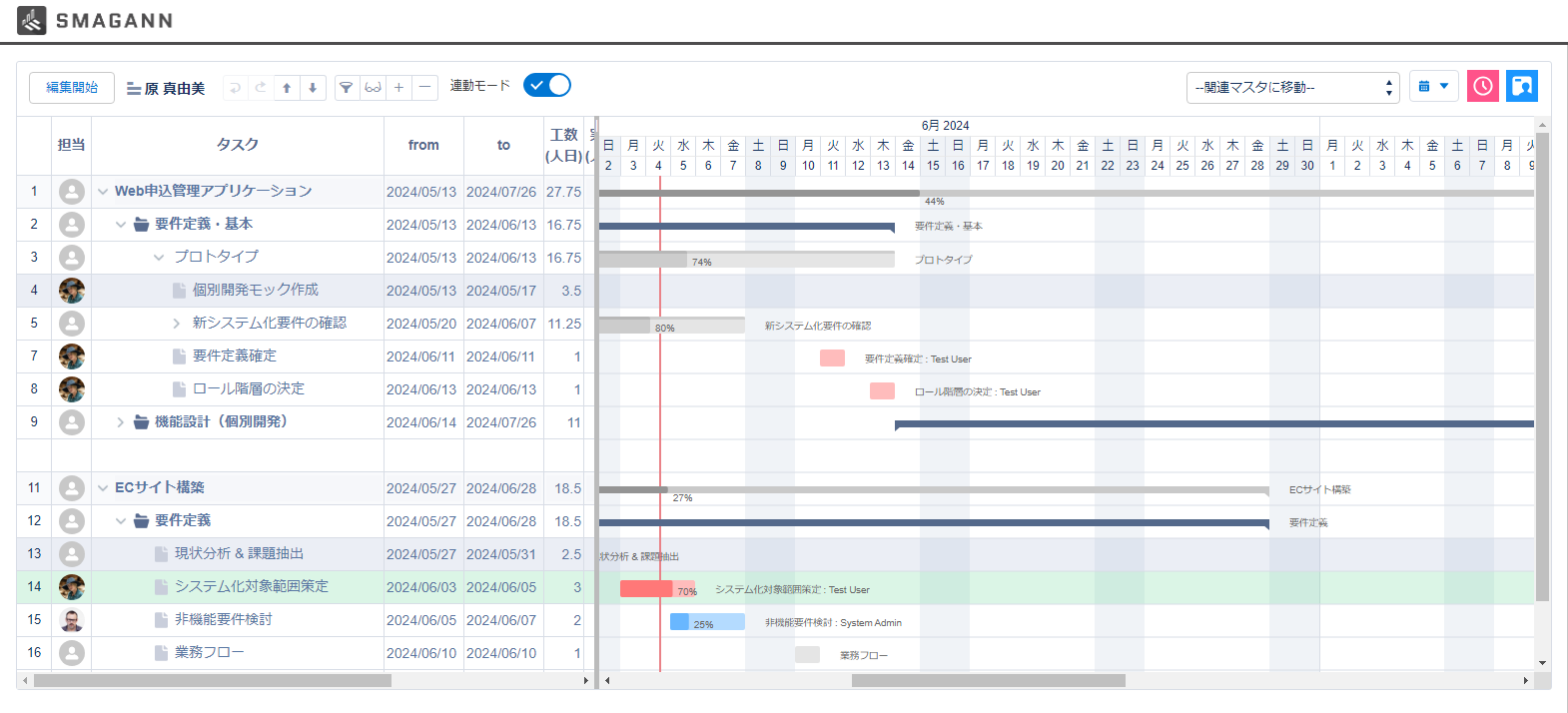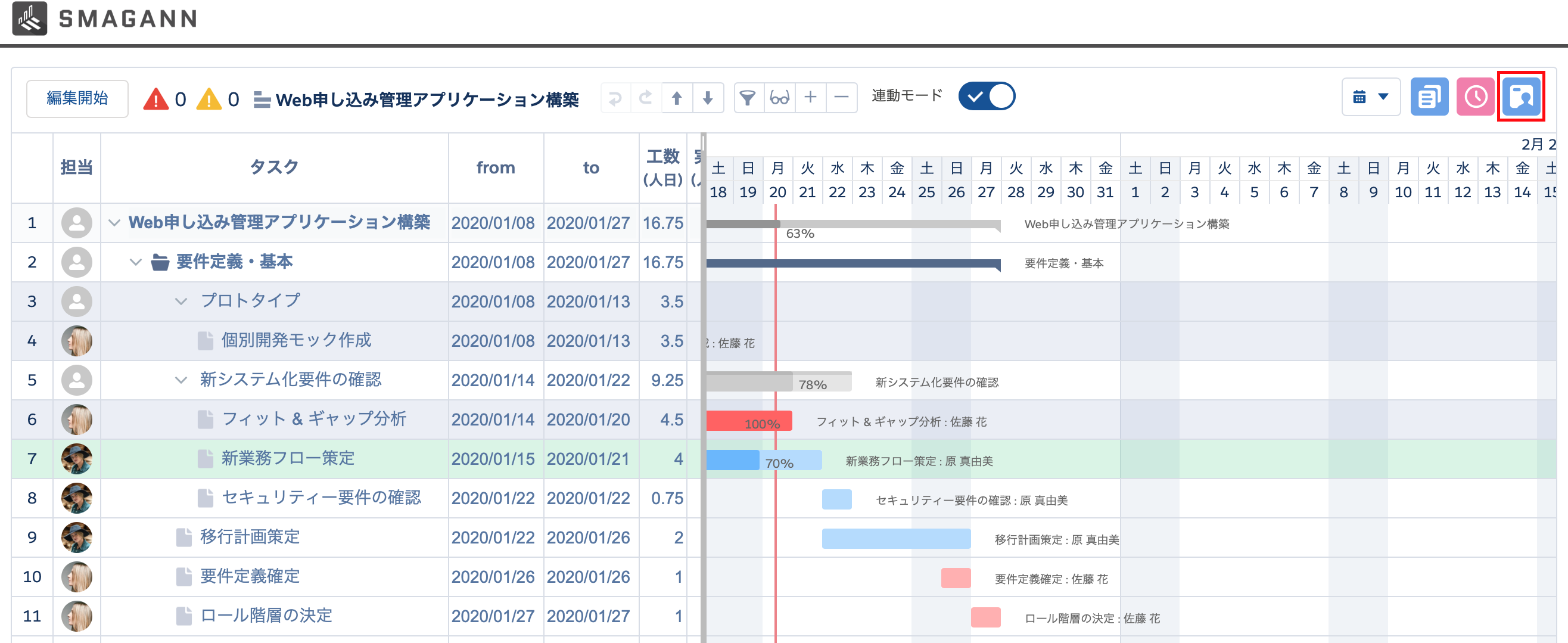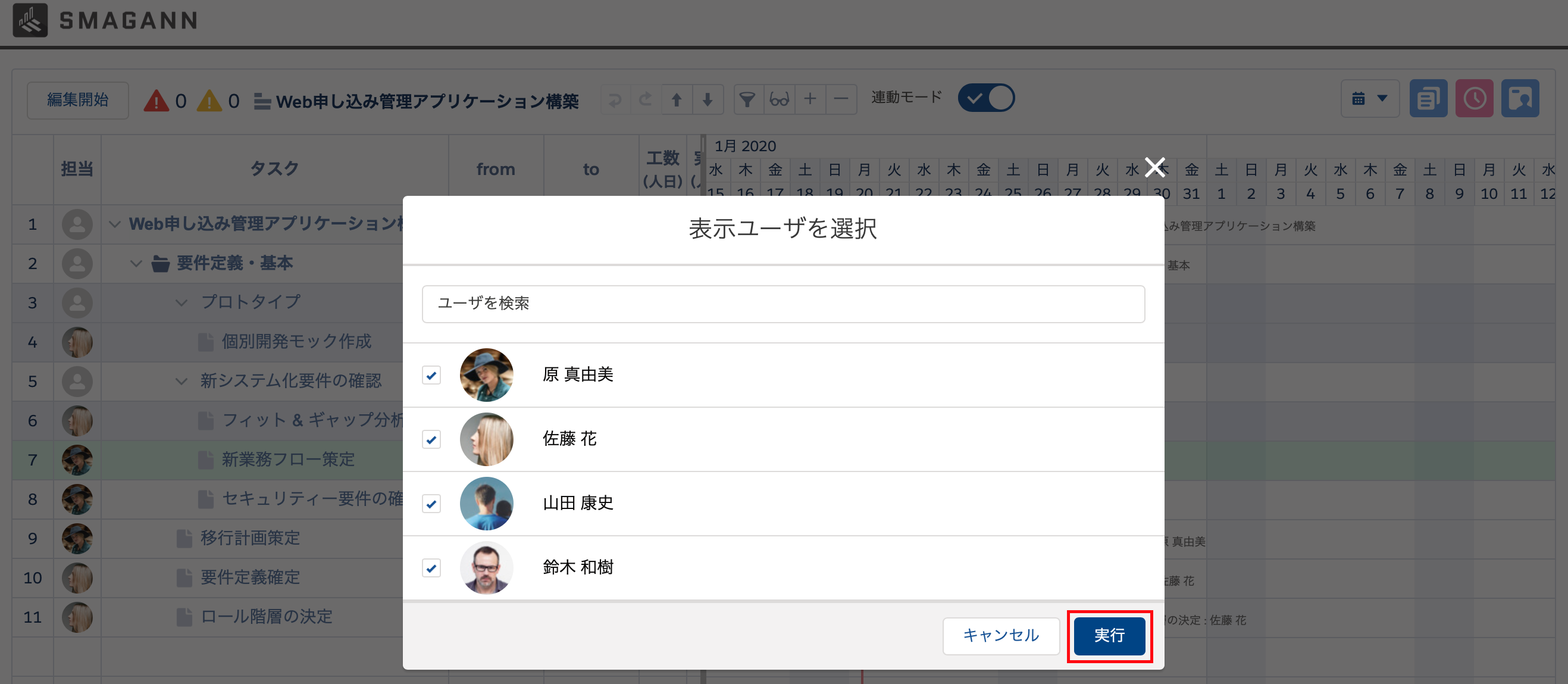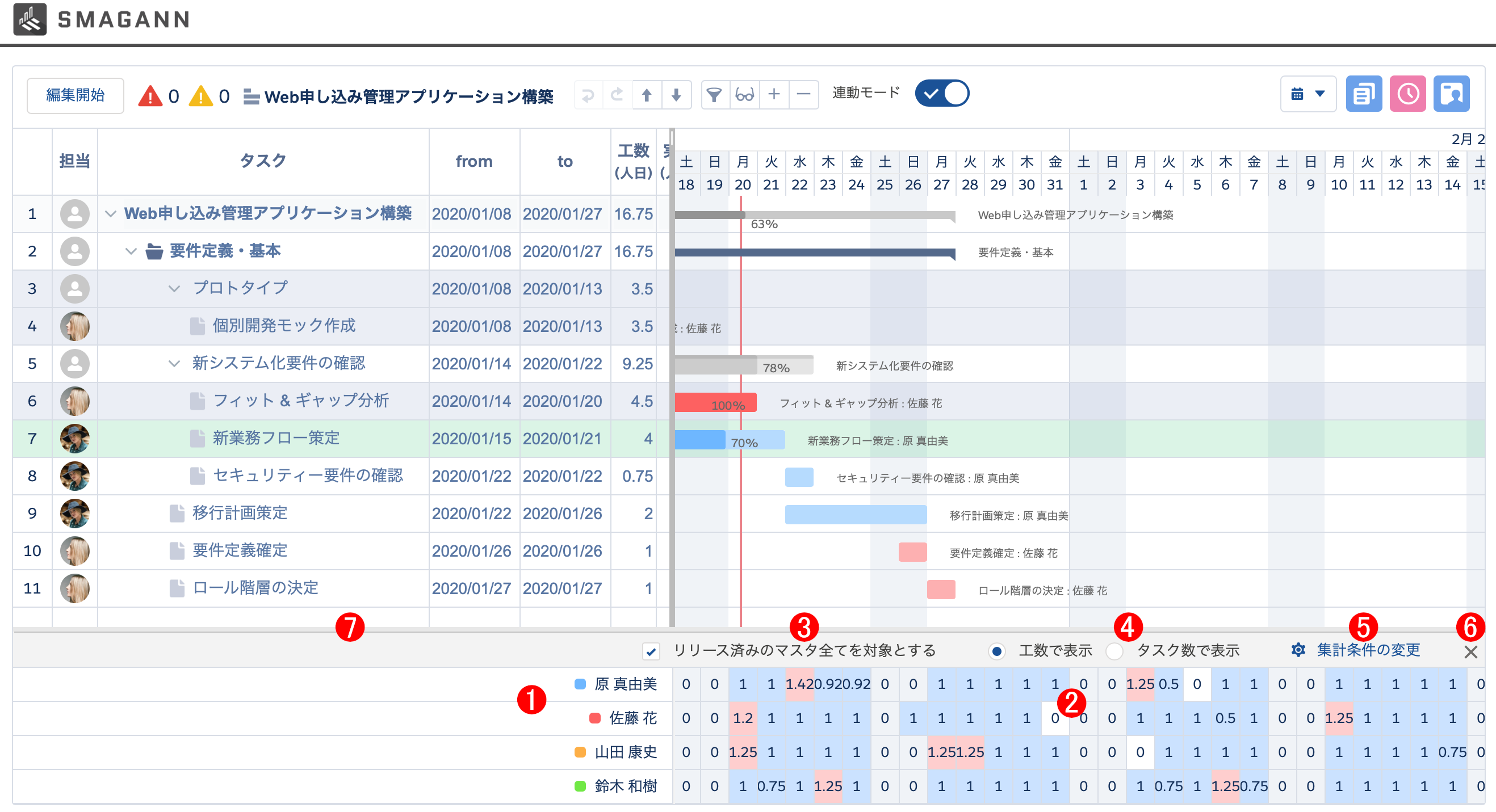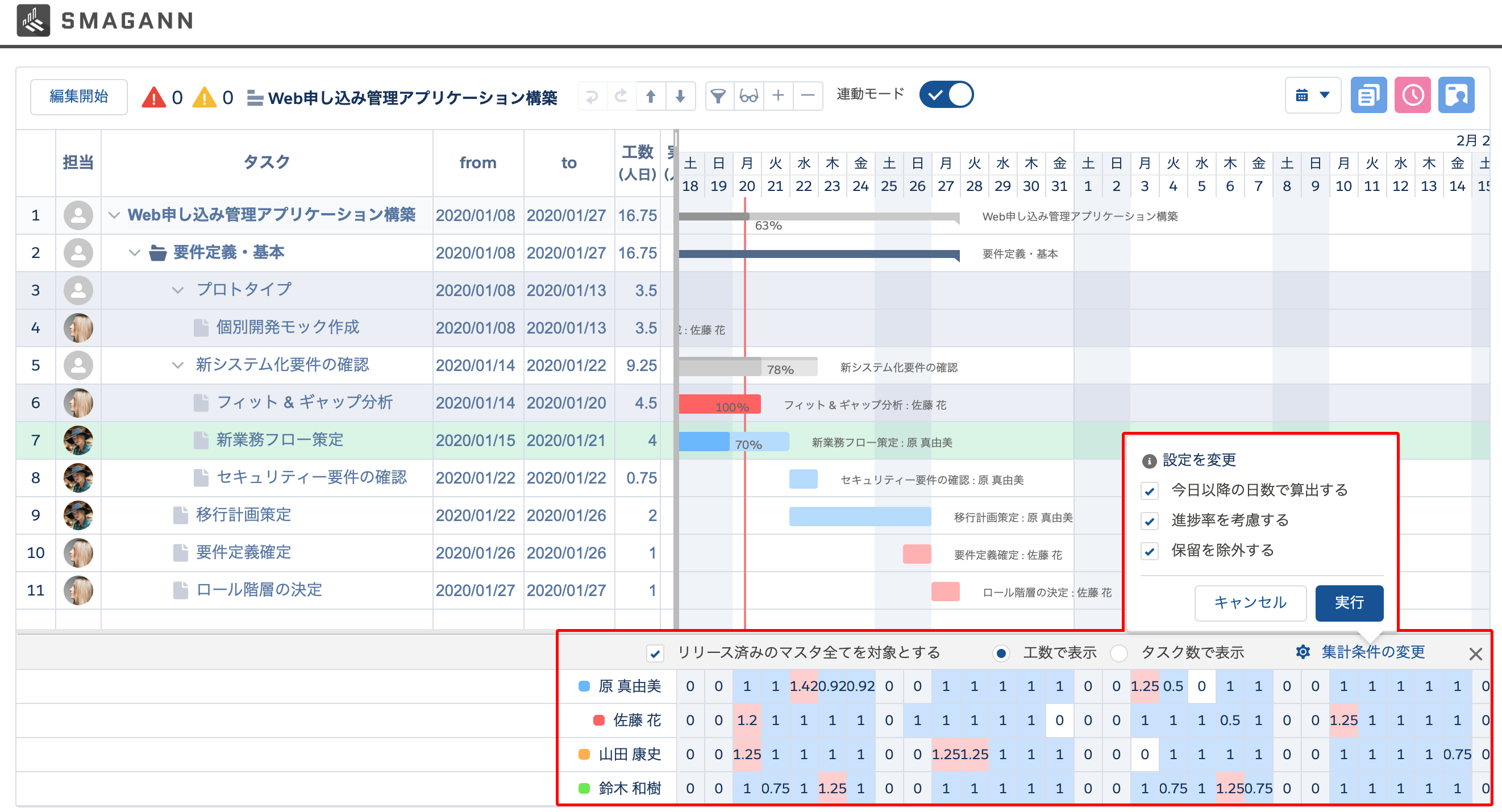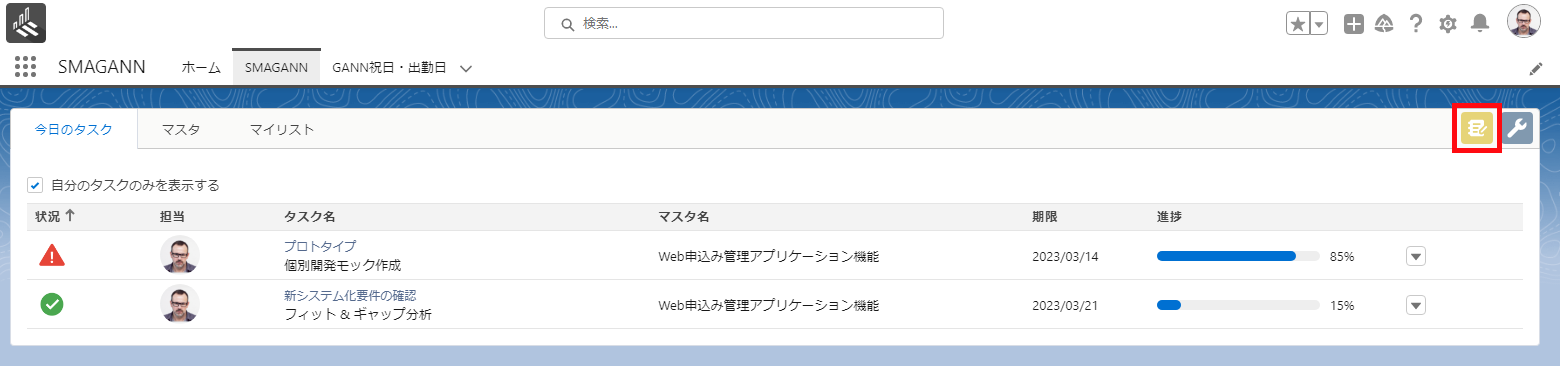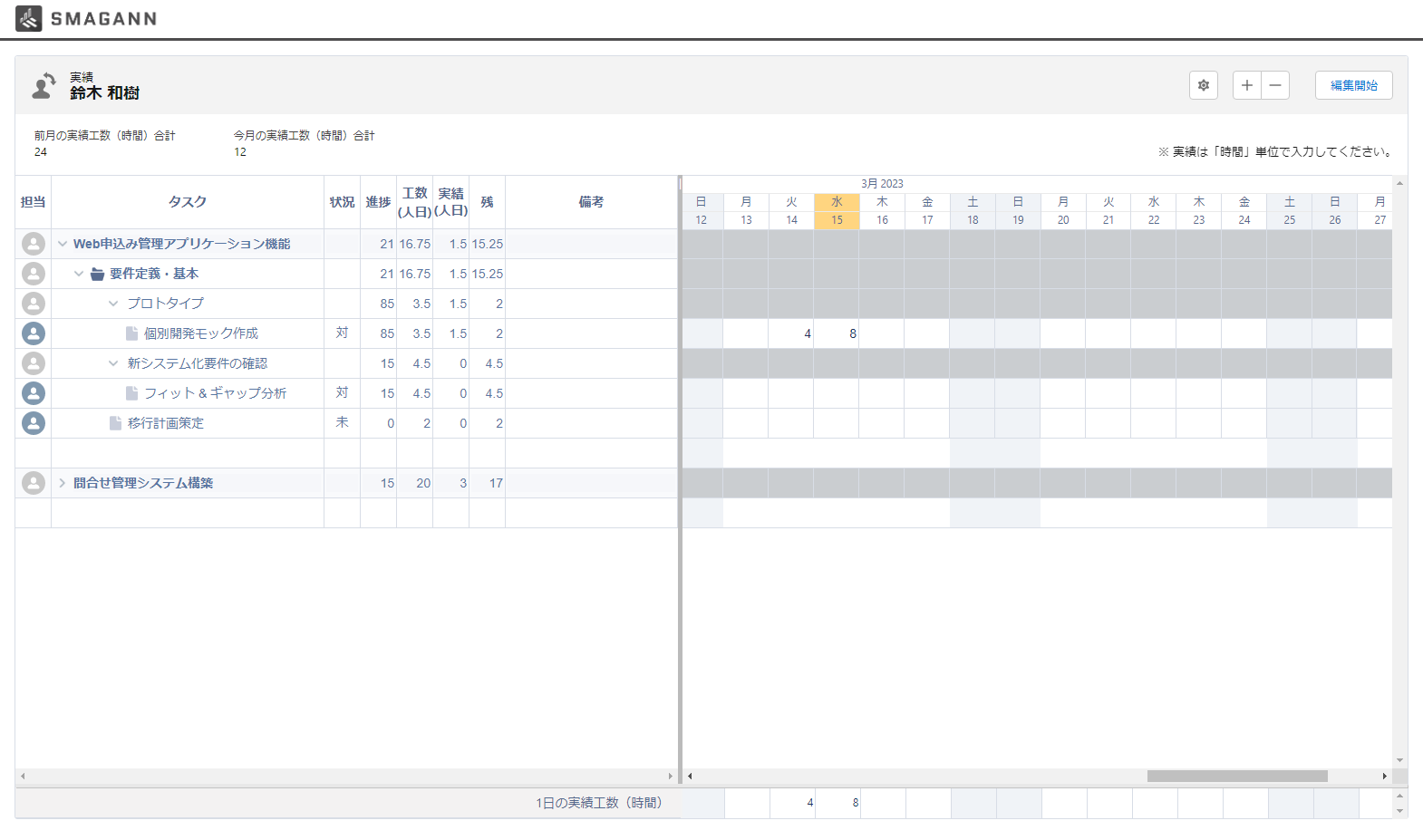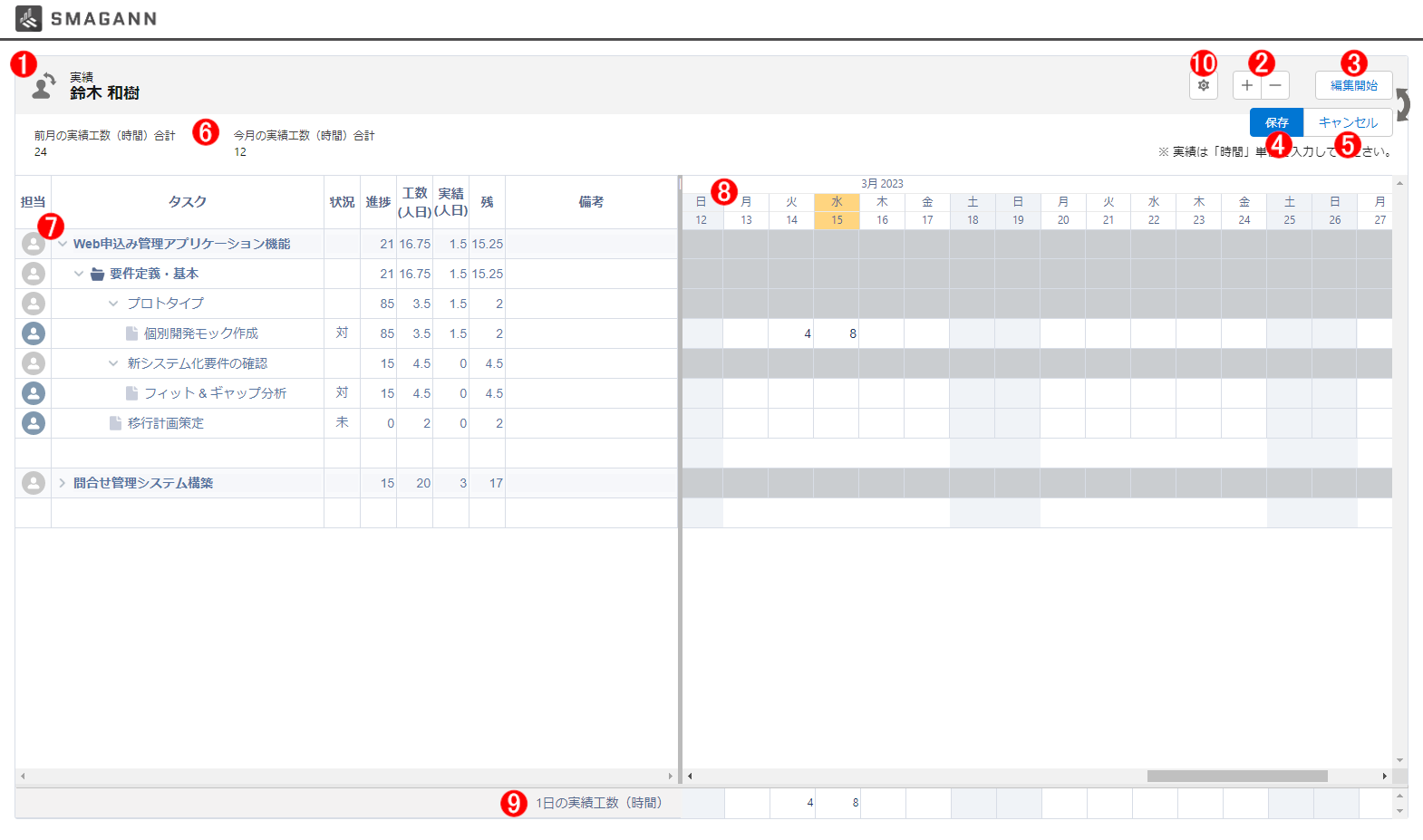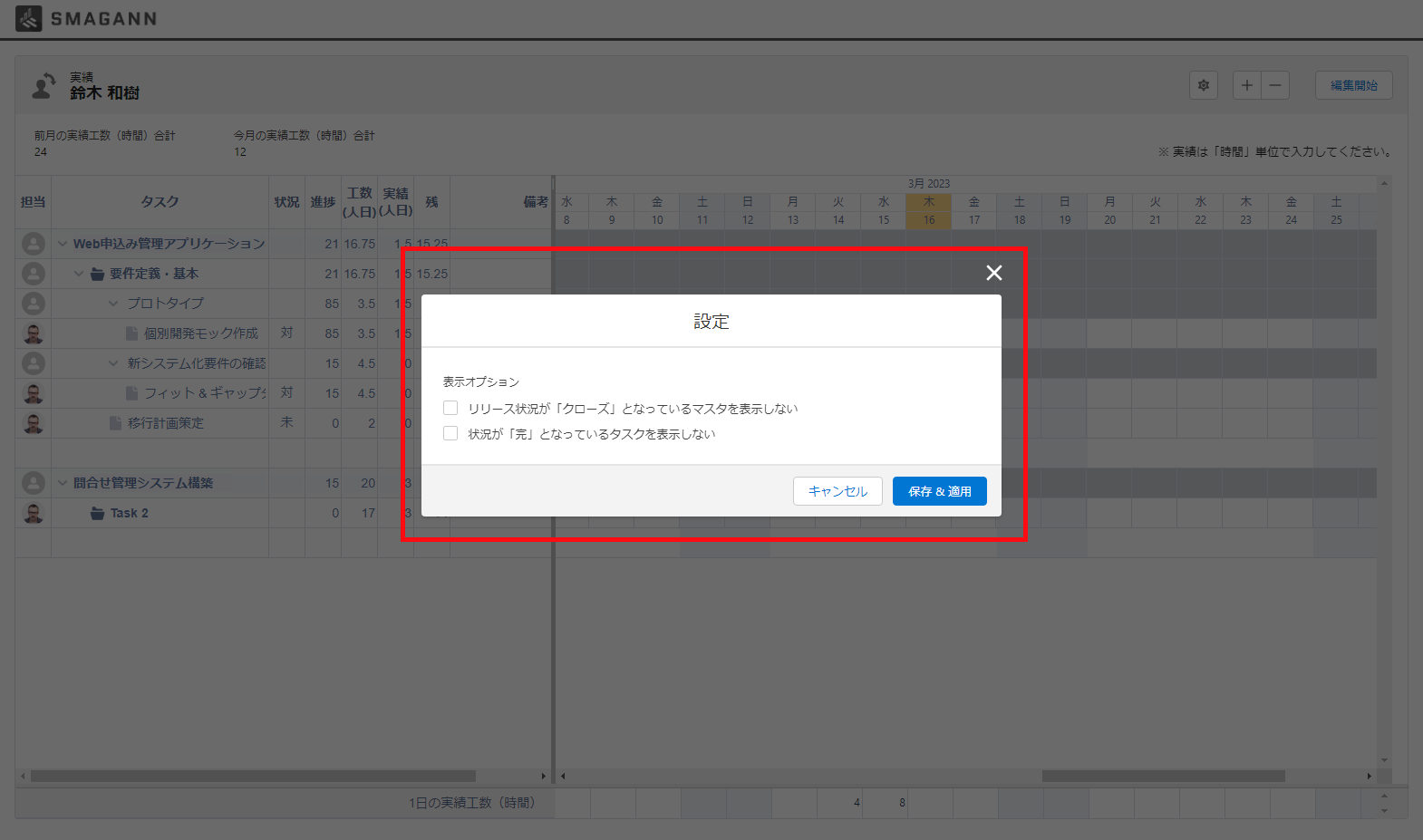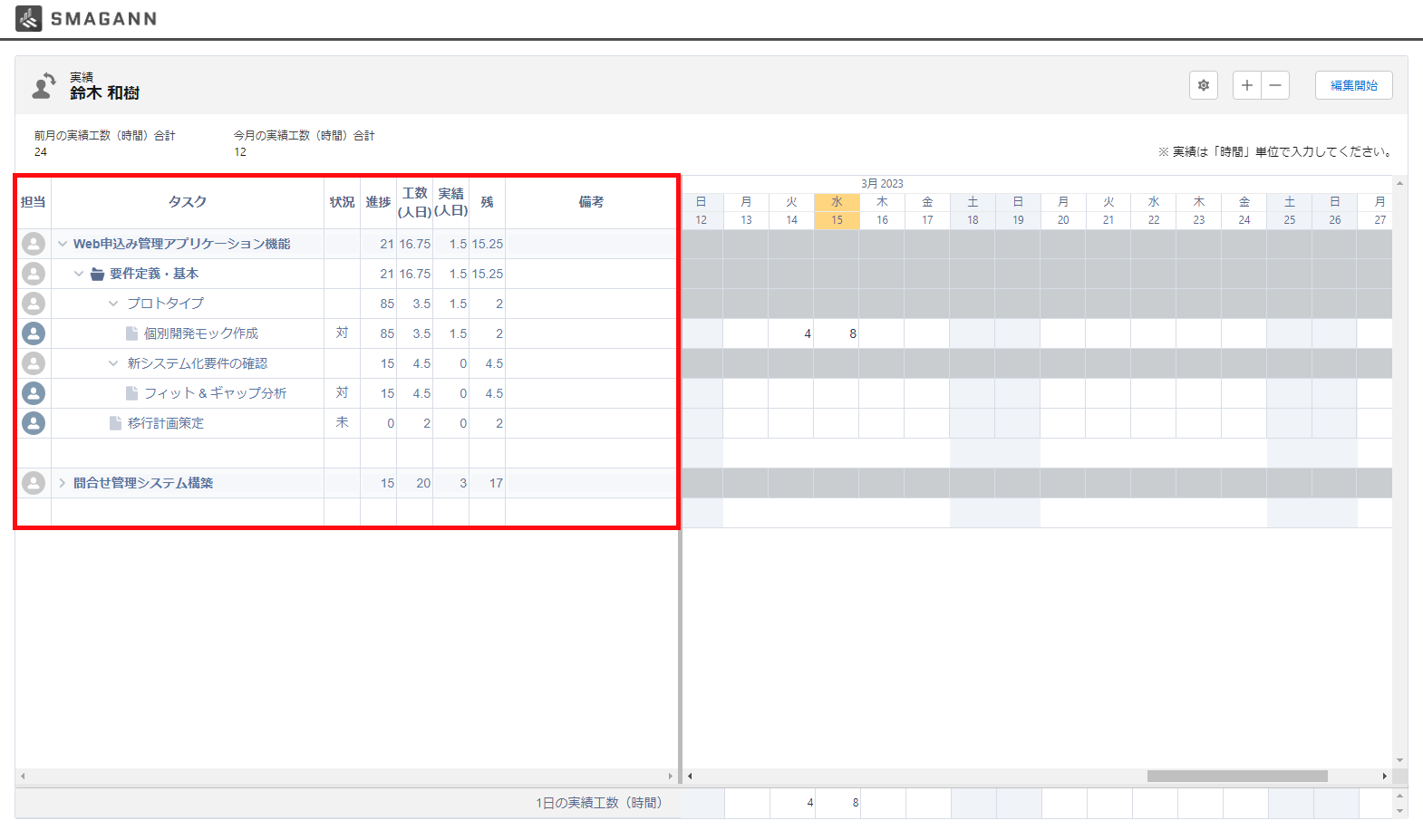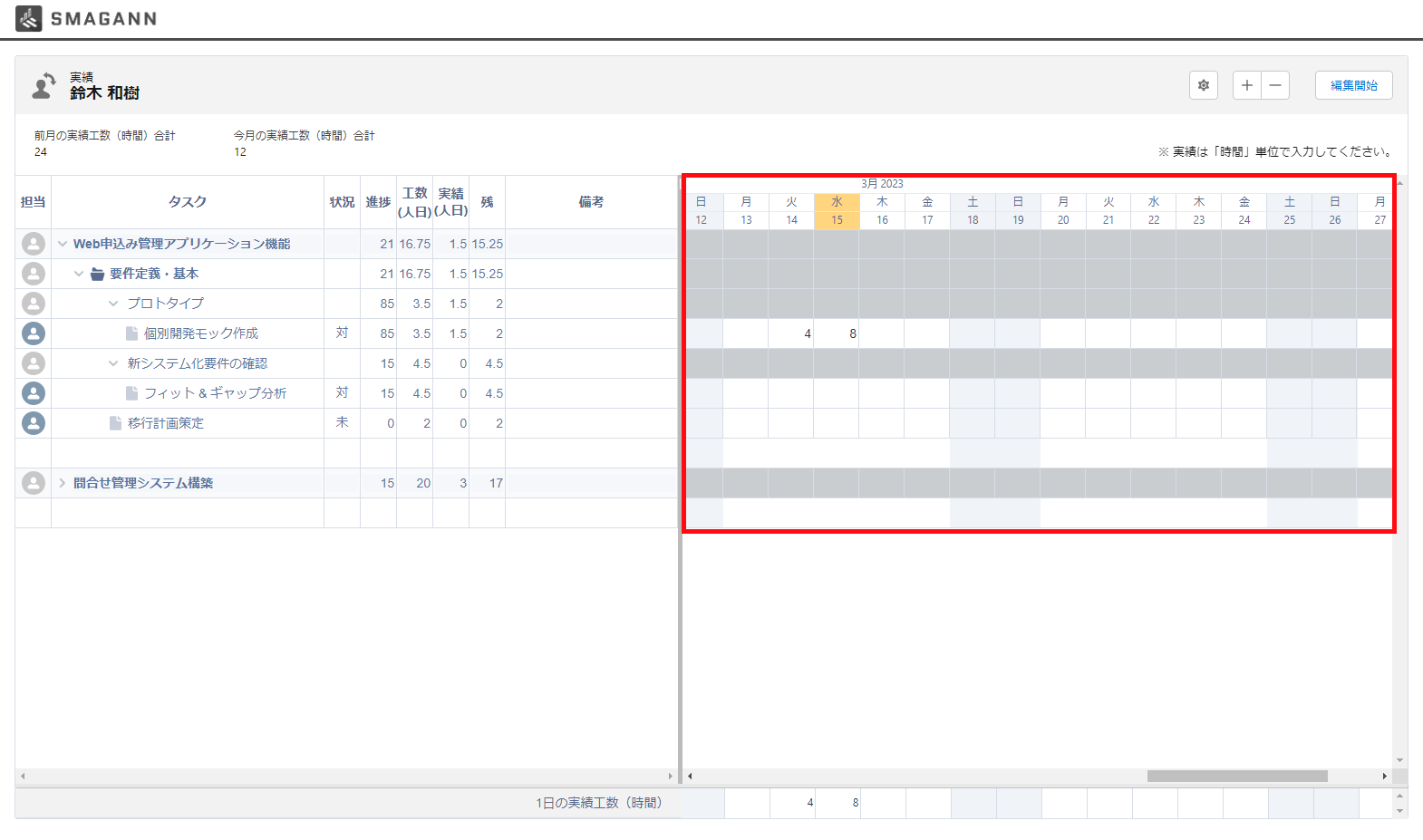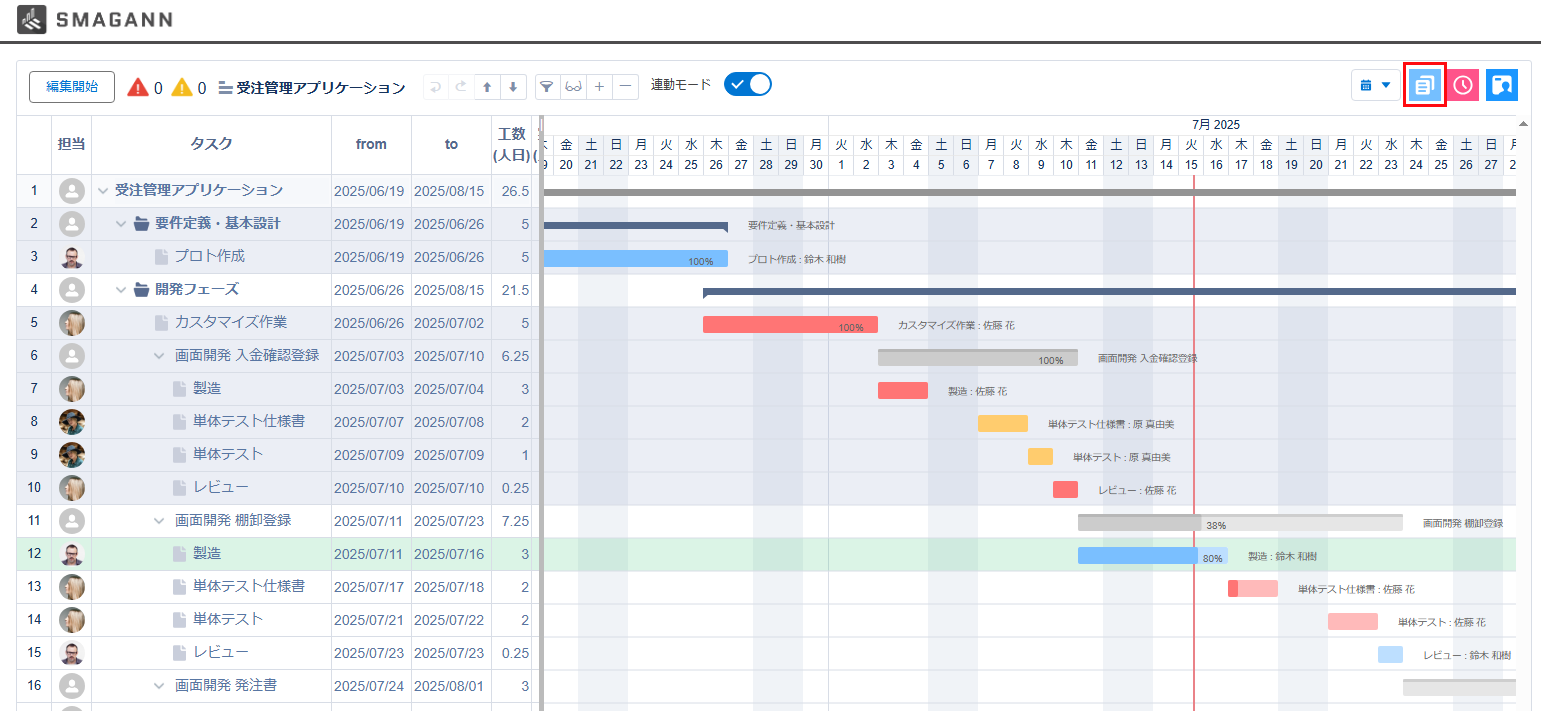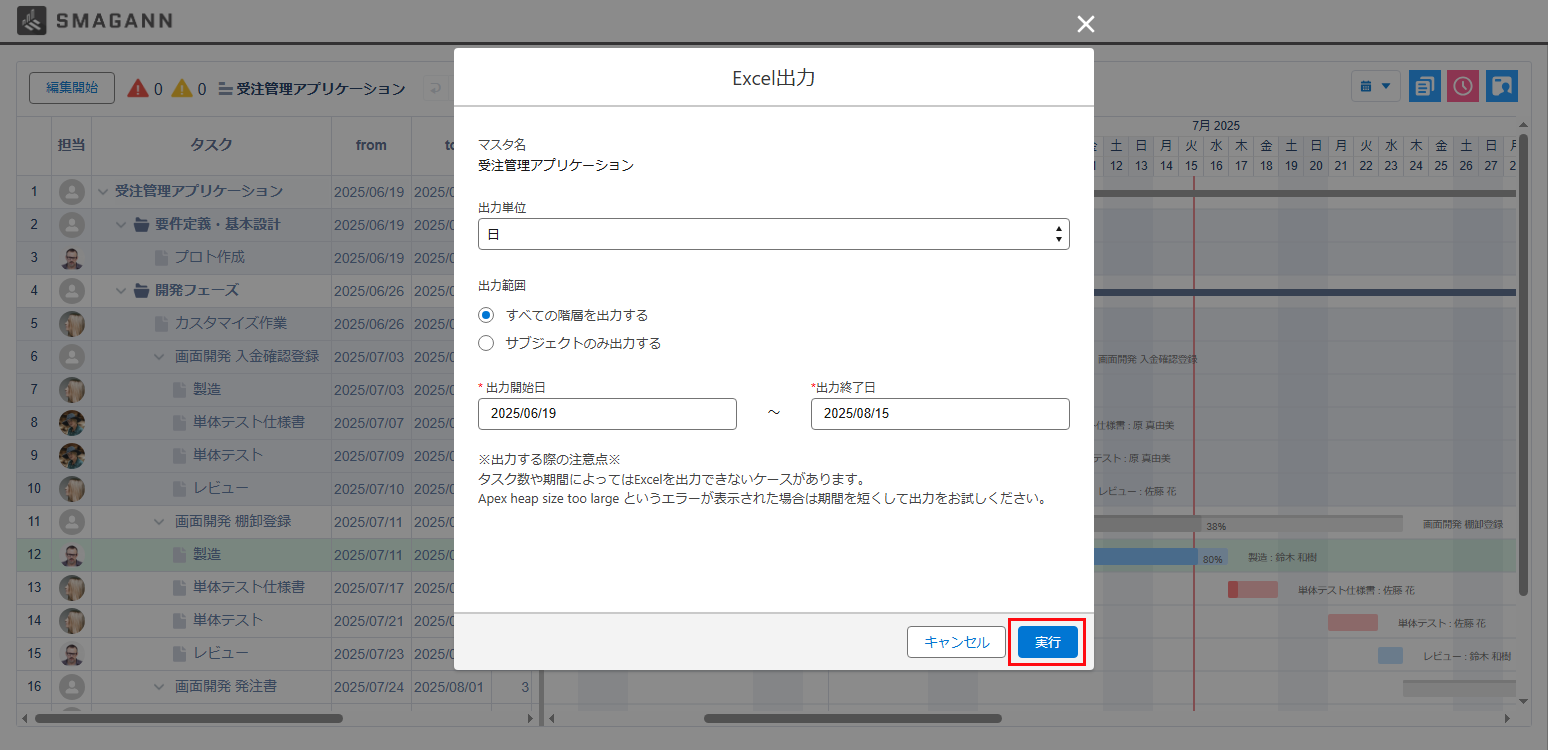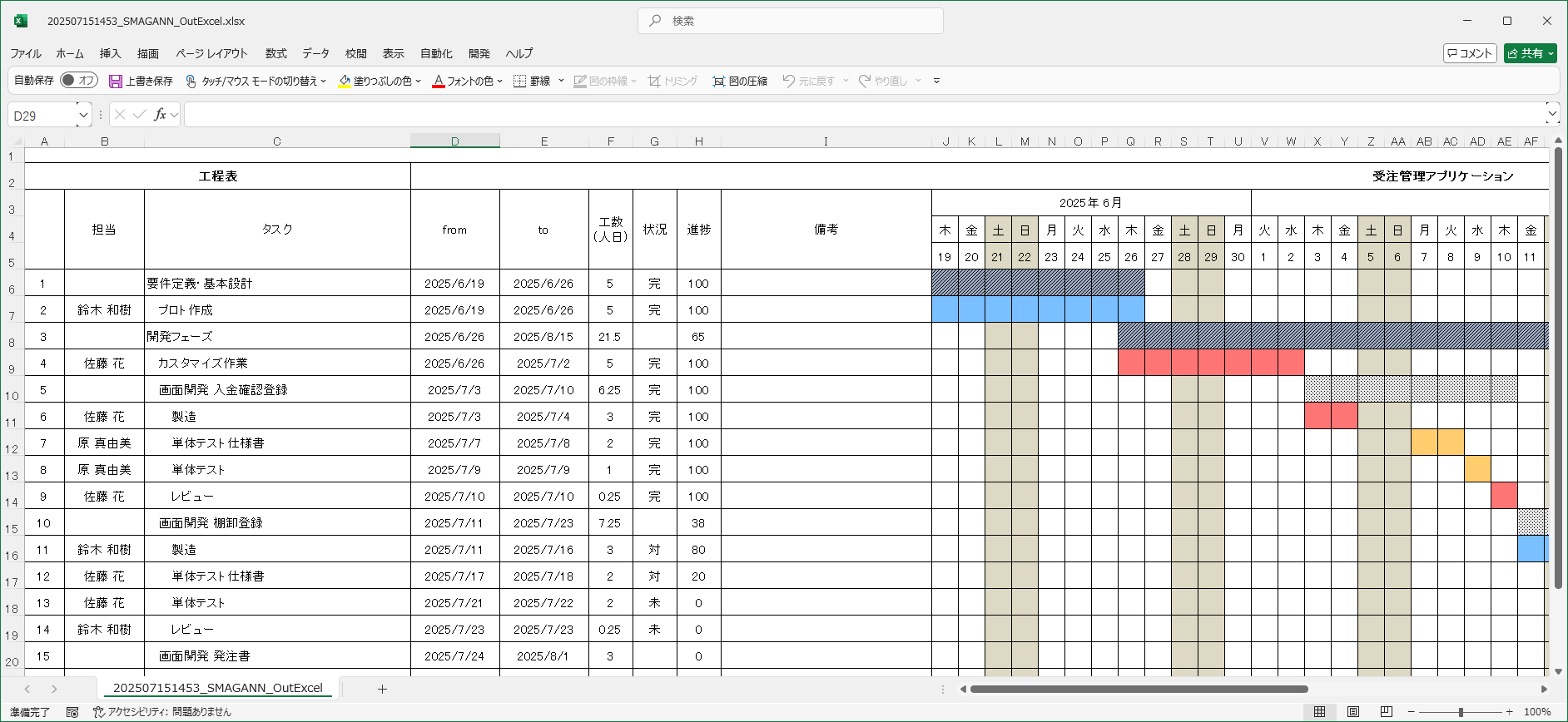ガントチャートと合わせて、メンバーごとに毎日の保有タスク数や割り当て工数を確認することができます。
開いているマスタだけでなくリリース済みのマスタ全てを対象とすることができるので、いつ誰が空いているかを簡単に確認することができます。
1. ガントチャート画面を開きます。
2. 右上にあるアサインメトリクス表示アイコンをクリックします。
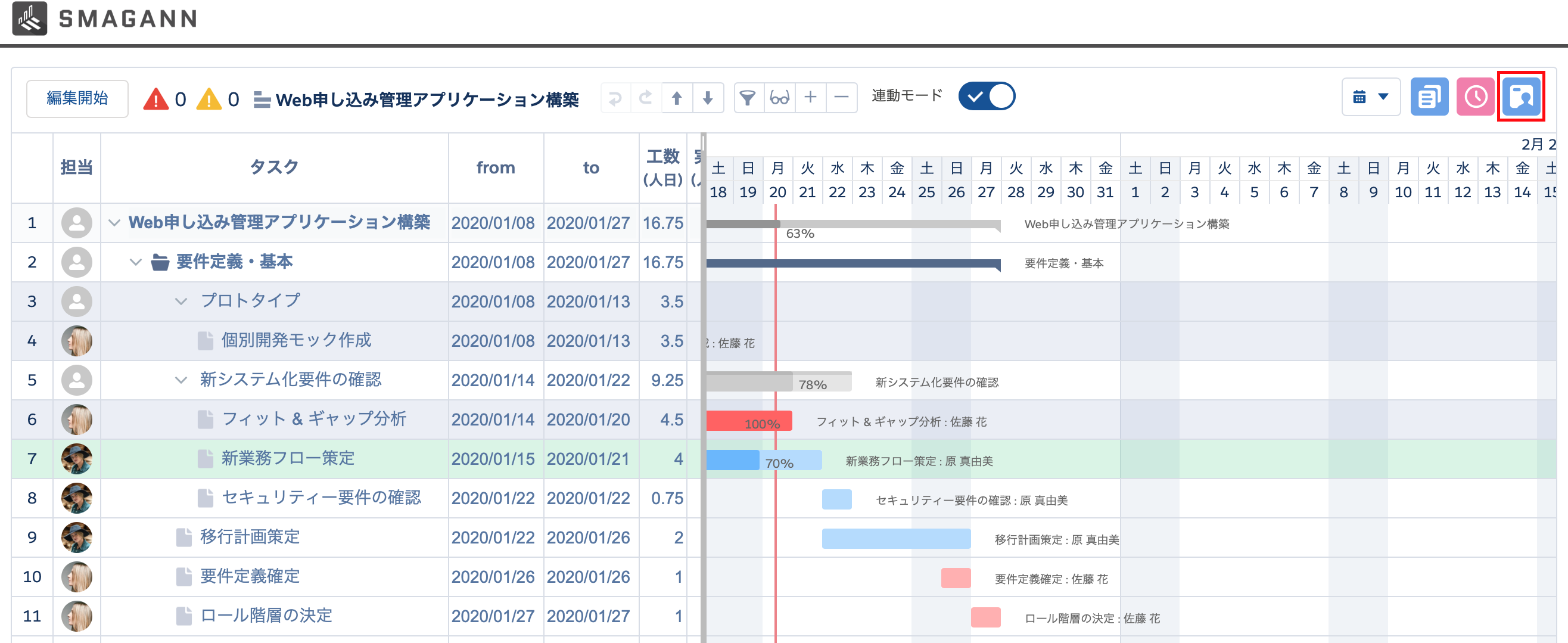
3. ユーザ一覧から確認したいユーザを選択し、 [実行] ボタンをクリックします。
ユーザ一覧に表示されるのは、表示しているマスタの1つ以上に参加者として登録されているユーザです。
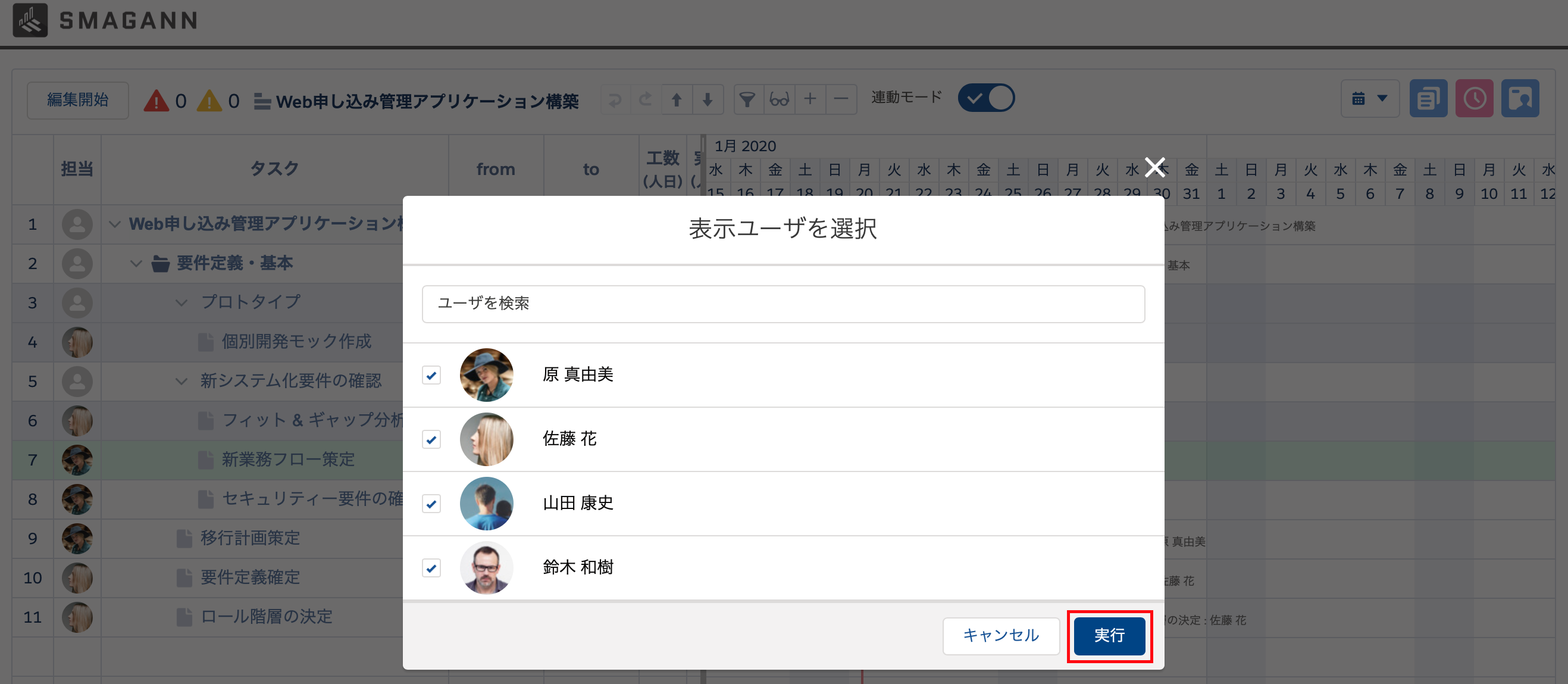
4. 選択したユーザに割り当てられた工数がテーブル形式で表示されます。
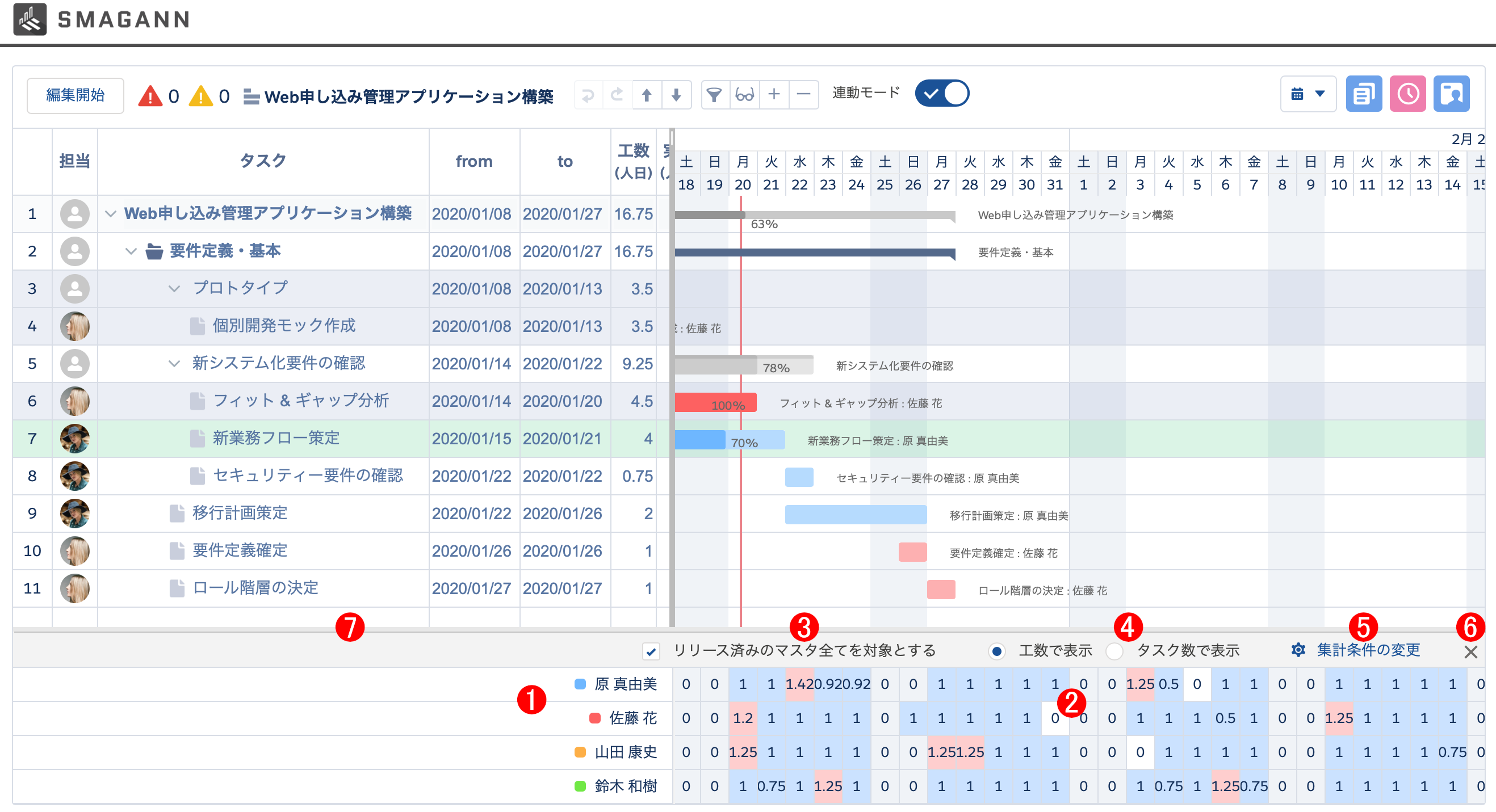
| 番号 |
説明 |
| 1 |
選択したユーザがユーザ名の昇順で表示されます。 |
| 2 |
各ユーザの日付ごとの工数・タスク数が表示され、クリックすると集計対象となったタスクのリストが表示されます。
開いているガントチャートに対して変更を行うと、自動的に変更内容が反映されます。
工数は小数点以下2桁まで(3桁以下は切り上げ)です。 |
| 3 |
開いているマスタに加えて「リリース済みのマスタ全てを対象とする」かを切り替えられます。
チェックありに変更した場合、マスタの参照許可に関わらず全てのリリース済みのマスタのタスクを集計対象に含めます。 |
| 4 |
「工数」か「タスク数」か表示を切り替えられます。
工数が表示されている場合のみ、値によって番号2の日付部分の背景色が変わります。
・ 背景色(白) : 工数が0の場合
・ 背景色(青) : 工数が0より大きく1以下の場合
・ 背景色(赤) : 工数が1より大きい場合
|
| 5 |
集計条件の設定を変更できます。集計条件についてはこちら。 |
| 6 |
アサインメトリクスを閉じます。 |
| 7 |
アサインメトリクスの表示高さを変更できます。 |
・ リリース状況が「クローズ」のマスタから開いたガントチャート画面では使用できません。
・ ガントチャートの表示単位が「日」以外の場合、アサインメトリクスは表示できません。
・ アサインメトリクスが表示されている場合、ガントチャートの表示単位は「日」以外に変更できません。
アサインメトリクスの集計条件
取得・集計条件は、一部を除き [集計条件の変更] をクリックして変更が可能です。
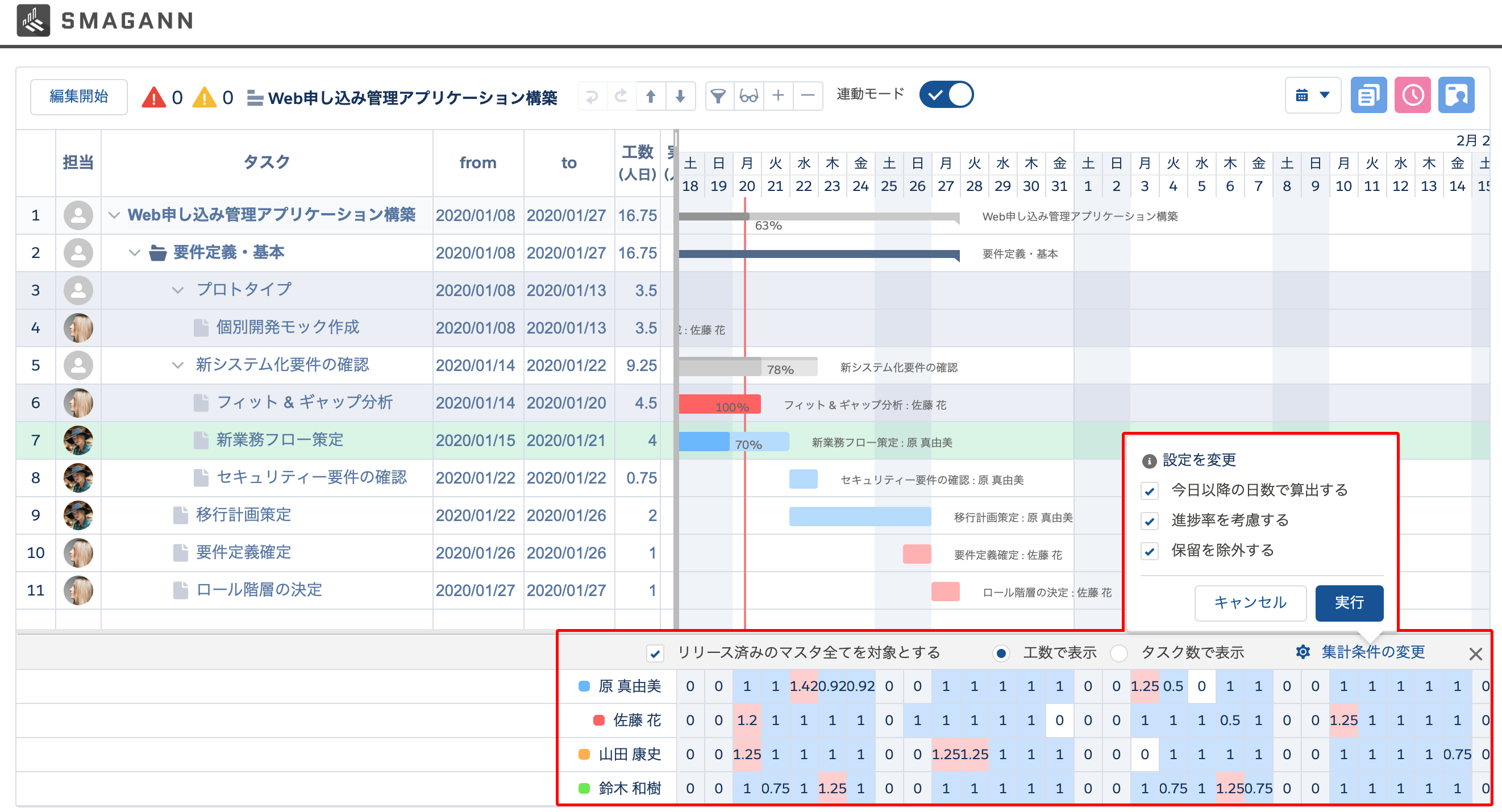
【変更できない取得・集計条件】
・ タスクの状況が「完」以外
・ 末端タスク(子タスクなし)
【変更可能な取得・集計条件】
初期表示では以下の条件すべてがチェックありの状態です。
| 項目 |
チェック |
工数で表示 |
タスク数で表示 |
| 今日以降の日数で算出する |
あり |
開始日(from)が今日より前のタスクは、休日・祝日を除き今日から終了日(to)までの日数で日割の計算を行い、各日付に表示します。
終了日(to)が過ぎているタスクの工数のみ、今日の分に積み上がります。 |
開始日(from)が今日より前のタスクは、休日・祝日を除き今日から終了日(to)までの各日付に件数を表示します。
終了日(to)が過ぎているタスクは、今日の分に積み上がります。 |
| なし |
すべてのタスクは、休日・祝日を除き開始日(from)から終了日(to)までの日数で日割の計算を行い、各日付に表示します。 |
休日・祝日を除き開始日(from)から終了日(to)までの日数に件数を表示します。 |
| 進捗率を考慮する |
あり |
進捗した分を工数から除外して残工数を算出し、工数計算を行います。
例:
工数1、進捗率50%のタスクの場合、残工数は0.5。 |
進捗率は考慮されません。 |
| なし |
進捗した分に関係なく登録されている工数で計算を行います。
例:
工数1、進捗率50%のタスクの場合、残工数は1。
|
| 保留を除外する |
あり |
状況が「保」となっているタスクを集計の対象から除外します。 |
| なし |
状況が「保」となっているタスクを集計の対象とします。 |