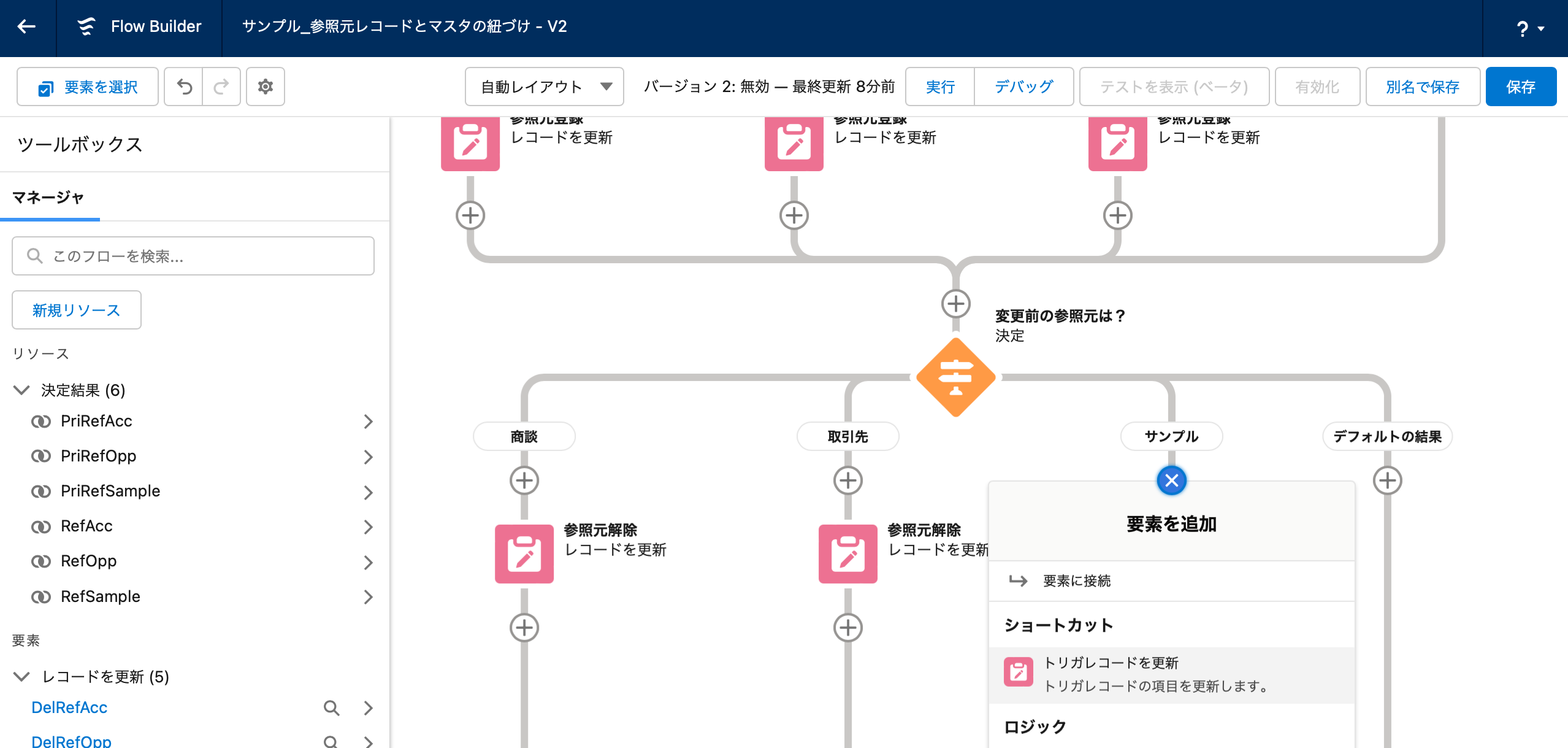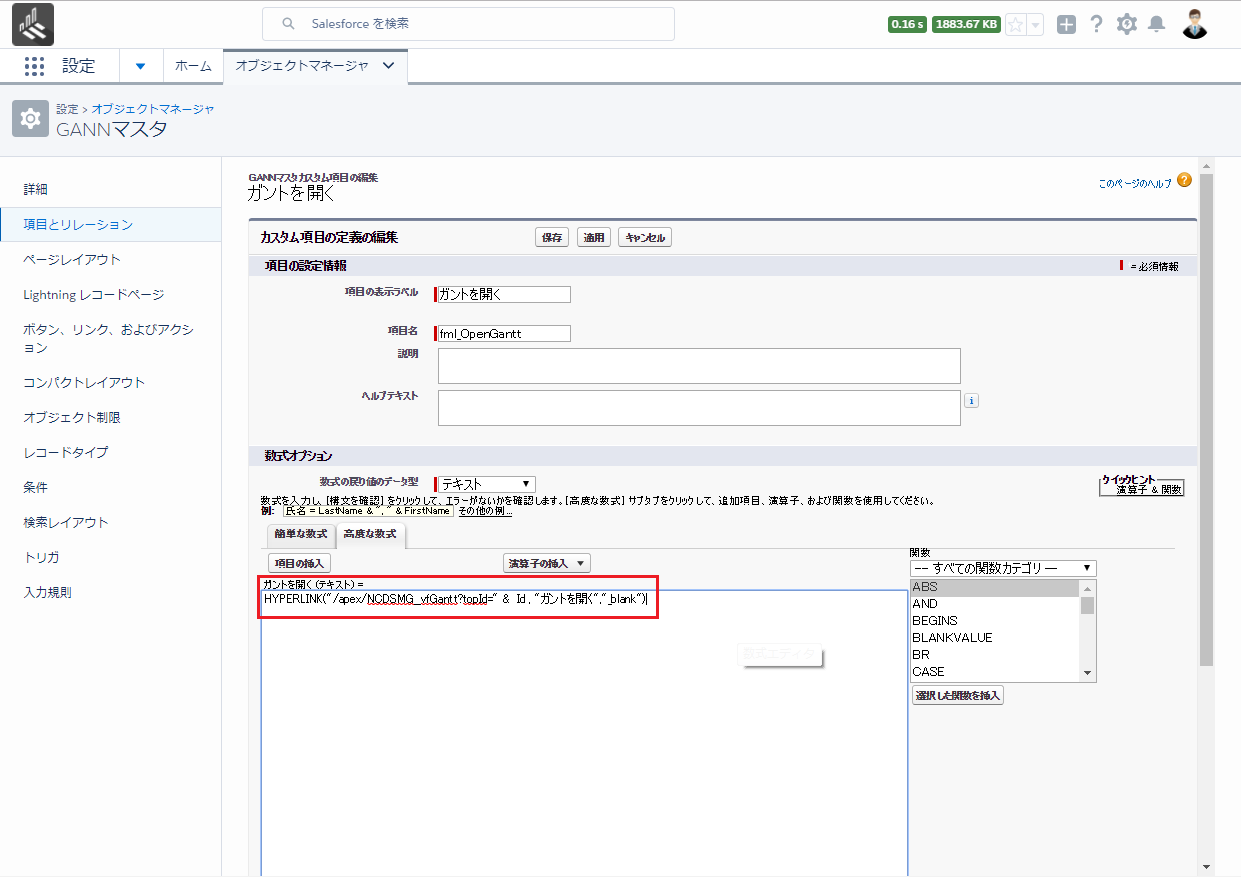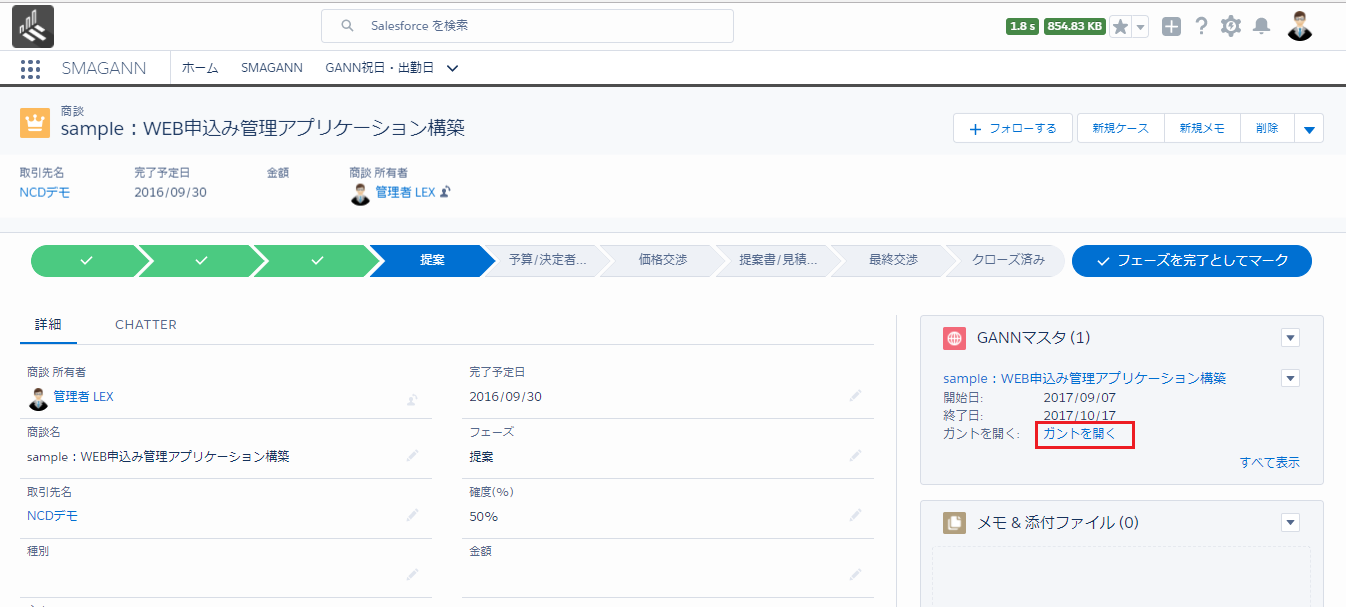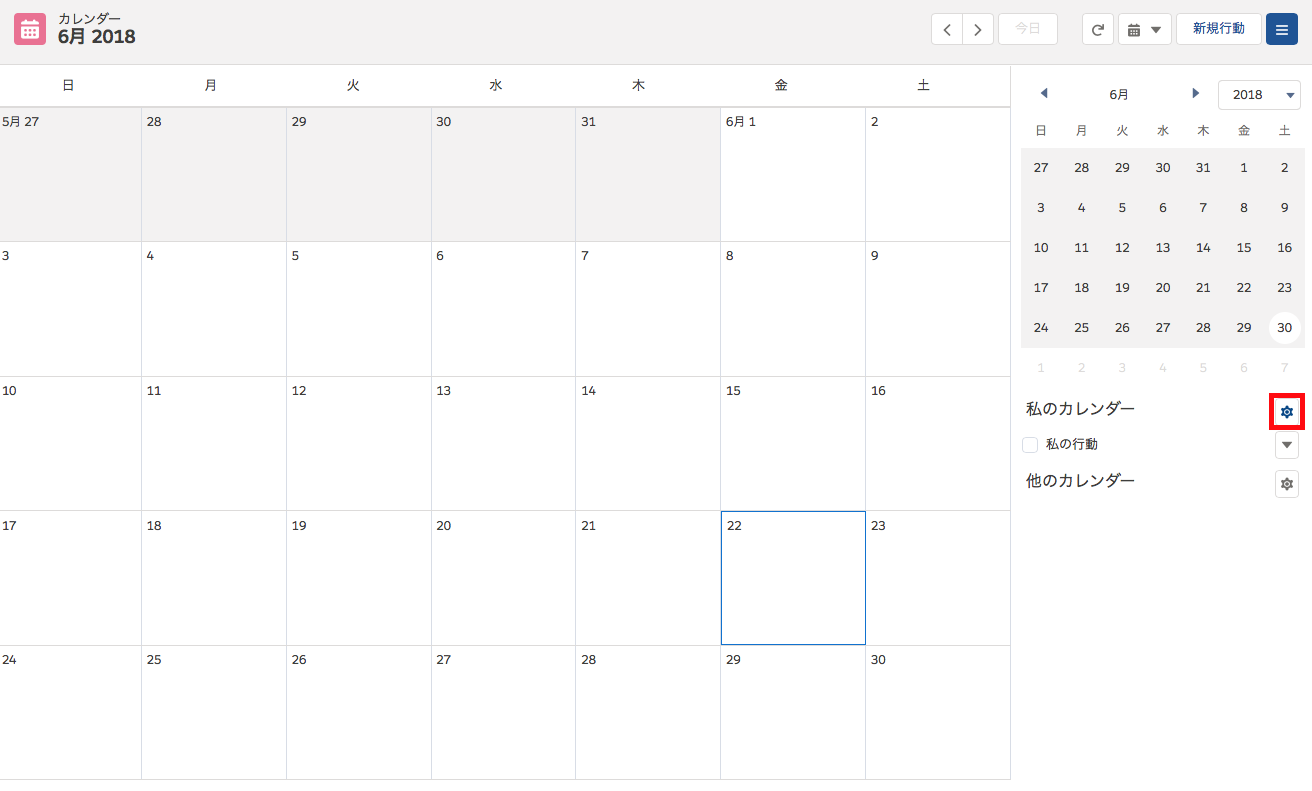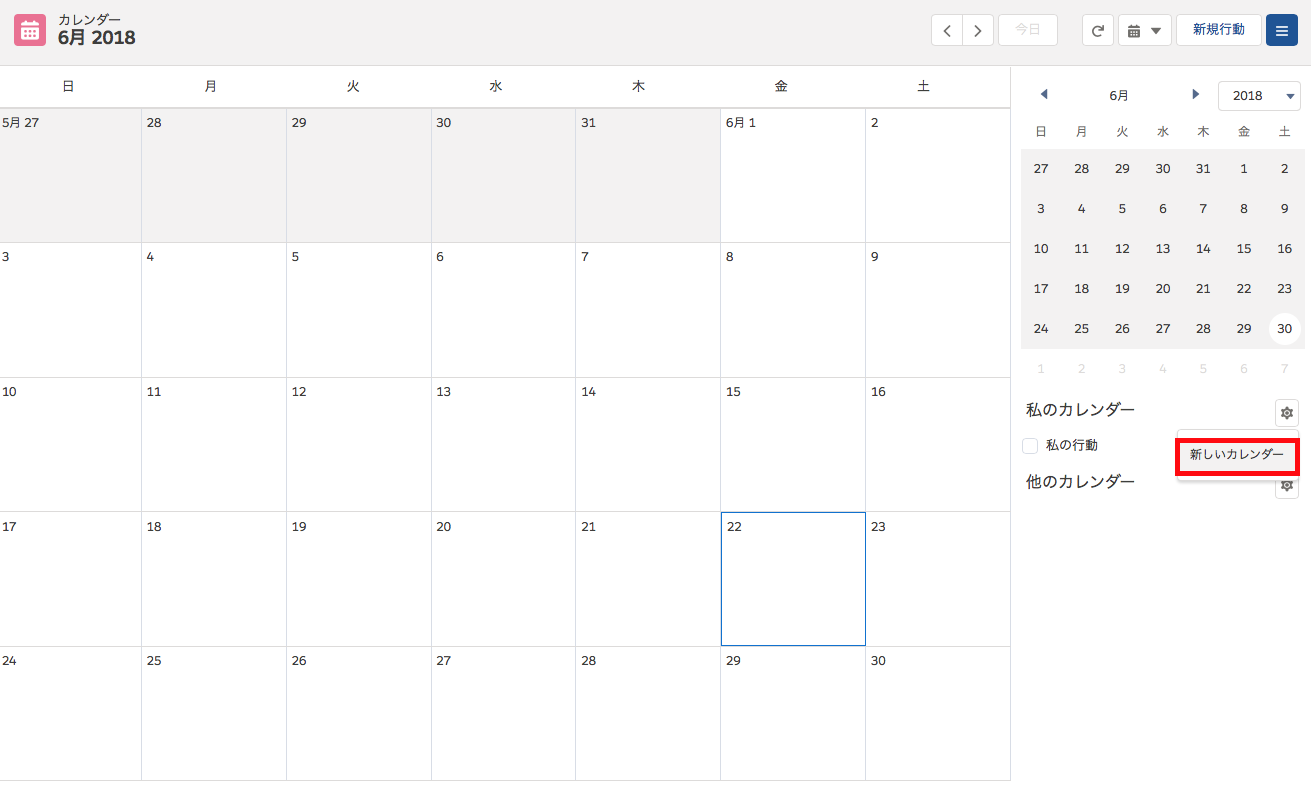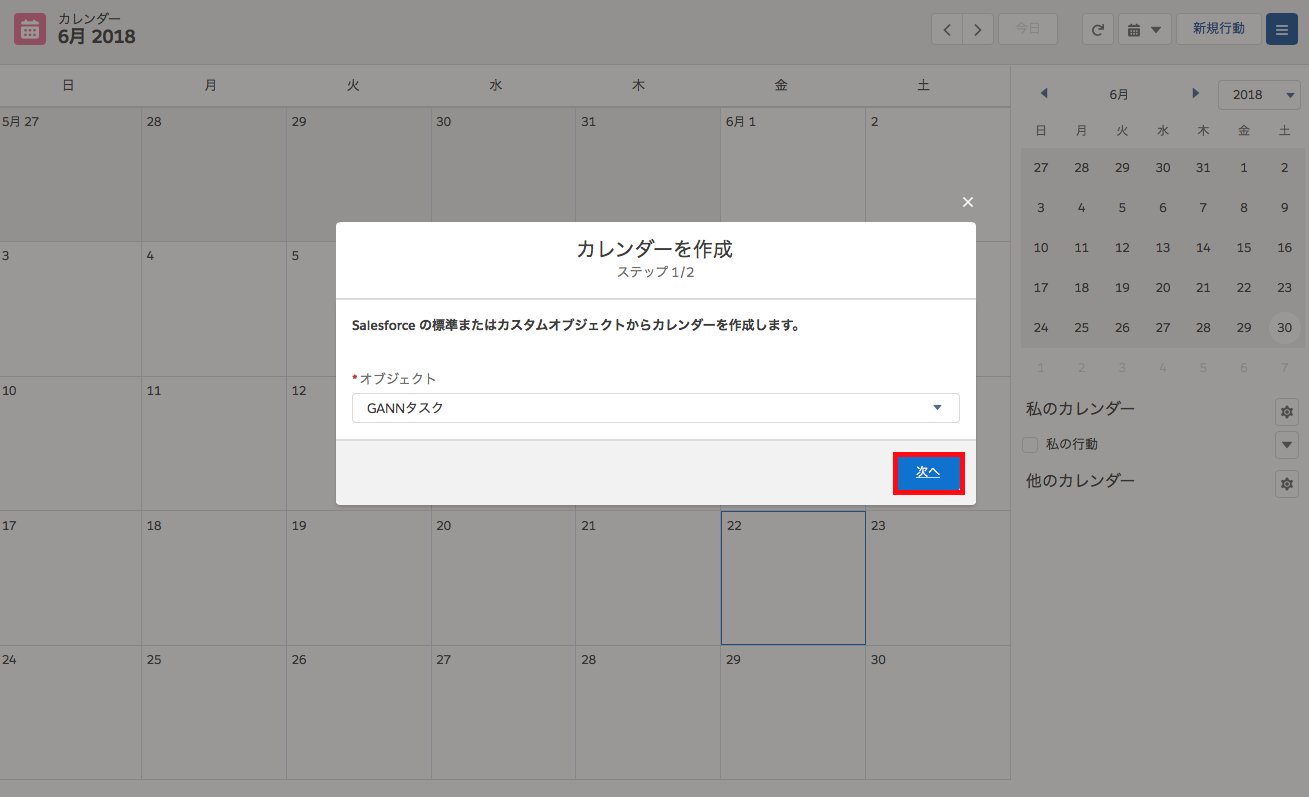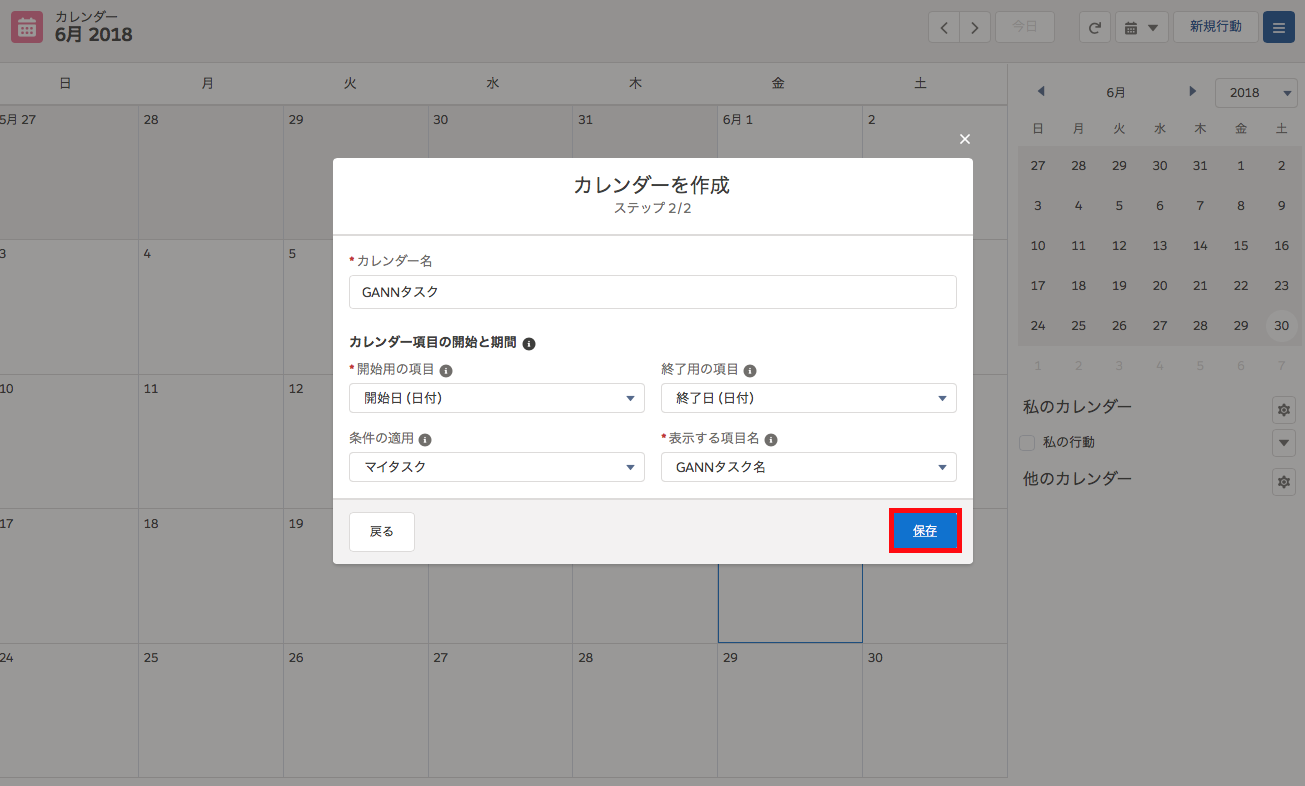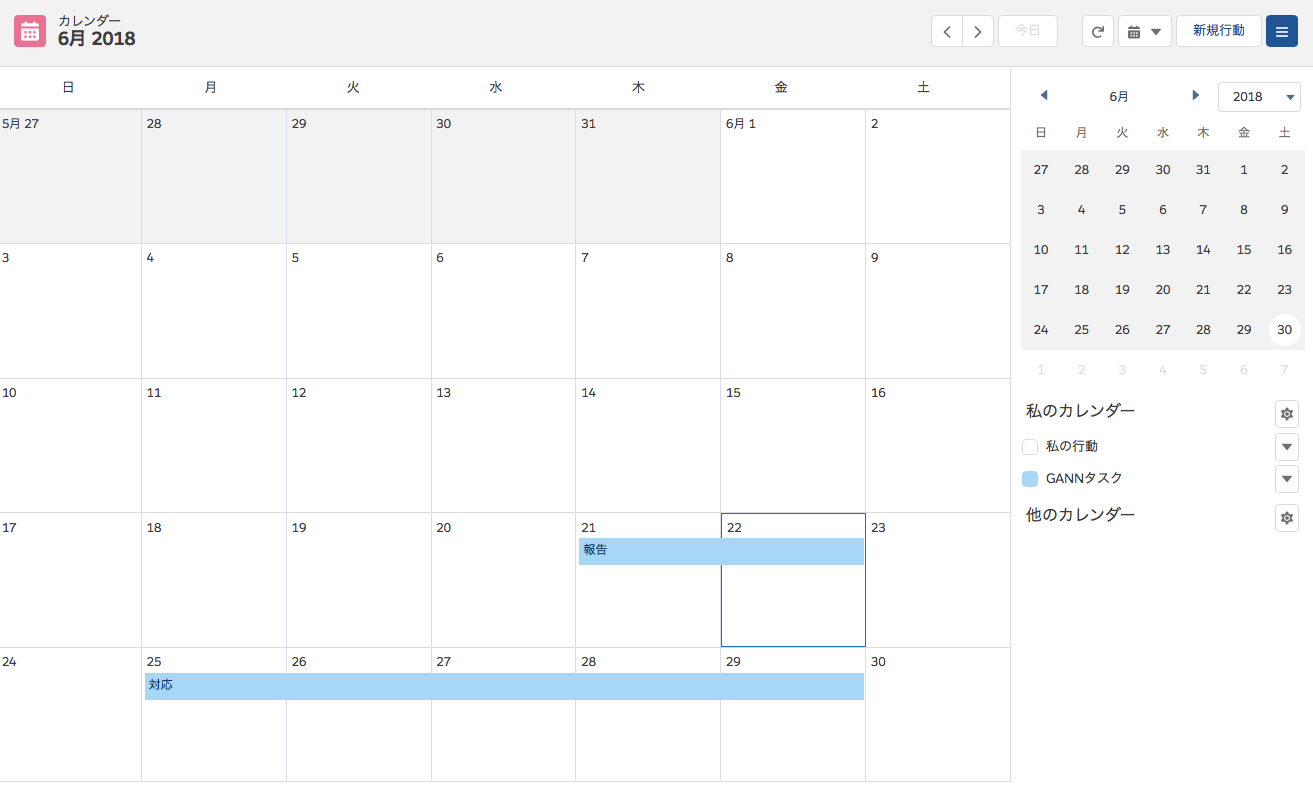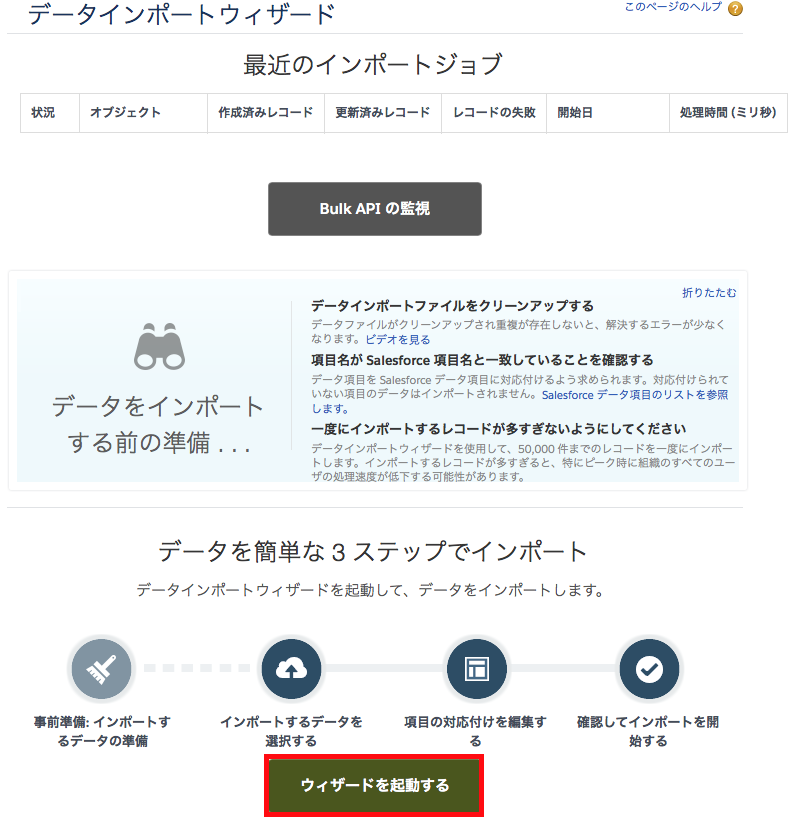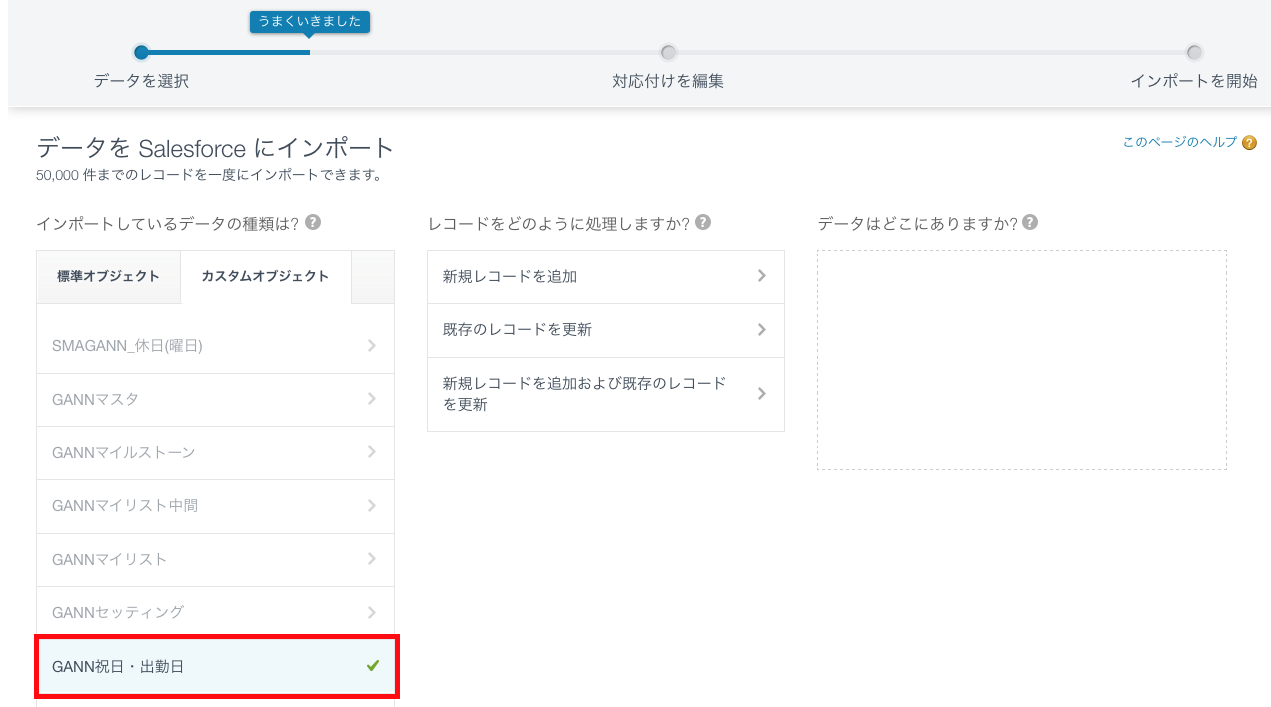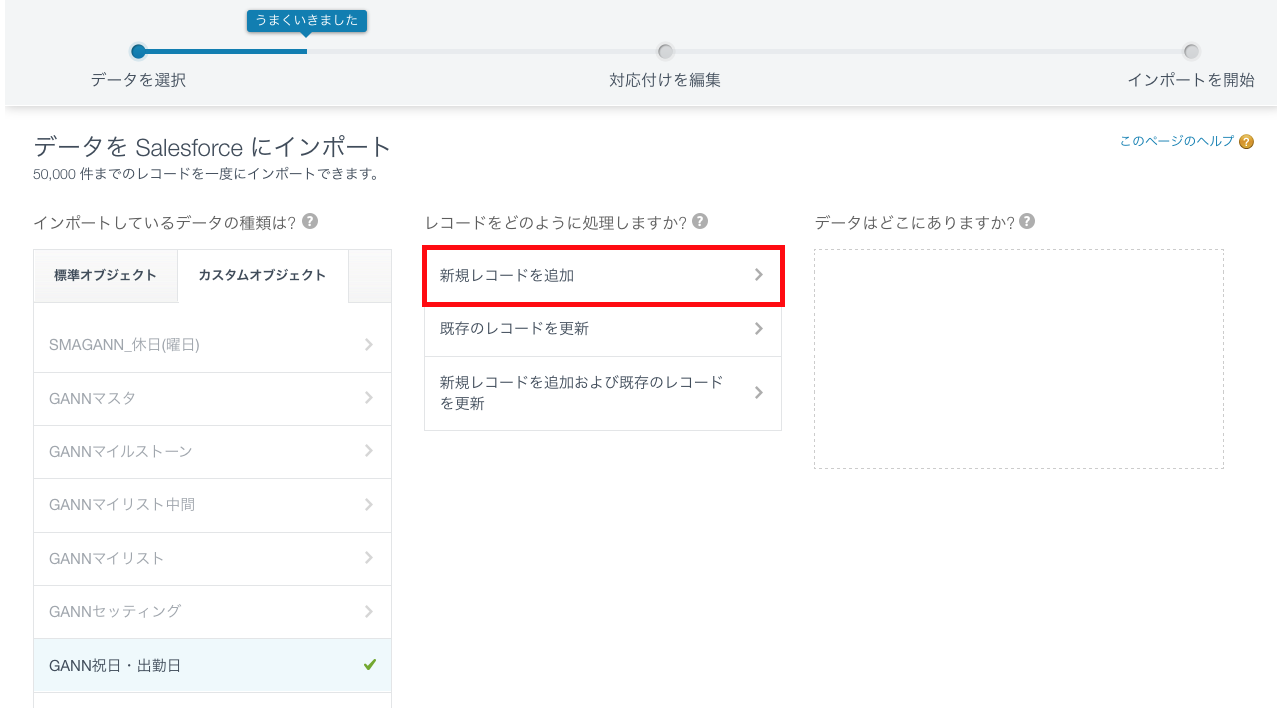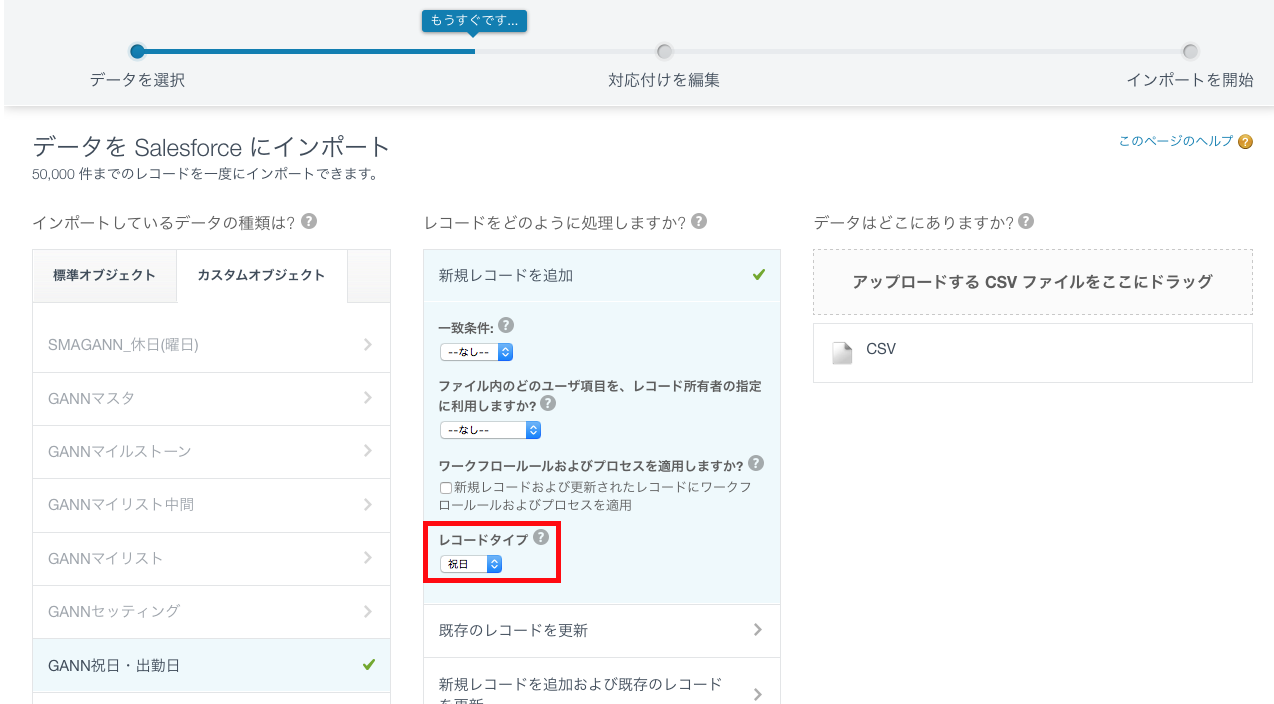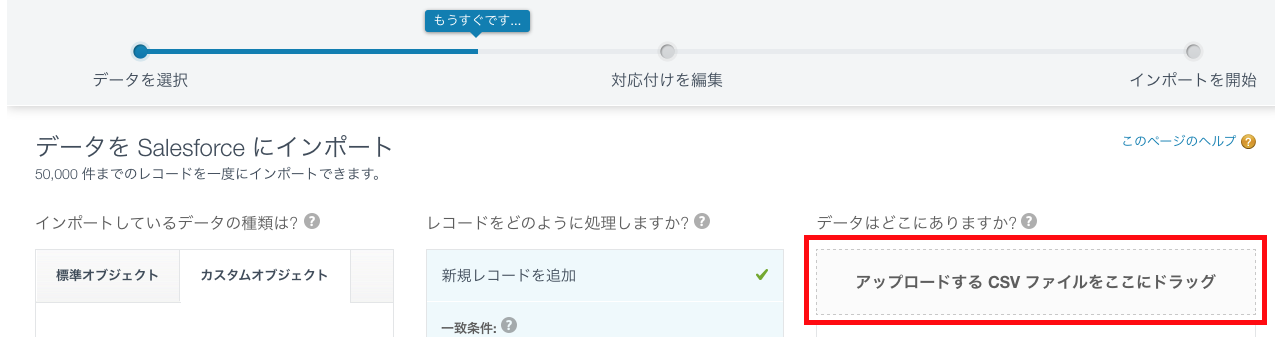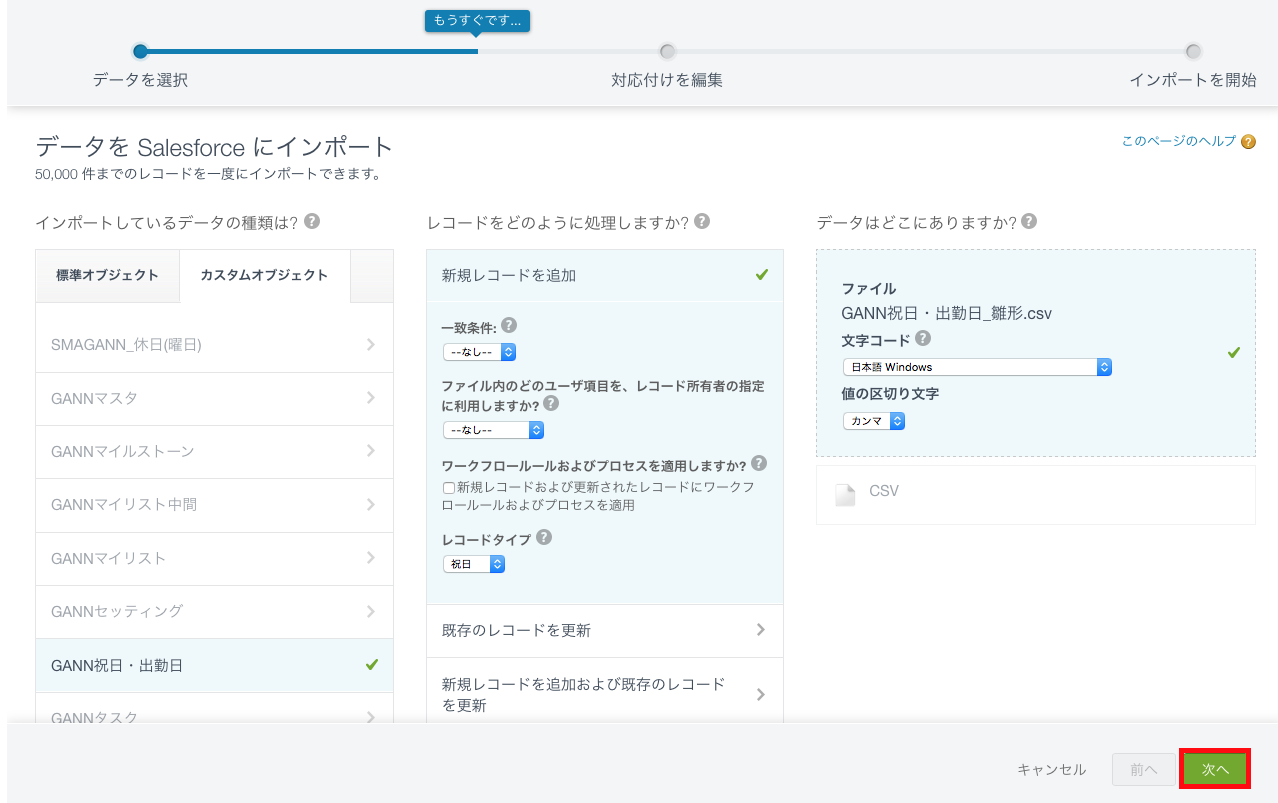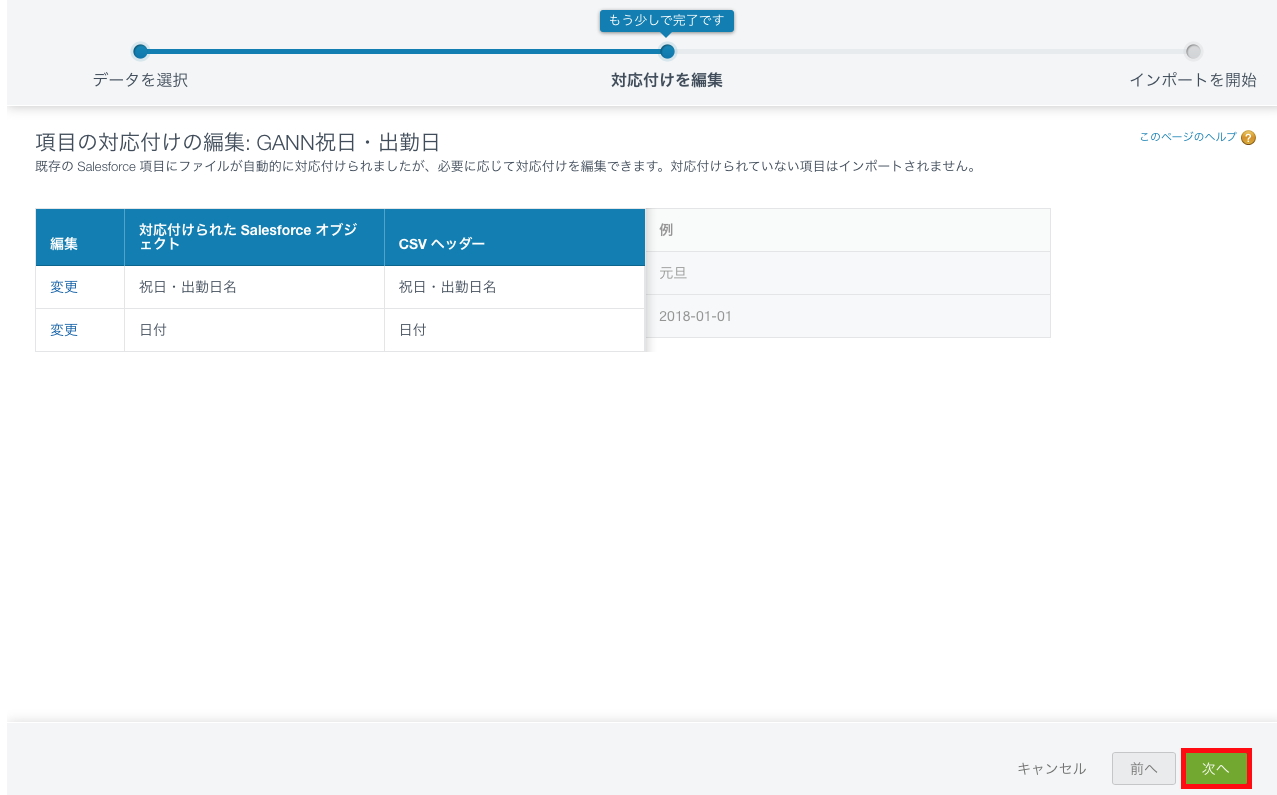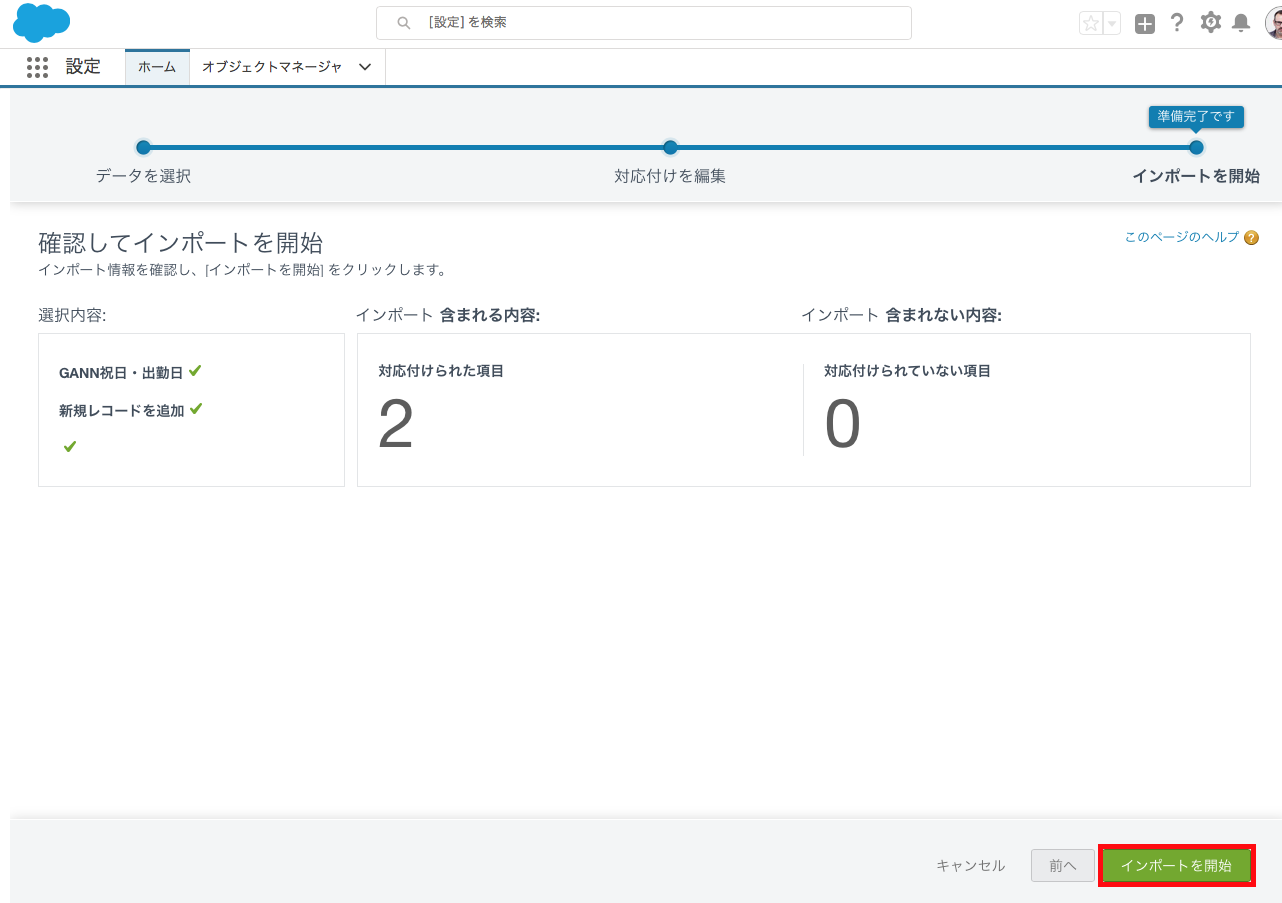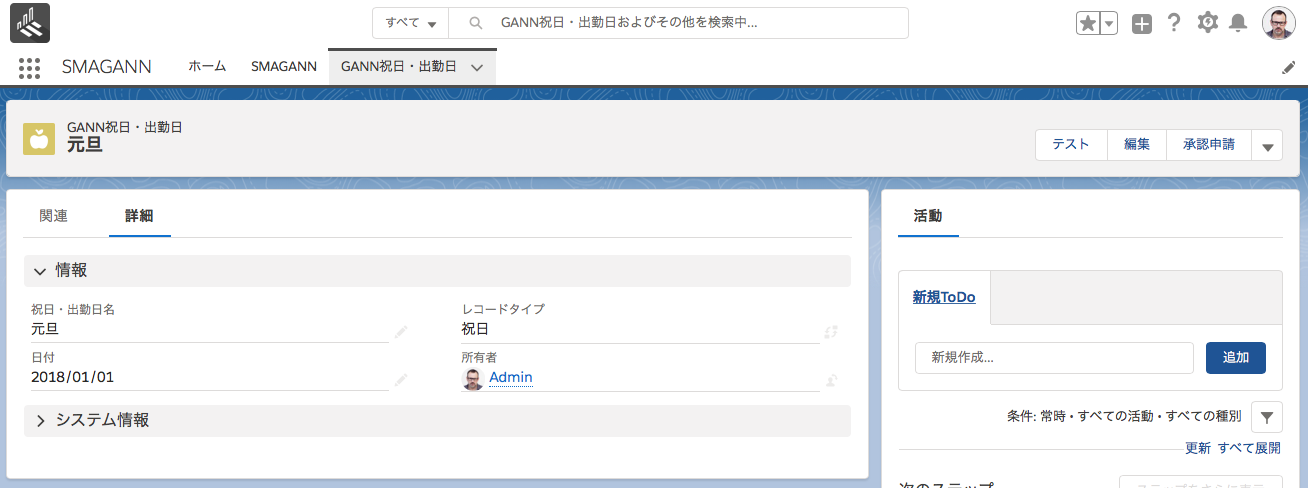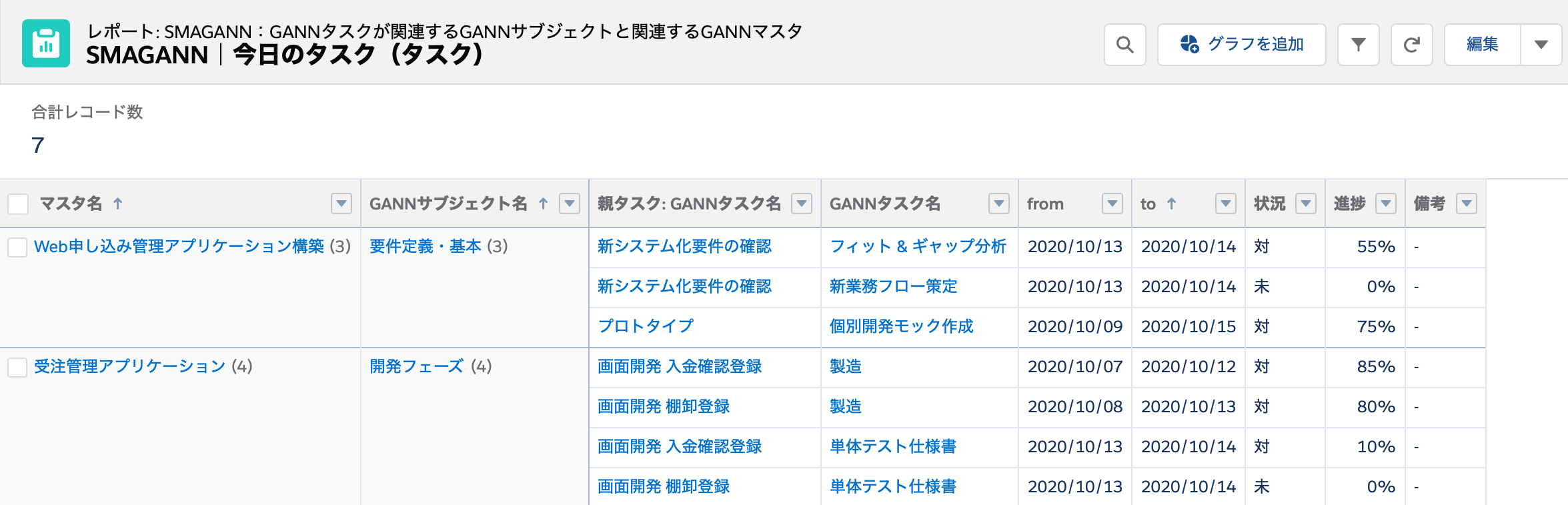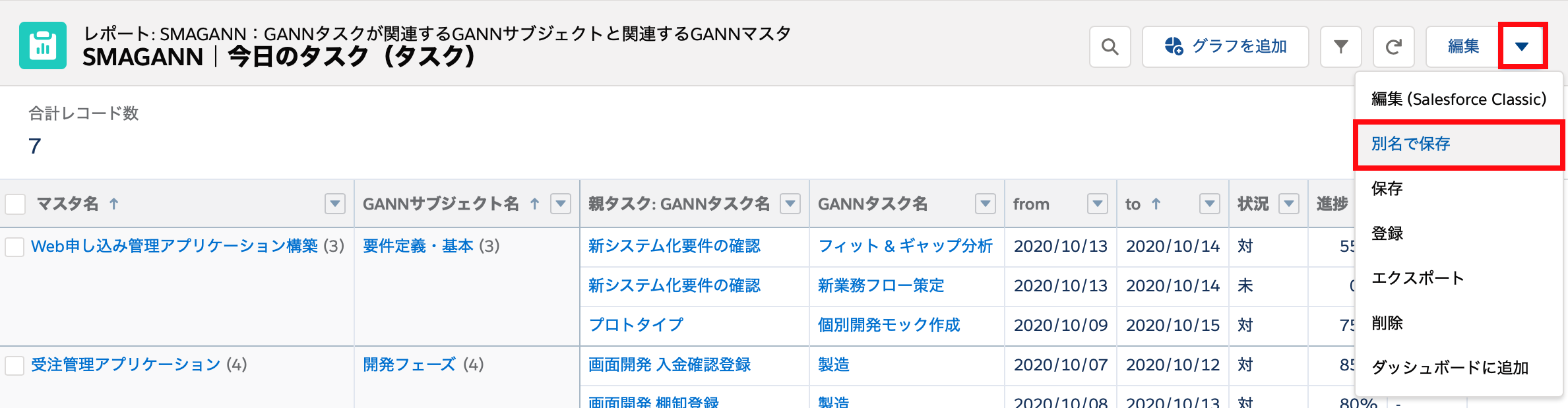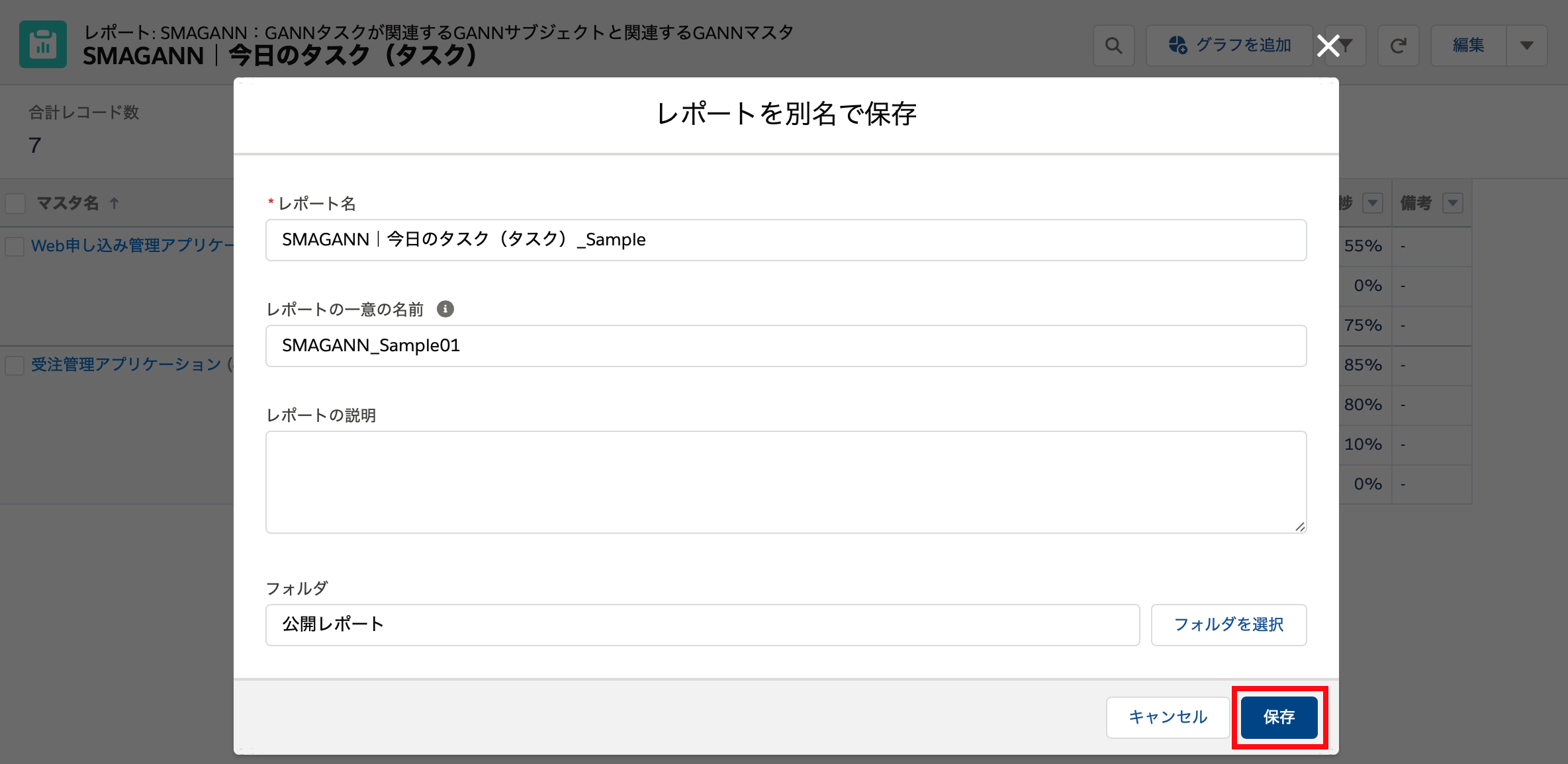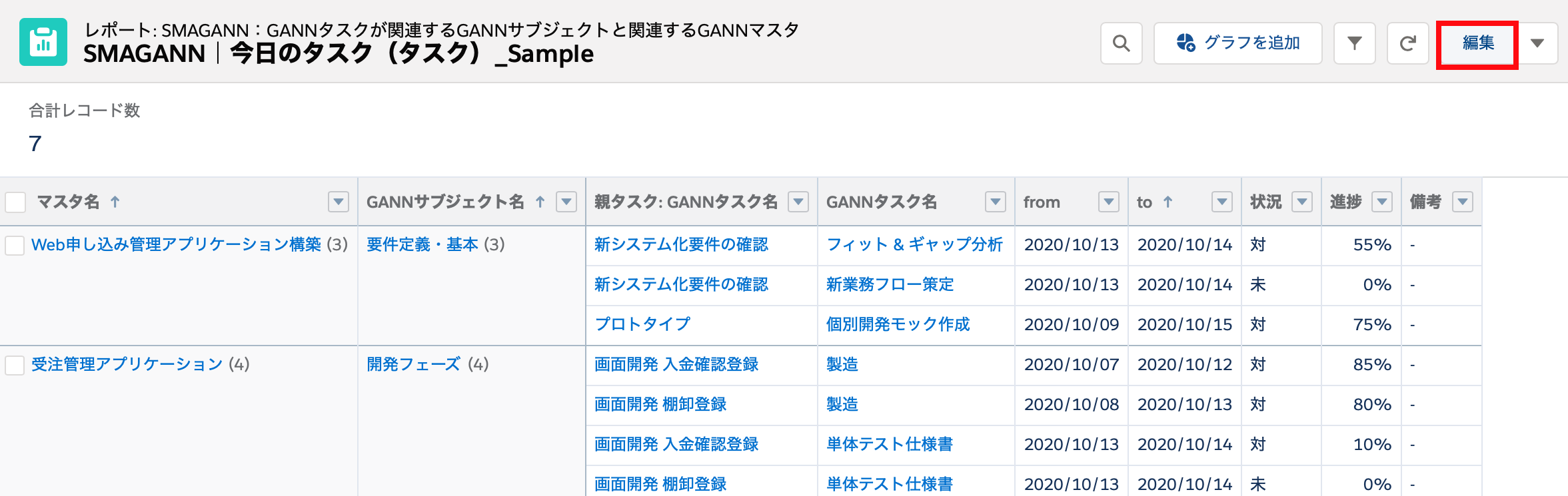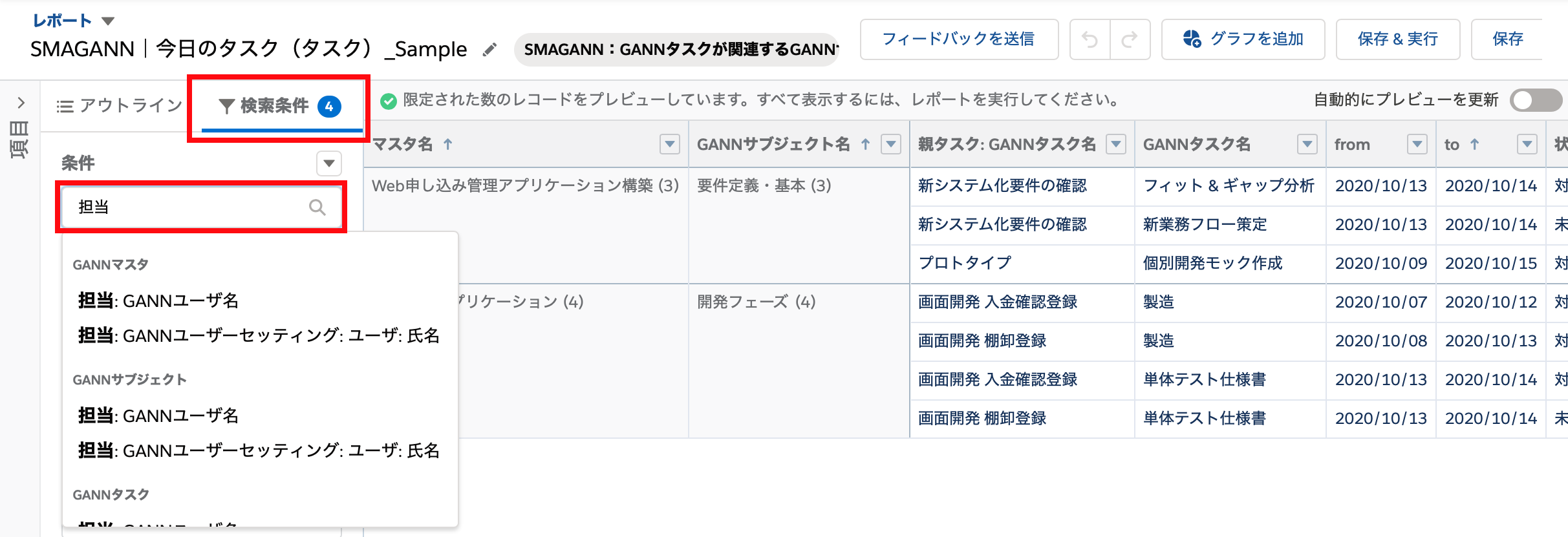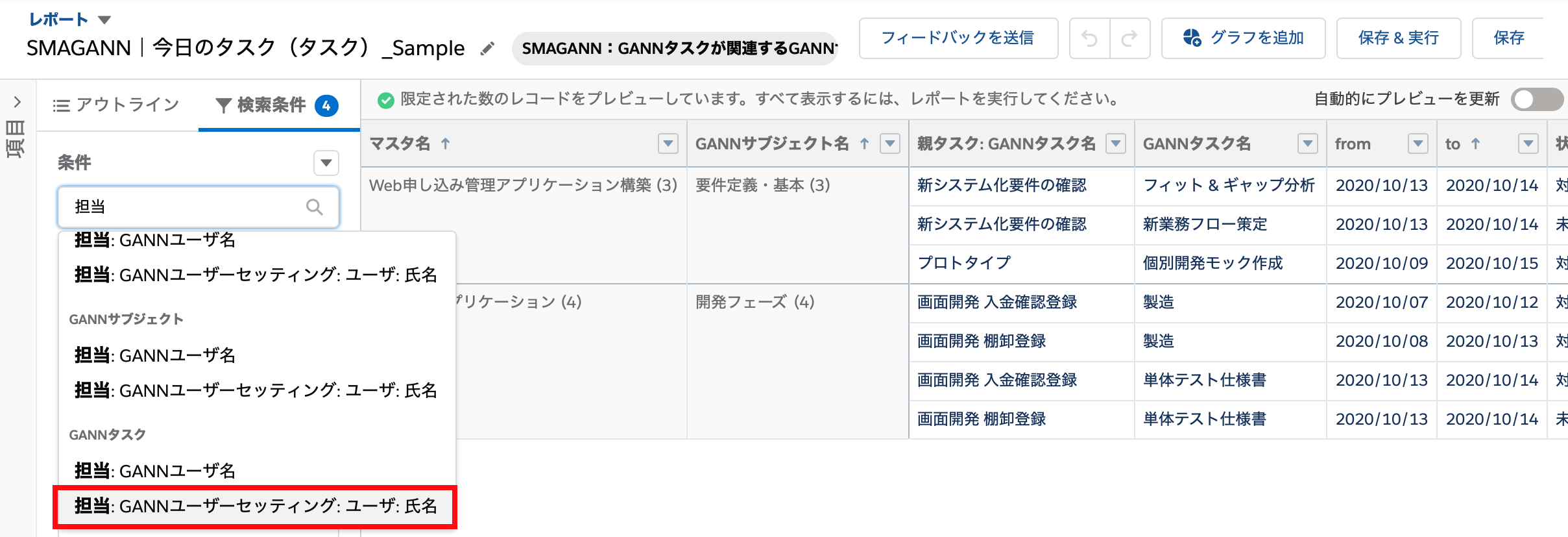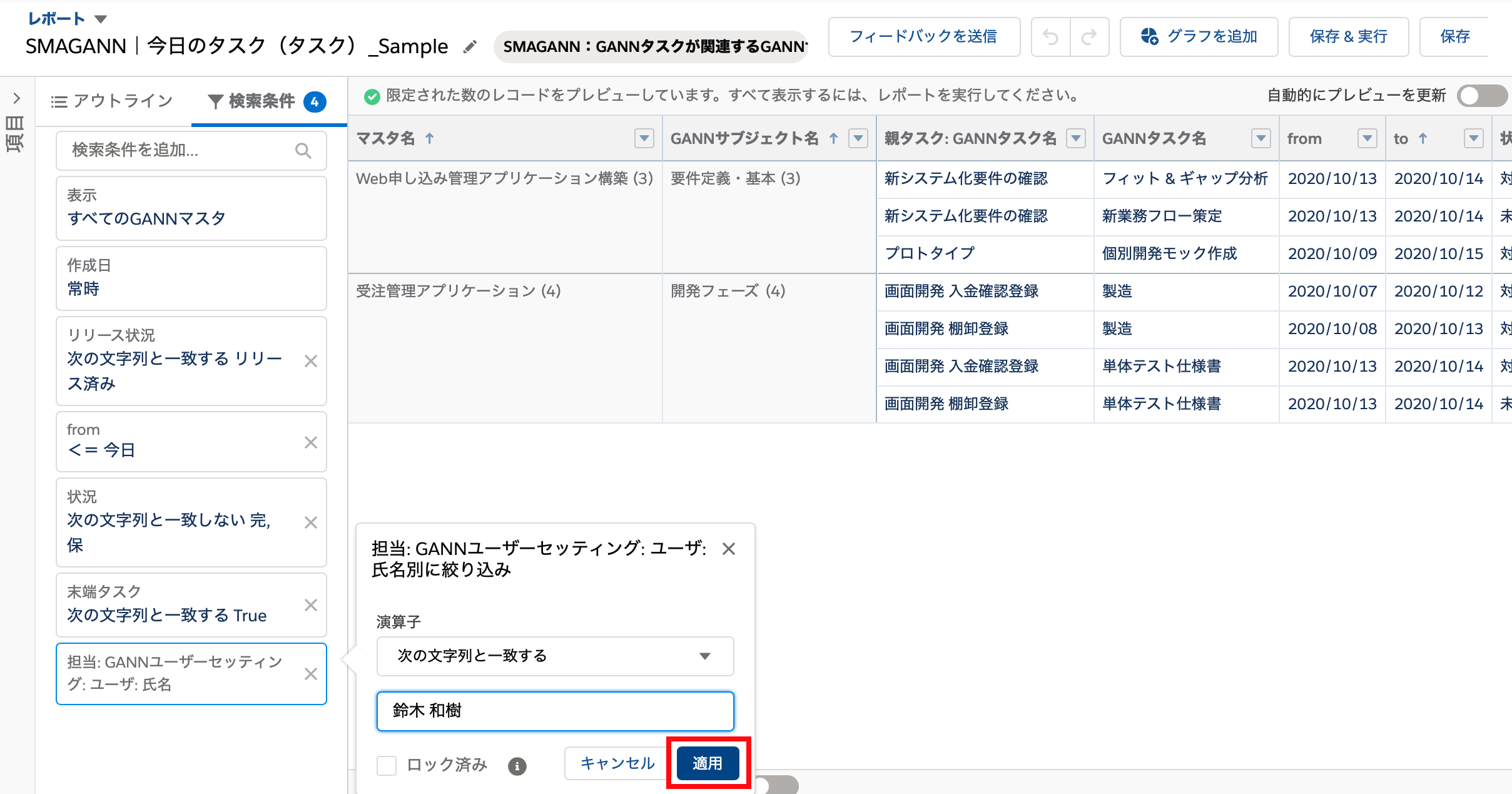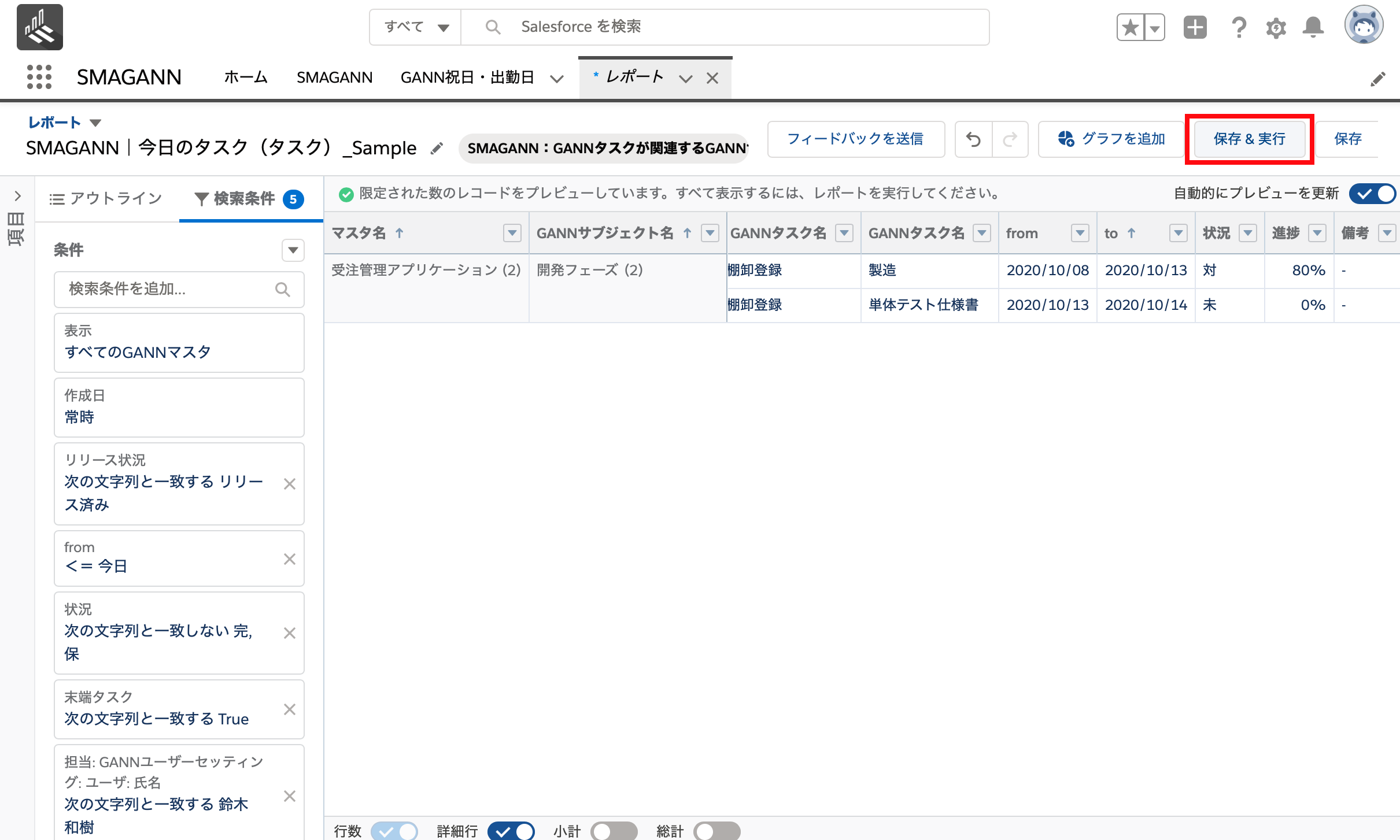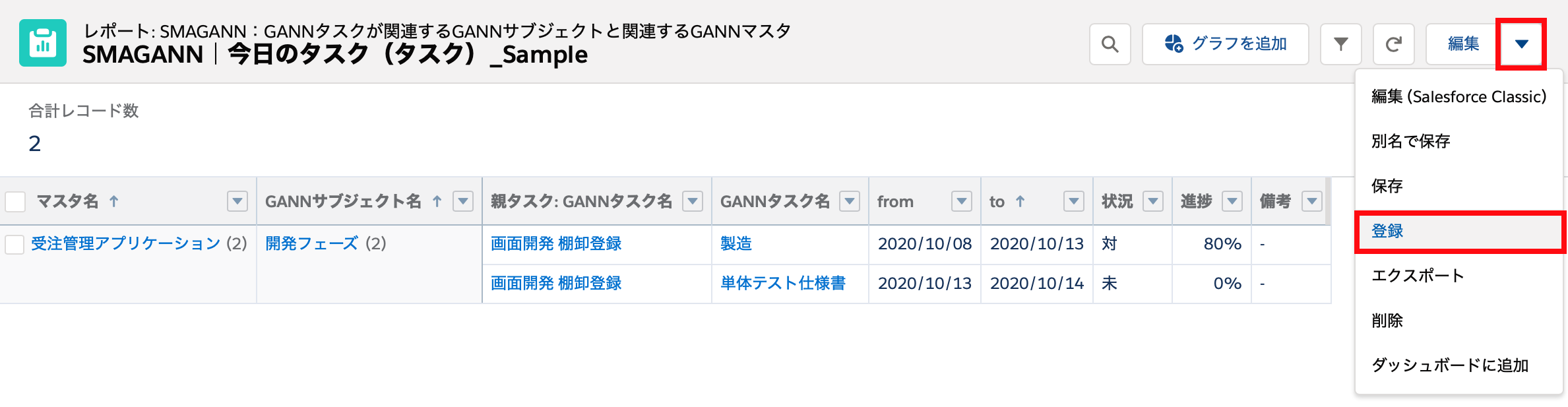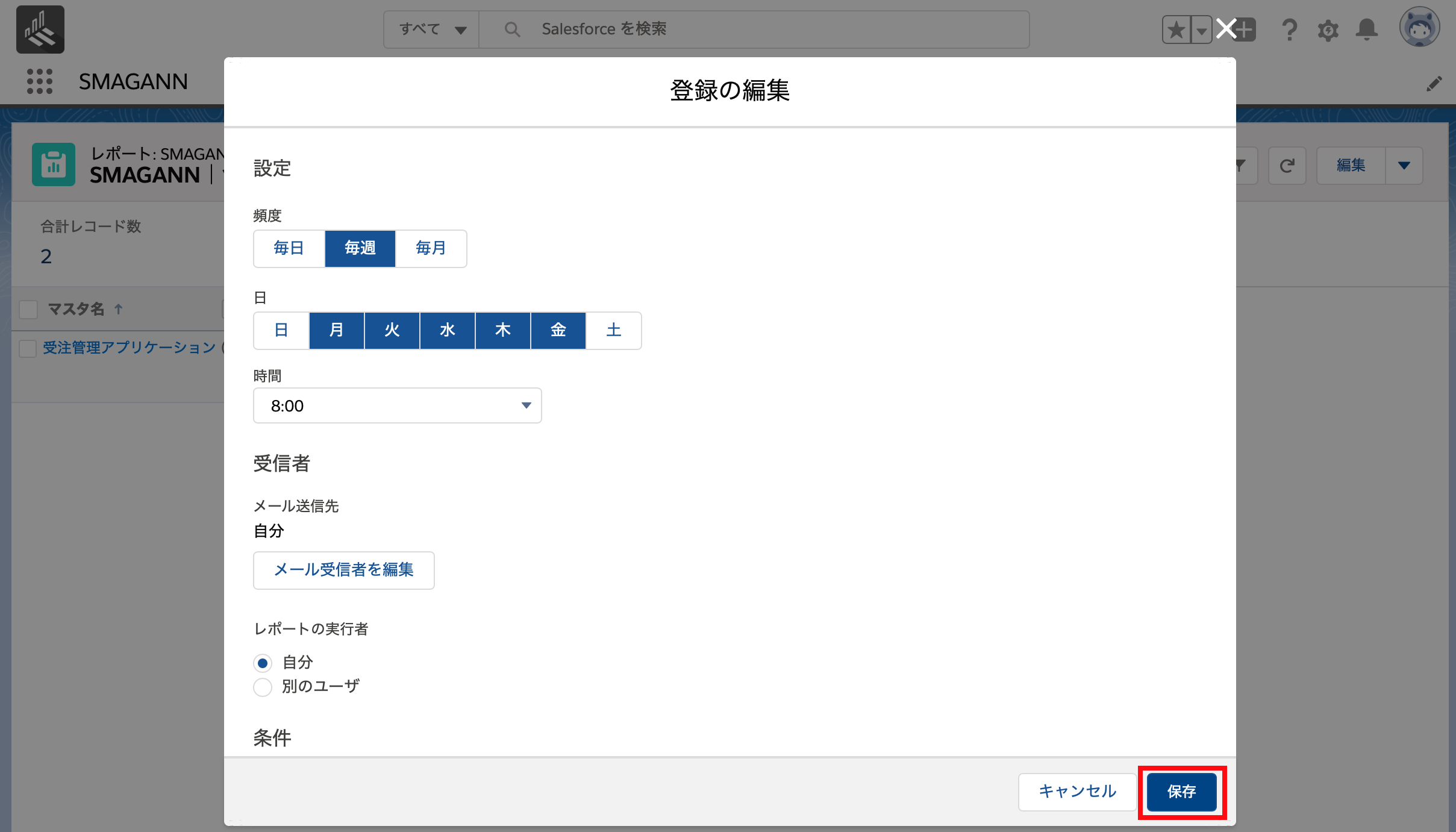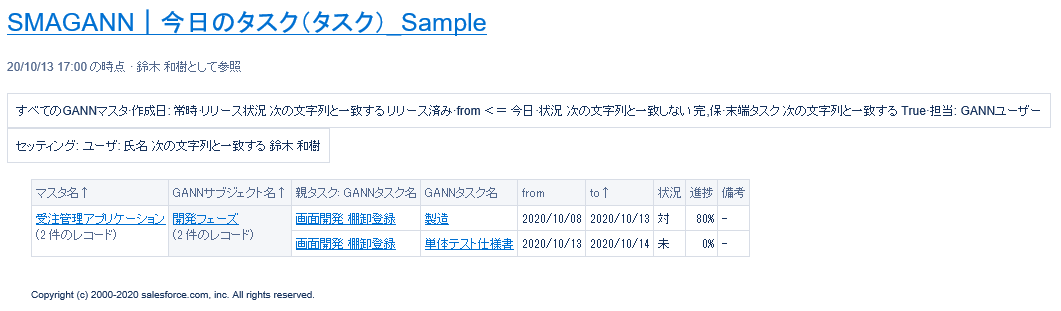SMAGANNでマスタを新規に作成した時や参照元レコードを変更した時に、参照元レコードとSMAGANNのマスタを紐づけることができます。
STEP1 1つのオブジェクトのレコードとSMAGANNのマスタを紐づける
※以下の手順では、マスタの参照元レコードとして指定した「商談」オブジェクトのレコードと作成したマスタを紐づける設定を行っています。「商談」オブジェクト以外のレコードと紐づけたい場合は以下手順内の赤色の文字の部分の変更が必要です。
【手順1】
GANNマスタオブジェクトに、以下のカスタム項目を作成します。
・データ型:参照関係
・関連先 :商談オブジェクト
・項目名 :任意(例では『商談(API参照名:ref_opp__c)』)
【手順2】
フローを使ってSMAGANNのマスタを新規に作成した時や参照元レコードを変更した時に、手順1で作成したカスタム項目に参照元レコードIDが登録・更新されるように設定します。
① 新規フロー
「レコードトリガフロー」を選択し、[作成] ボタンを押下します。
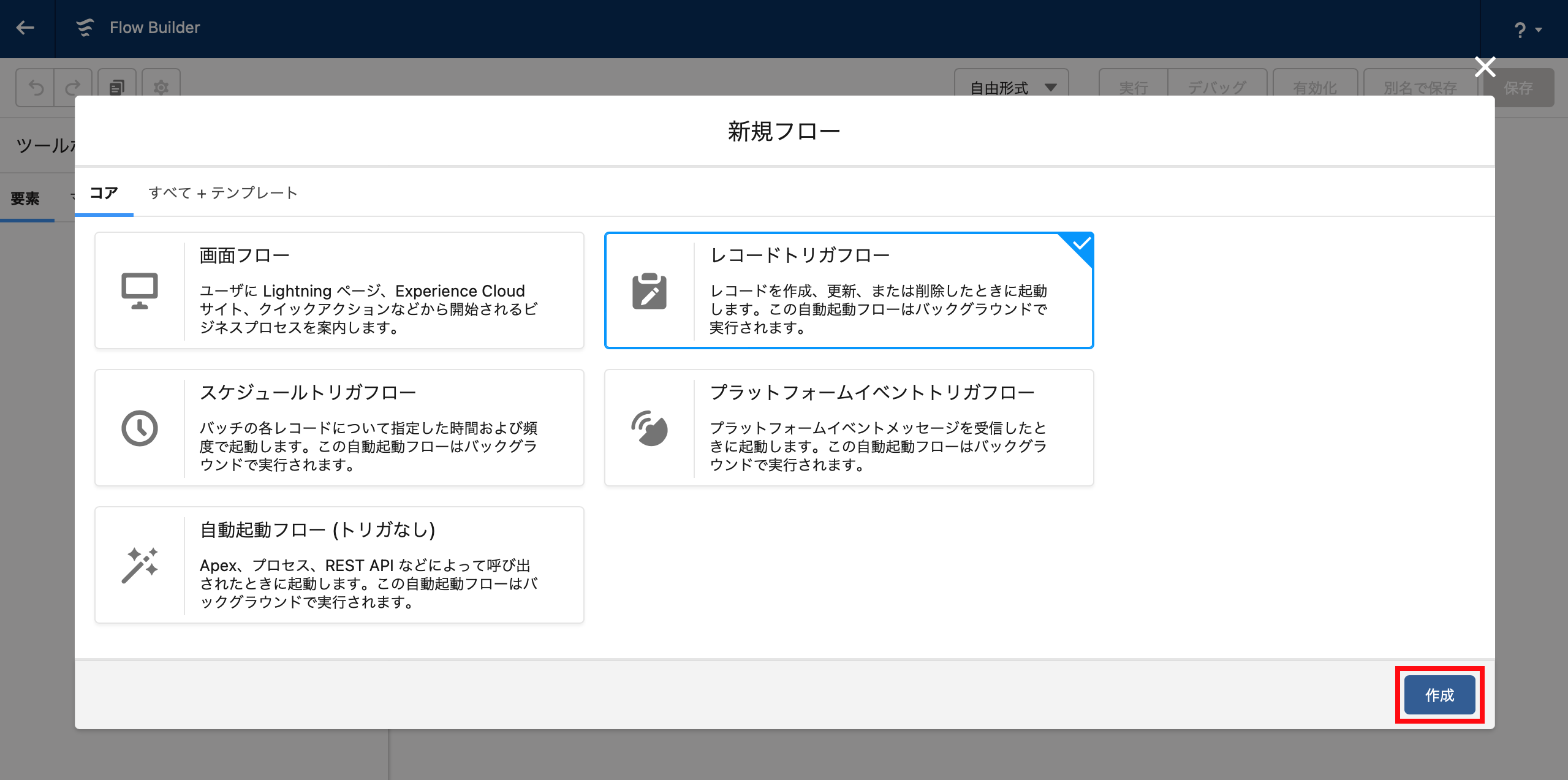
② オブジェクトを選択・トリガを設定
オブジェクトは「GANNマスタ」を選択し、フローをトリガする条件は「レコードが作成または更新された」を選択します。
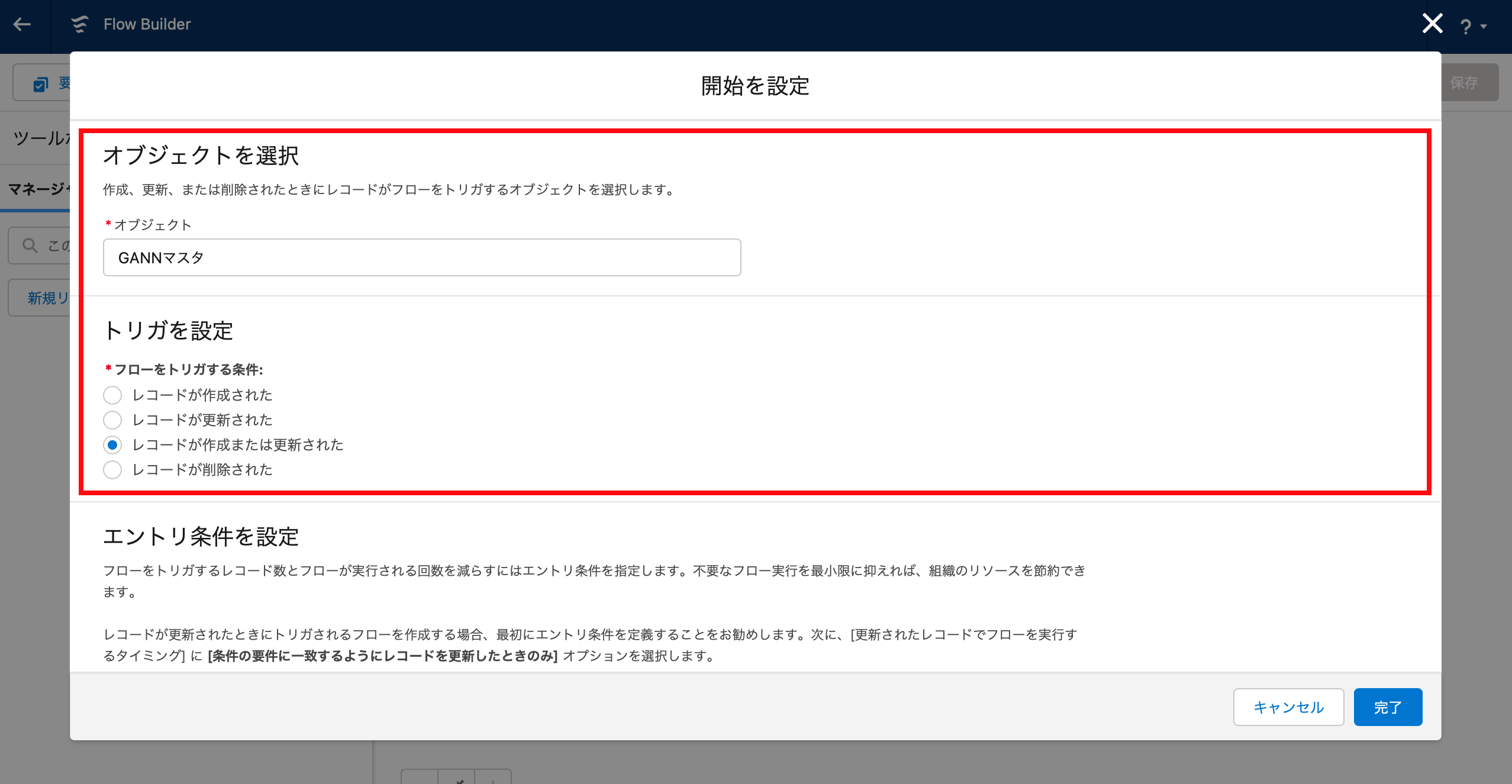
③ エントリ条件を設定
新規作成時か引用元IDが変更されたかどうかのエントリ条件を設定します。
■ 条件の要件:数式の評価がTrueになる(New)
■ 数式 :以下を入力
ISNEW() || ISCHANGED({!$Record.NCDSMG__ExDataId__c})
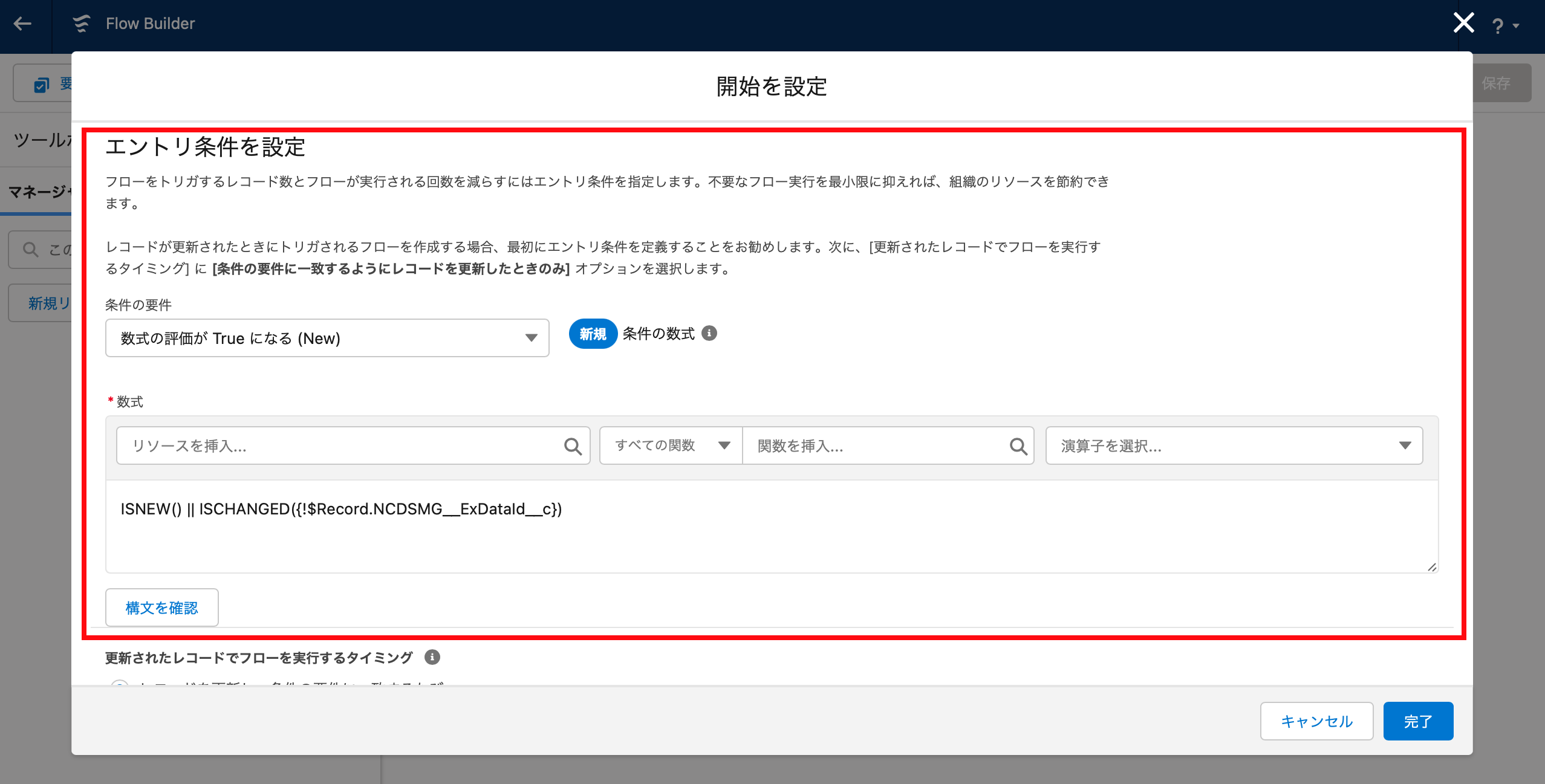
④ 更新されたレコードでフローを実行するタイミング・フローを最適化
更新されたレコードでフローを実行するタイミングは「レコードを更新し、条件の要件に一致するたび」、フローを最適化は「高速項目更新」を選択し、[完了] ボタンを押下します。
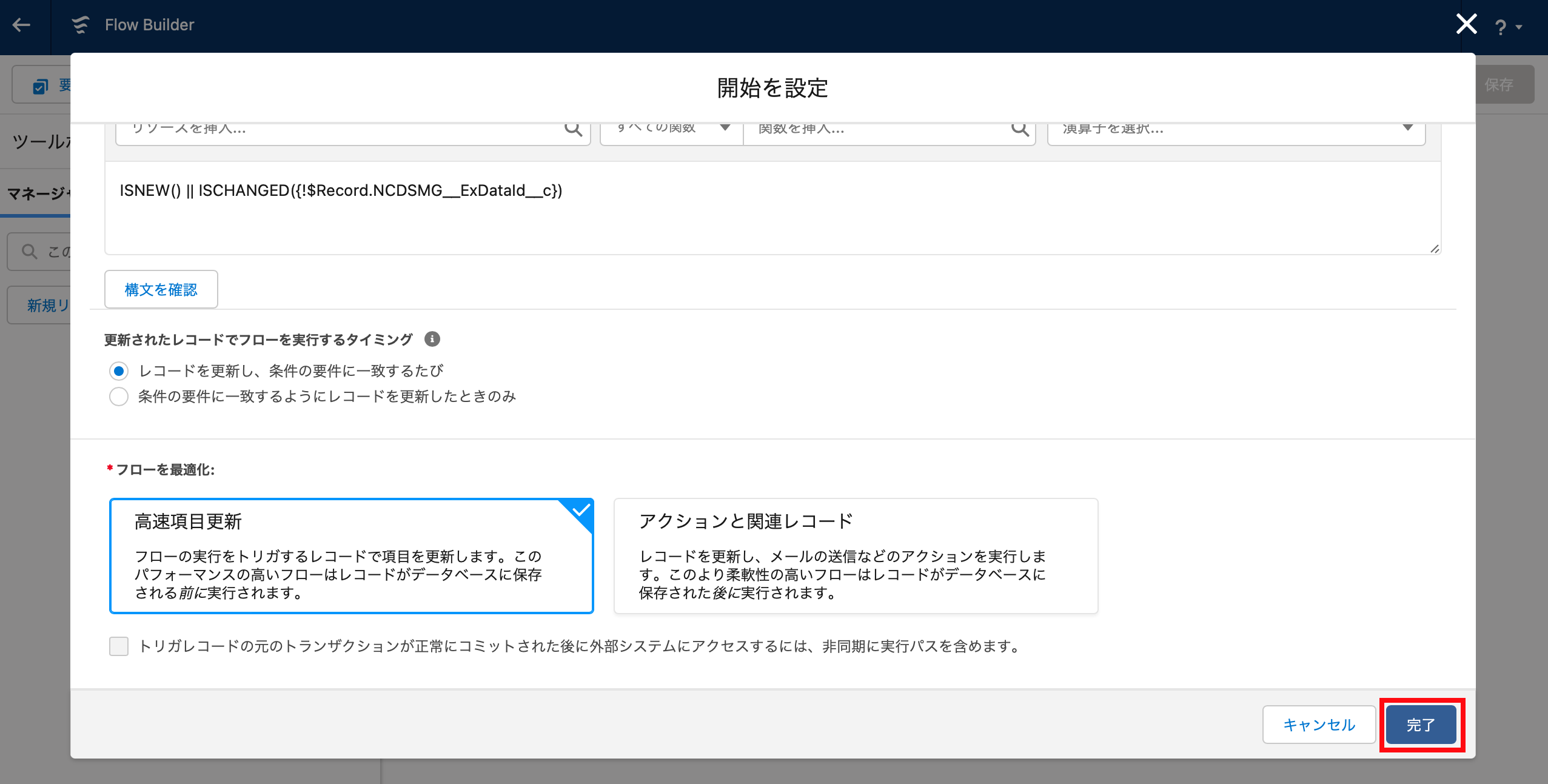
⑤ 要素(決定)を追加
[+] ボタンを押下し「決定」を選択、以下を設定後 [完了] ボタンを押下します。
■ 表示ラベル :任意(例では『参照元は?』)
■ API参照名 :任意(例では『IsRefObj』)
■ 新しい結果 :
・表示ラベル :任意(例では『商談』)
・結果のAPI参照名 :任意(例では『RefOpp』)
・結果を実行する条件の要件 :すべての条件に一致(AND)
・リソース :$Record > オブジェクト名
・演算子 :次の文字列と一致する
・値 :Opportunity
・結果を実行するタイミング :条件の要件を満たす場合
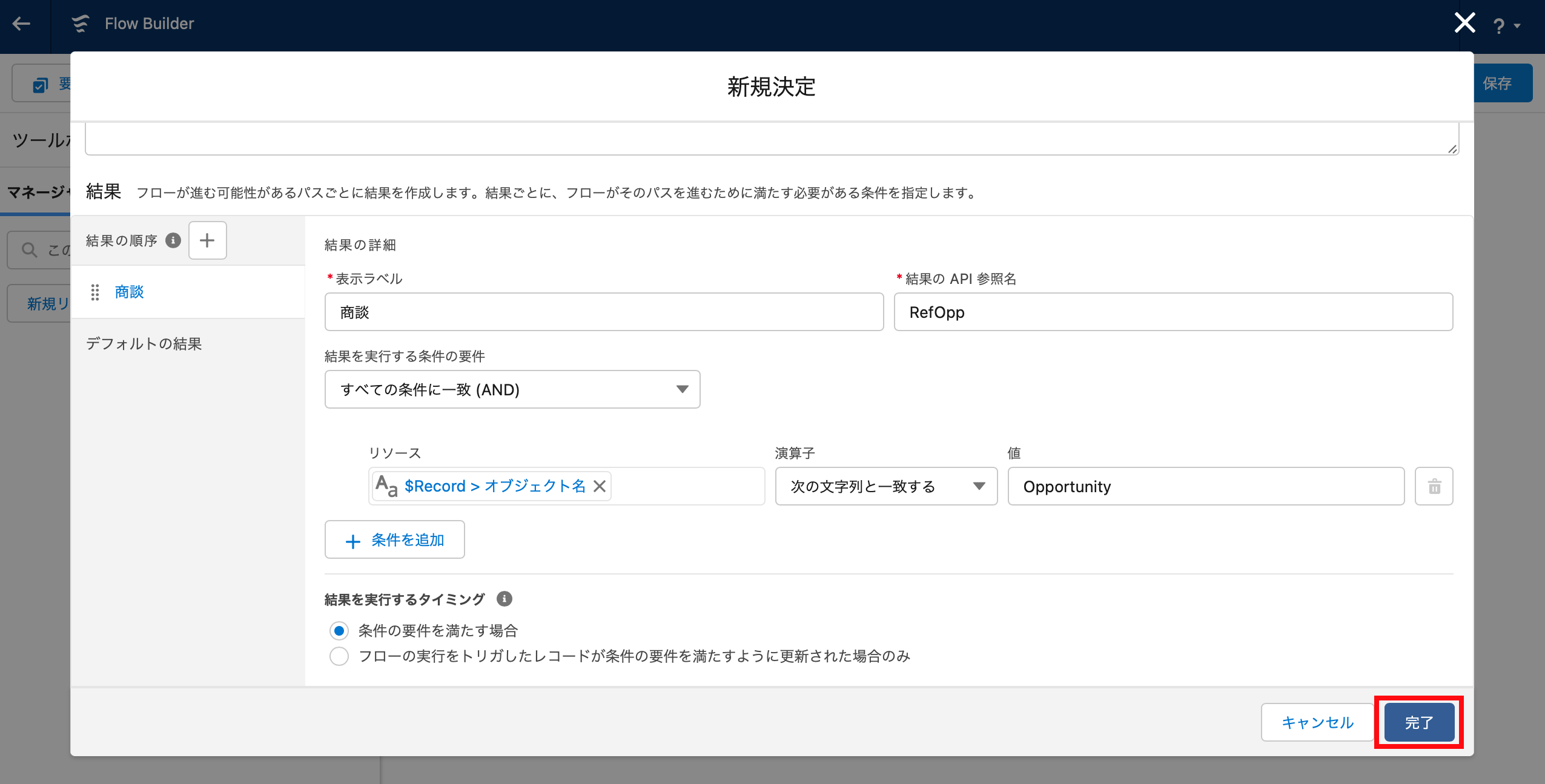
⑥ 要素(トリガレコードを更新)を追加
追加した結果の表示ラベル下にある [+] ボタンを押下し「トリガレコードを更新」を選択、以下を設定後 [完了] ボタンを押下します。
■ 表示ラベル :任意(例では『参照元登録』)
■ API参照名 :任意(例では『SetRefOpp』)
■ 更新するレコードを検索してその値を設定する方法 :フローをトリガしたgannマスタレコードを使用
■ レコードを更新する条件の要件 :なし ― 常にレコードを更新
■ GANNマスタの項目値をレコードに設定:
・項目 :手順1で作成したカスタム項目のAPI参照名(例では『ref_opp__c』)
・値 :$Record > 引用元ID
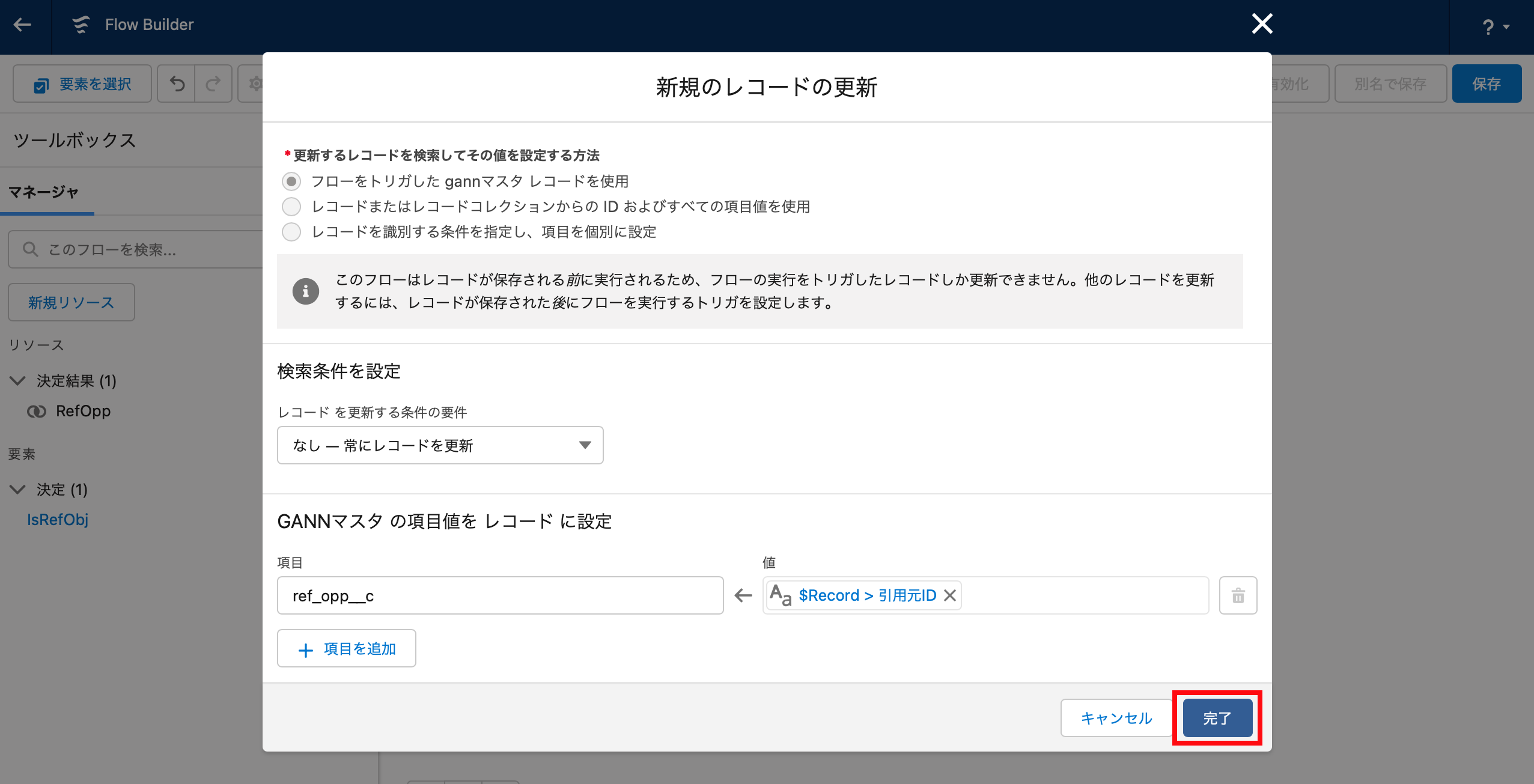
⑦ 保存
[保存] ボタンを押下後、フローの表示ラベル・フローのAPI参照名に任意の値を登録して [保存] ボタンを押下します。
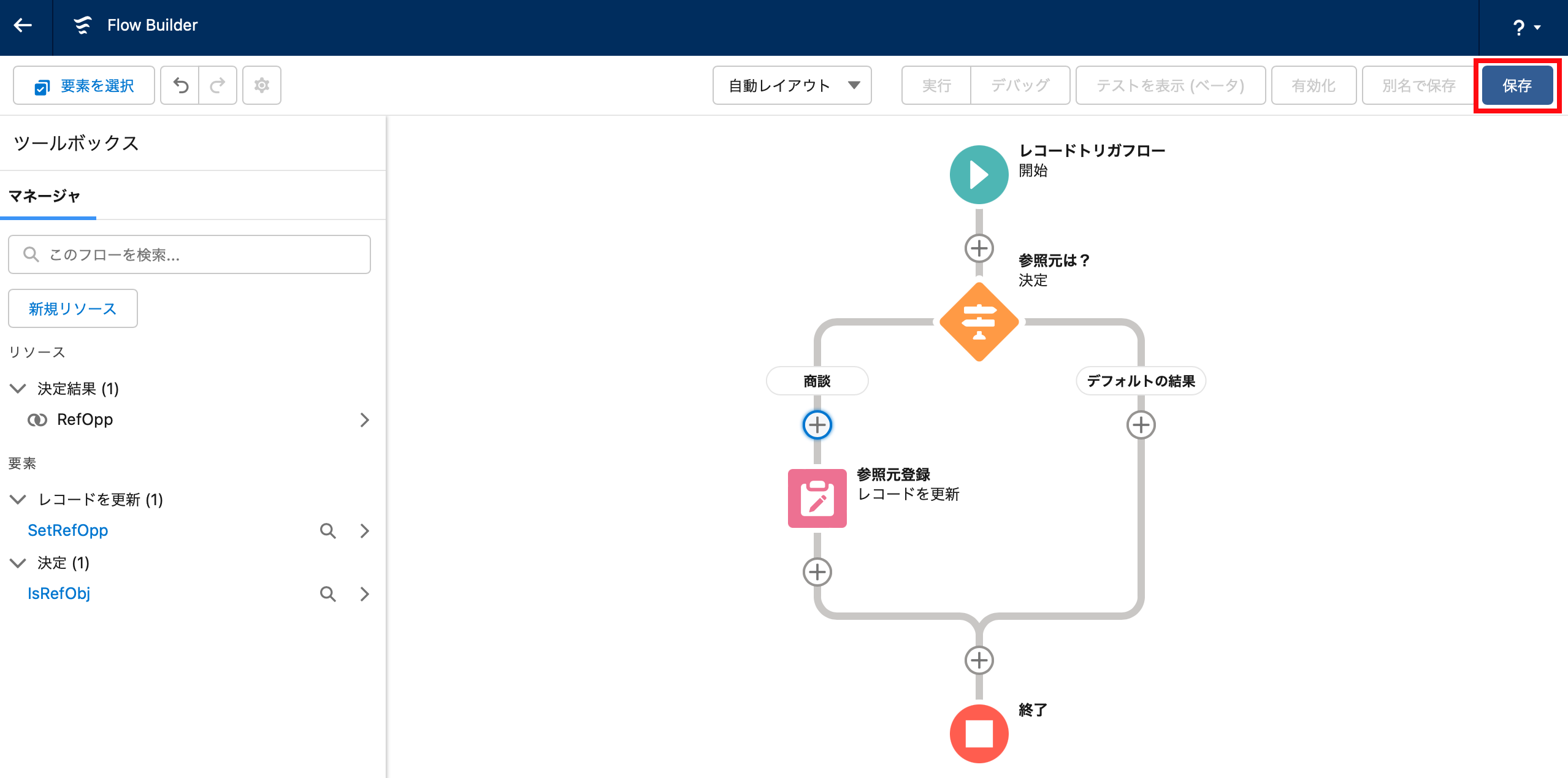
⑧ 有効化
[有効化] ボタンを押下します。
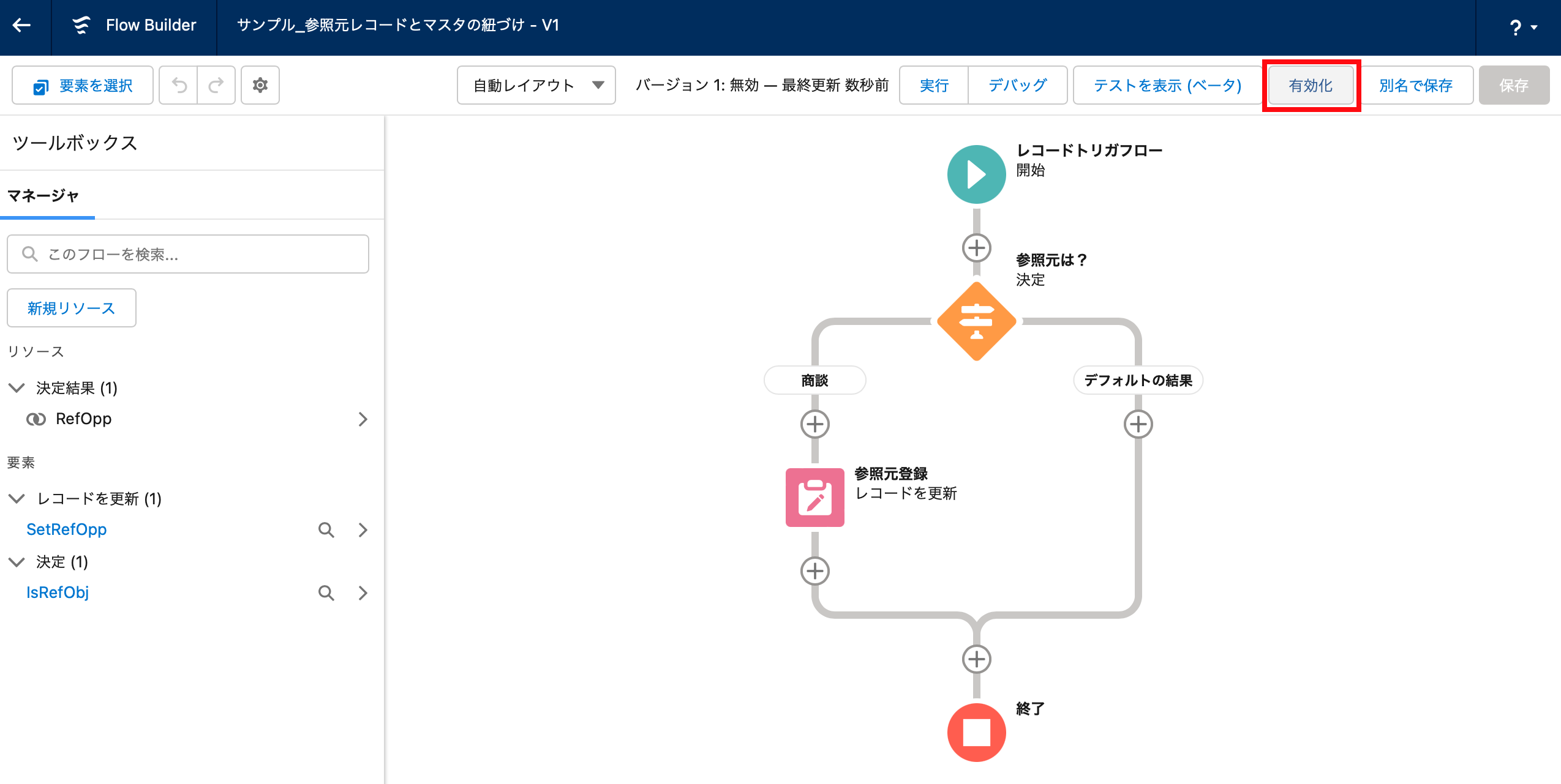
以上で1つのオブジェクト(例では『商談』)との紐づけ設定が完了です。
紐づけたいオブジェクトが1つのみの場合はここで手順は終了です。
紐づけたいオブジェクトが2つ以上ある場合は次のステップに進んでください。
STEP2 別のオブジェクトの紐づけを追加する
※以下の手順では、新たにマスタの参照元レコードとして指定した「取引先」オブジェクトのレコードと作成したマスタを紐づける設定を行っています。「取引先」以外のレコードを追加で指定したい場合は以下手順内の赤色の文字の部分の変更が必要です。
【手順3】
GANNマスタオブジェクトに、以下のカスタム項目を作成します。
・データ型:参照関係
・関連先 :取引先オブジェクト
・項目名 :任意(例では『取引先(API参照名:ref_acc__c)』)
【手順4】
① 要素に接続
手順2で作成したフローを開き、終了の赤丸が2つ表示されている場合は商談側にある [+] ボタンを押下し「要素に接続」を選択、右側の終了の赤丸に紐づけます。
※終了の赤丸が1つしかない場合は「要素に接続」の手順は不要です
② 決定の編集(新しい結果の追加)
開始の下にある決定の「要素を編集」を開き結果の順序の右横にある [+] ボタンを押下し新しい結果を追加、以下を設定後 [完了] ボタンを押下します。
■ 新しい結果 :
・表示ラベル :任意(例では『取引先』)
・結果のAPI参照名 :任意(例では『RefAcc』)
・結果を実行する条件の要件 :すべての条件に一致(AND)
・リソース :$Record > オブジェクト名
・演算子 :次の文字列と一致する
・値 :Account
・結果を実行するタイミング :条件の要件を満たす場合
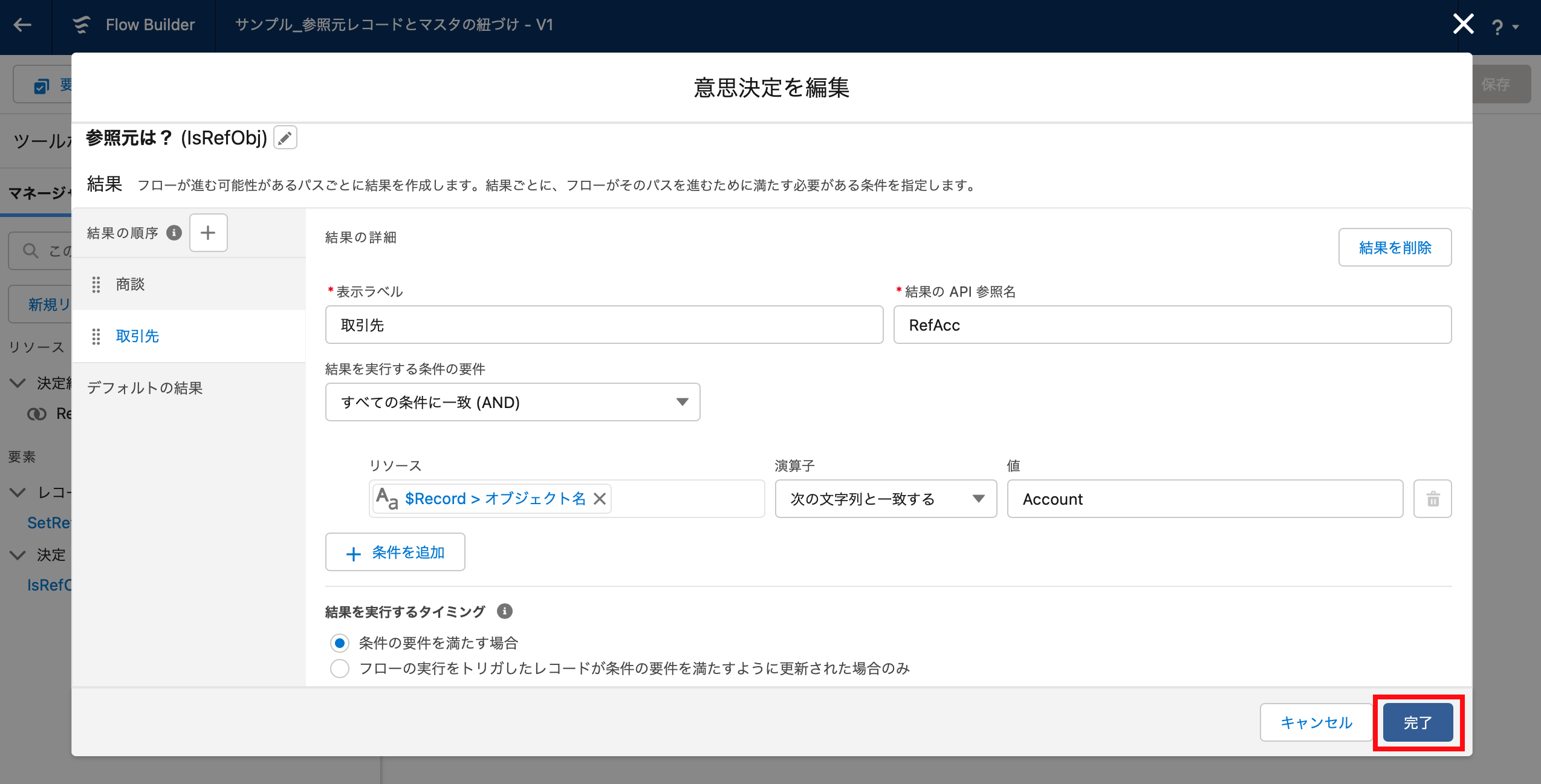
③ 要素(トリガレコードを更新)を追加
追加した結果の表示ラベル下にある [+] ボタンを押下し「トリガレコードを更新」を選択、以下を設定後 [完了] ボタンを押下します。
■ 表示ラベル :任意(例では『参照元登録』)
■ API参照名 :任意(例では『SetRefAcc』)
■ 更新するレコードを検索してその値を設定する方法 :フローをトリガしたgannマスタレコードを使用
■ レコードを更新する条件の要件 :なし ― 常にレコードを更新
■ GANNマスタの項目値をレコードに設定:
・項目 :手順1で作成した「取引先」を参照しているカスタム項目のAPI参照名(例では『ref_acc__c』)
・値 :$Record > 引用元ID
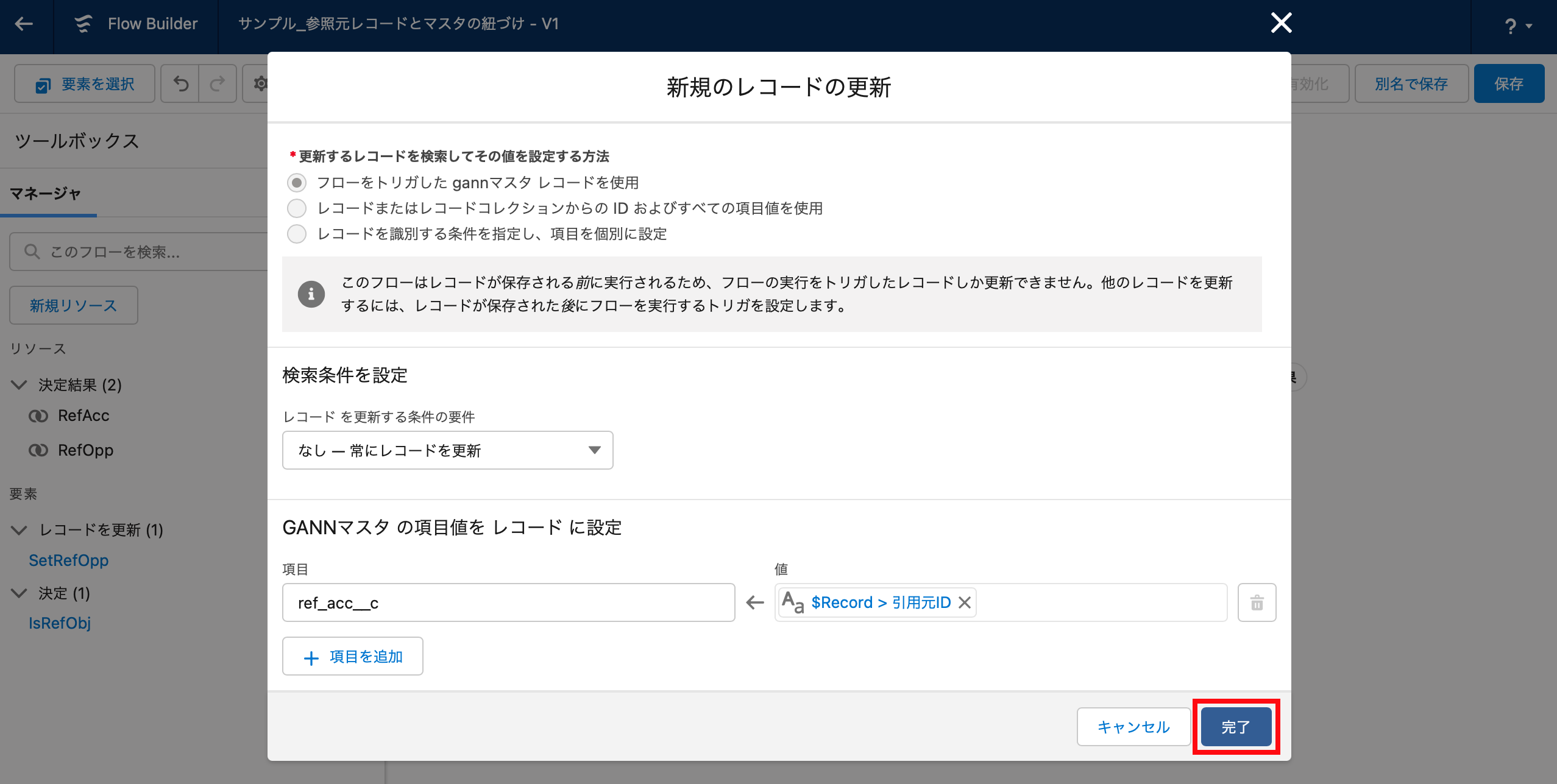
④ 要素(決定)を追加
終了の上にある [+] ボタンを押下し「決定」を選択、以下を設定後 [完了] ボタンを押下します。
■ 表示ラベル :任意(例では『変更前の参照元は?』)
■ API参照名 :任意(例では『PriRefObj』)
■ 新しい結果 :
・表示ラベル :任意(例では『商談』)
・結果のAPI参照名 :任意(例では『PriRefOpp』)
・結果を実行する条件の要件 :すべての条件に一致(AND)
・リソース :$Record__Prior > オブジェクト名
・演算子 :次の文字列と一致する
・値 :Opportunity
・リソース :$Record > オブジェクト名
・演算子 :次の文字列と一致しない
・値 :$Record__Prior > オブジェクト名
・結果を実行するタイミング :条件の要件を満たす場合
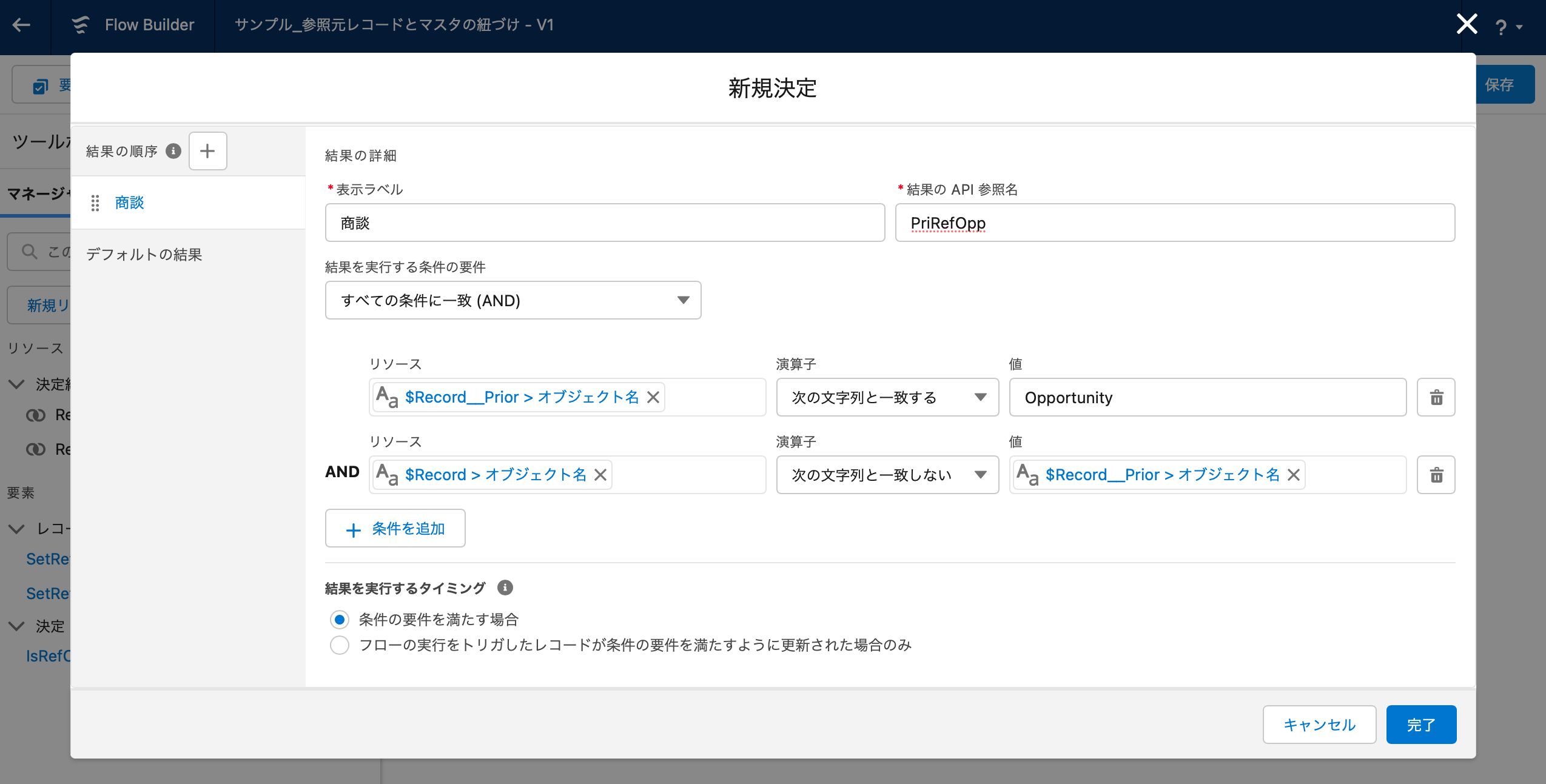
■ 新しい結果 :
・表示ラベル :任意(例では『取引先』)
・結果のAPI参照名 :任意(例では『PriRefAcc』)
・結果を実行する条件の要件 :すべての条件に一致(AND)
・リソース :$Record__Prior > オブジェクト名
・演算子 :次の文字列と一致する
・値 :Account
・リソース :$Record > オブジェクト名
・演算子 :次の文字列と一致しない
・値 :$Record__Prior > オブジェクト名
・結果を実行するタイミング :条件の要件を満たす場合
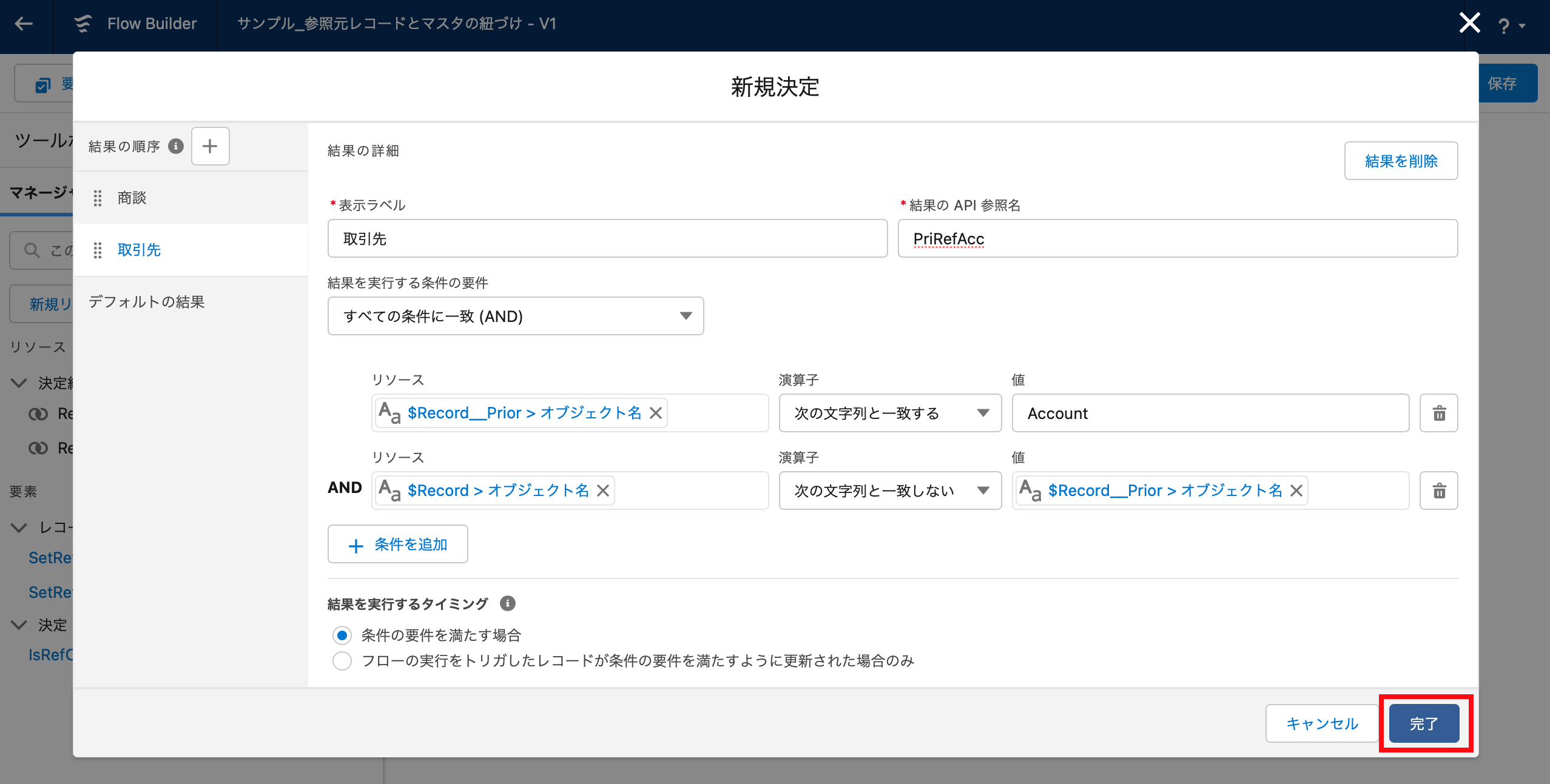
⑤ 要素(トリガレコードを更新)を追加
変更前の参照元が「商談」の場合の結果の表示ラベル下にある [+] ボタンを押下し「トリガレコードを更新」を選択、以下を設定後 [完了] ボタンを押下します。
■ 表示ラベル :任意(例では『参照元解除』)
■ API参照名 :任意(例では『DelRefOpp』)
■ 更新するレコードを検索してその値を設定する方法 :フローをトリガしたgannマスタレコードを使用
■ レコードを更新する条件の要件 :なし ― 常にレコードを更新
■ GANNマスタの項目値をレコードに設定:
・項目 :手順1で作成した「商談」を参照しているカスタム項目のAPI参照名(例では『ref_opp__c』)
・値 :空白
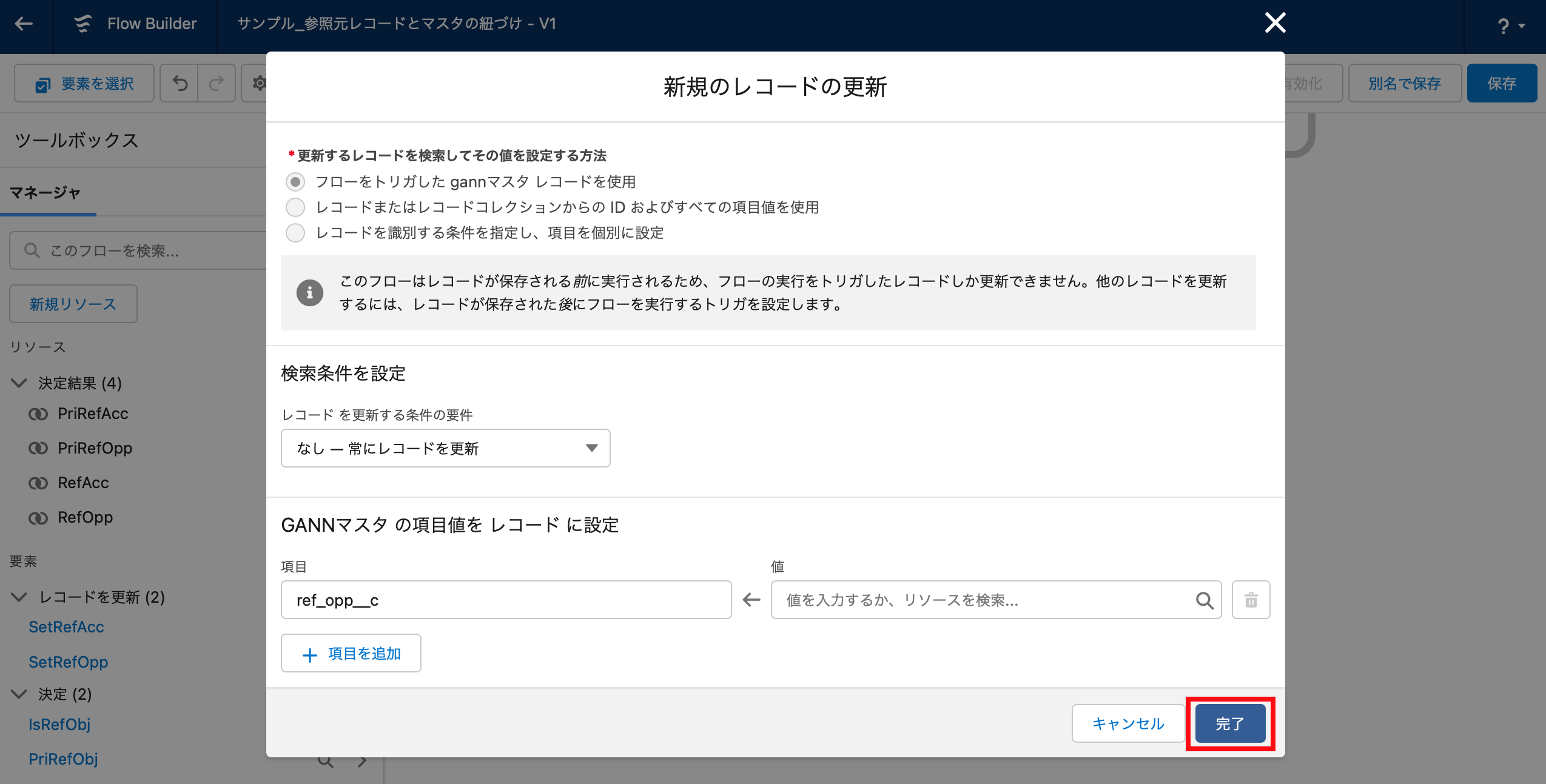
⑥ 要素(トリガレコードを更新)を追加
変更前の参照元が「取引先」の場合の結果の表示ラベル下にある [+] ボタンを押下し「トリガレコードを更新」を選択、以下を設定後 [完了] ボタンを押下します。
■ 表示ラベル :任意(例では『参照元解除』)
■ API参照名 :任意(例では『DelRefAcc』)
■ 更新するレコードを検索してその値を設定する方法 :フローをトリガしたgannマスタレコードを使用
■ レコードを更新する条件の要件 :なし ― 常にレコードを更新
■ GANNマスタの項目値をレコードに設定:
・項目 :手順1で作成した「取引先」を参照しているカスタム項目のAPI参照名(例では『ref_acc__c』)
・値 :空白
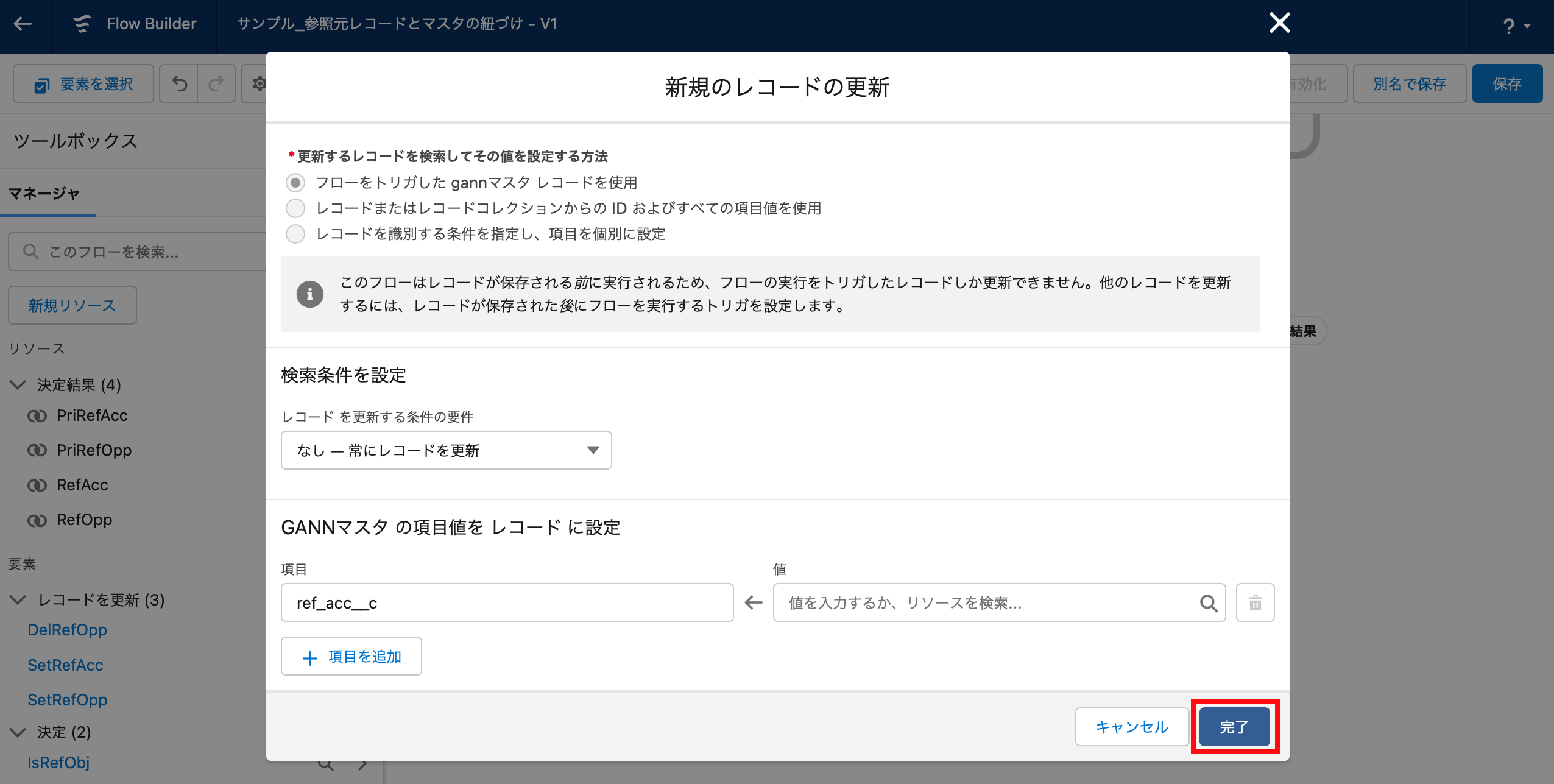
⑦ 保存
[別名で保存] ボタンを押下後、フローの表示ラベル・フローのAPI参照名に任意の値を登録して [保存] ボタンを押下します。
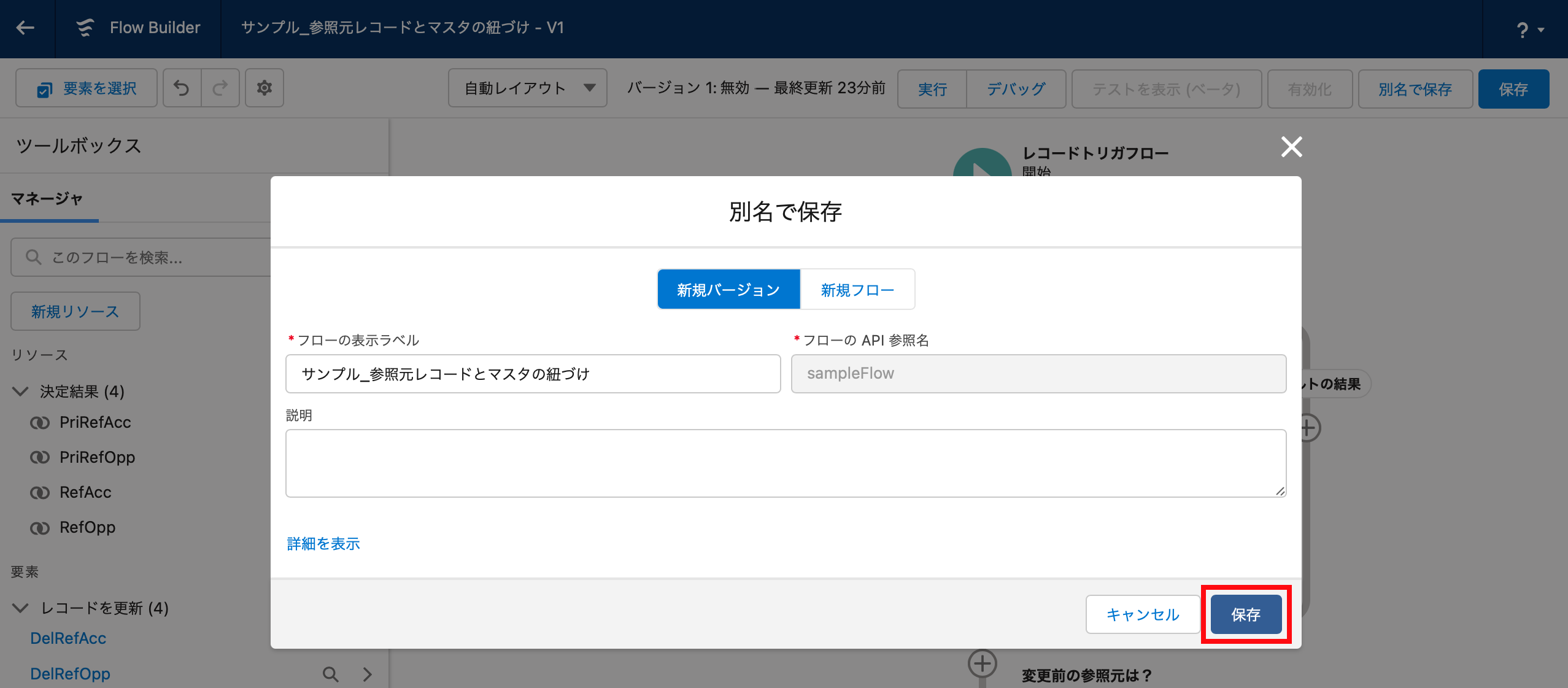
⑧ 有効化
[有効化] ボタンを押下します。
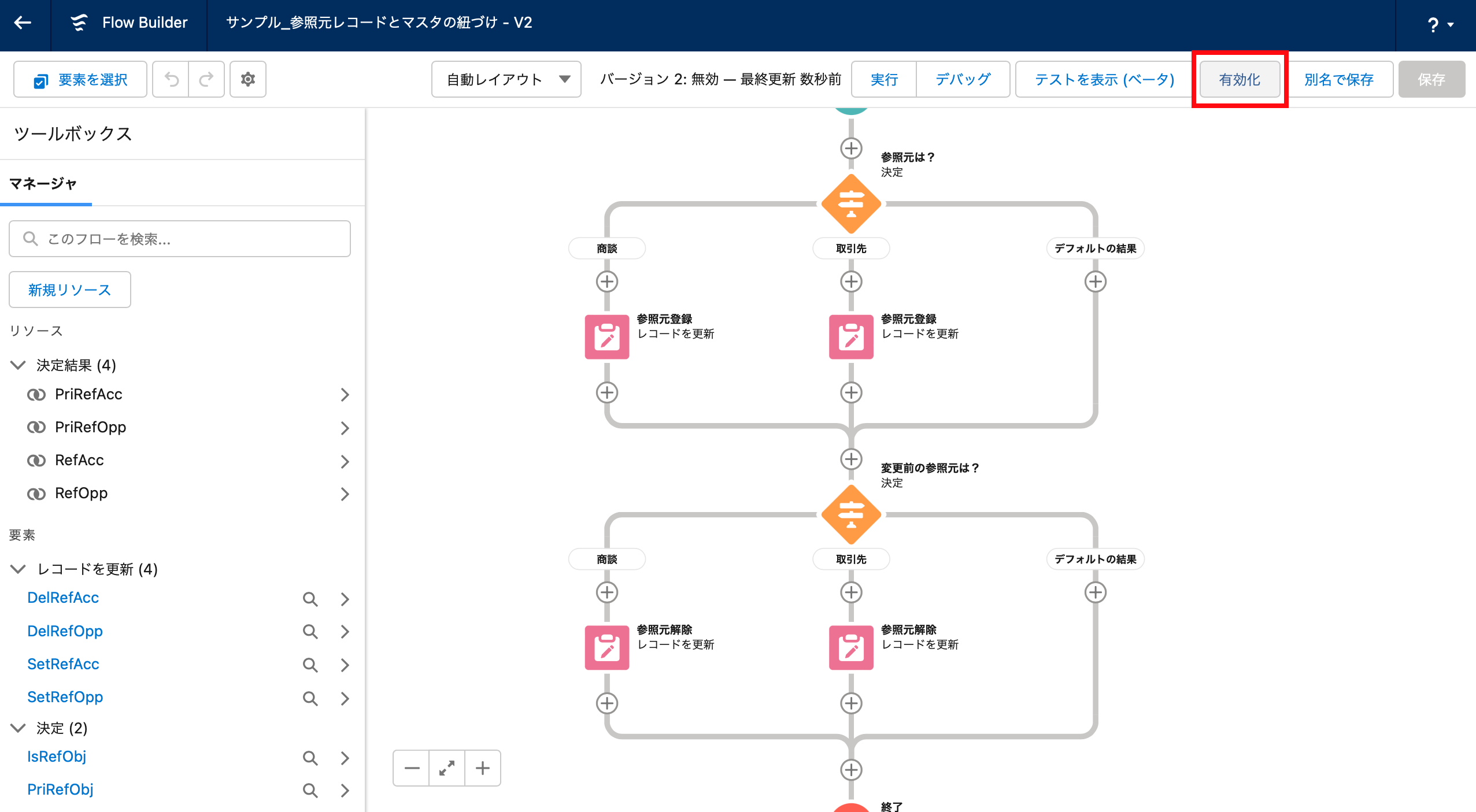
以上でSTEP1と合わせて2つのオブジェクト(例では『商談』『取引先』)との紐づけ設定が完了です。
STEP3 さらに別のオブジェクトの紐づけを追加する
STEP1とSTEP2で設定したオブジェクト以外のオブジェクトとマスタを紐づけたい場合、手順3・手順4と同様に項目や要素、結果等を紐づけたいオブジェクトの数だけ追加する必要があります。
【手順5】
GANNマスタオブジェクトに、紐づけたいオブジェクトへの参照項目を作成します。
【手順6】
① 参照元のオブジェクトが何か判定する要素(決定)に新しい結果を追加します。
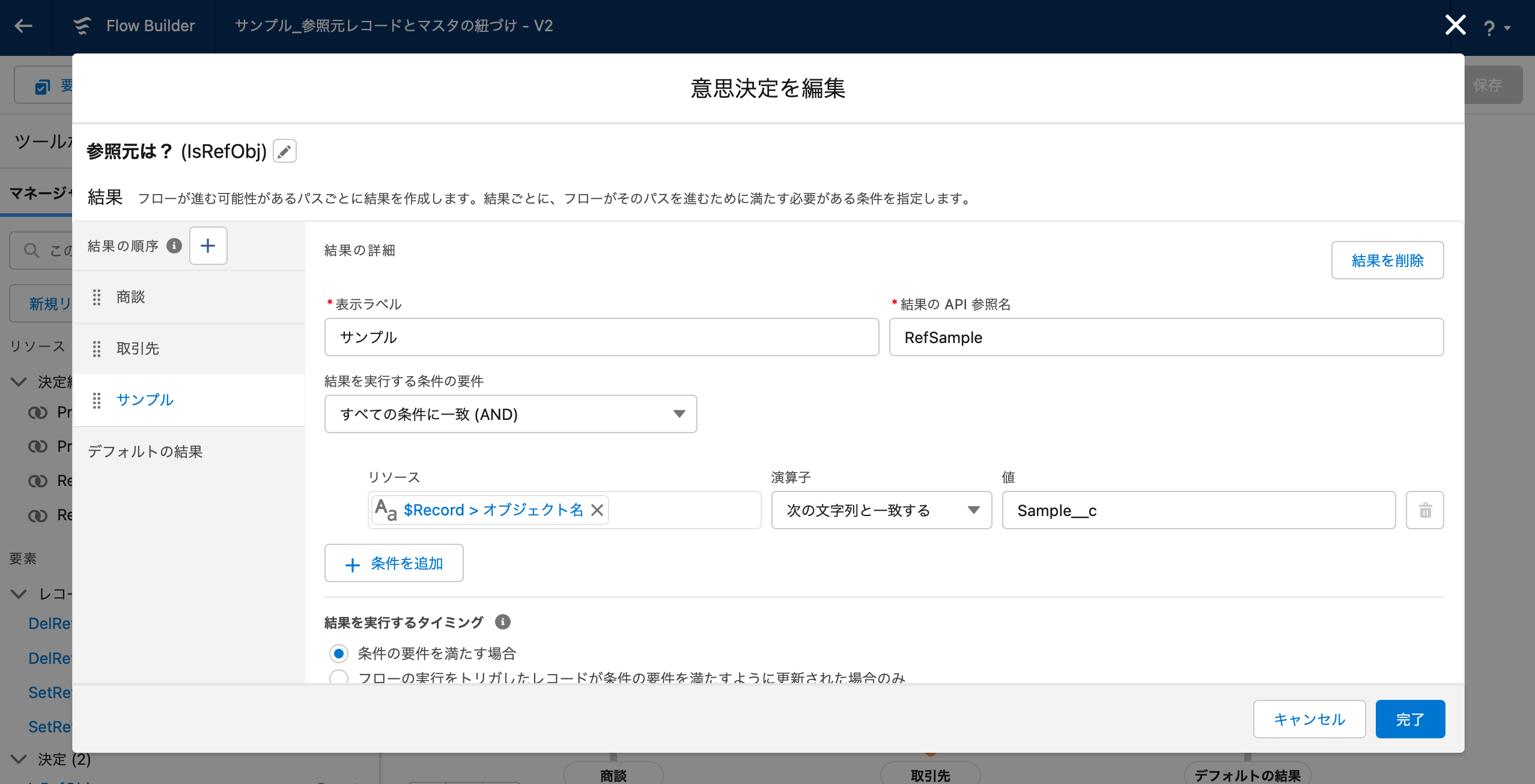
② 追加した結果に参照元を登録する要素(トリガレコードを更新)を追加します。
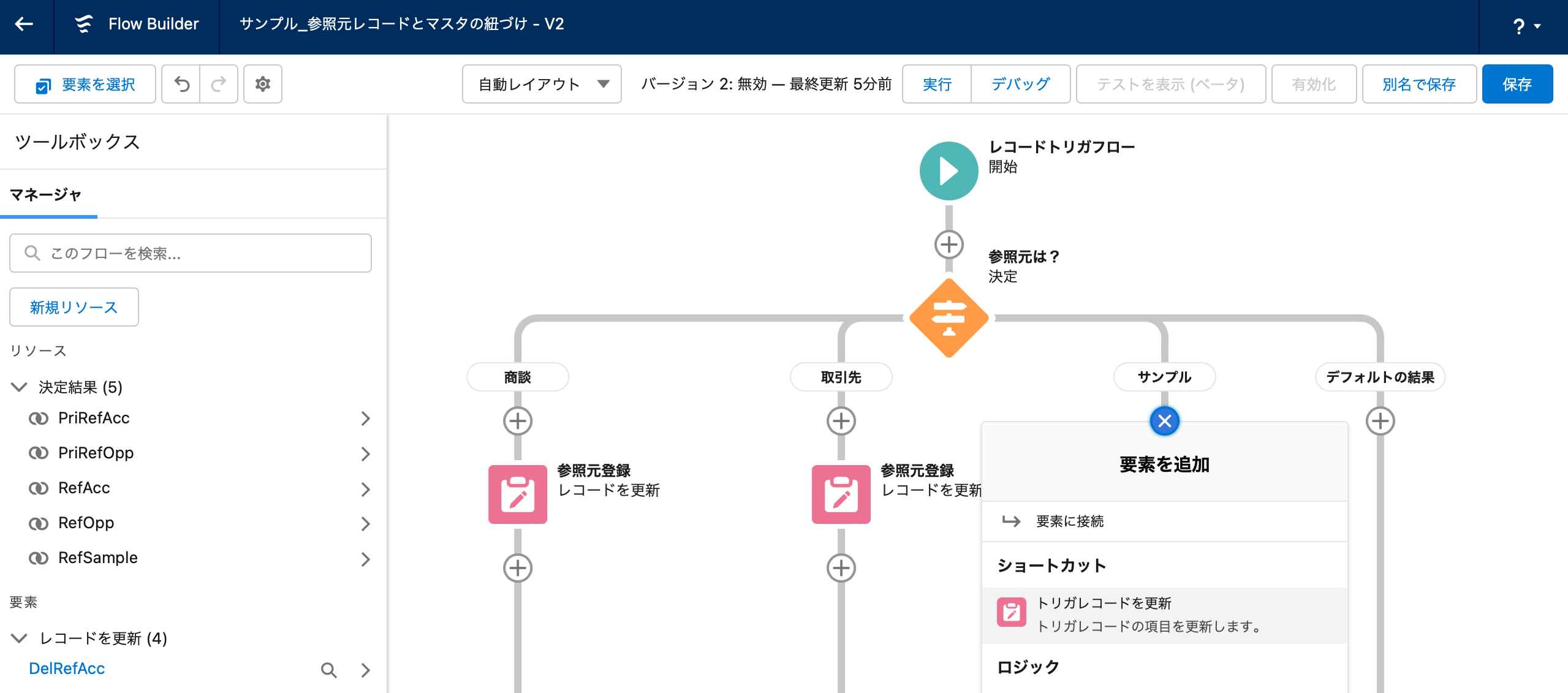
③ 変更前の参照元のオブジェクトが何か判定する要素(決定)に新しい結果を追加します。
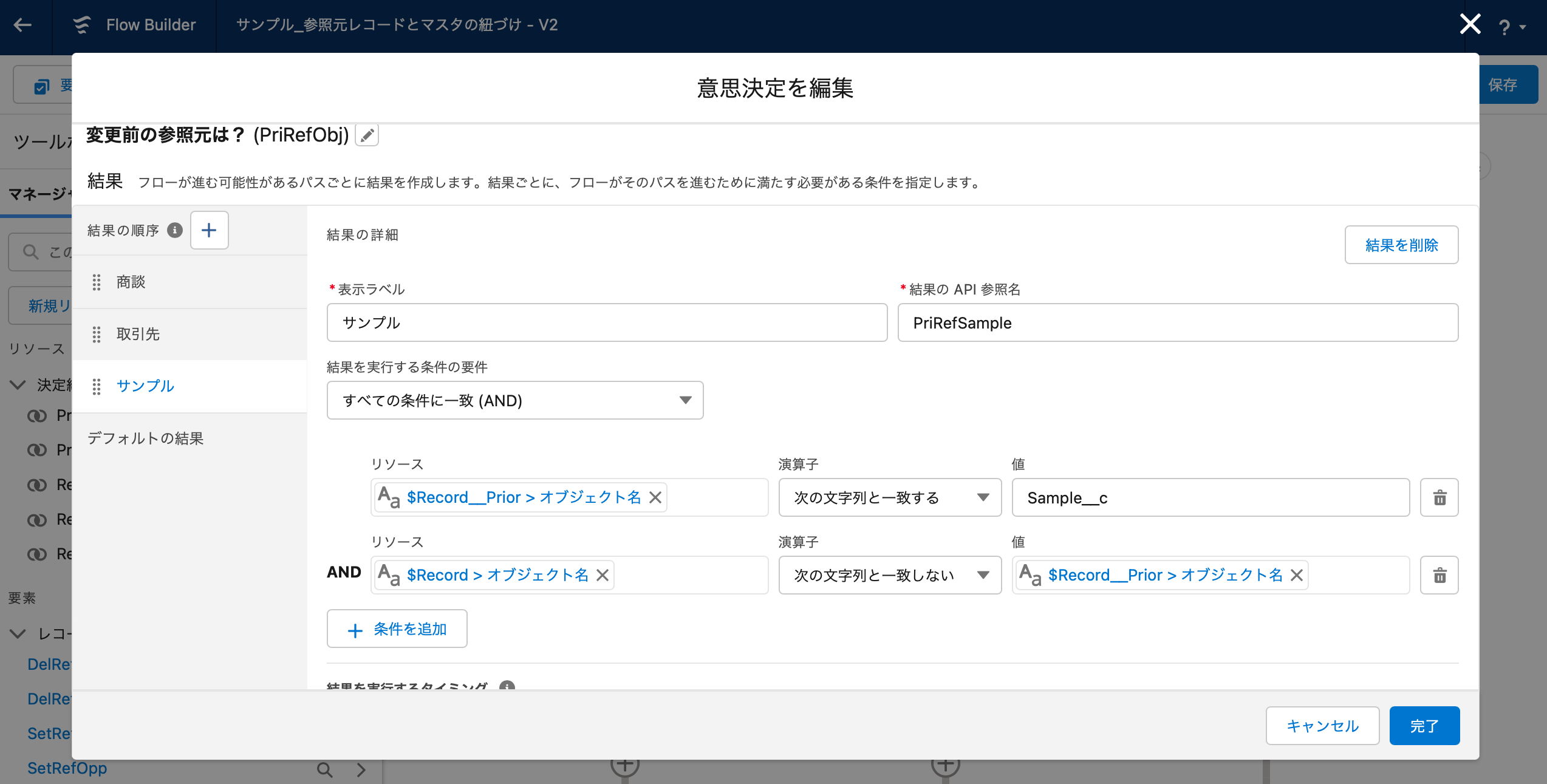
④ 追加した結果に変更前の参照元の登録を解除する要素(トリガレコードを更新)を追加します。