1. マスタタブを開きます。
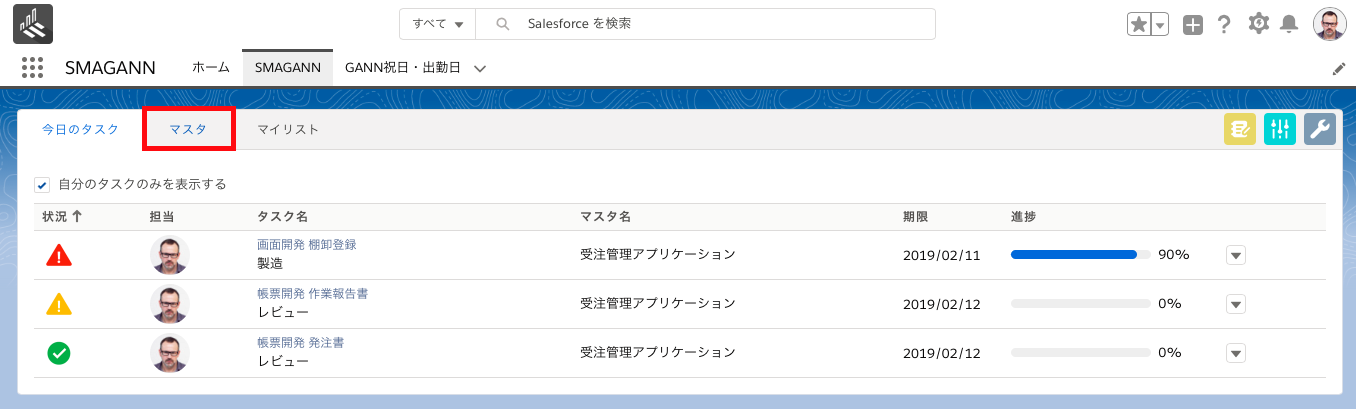
2. [新規フォルダ] を押下します。
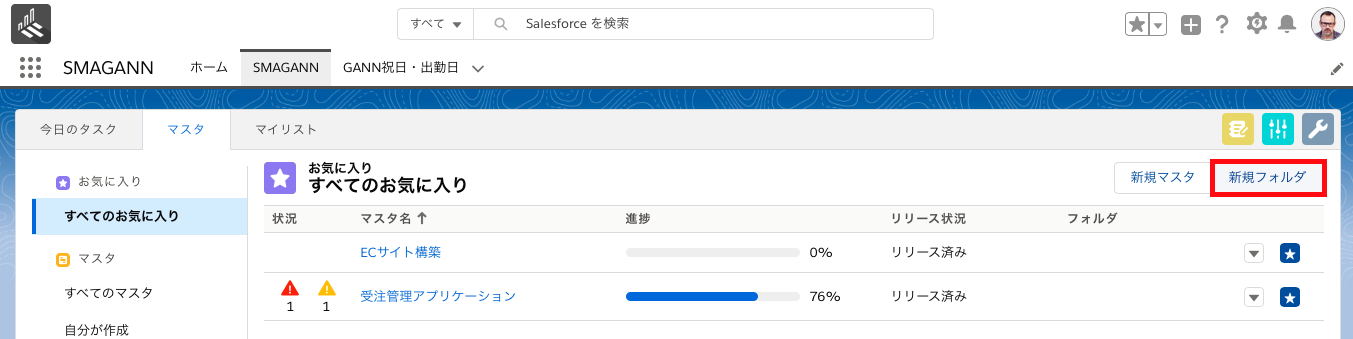
3. 項目に値を入力して [保存] ボタンをクリックします。
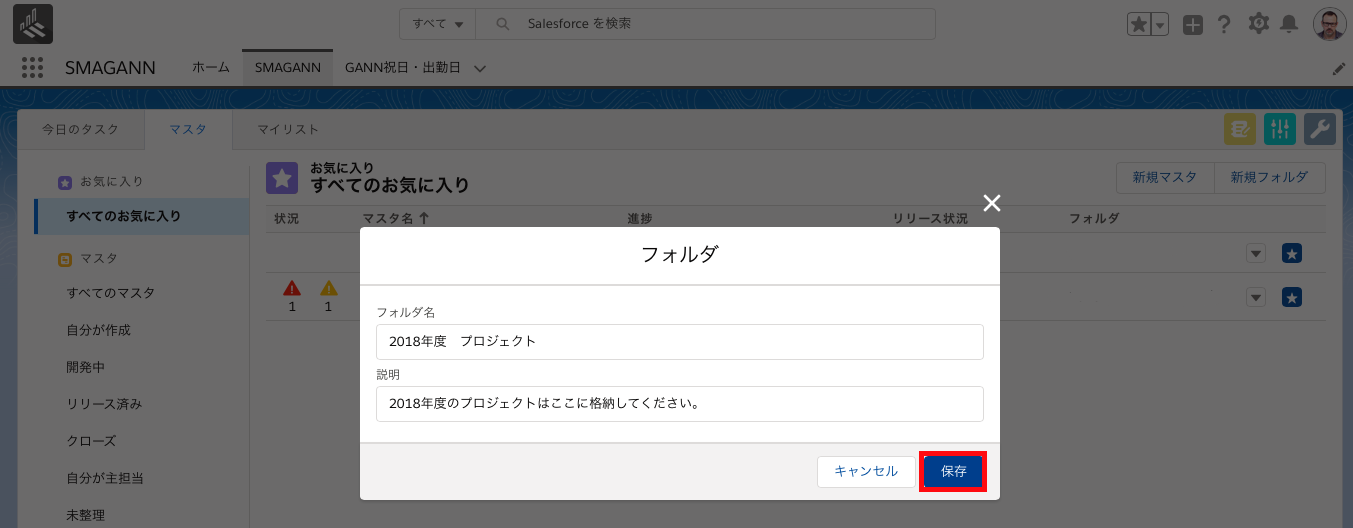
| 項目 | 説明 |
|---|---|
| フォルダ名(必須) | フォルダの名前です。フォルダ名は最大80文字です。 |
| 説明 | フォルダの説明を登録して下さい。説明は最大255文字です。 |
1. マスタタブを開きます。
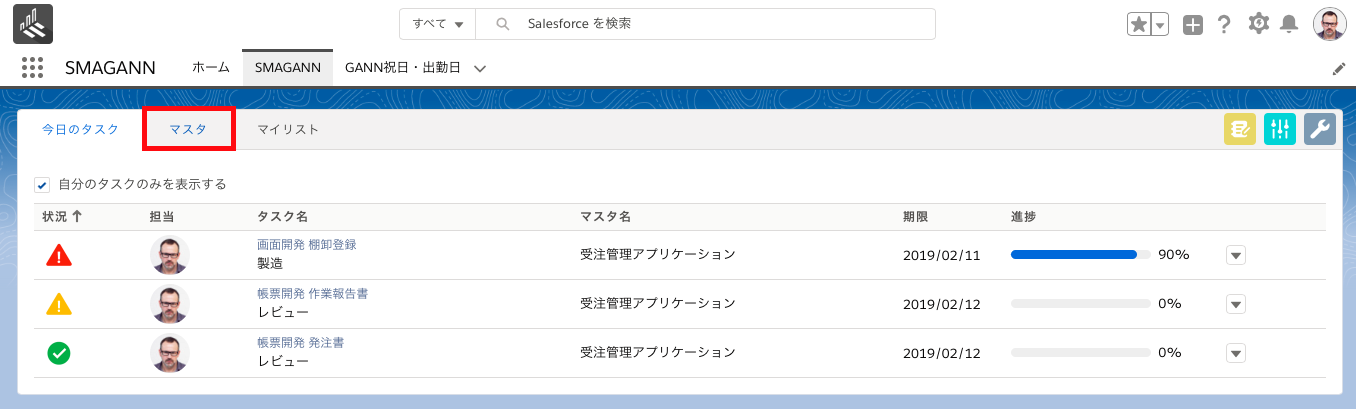
2. [新規フォルダ] を押下します。
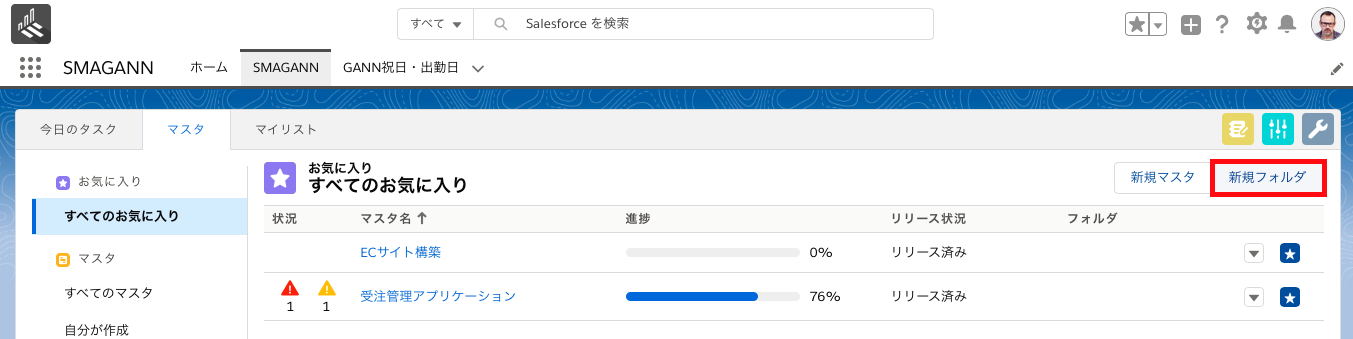
3. 項目に値を入力して [保存] ボタンをクリックします。
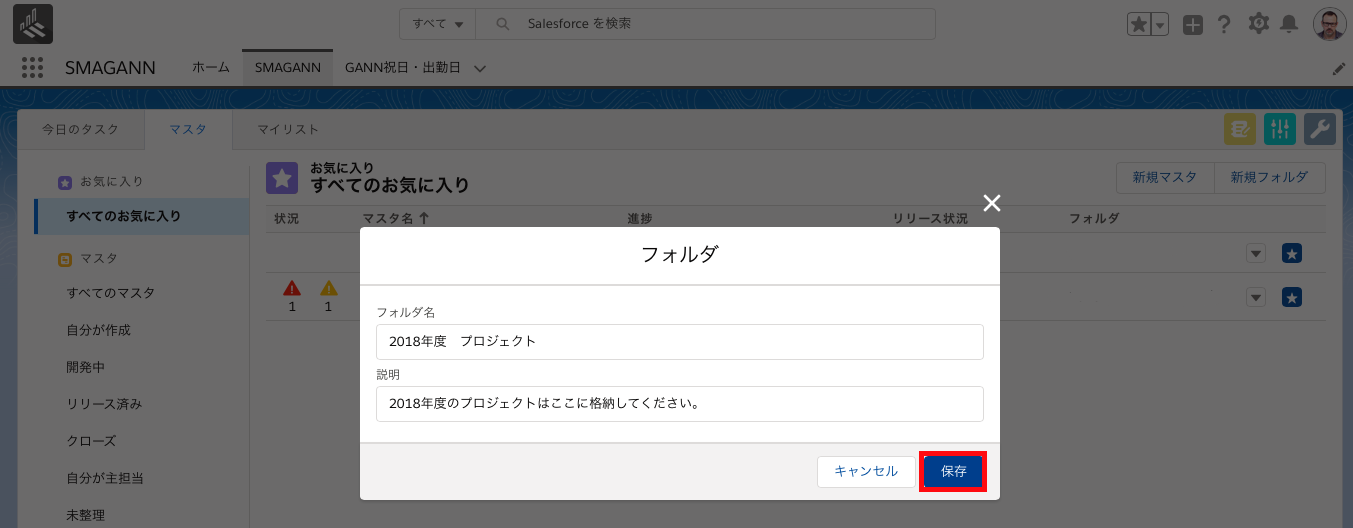
| 項目 | 説明 |
|---|---|
| フォルダ名(必須) | フォルダの名前です。フォルダ名は最大80文字です。 |
| 説明 | フォルダの説明を登録して下さい。説明は最大255文字です。 |
1. フォルダに格納したいマスタの [▼] ボタンをクリックします。
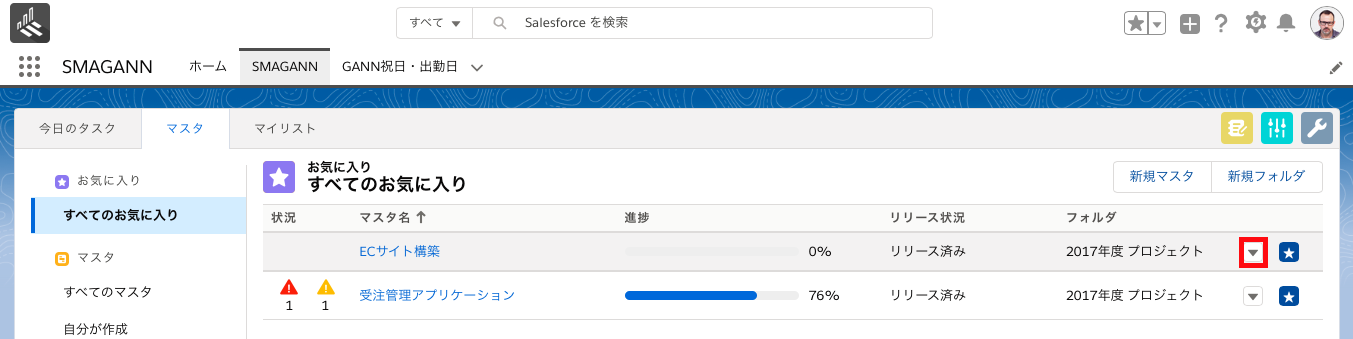
2. [移動] をクリックします。
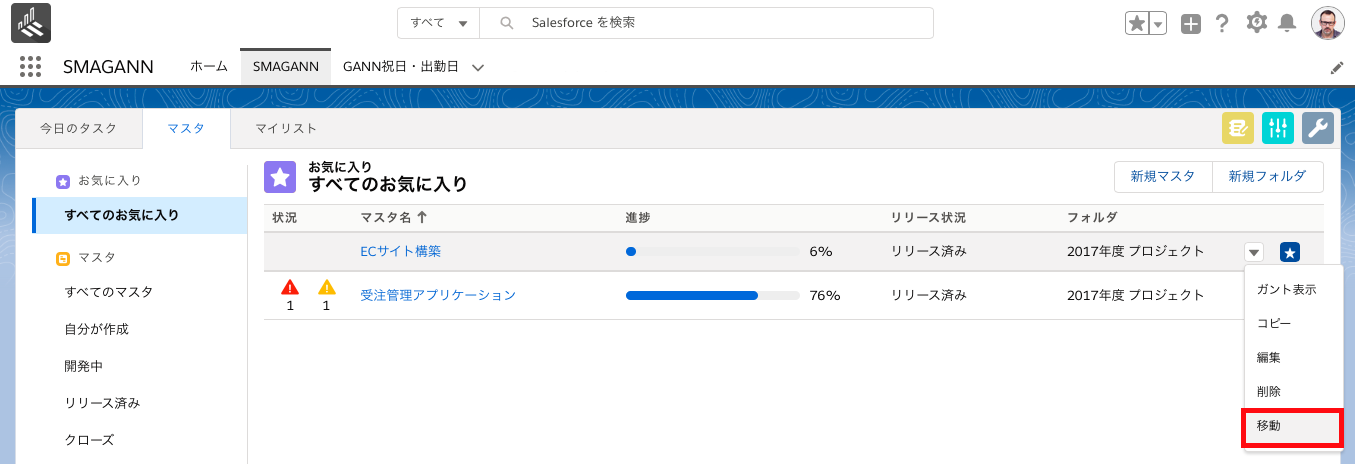
3. フォルダを選択します。削除ボタンで未整理(フォルダを設定していない状態)に戻すことができます。
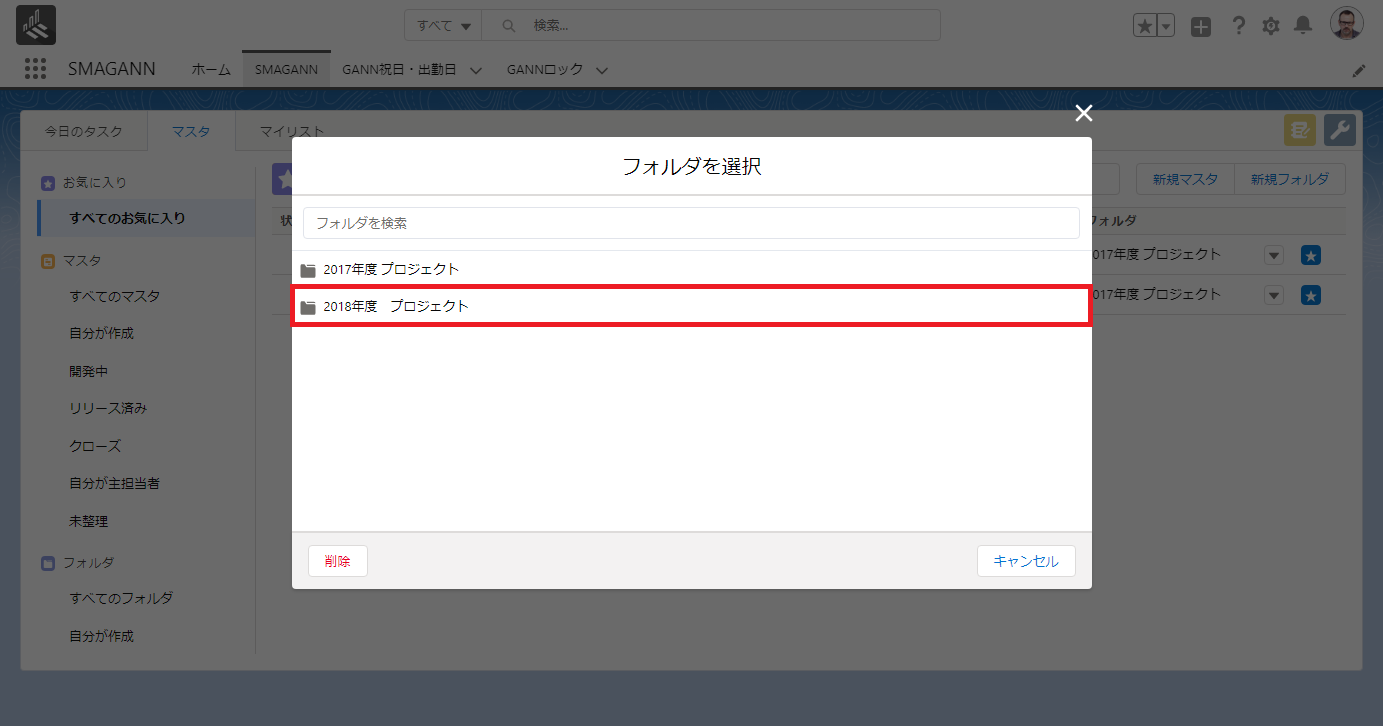
4. フォルダはマスタの作成・編集時に移動させることも可能です。
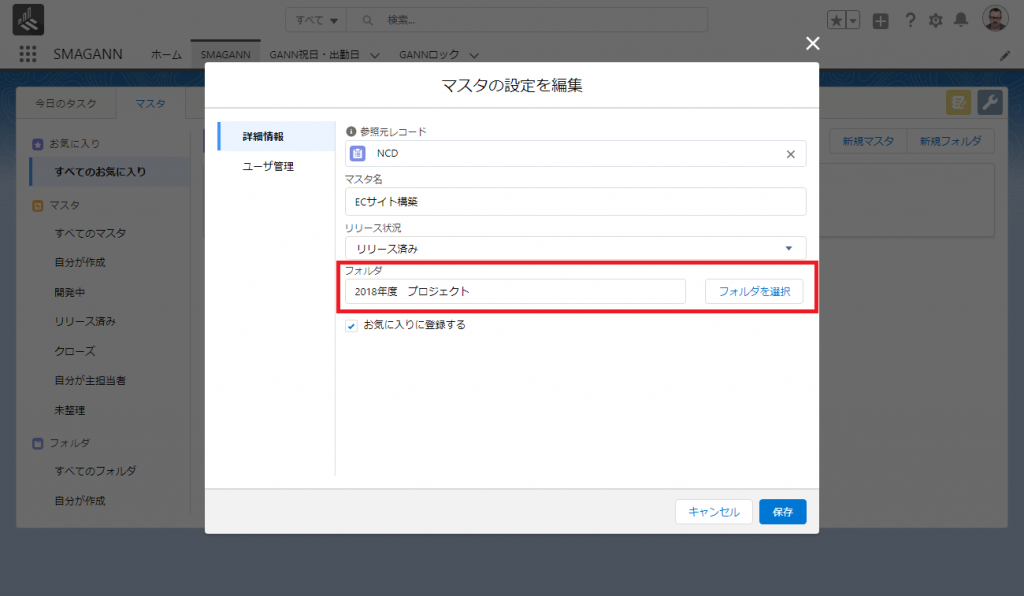
1. [すべてのフォルダ] を開きフォルダ名をクリックします。
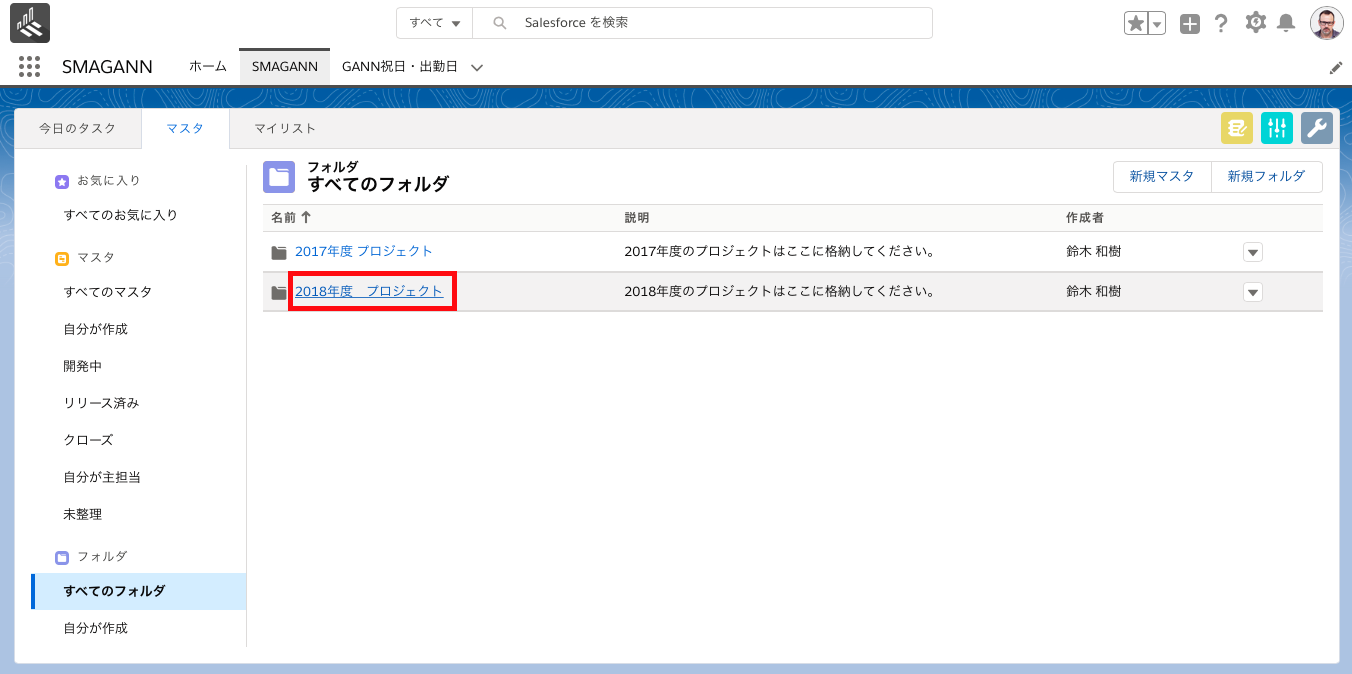
2. 対象フォルダに整理されたマスタが表示されます。
フォルダ名下部にある [すべてのマスタ ▼] をクリックするとリストが表示され、フォルダ内にあるマスタの絞り込みができます。
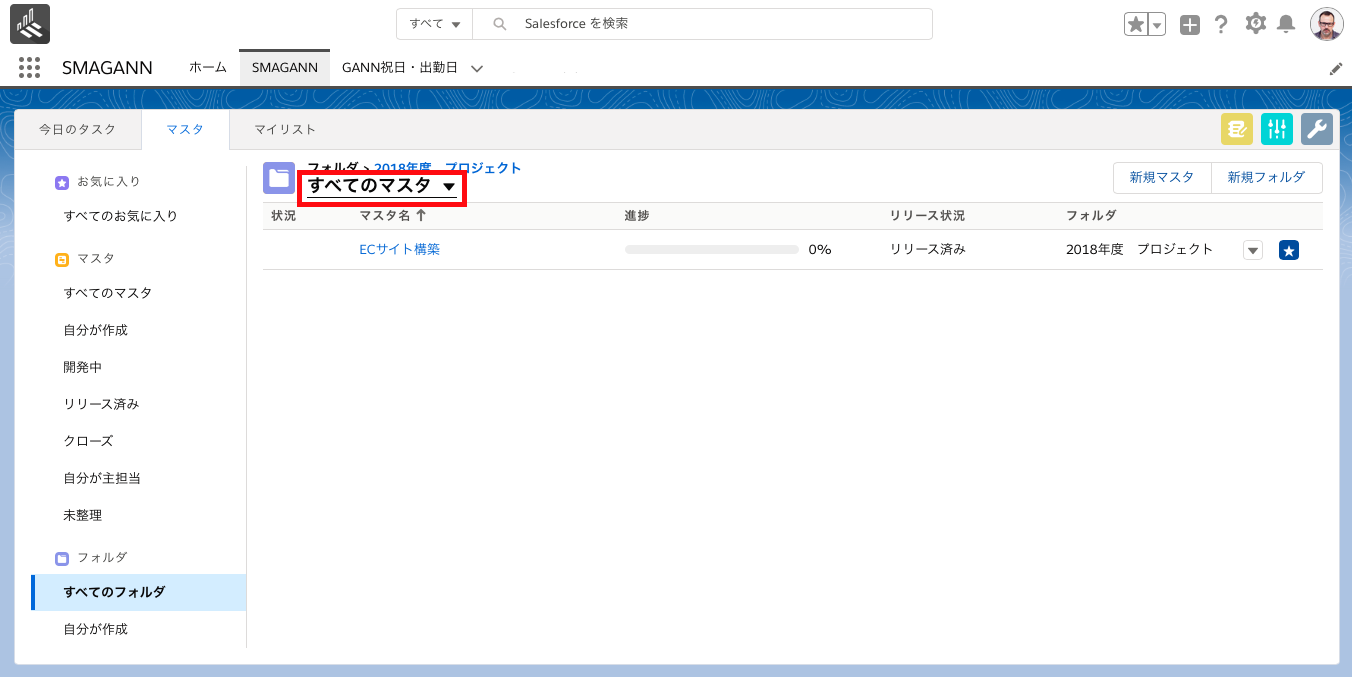
| 名称 | 説明 |
|---|---|
| すべてのマスタ | リリース条件や作成者に関係なく、参照権をもっているすべてのマスタが一覧で表示されます。 |
| 自分が作成 | 自分が作成者となっているマスタが一覧で表示されます。 |
| 開発中 | マスタのリリース状況が「開発中」となっているマスタが一覧で表示されます。 |
| リリース済み | マスタのリリース状況が「リリース済み」となっているマスタが一覧で表示されます。 |
| クローズ | マスタのリリース状況が「クローズ」となっているマスタが一覧で表示されます。 |
| 自分が主担当 | マスタの主担当が自分となっているマスタが一覧で表示されます。 |
マスタに対してお気に入り設定を行うことができます。
お気に入りの登録・解除はマスタ行の右端にある星マークから設定することができ、お気に入り登録したマスタはマスタタブのサイドバーにある「すべてのお気に入り」に表示されるようになります。お気に入り登録後にマスタへの参照設定が外された場合、お気に入り登録は解除されます。
【お気に入り登録済み】
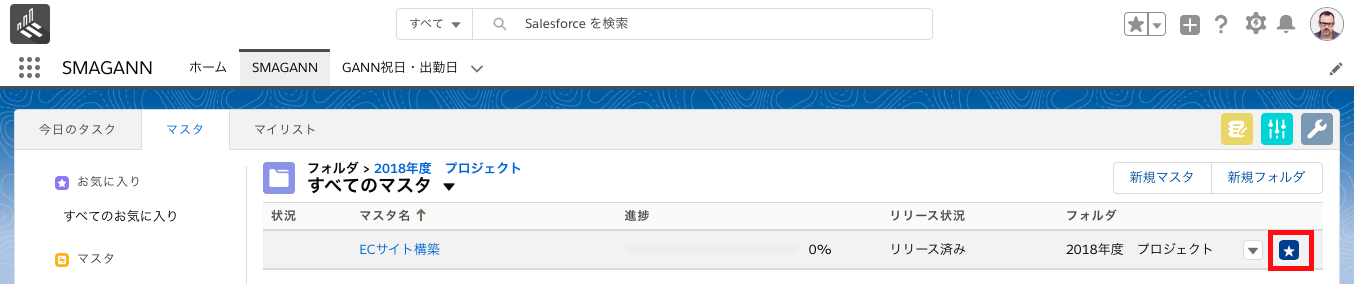
【お気に入り未登録】
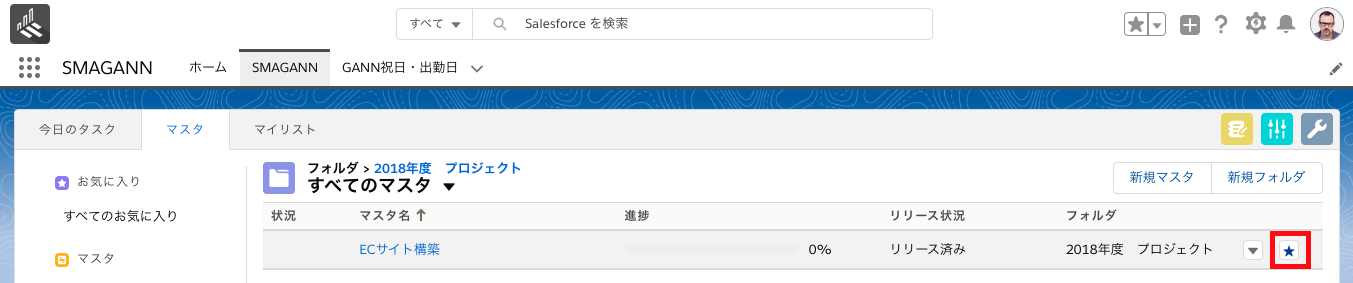
サイドバーをクリックするとそれぞれの条件にあったマスタ・フォルダが表示されます。
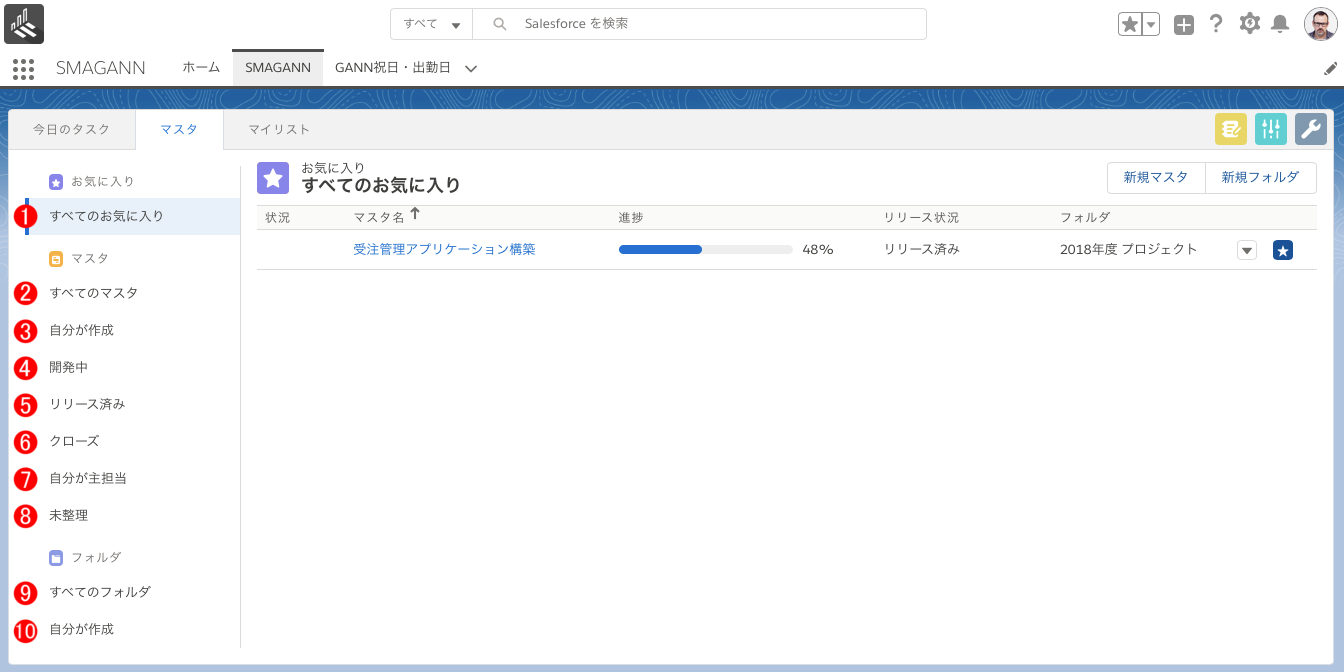
| 番号 | 名称 | 説明 |
|---|---|---|
| 1 | すべてのお気に入り | 自分がお気に入りに登録したマスタが一覧で表示されます。 |
| 2 | すべてのマスタ | リリース条件や作成者に関係なく、参照権をもっているすべてのマスタが一覧で表示されます。 |
| 3 | 自分が作成 | 自分が作成者となっているマスタが一覧で表示されます。 |
| 4 | 開発中 | マスタのリリース状況が「開発中」となっているマスタが一覧で表示されます。 |
| 5 | リリース済み | マスタのリリース状況が「リリース済み」となっているマスタが一覧で表示されます。 |
| 6 | クローズ | マスタのリリース状況が「クローズ」となっているマスタが一覧で表示されます。 |
| 7 | 自分が主担当 | マスタの主担当が自分となっているマスタが一覧で表示されます。 |
| 8 | 未整理 | フォルダが設定されていないマスタが一覧で表示されます。 |
| 9 | すべてのフォルダ | フォルダが一覧で表示されます。 |
| 10 | 自分が作成 | 自分が作成したフォルダが一覧で表示されます。 |