GANNサブジェクトとGANNタスクからそれぞれ10,000件までの項目変更履歴を対象に更新日時と更新者でグループ化して最新の5グループ分を表示します。
1. ガントチャートを開きます。
2. 右上にある時計アイコンをクリックします。
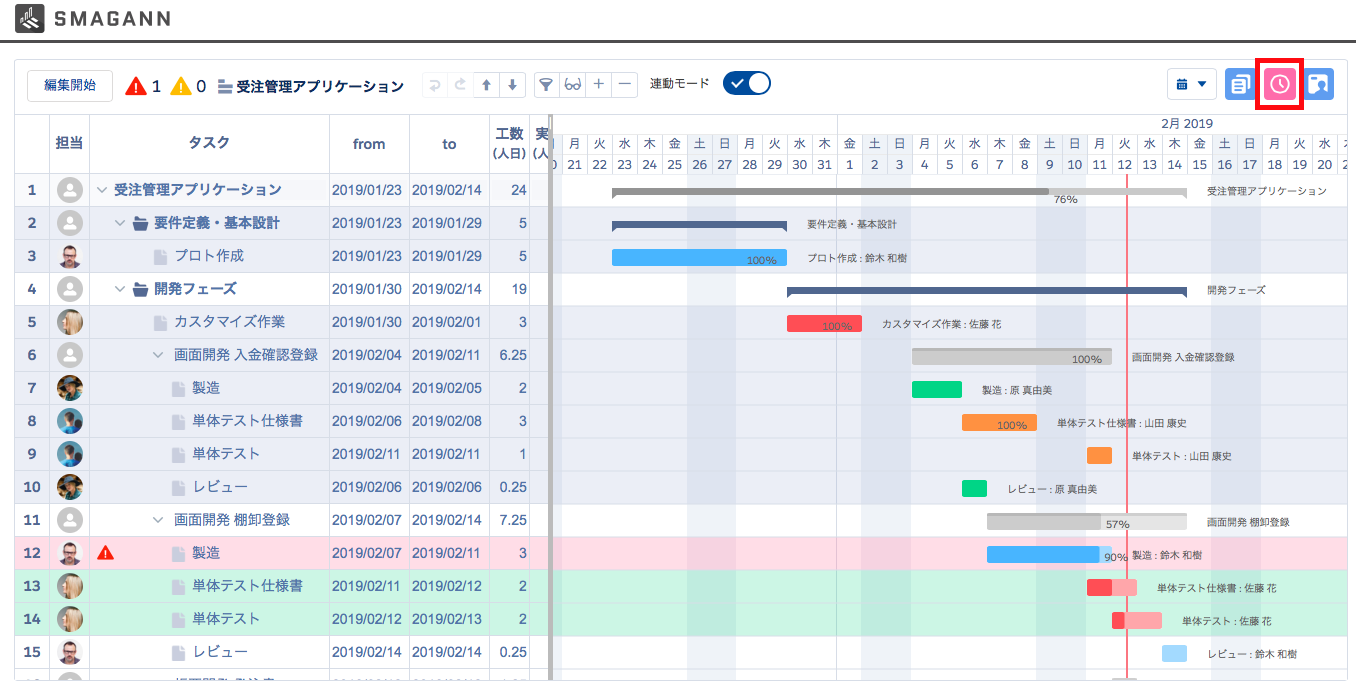
3. 変更履歴が表示されます。
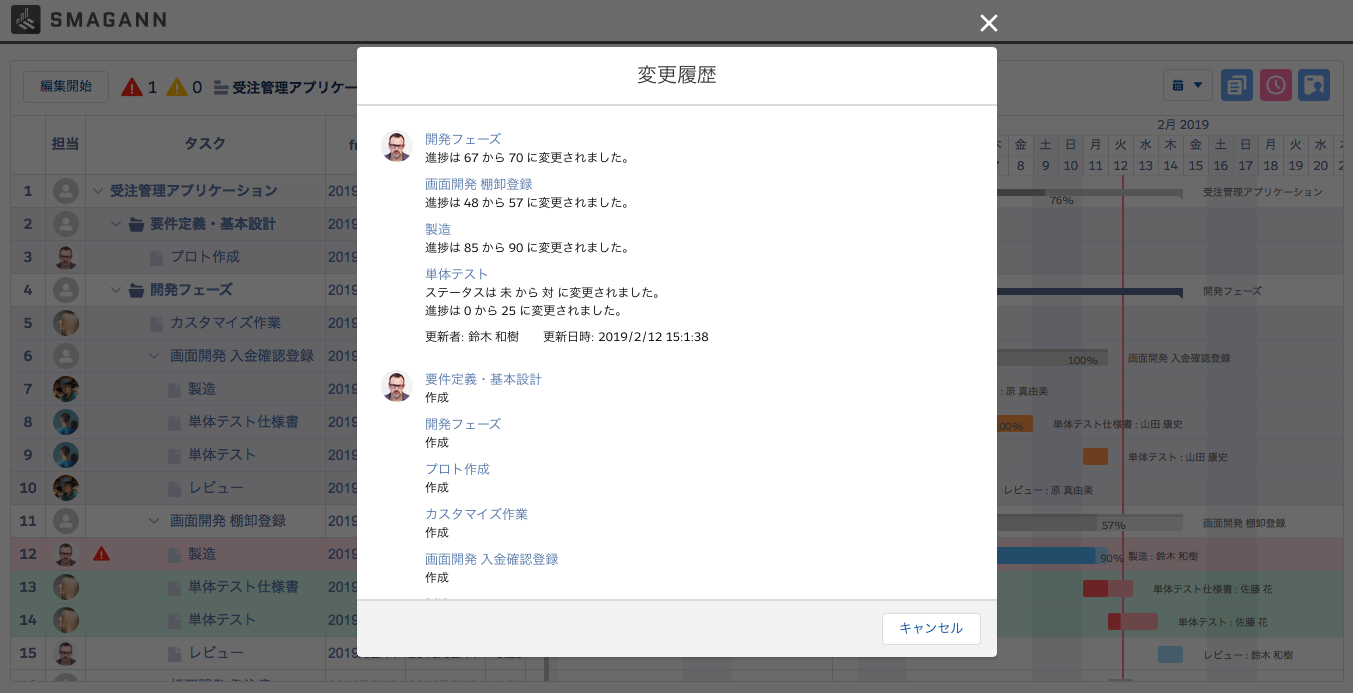
変更履歴では、下記の項目の変更内容を表示します。
・ 担当
・ タスク[レコード名]
・ from
・ to
・ 工数(人日)
・ 状況
・ 進捗
・ 備考
※ユーザのユーザ名を変更した場合担当は現在のユーザ名で表示されます。担当を変更した時点のユーザ名では表示されません。
カテゴリー: その他機能
SMAGANN休日(曜日の設定)
SMAGANNではインストール時に「SMAGANN_休日(曜日)」というカスタム設定が作成されます。
「SMAGANN_休日(曜日)」は、ガント上で休日(曜日)として扱われます。
初期設定では「土曜日と日曜日」が休日となっていますので、休日が異なる場合には下記手順で変更して下さい。
1. [設定] アイコン > [設定のホーム] の順にクリックします。
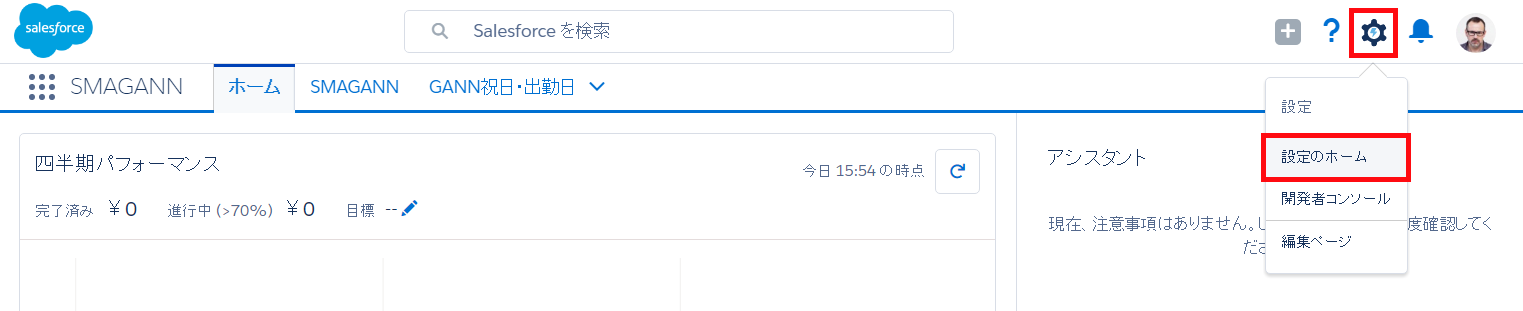
2. [カスタムコード] > [カスタム設定] の順にクリックします。
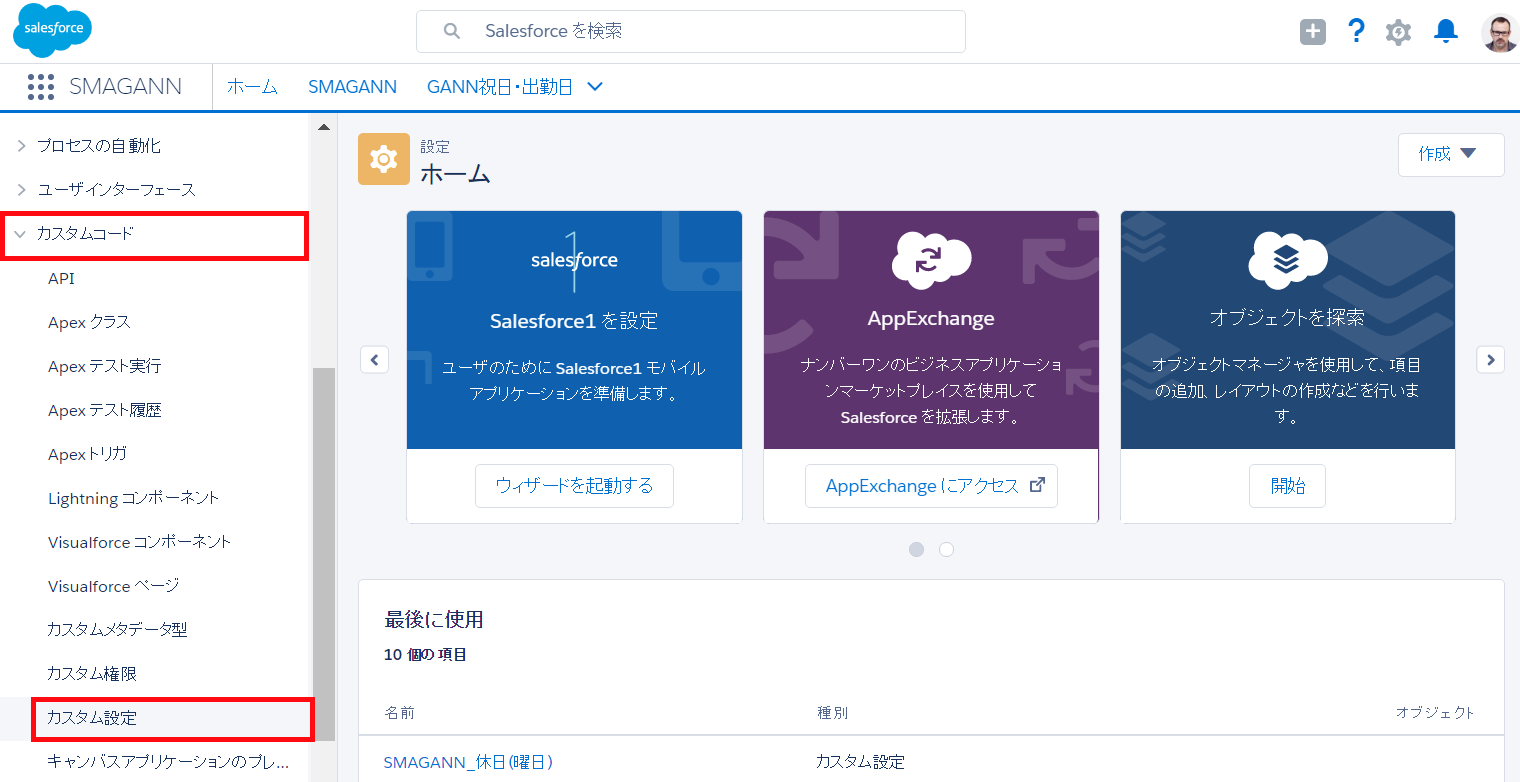
3. 表示ラベル名 [SMAGANN_休日(曜日)] をクリックします。
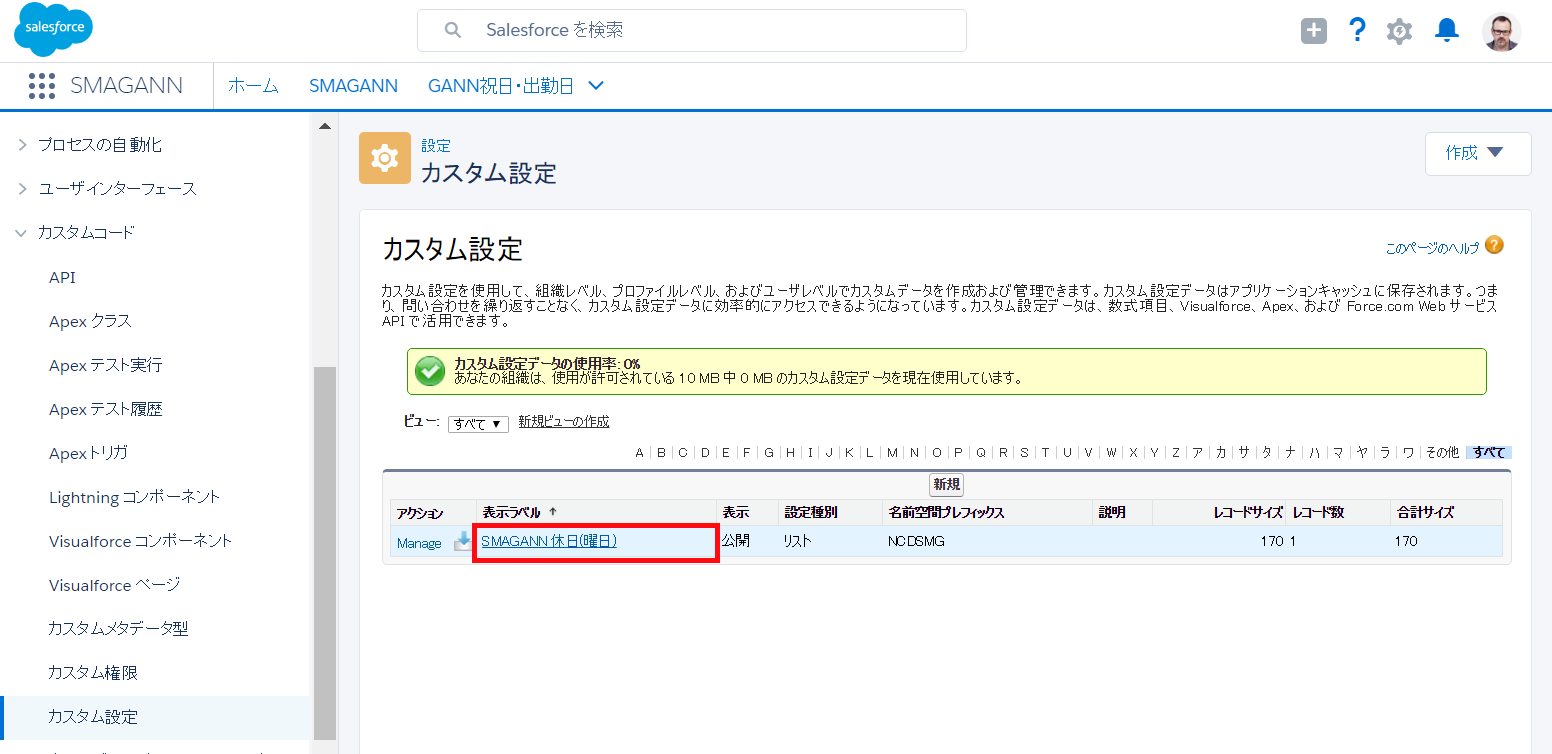
4. [Manage] をクリックします。
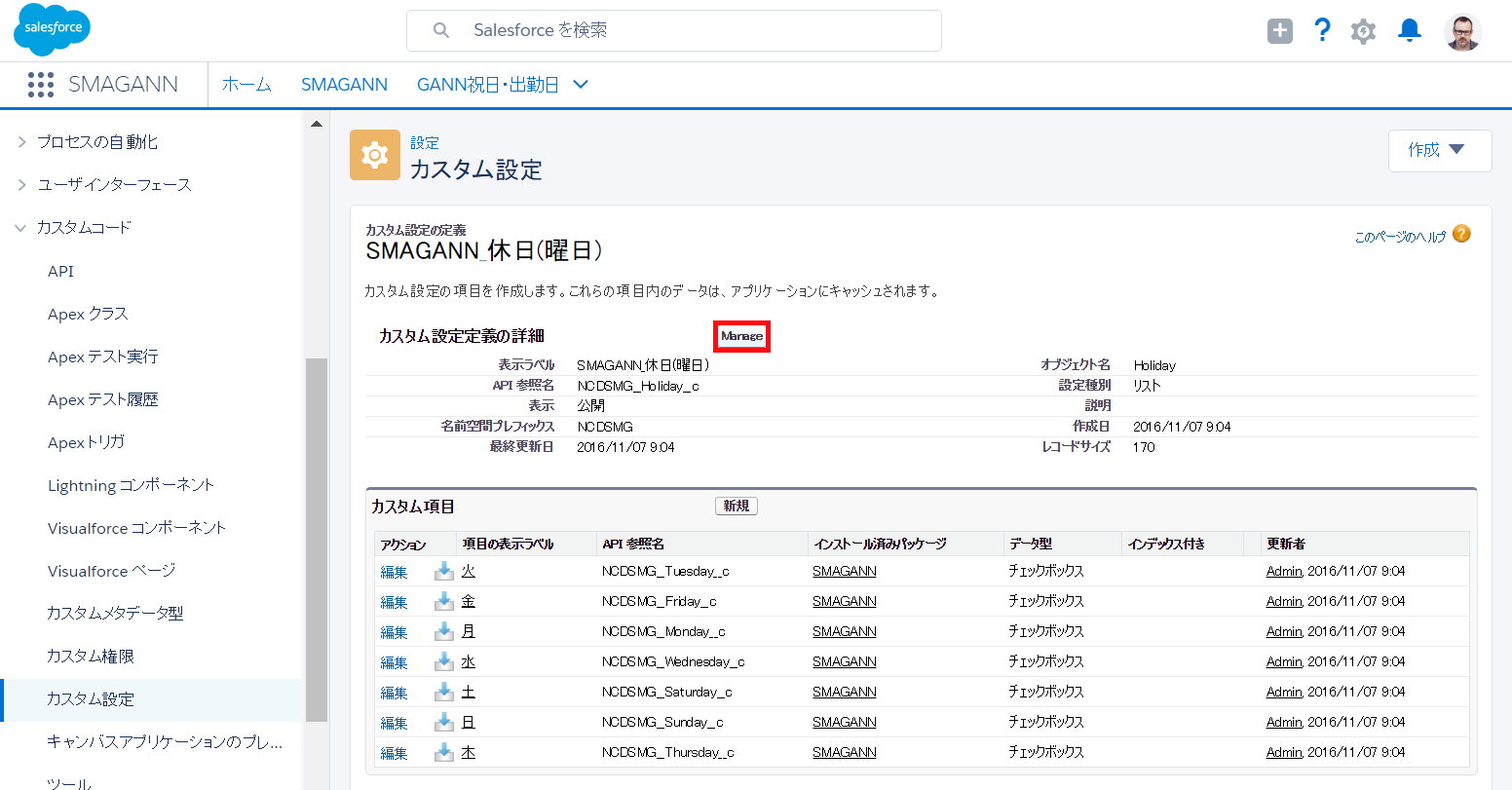
5. オブジェクト名 [休日] をクリックします。
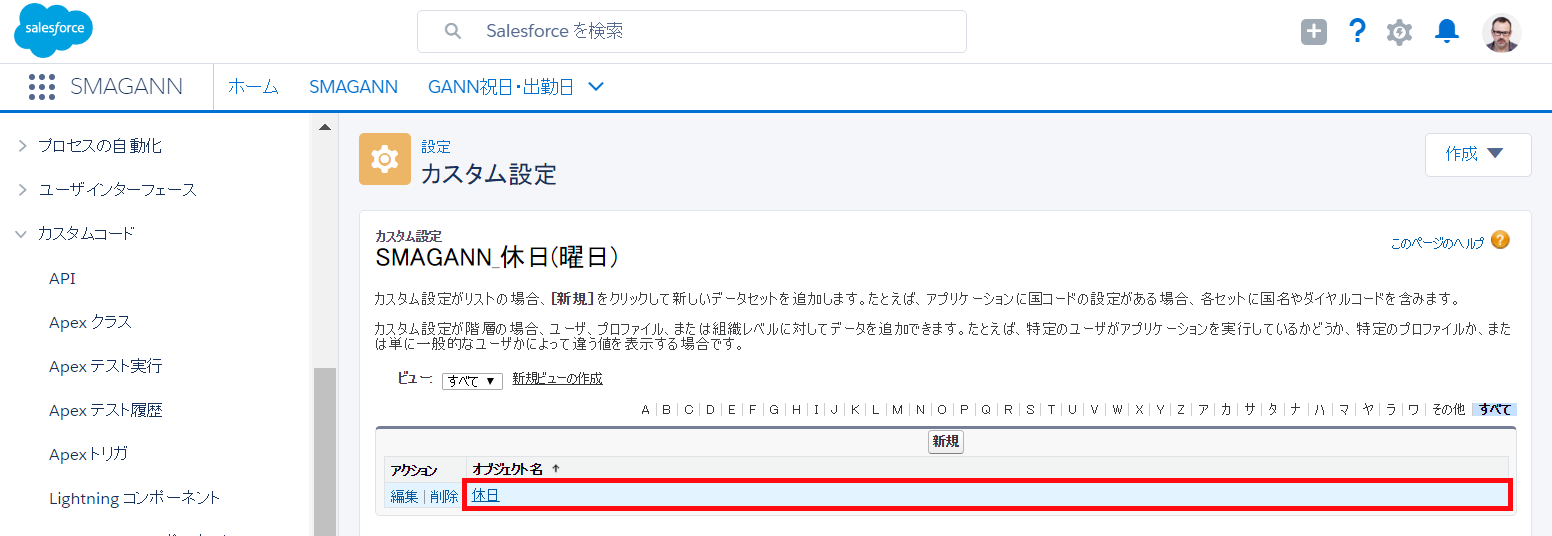
6. [Edit] をクリックします。
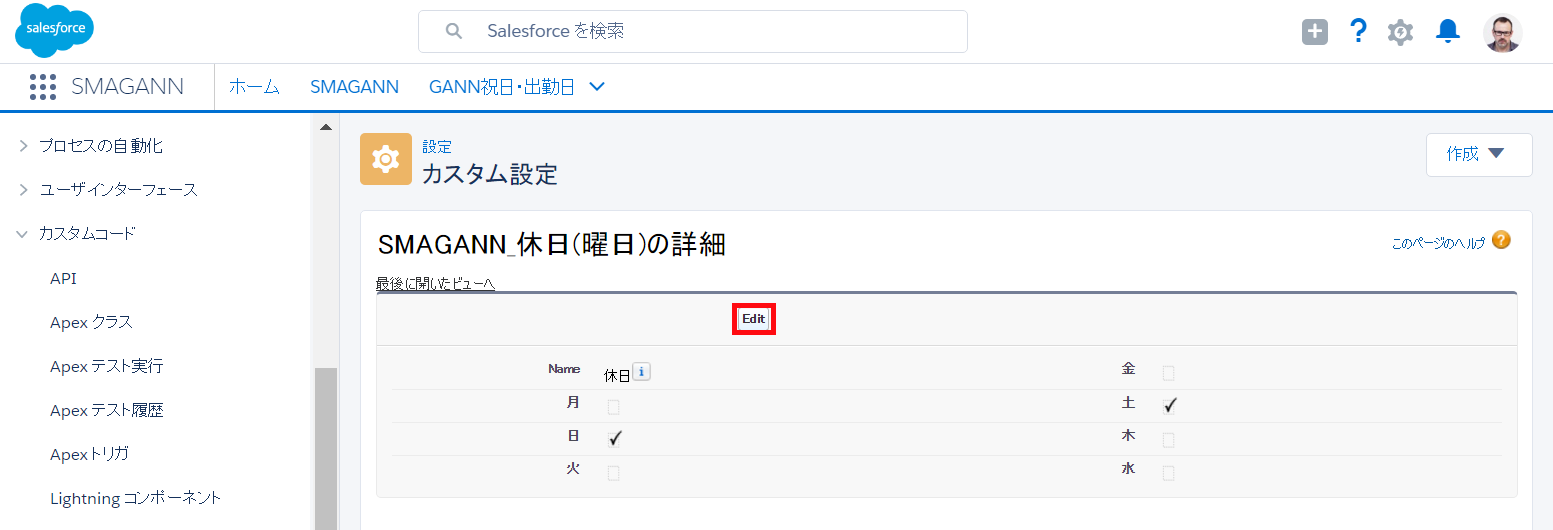
7. 月曜日から日曜日まで表示されるので、休日の曜日にチェックし [保存] してください。
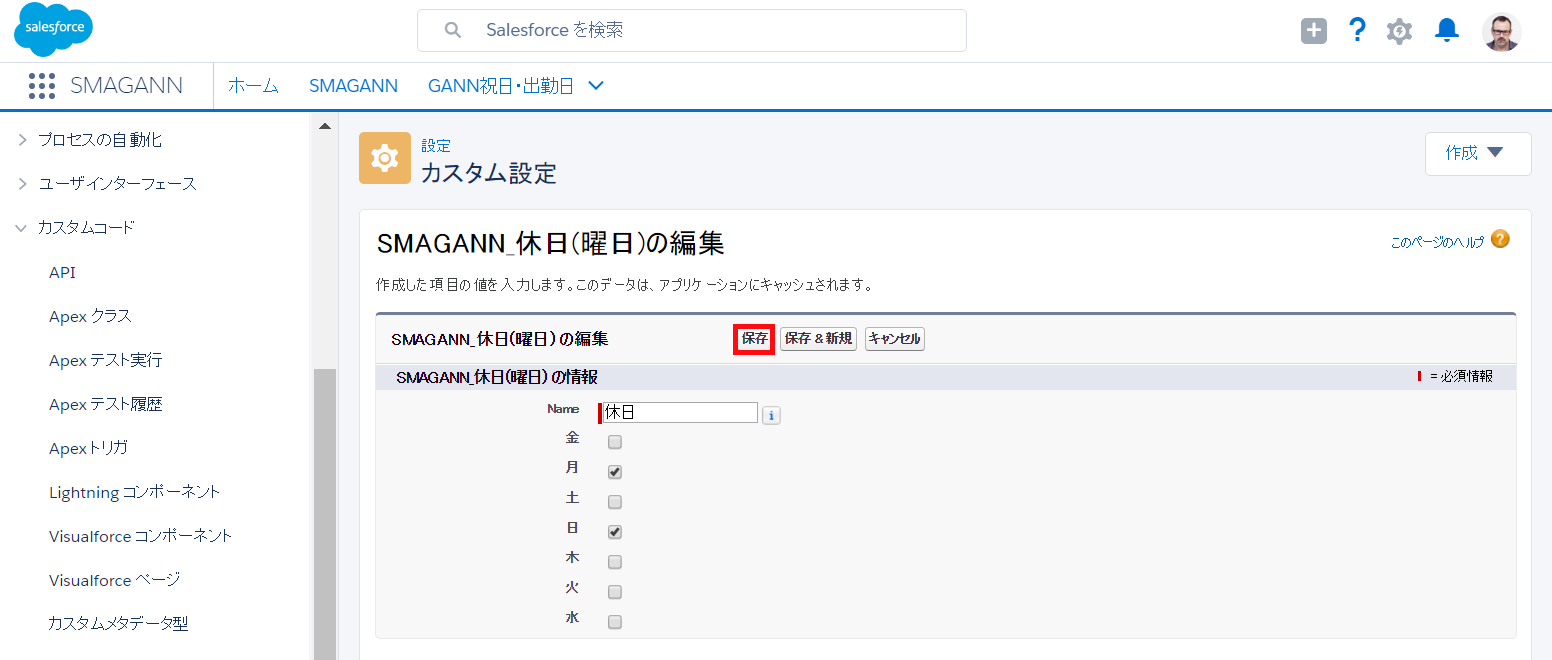
GANN祝日・出勤日の設定
ガント上で祝日または出勤日として扱いたい日付を「GANN祝日・出勤日」オブジェクトに登録します。
1. GANN祝日・出勤日タブを開きます。
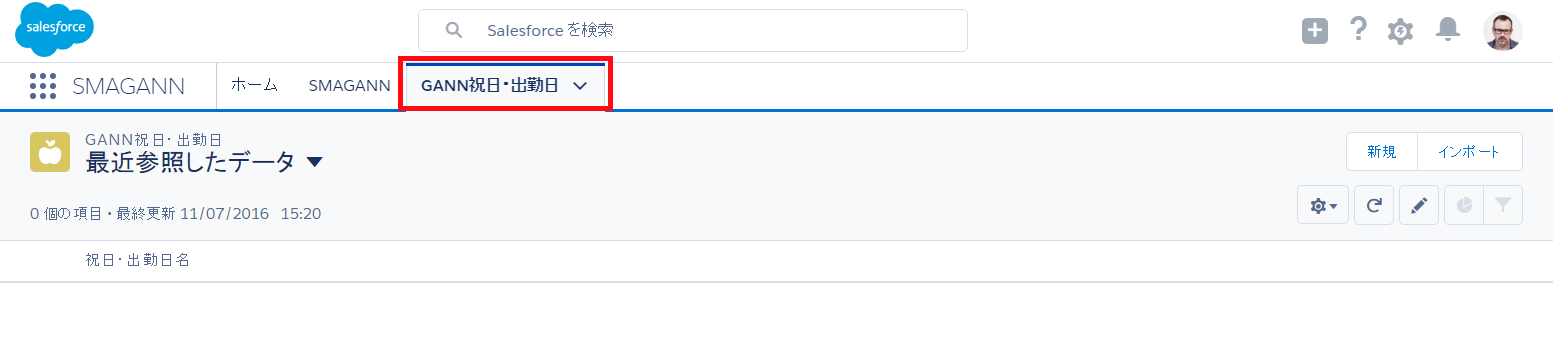
2. [新規] をクリックします。
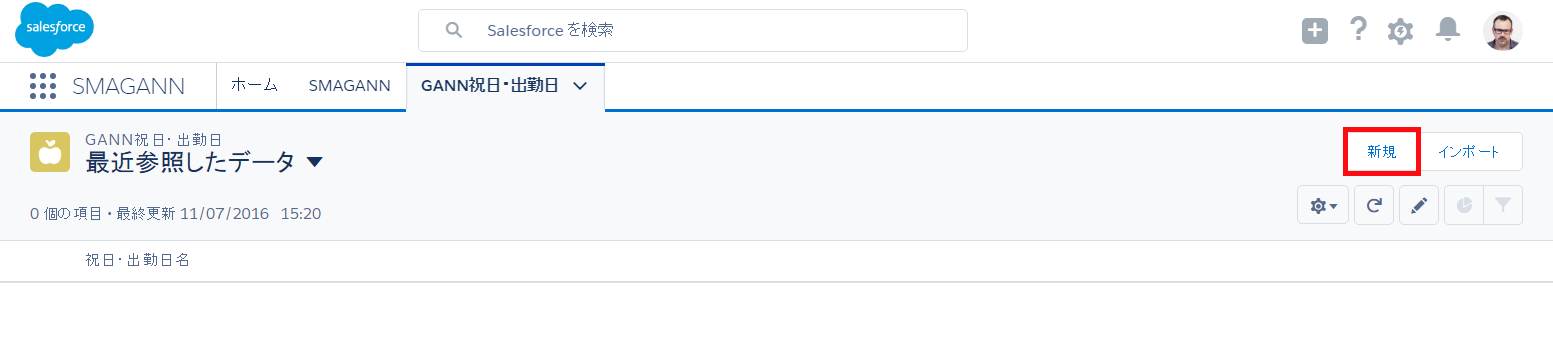
3. レコードタイプとして「祝日」または「出勤日」を選択し、[次へ] をクリックします。
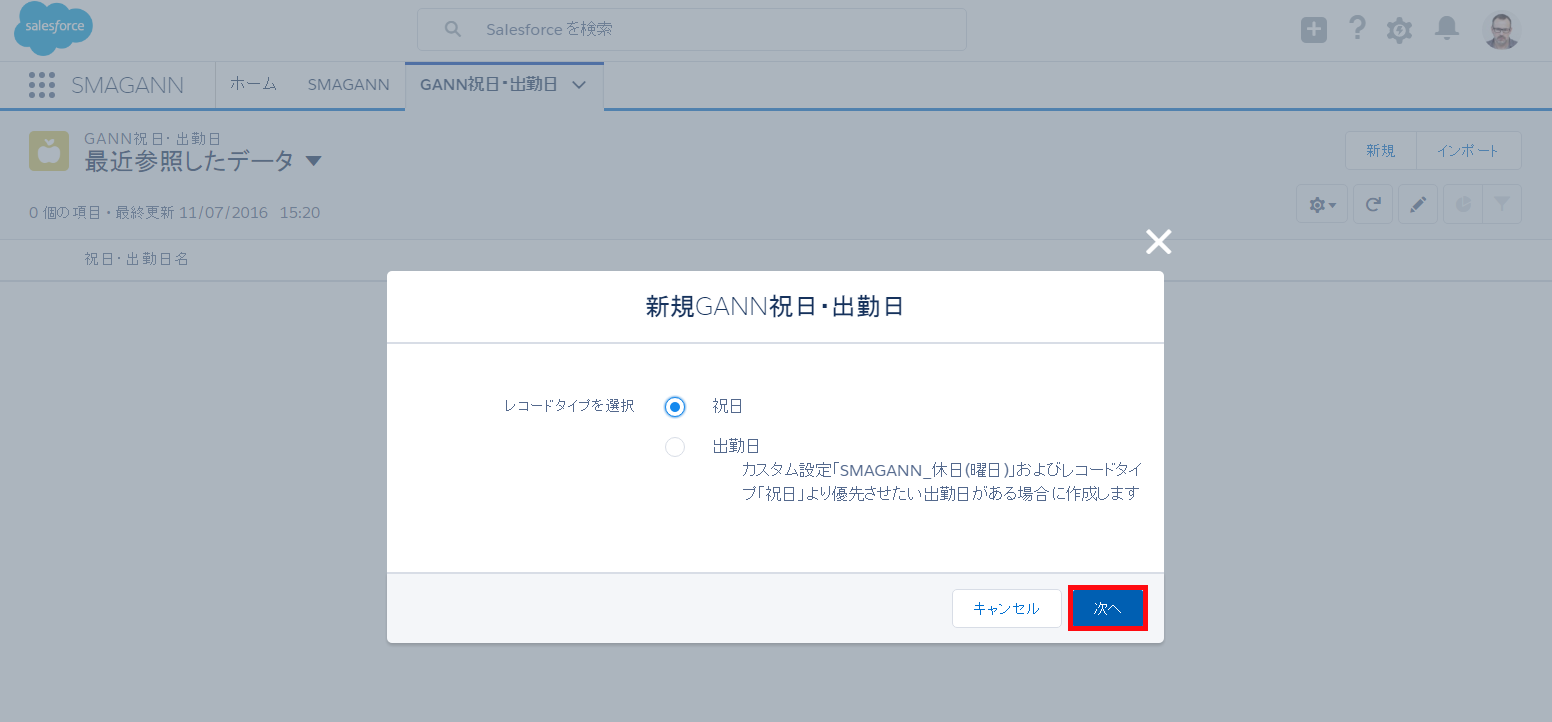
4. 「祝日・出勤日名」と「日付」を入力し、[保存] をクリックします。
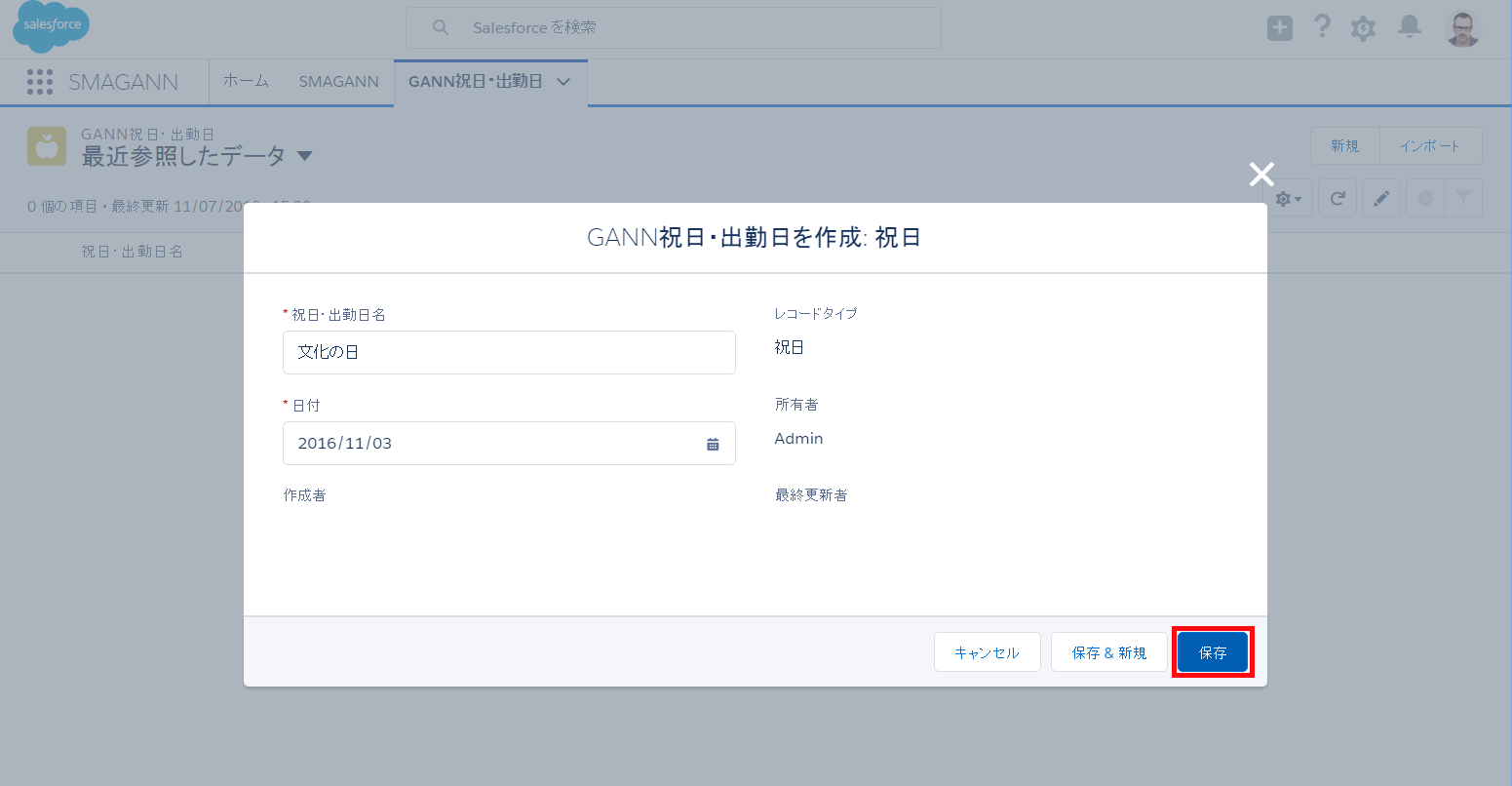
編集時ロック
ガントチャートまたは実績を編集中に他のユーザと編集が衝突することが無いように、ガントチャート画面・実績画面で [編集開始] ボタンをクリックした際にロックがかかります。
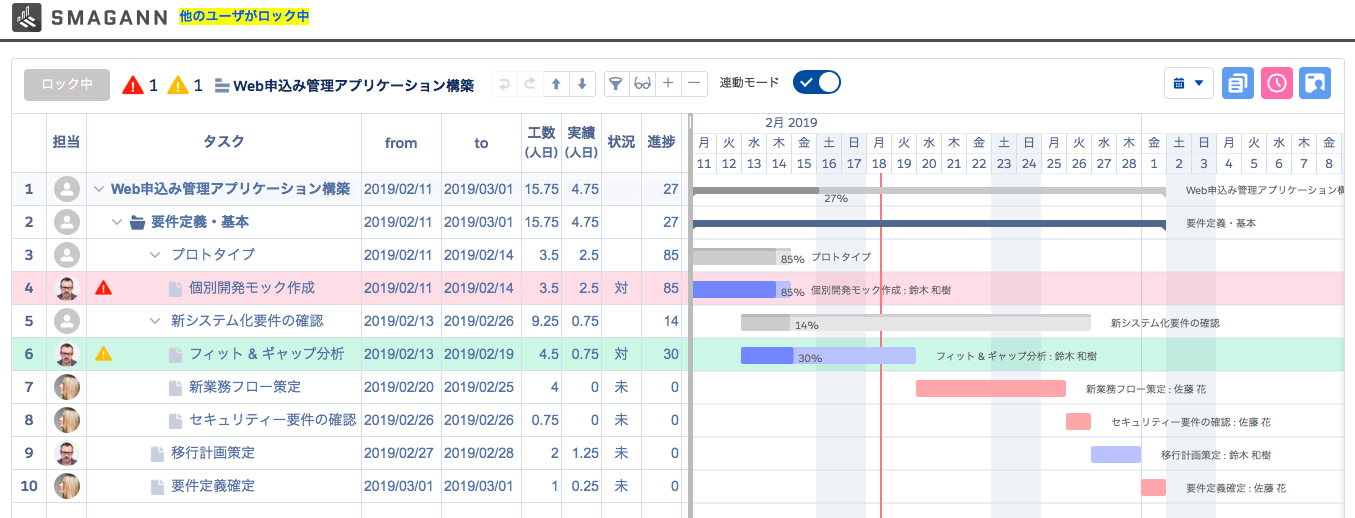
【ガントチャート画面でロックした場合】
表示されているすべてのマスタ にロックが掛かり、ロック中のマスタに対してロックしたユーザ以外には以下の影響があります。
| 画面 | 影響 |
|---|---|
| ガントチャート画面 | 表示対象にロック中のマスタが1件でも含まれていた場合、編集開始ができない |
| 実績画面 | <表示対象のすべてのマスタがロックされていた場合> 編集開始ができない <表示対象の一部にロックされたマスタを含む場合> 編集を開始してもロックされたマスタのタスクに対しては項目の編集および実績の入力ができない |
| マスタ一覧 | マスタの編集・移動・削除不可 |
【実績画面でロックした場合】
表示されているマスタの内ガントチャート画面でロックされているマスタを除くすべてのマスタ にロックが掛かり、ロック中のマスタに対してロックしたユーザ以外には以下の影響があります。
| 画面 | 影響 |
|---|---|
| ガントチャート画面 | 表示対象にロック中のマスタが1件でも含まれていた場合、編集開始ができない |
| 実績画面 | 影響なし |
| マスタ一覧 | マスタの編集・移動・削除不可 |
ロックの解除方法
・ キャンセルボタンを押下する
・ 編集を保存する ※ 保存時のロック解除については設定で変更が可能です。「自動ロック解除」をご確認ください。
・ ロックレコードを削除する ※ ロックレコードの削除方法についてはこちらをご覧ください。
自動ロック解除
編集を保存する際のロック解除については設定で有効/無効の切り替えが可能です。
組織の一律設定にある「ガント編集保存時」と「実績編集保存時」のチェックで切り替えを行ってください。
組織の一律設定についてはこちらをご覧ください。
ロック中のユーザ一覧表記について
ガントチャート画面および実績画面では画面上部にある「他のユーザがロック中」を押下するとロックしているユーザの一覧が確認できます。
1.「他のユーザがロック中」を押下します。
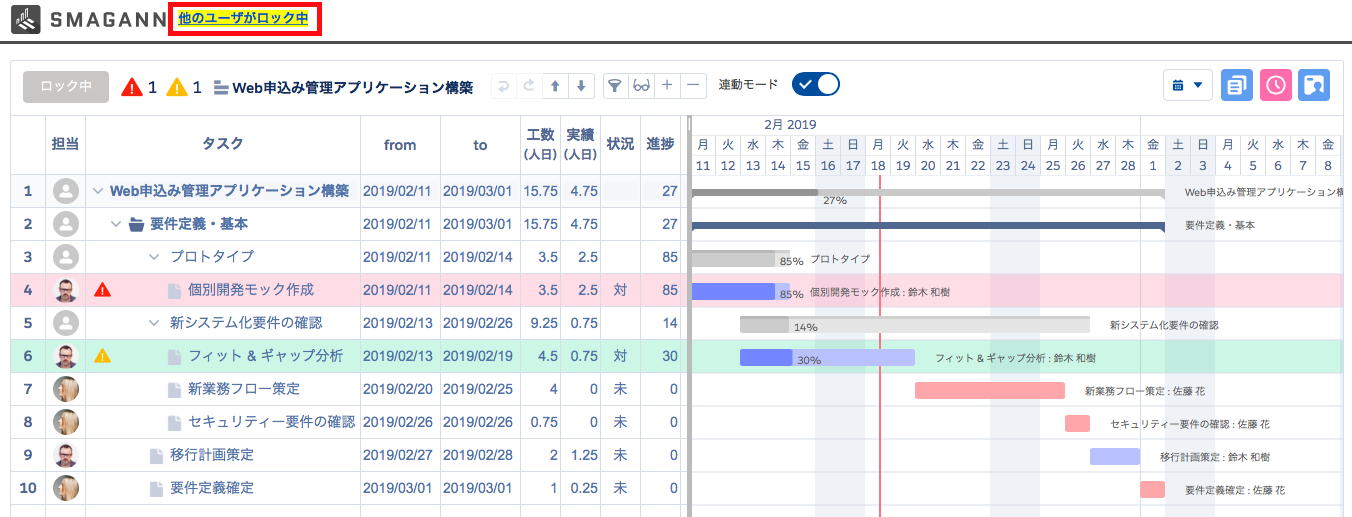
2. ロックしているユーザの一覧が表示されます。
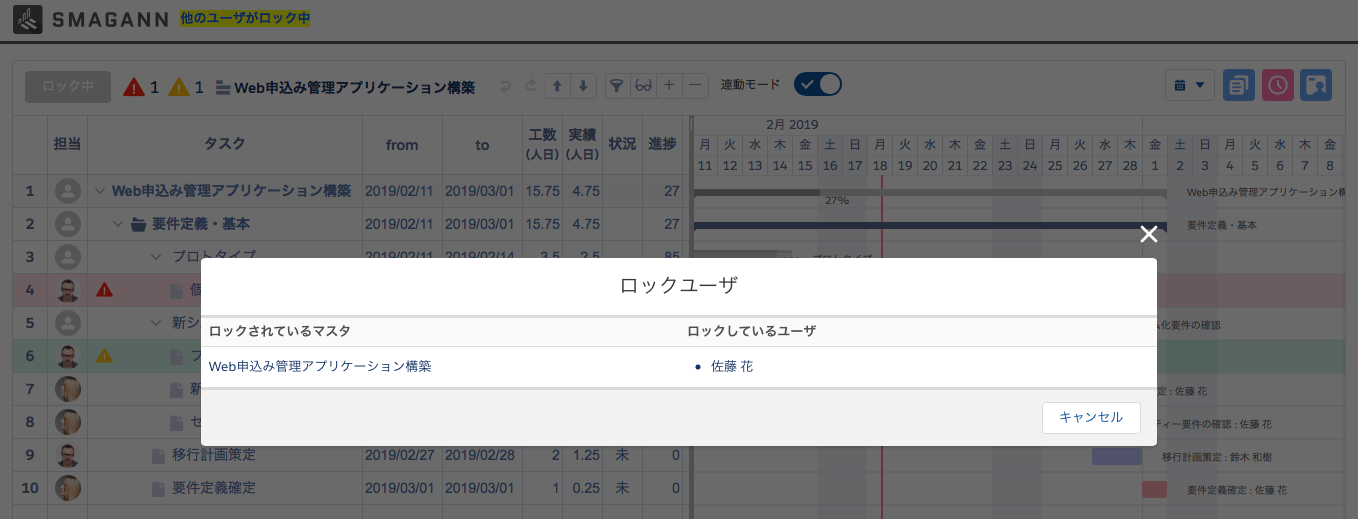
レポート
SMAGANNではサンプルレポートをパッケージ内に含んでいます。
1. SMAGANN|タスク状況(マスタ別)
マスタごとのタスク状況を確認できます。
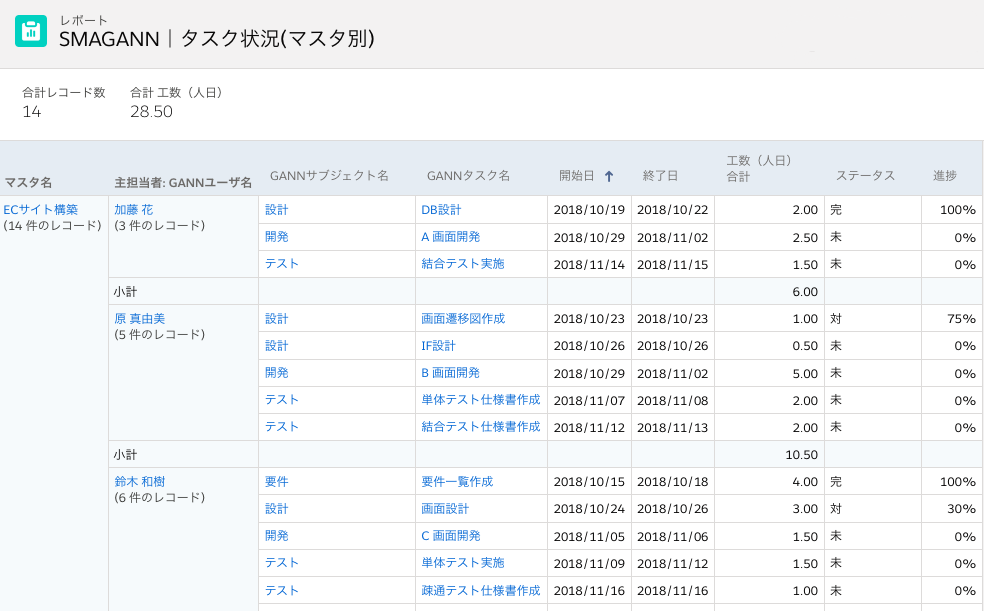
2. SMAGANN|タスク状況(ユーザ別)
ユーザごとのタスク状況を確認できます。
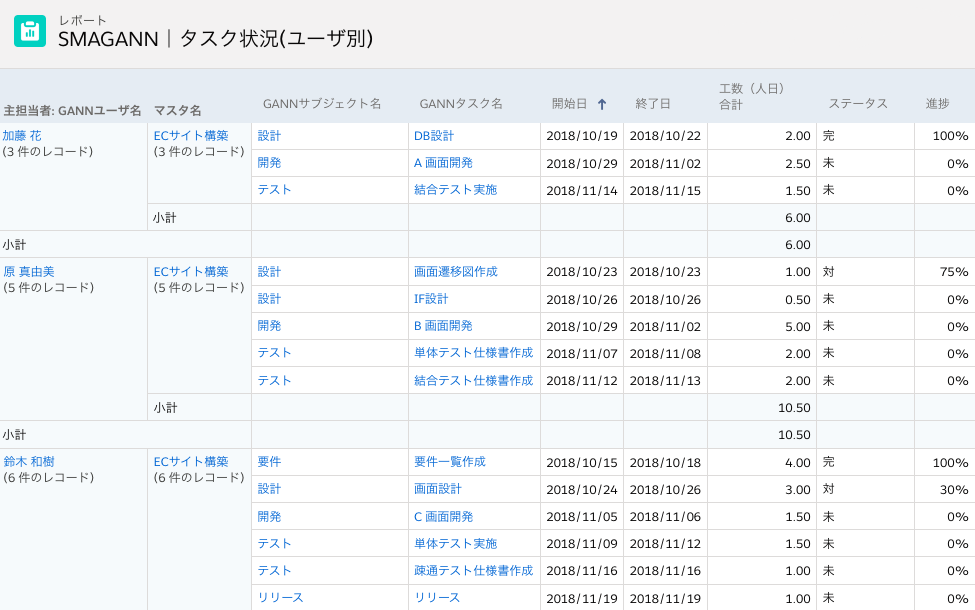
3. SMAGANN|期限切れタスク一覧
すべてのマスタの終了日を過ぎても完了していない期限切れのタスクを一覧で確認できます。
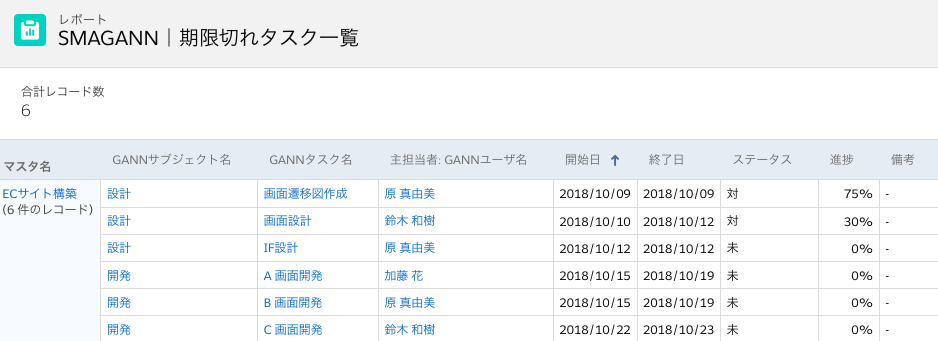
4. SMAGANN|マスタごとの予定・実績・進捗
マスタごとの予定工数や実績時間、進捗を元に工数消化率や作業効率などを一覧で確認できます。
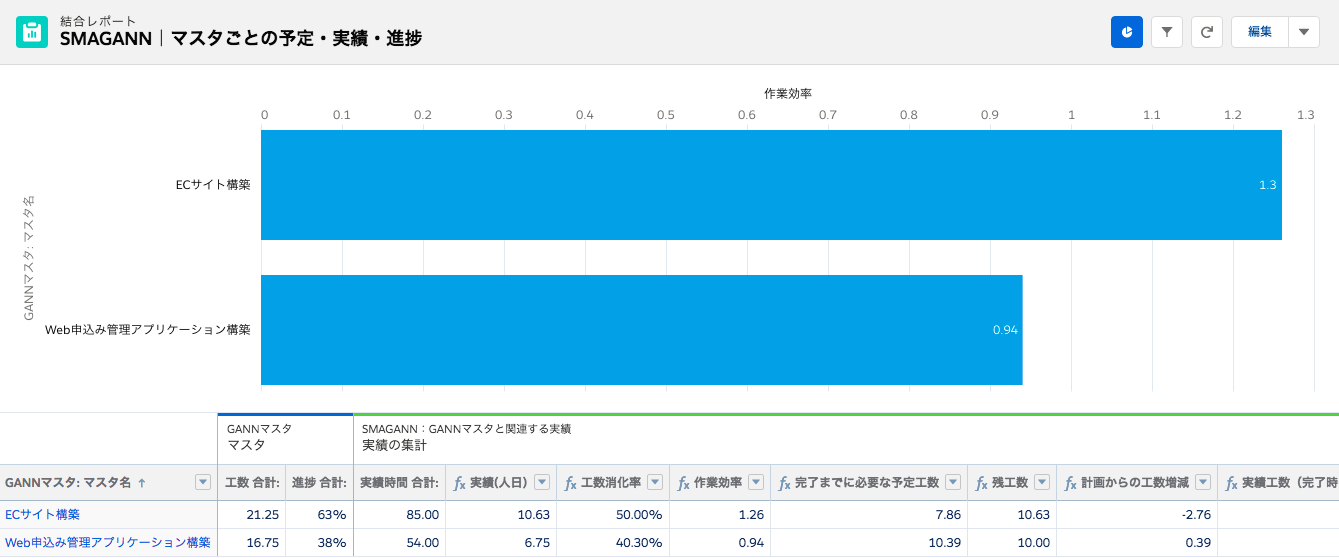
| 項目 | 内容 |
|---|---|
| GANNマスタ:マスタ名 | GANNマスタのマスタ名 |
| 工数 合計: | GANNマスタの工数(人日)の合計 |
| 進捗 合計: | GANNマスタの進捗の合計 |
| 実績時間 合計: | GANNマスタに紐づくGANN実績の実績時間の合計 |
| 実績(人日) | [実績時間 合計:] / 8 |
| 工数消化率 | [実績(人日)] / [工数 合計:] |
| 作業効率 | [進捗 合計:] / [工数消化率] |
| 完了までに必要な予定工数 | (1 – [進捗 合計:]) × [工数 合計:] |
| 残工数 | [工数 合計:] – [実績(人日)] |
| 計画からの工数増減 | [完了までに必要な予定工数] – [残工数] |
| 実績工数(完了時の予測) | [工数 合計:] / [作業効率] |
| 計画からの工数増減(完了時の予測) | [実績工数(完了時の予測)] – [工数 合計:] |
5. SMAGANN|今日のタスク(タスク)
全員の今日のタスクを一覧で確認できます。
このレポートを利用して自分の今日のタスク通知を設定することも可能です。詳しくはこちら。
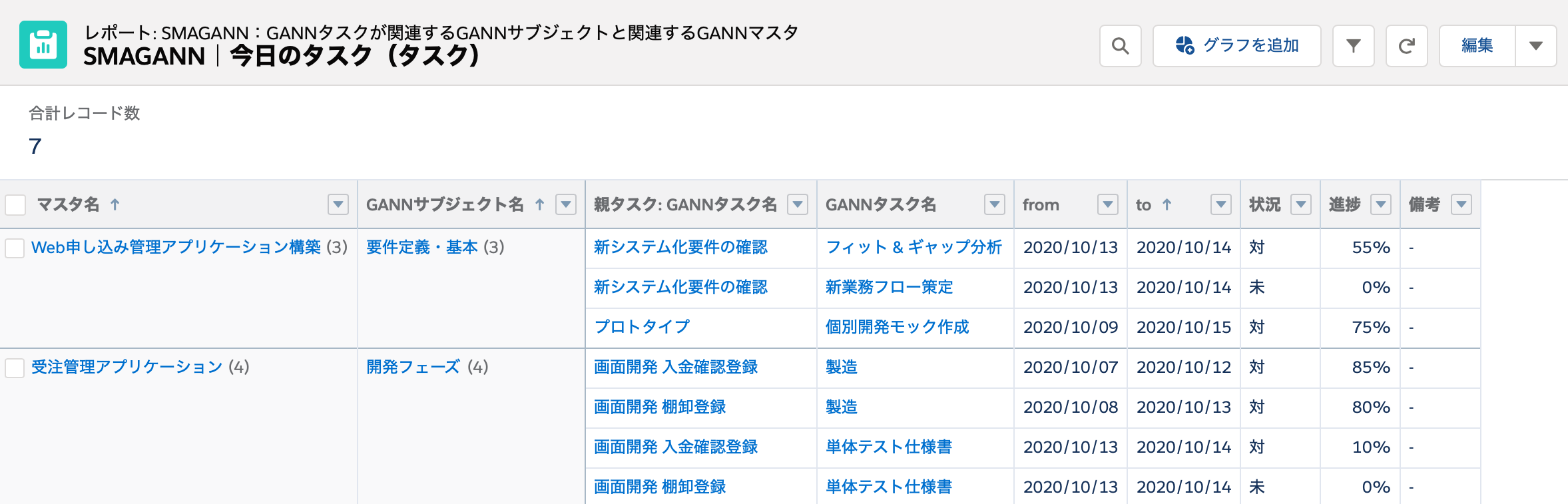
6. SMAGANN|今日のタスク(サブジェクト)
全員の今日のタスク(サブジェクト)を一覧で確認できます。
このレポートを利用して自分の今日のタスク通知を設定することも可能です。詳しくはこちら。
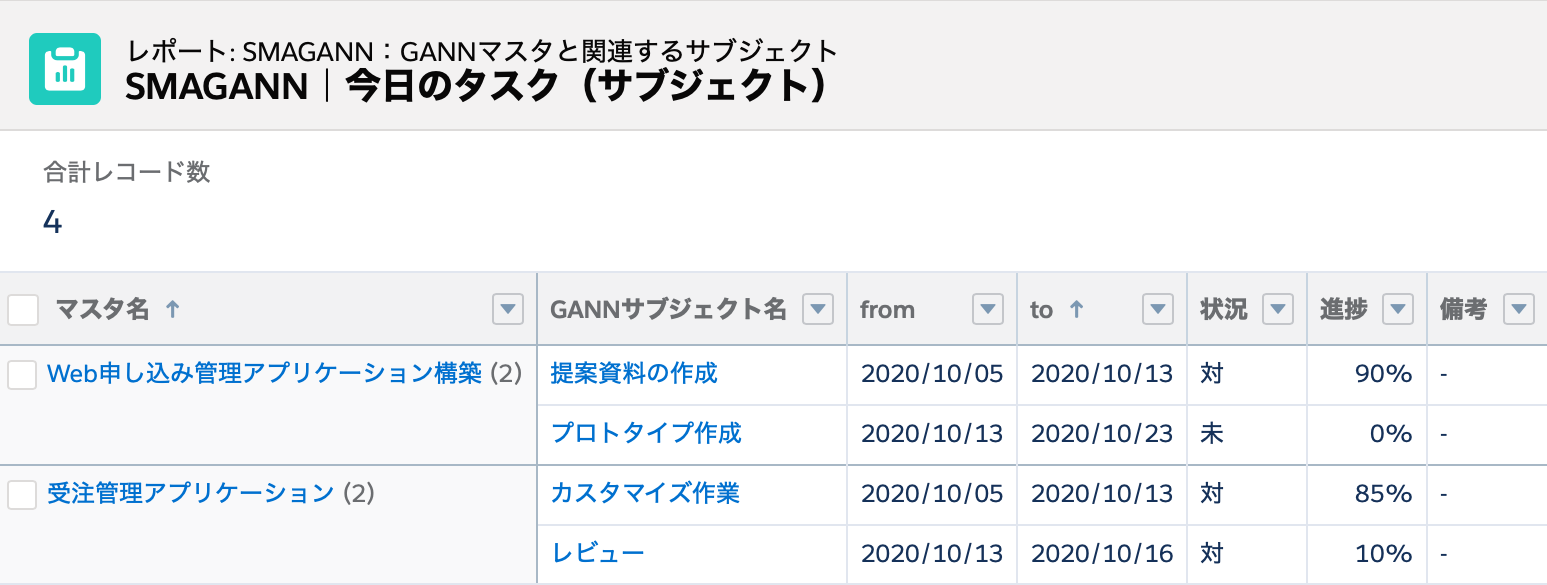
新規マスタ作成機能
Lightning Experienceのみ、任意のオブジェクトのレコード詳細画面から新規にマスタを作成することができます。
設定方法
1. [設定] アイコン > [設定] の順にクリックします。
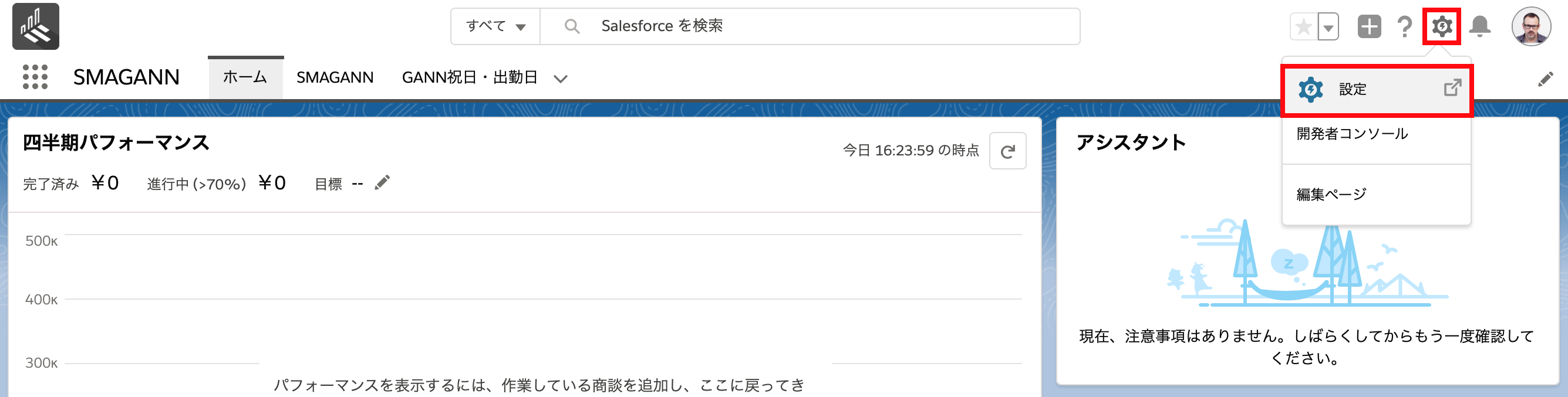
2. [オブジェクトマネージャ] をクリックします。
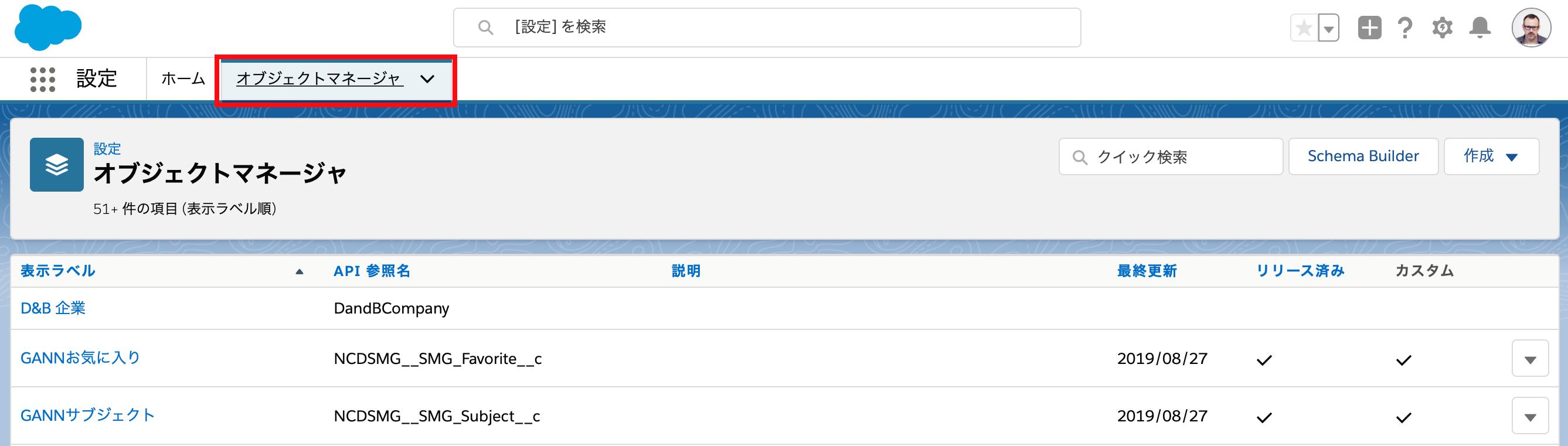
3. 任意のオブジェクトを選択します。
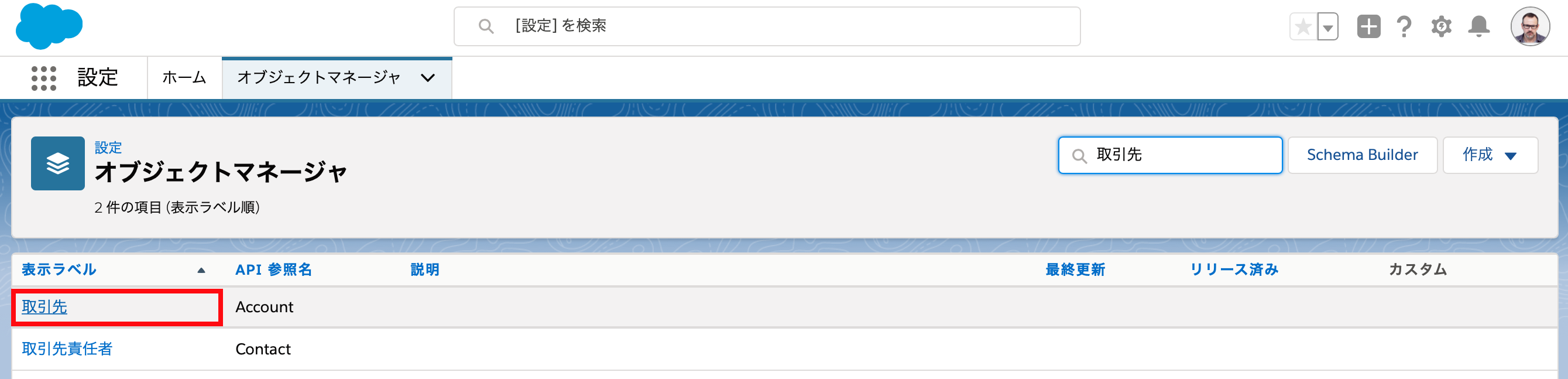
4. [ボタン、リンク、およびアクション] をクリックします。
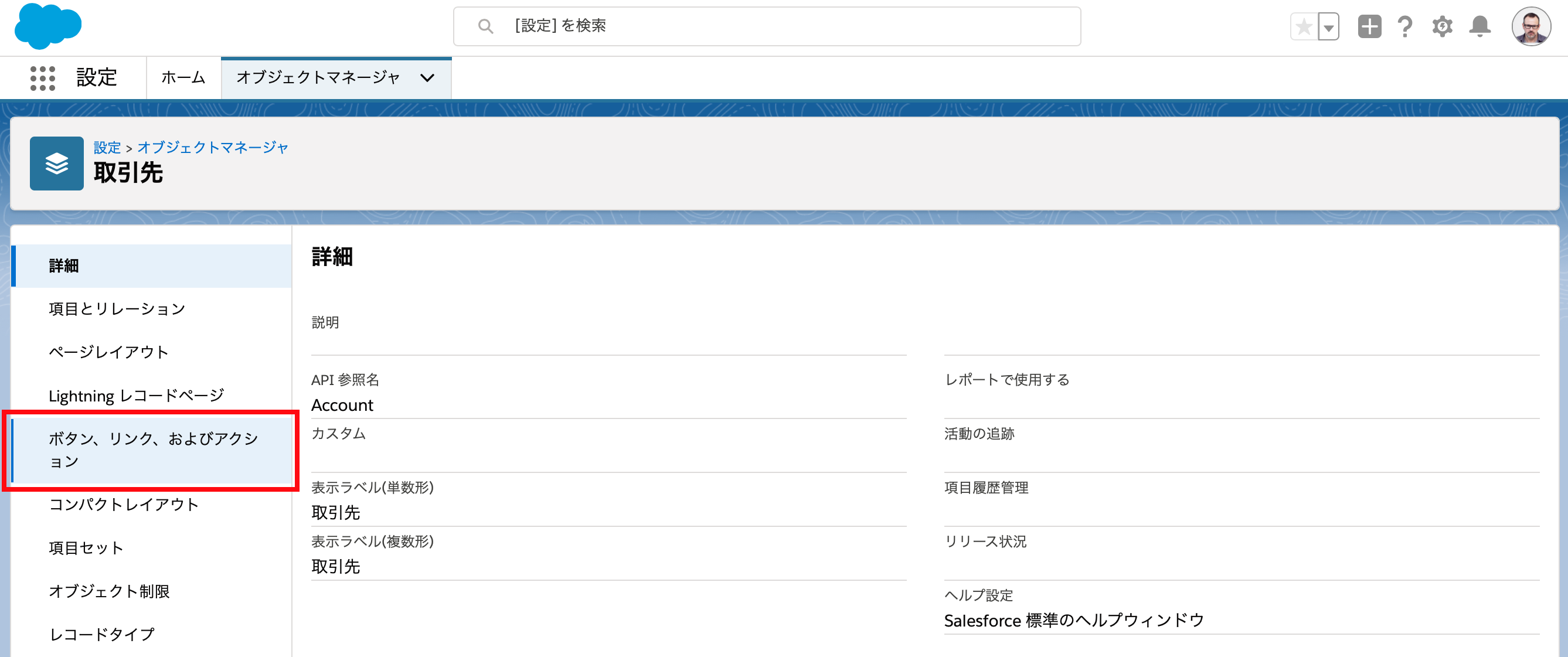
5. [新規アクション] をクリックします。
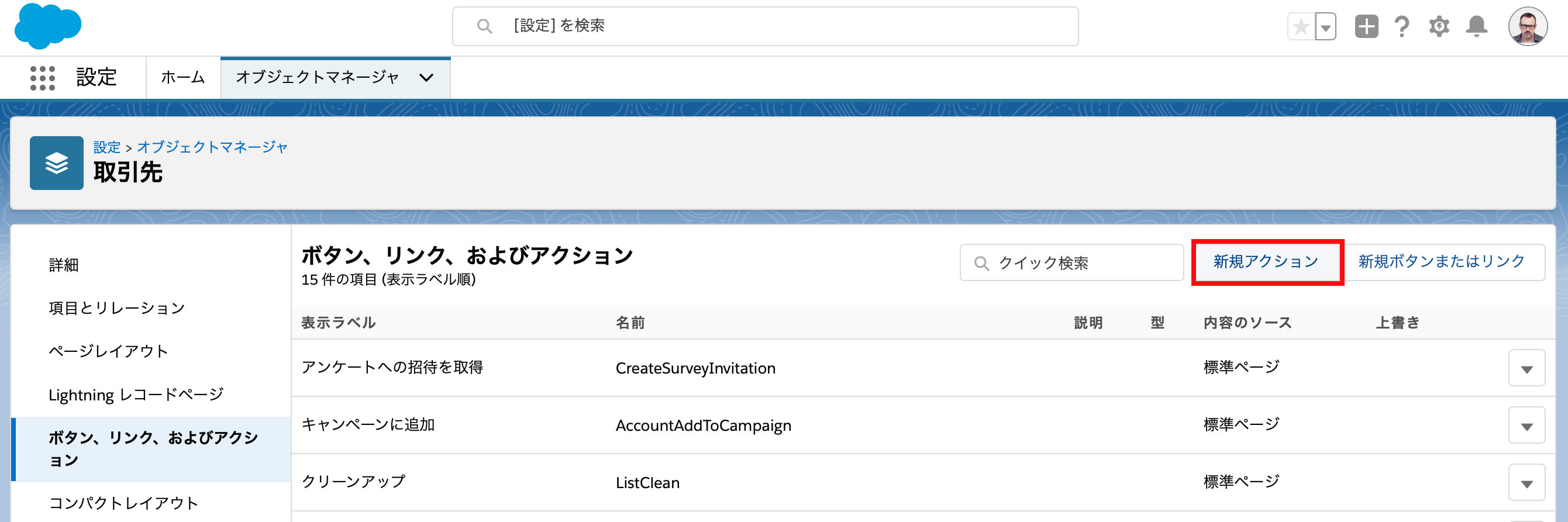
6. 以下の内容で設定後 [保存] します。
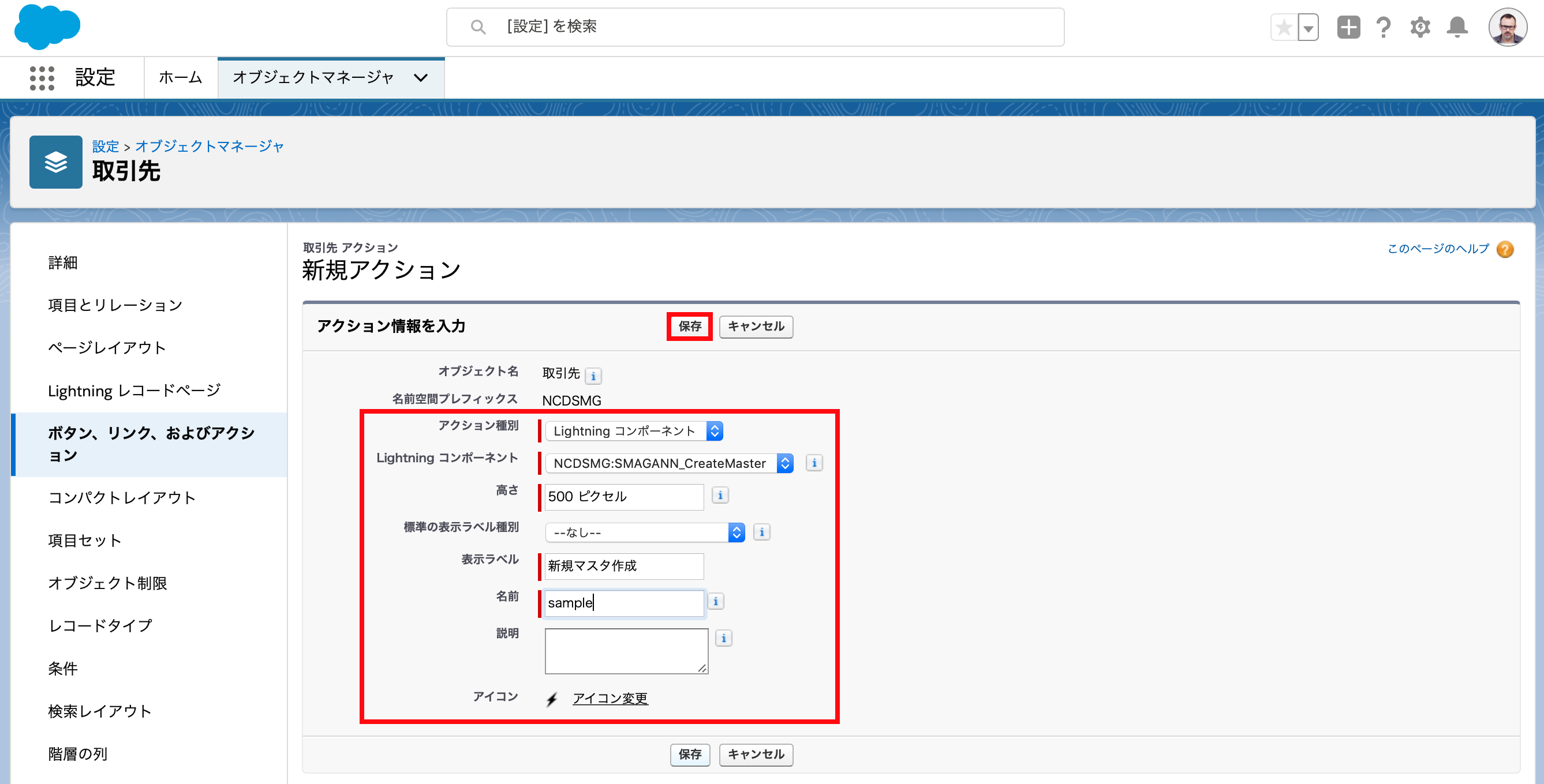
| 項目 | 値 |
|---|---|
| アクション種別 | Lightning コンポーネント |
| Lightning コンポーネント | NCDSMG:SMAGANN_CreateMaster |
| 高さ | 任意の値を登録してください。 |
| 表示ラベル | 任意の値を登録してください。 |
| 名前 | 任意の値を登録してください。 |
7. [ページレイアウト] をクリックし、作成したアクションを表示させたいページレイアウト名をクリックします。
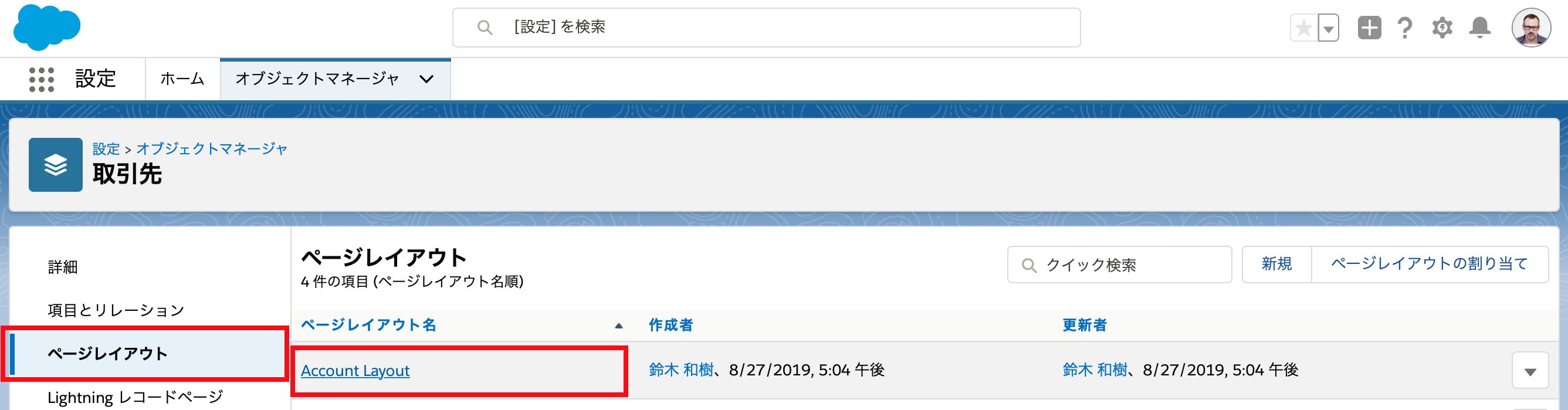
8. パレットメニューから [モバイルおよび Lightning のアクション] を選択し、作成したアクションをドラッグ・アンド・ドロップで「Salesforce モバイルおよび Lightning Experience のアクション」に配置し [保存] します。
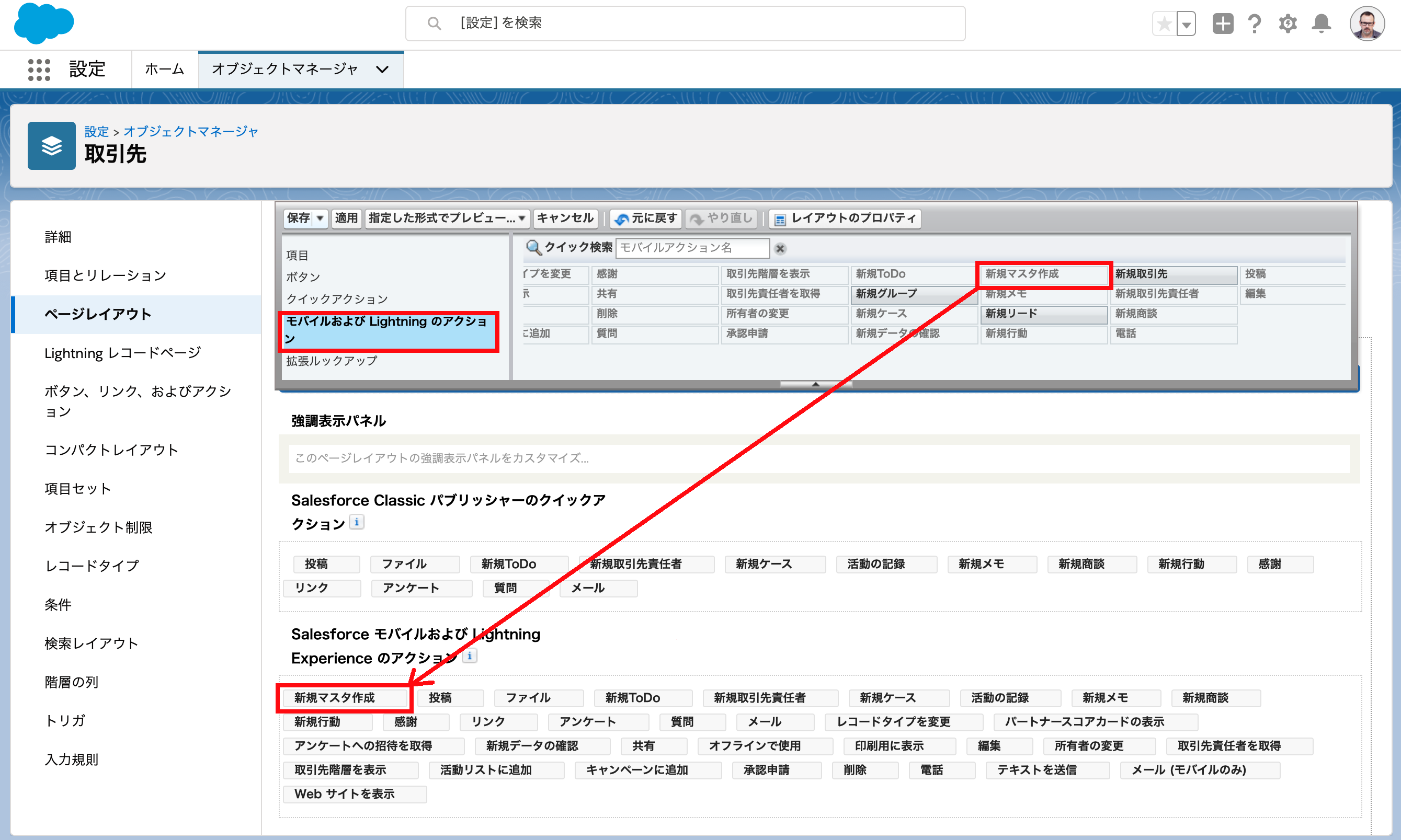
アクションが配置できない場合は「定義済みアクションを上書き」リンクをクリックすると配置できるようになります。
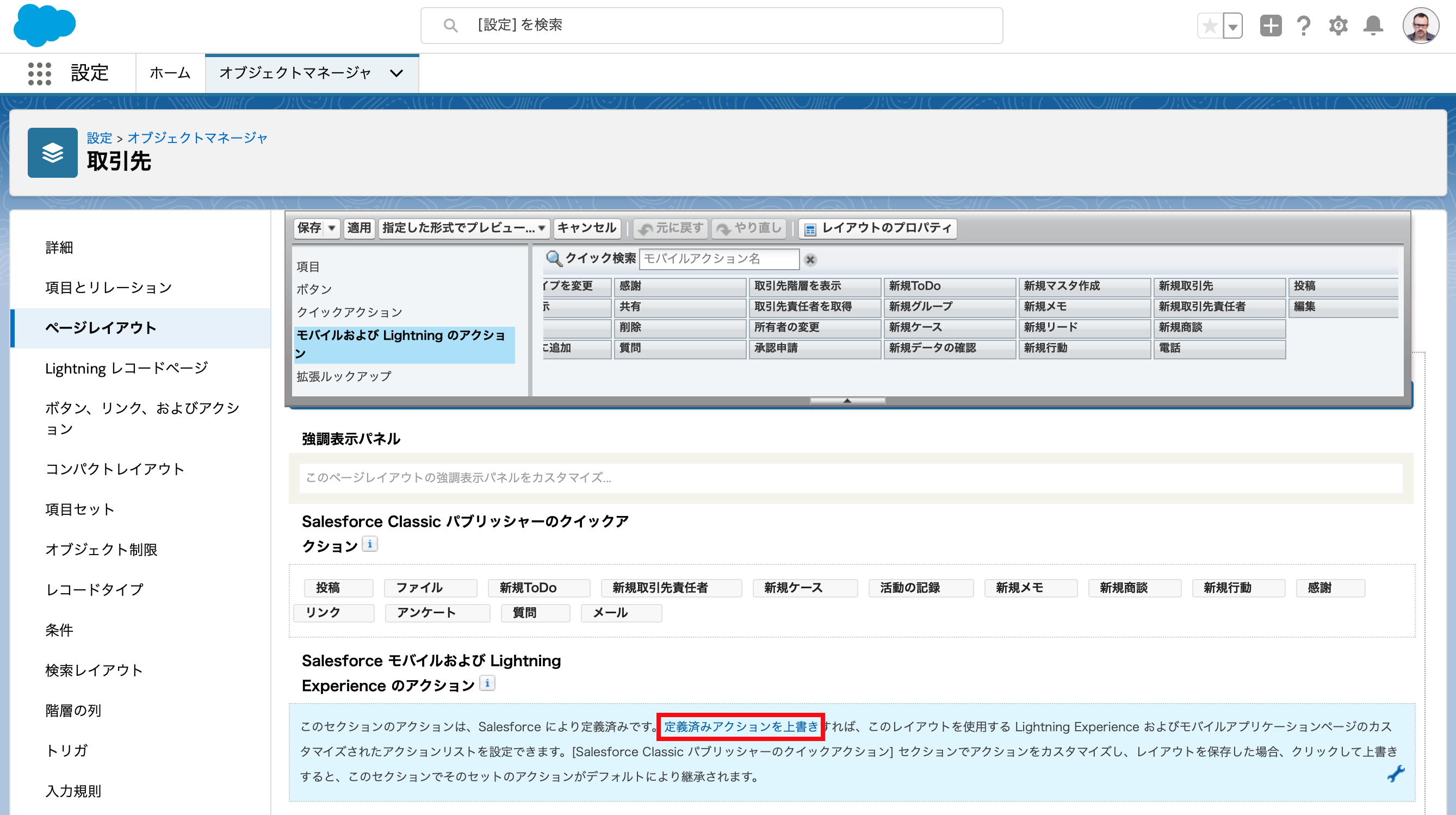
使用方法
1. 作成したアクションをクリックします。

2. 入力欄に値を入力します。
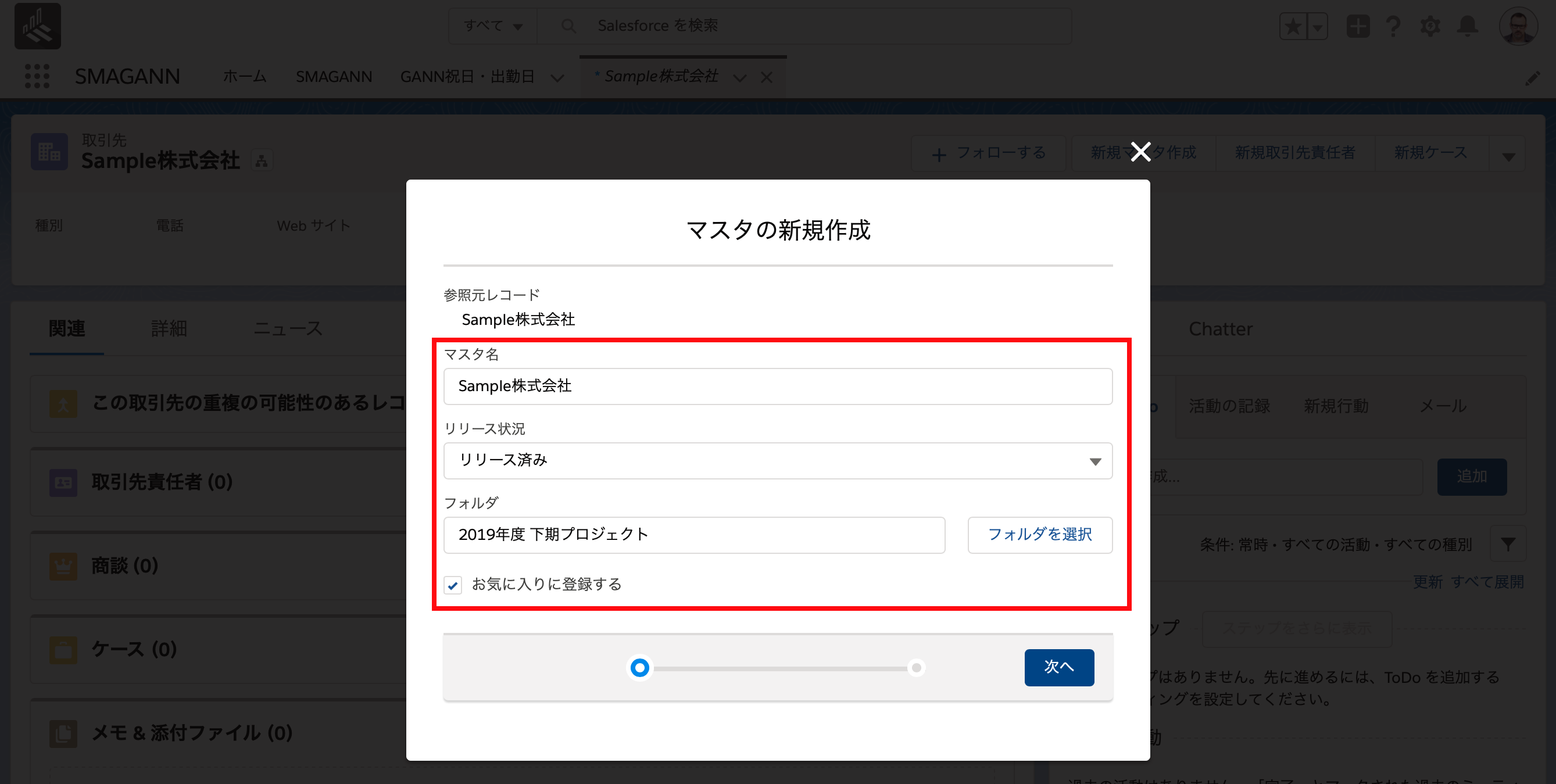
| 項目 | 説明 |
|---|---|
| マスタ名 | 自動的に開いているレコードのName項目の値が入力されます。任意の値に変更が可能です。 |
| リリース状況 | 開発中/リリース済み/クローズ の3つから選択します。リリース状況について詳しくはこちらをご覧ください。 |
| フォルダ | マスタをフォルダで整理して管理できます。フォルダについて詳しくはこちらをご覧ください。 |
| お気に入りに登録する | 作成するマスタをお気に入りに登録できます。お気に入りについて詳しくはこちらをご覧ください。 |
3. [次へ] をクリックします。
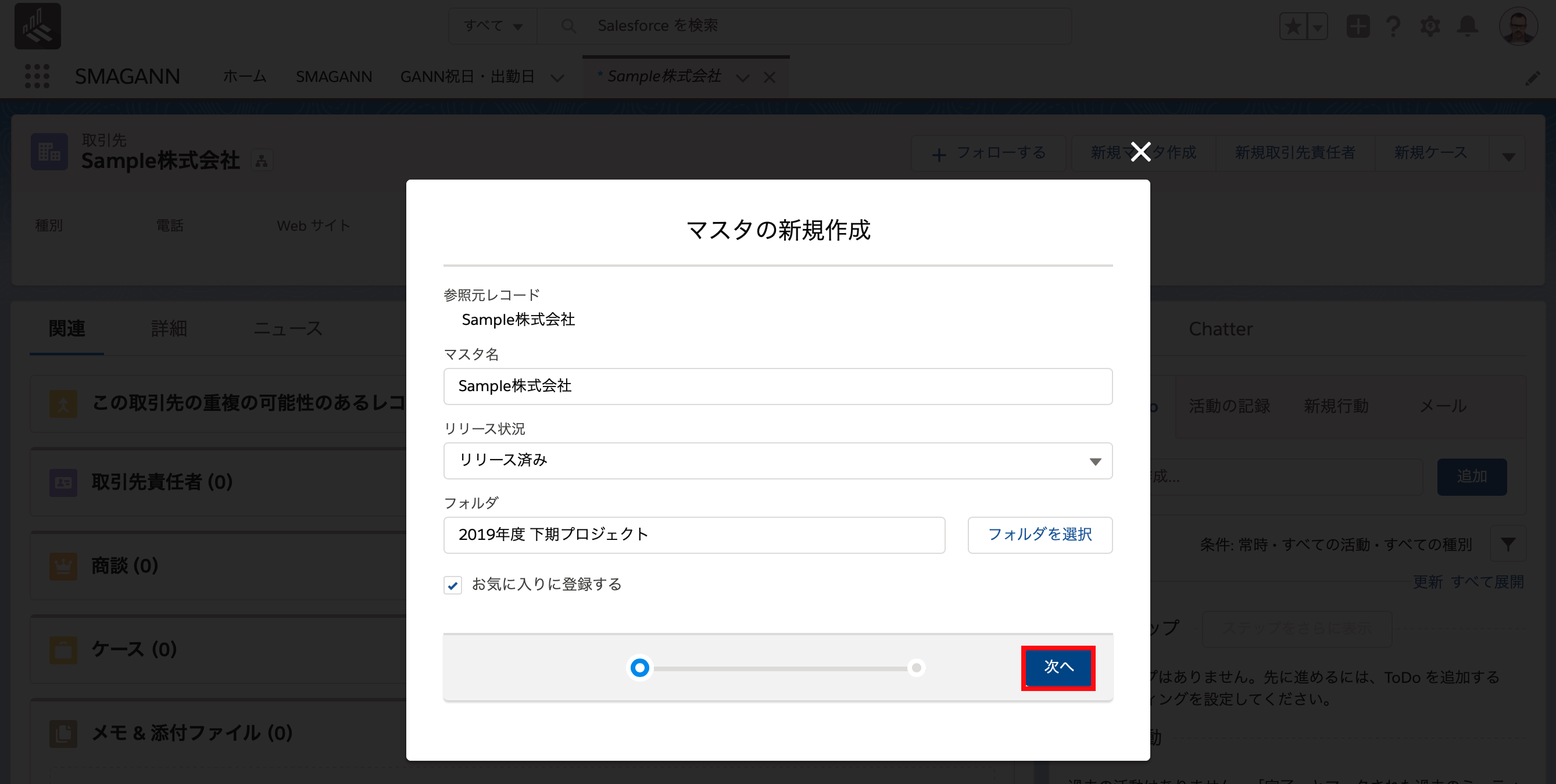
4. ユーザごとに許可する機能を設定して [保存] ボタンをクリックします。設定の詳細はこちらをご覧ください。
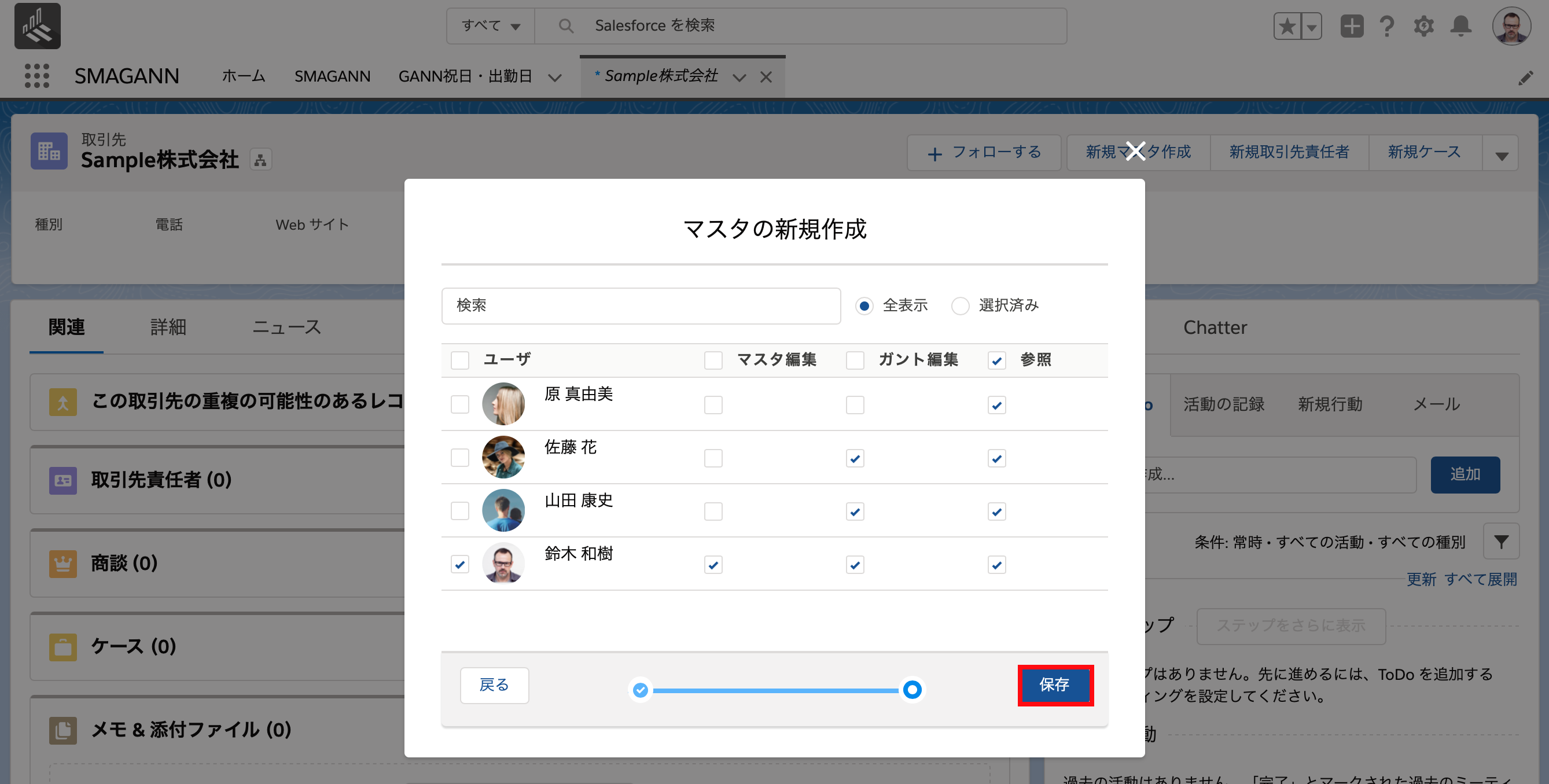
| 項目 | 説明 |
|---|---|
| 検索 | 表示中のユーザを名前で絞り込むことができます。大文字小文字の区別はありません。 |
| 全表示 | 選択済み/未選択の双方のユーザを表示します。 |
| 選択済み | マスタ編集、ガント編集、参照のいずれかにチェックが入っているユーザのみ表示します。 |
| 設定内容 | 各ユーザに対して許可する機能を設定することができます、設定の詳細はこちらをご覧ください。 |
新規コピーマスタ作成機能
Lightning Experienceのみ、任意のオブジェクトのレコード詳細画面から新規にマスタを作成することができます。
設定方法
1. [設定] アイコン > [設定] の順にクリックします。
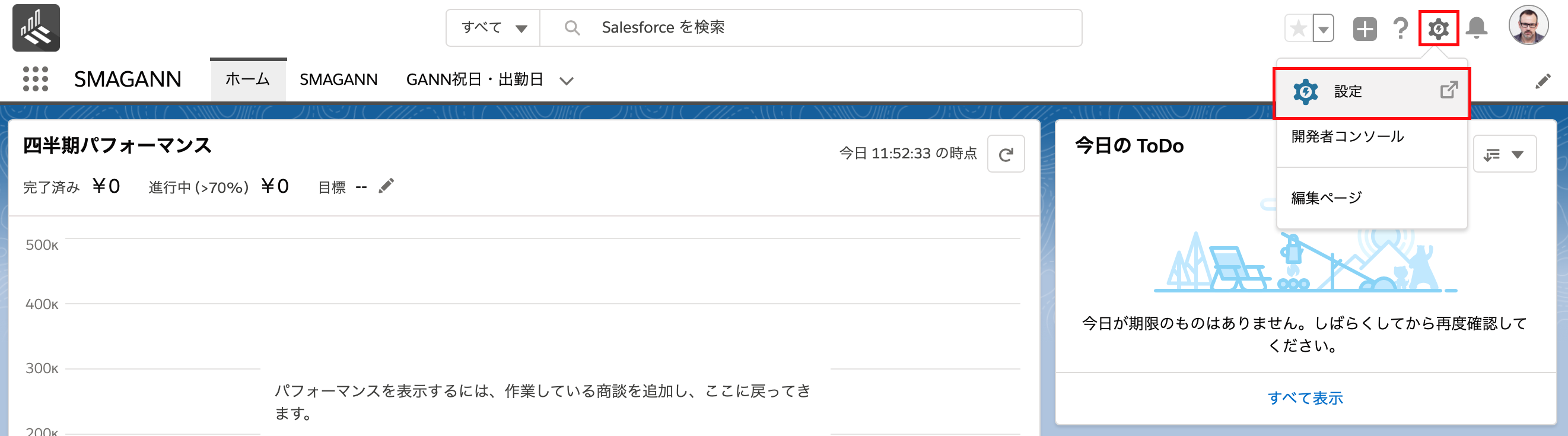
2. [オブジェクトマネージャ] をクリックします。
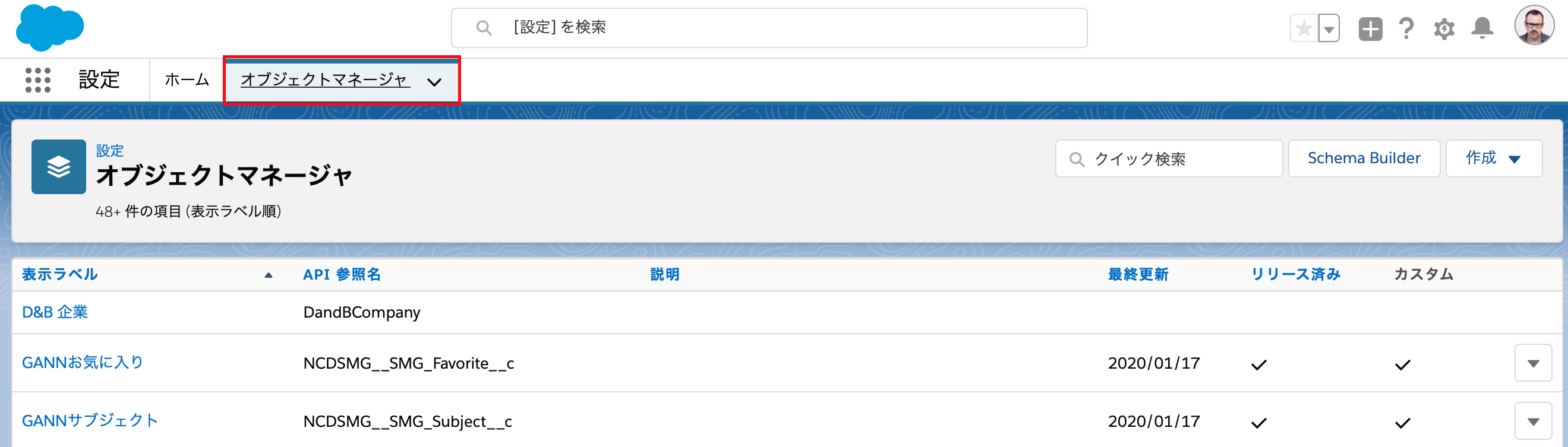
3. 任意のオブジェクトを選択します。
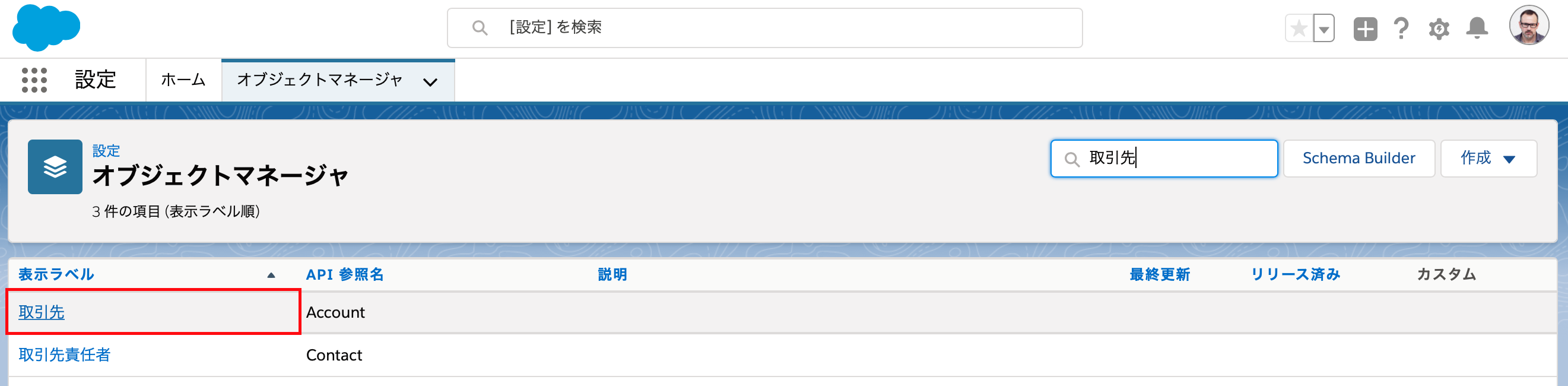
4. [ボタン、リンク、およびアクション] をクリックします。
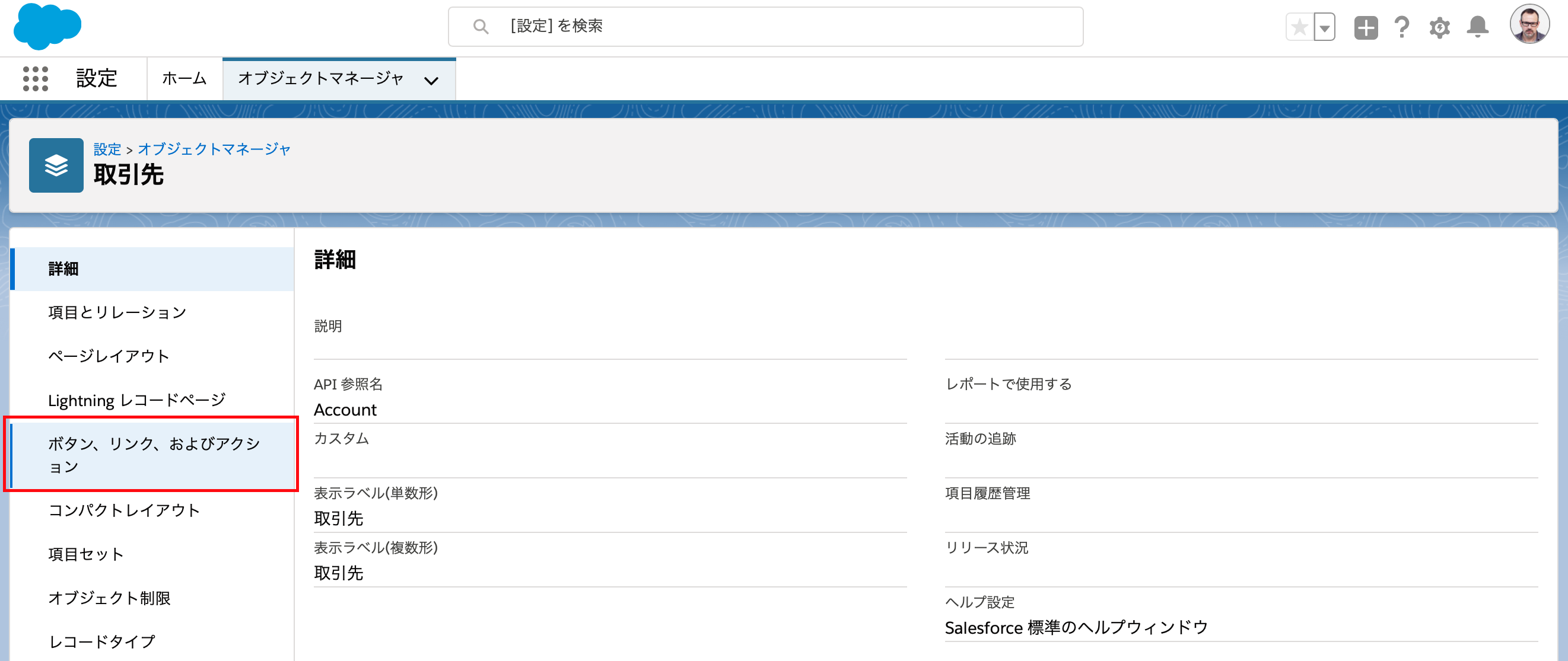
5. [新規アクション] をクリックします。
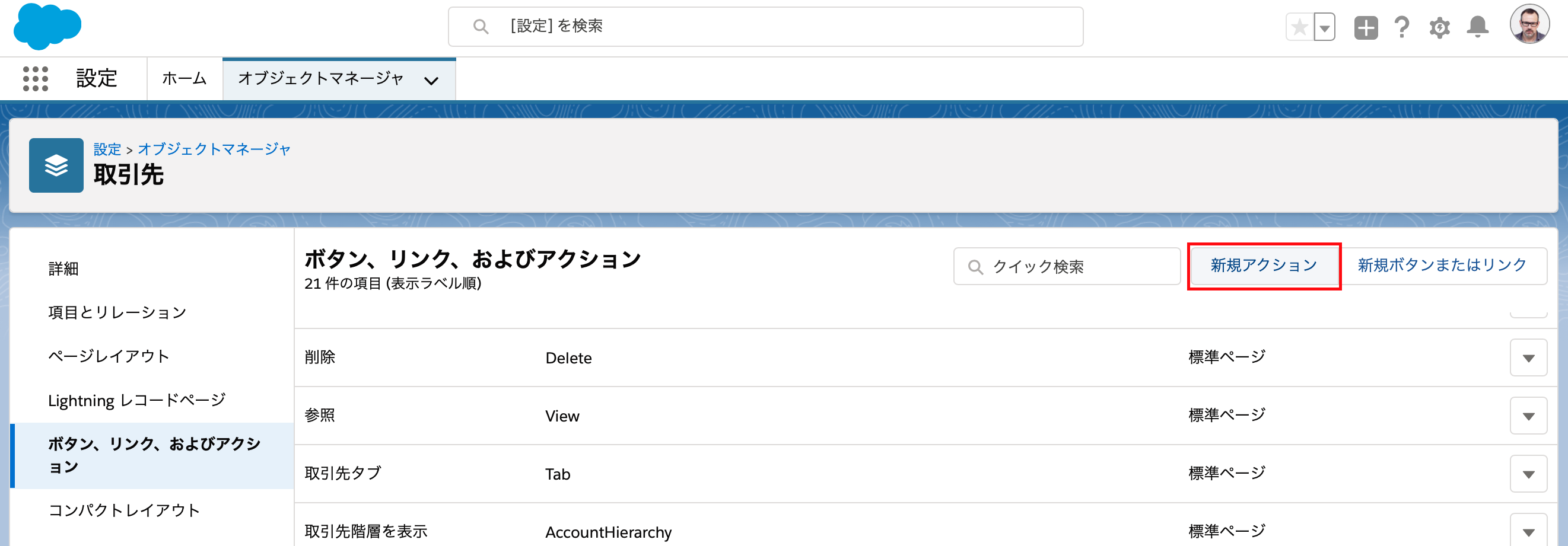
6. 以下の内容で設定後 [保存] します。
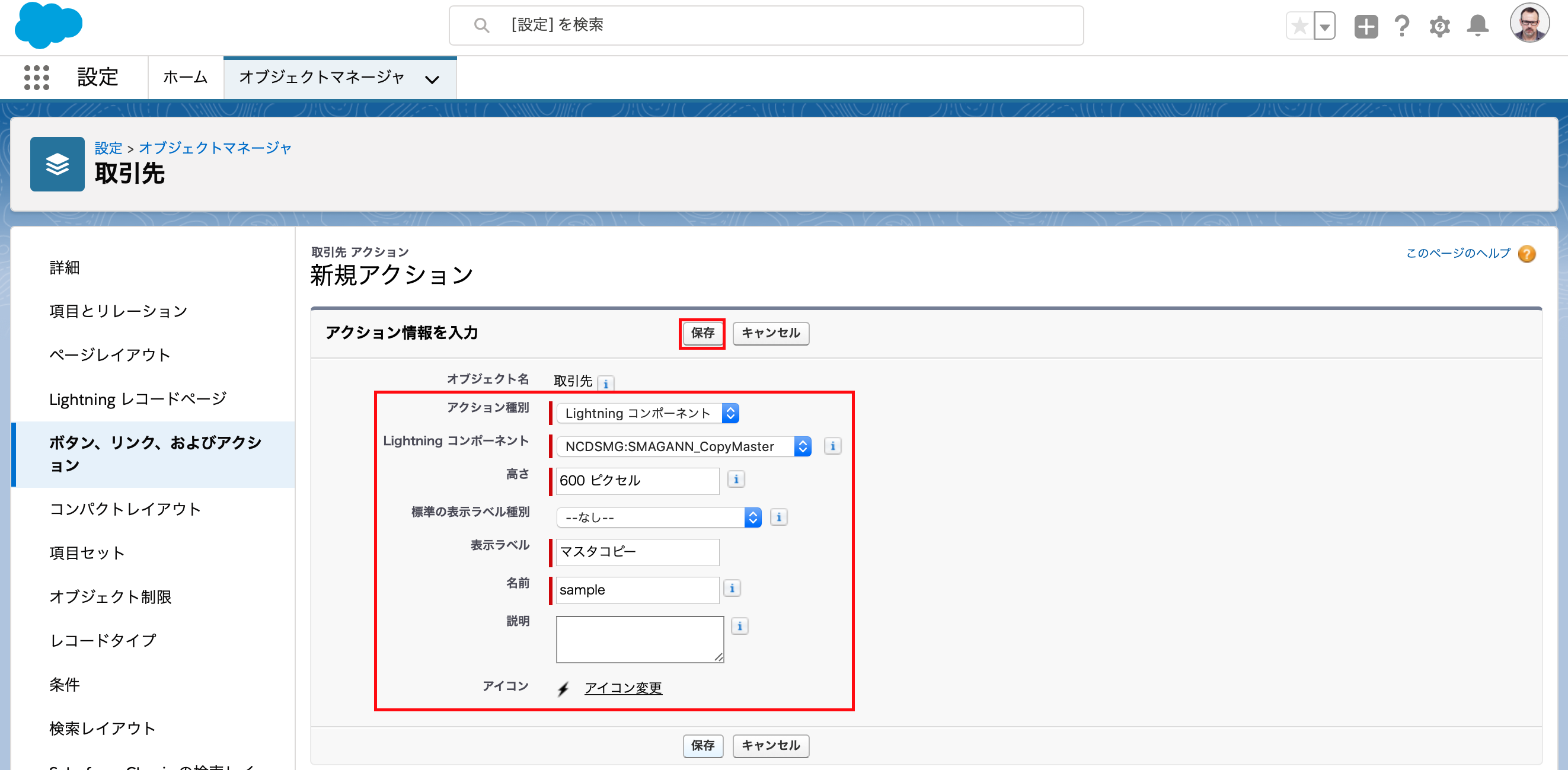
| 項目 | 値 |
|---|---|
| アクション種別 | Lightning コンポーネント |
| Lightning コンポーネント | NCDSMG:SMAGANN_CopyMaster |
| 高さ | 任意の値を登録してください。 |
| 表示ラベル | 任意の値を登録してください。 |
| 名前 | 任意の値を登録してください。 |
7. [ページレイアウト] をクリックし、作成したアクションを表示させたいページレイアウト名をクリックします。
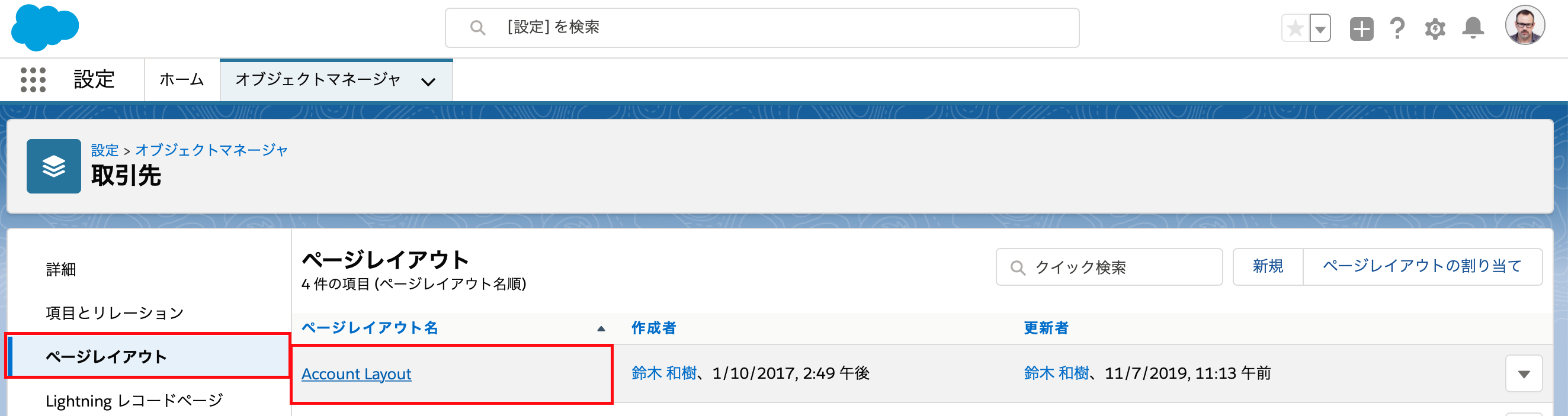
8. パレットメニューから [モバイルおよび Lightning のアクション] を選択し、作成したアクションをドラッグ・アンド・ドロップで「Salesforce モバイルおよび Lightning Experience のアクション」に配置し [保存] します。
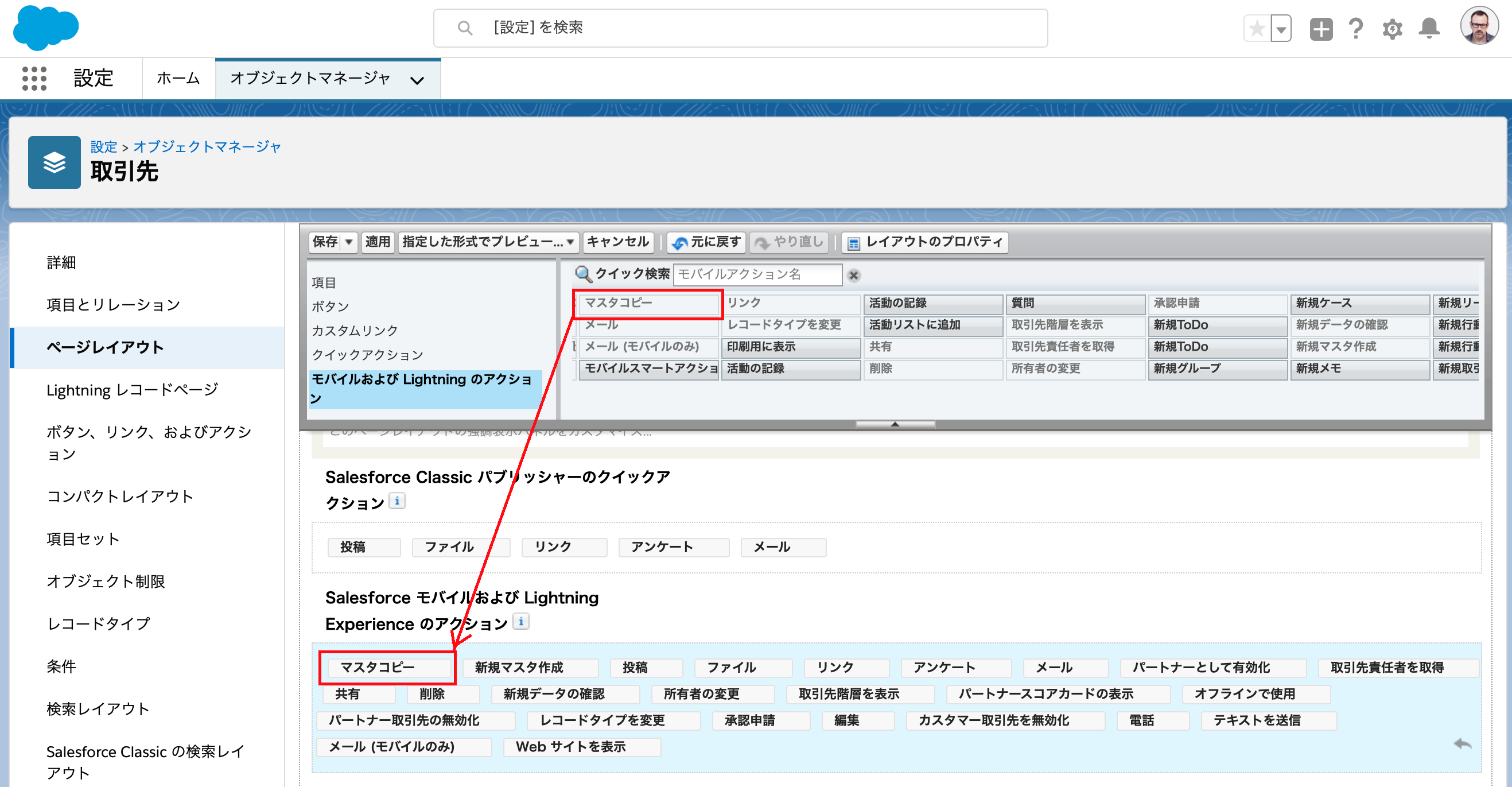
アクションが配置できない場合は「定義済みアクションを上書き」リンクをクリックすると配置できるようになります。
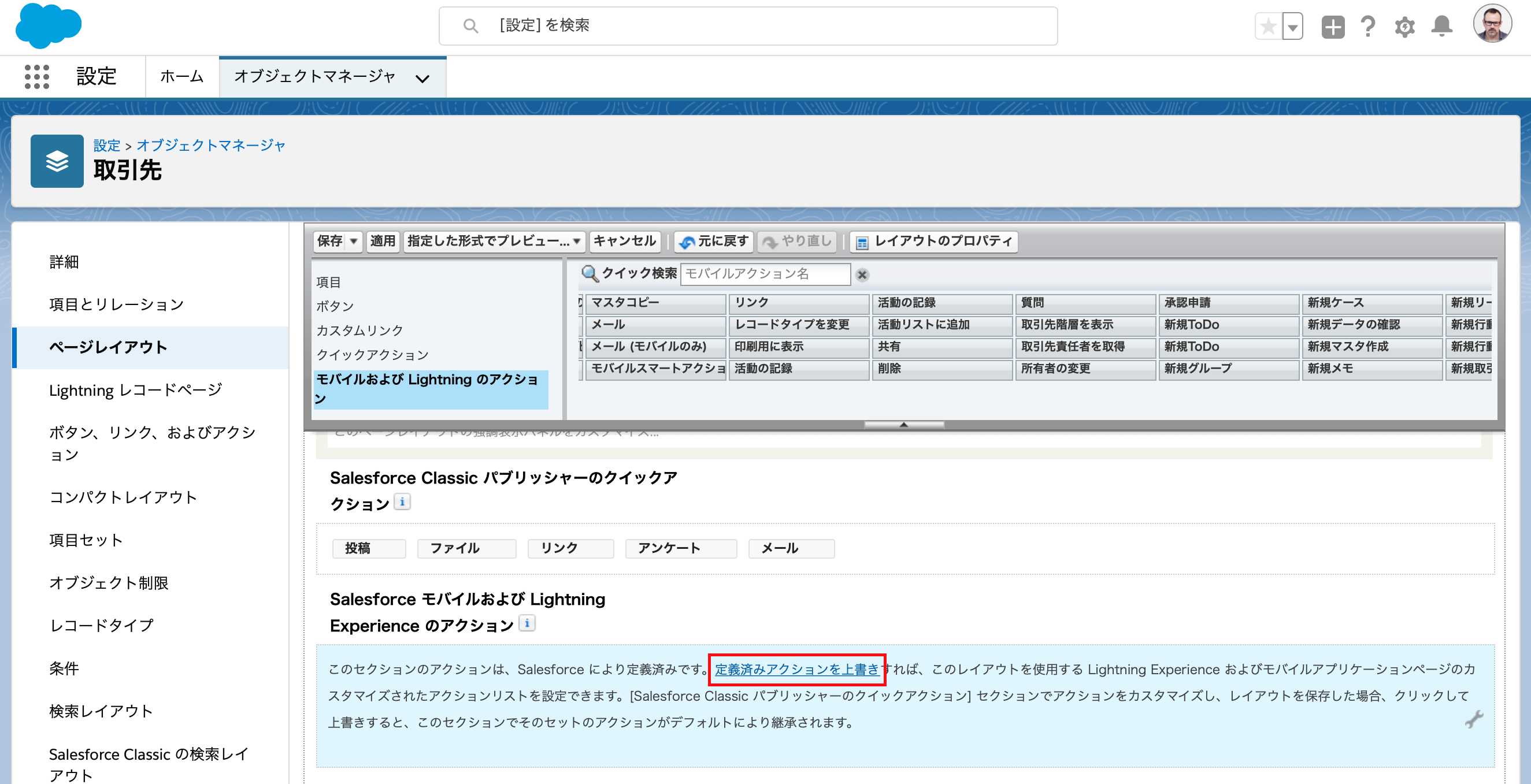
使用方法
1. 作成したアクションをクリックします。

2. コピーしたいマスタを選択します。
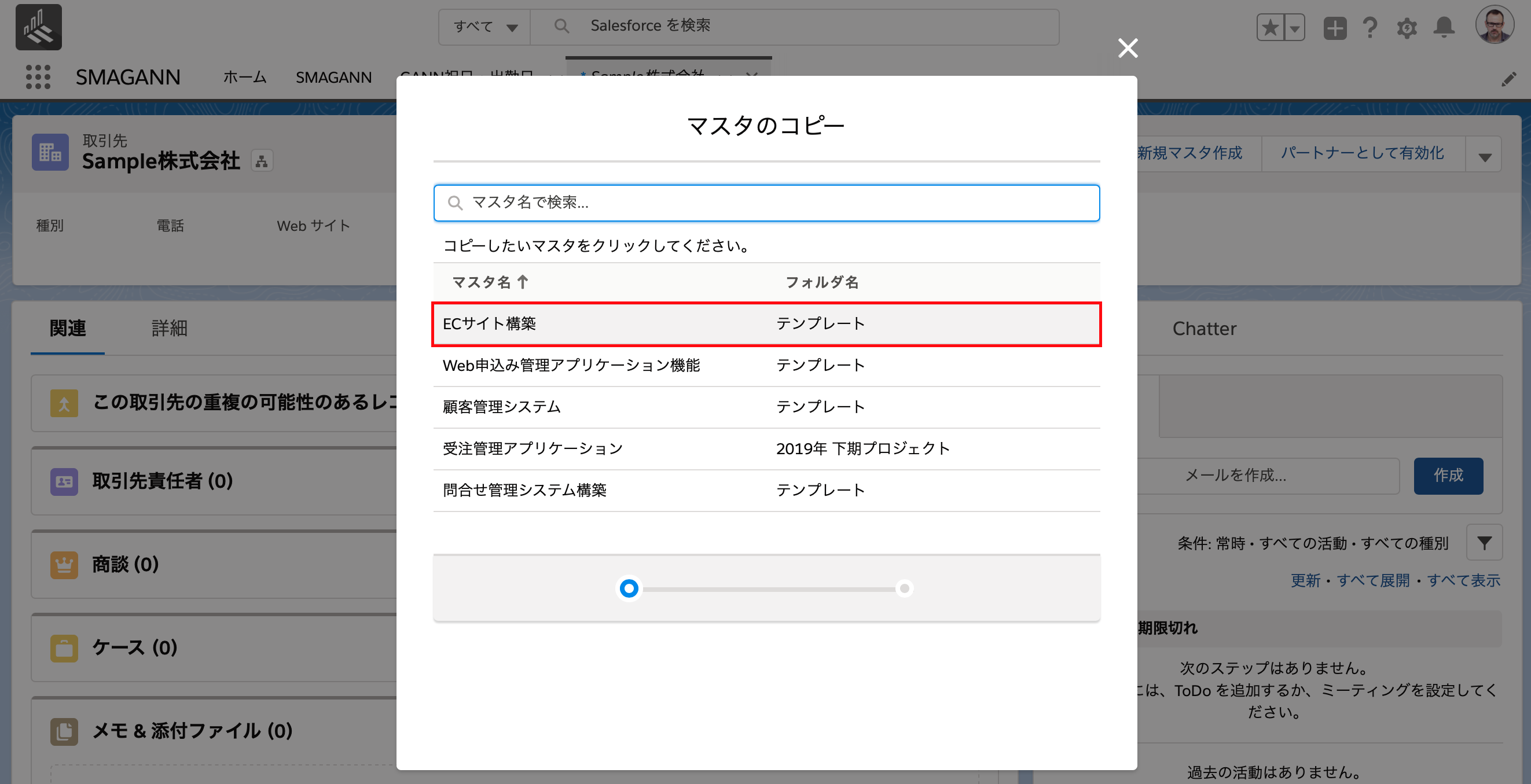
3. 入力欄に値を入力して [保存] ボタンをクリックします。入力内容についてはマスタのコピーを参照してください。
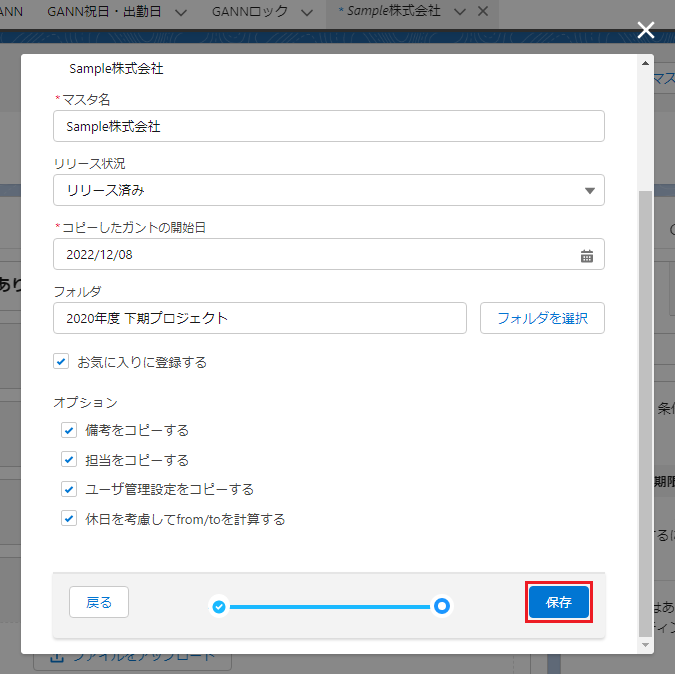
工数集計機能
Lightning Experienceのみ、ユーザを選択して指定した期間や条件に応じた工数集計を実施し集計結果を画面で確認できます。
また、集計結果は.xlsx形式のファイルに出力することができます。
1. [SMAGANN工数集計] の権限セットを工数集計を実施するユーザに割り当てます。
※ 権限セットの設定方法についてはこちらを参照してください。
2. [アプリケーションランチャー] > [すべての項目] から [AssignMetrics] を選択します。
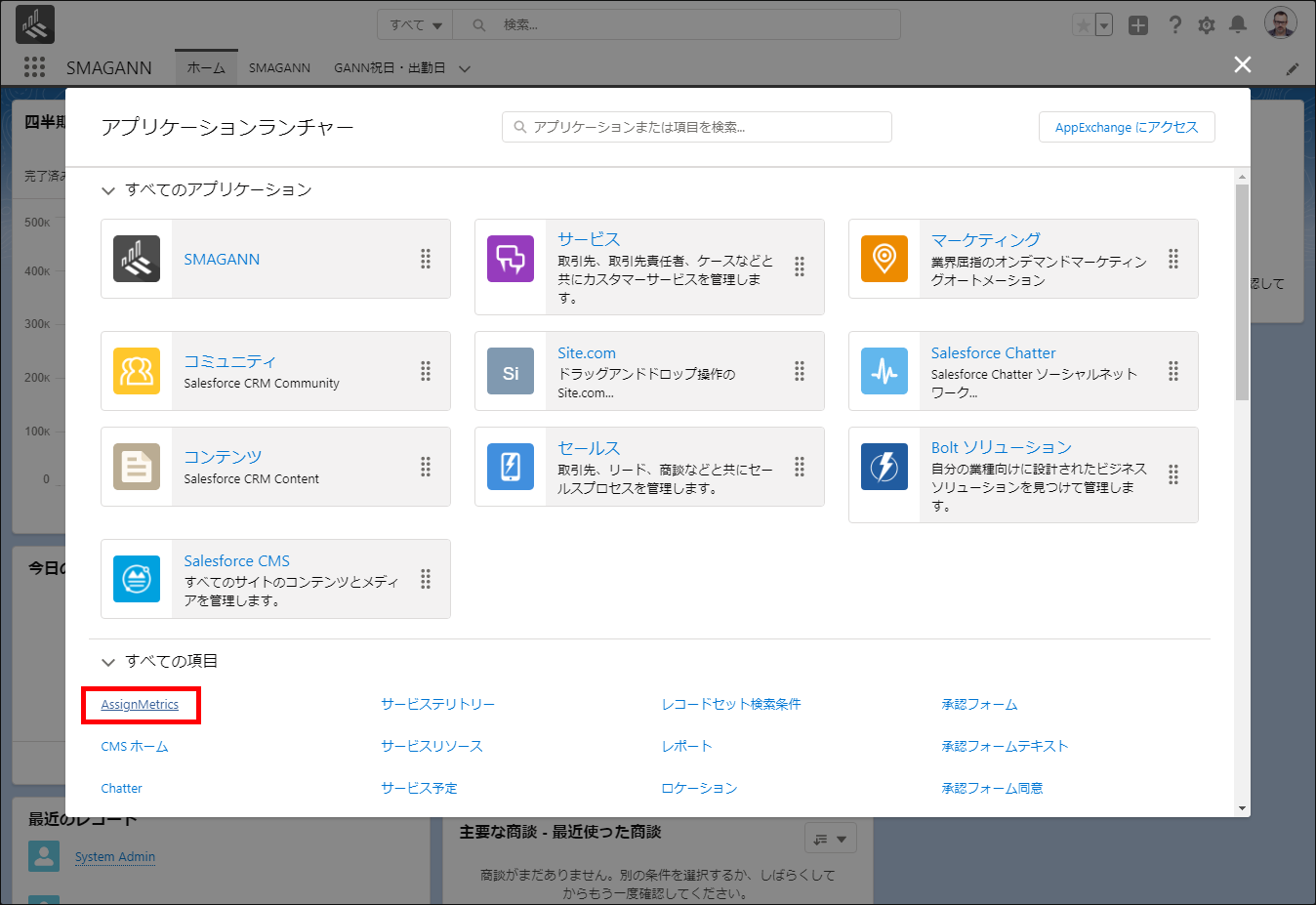
3. [AssignMetrics] タブが開きます。
※ SMAGANNアプリケーションのデフォルトのナビゲーション項目に [AssignMetrics] は選択されていないため、必要に応じて追加してください。
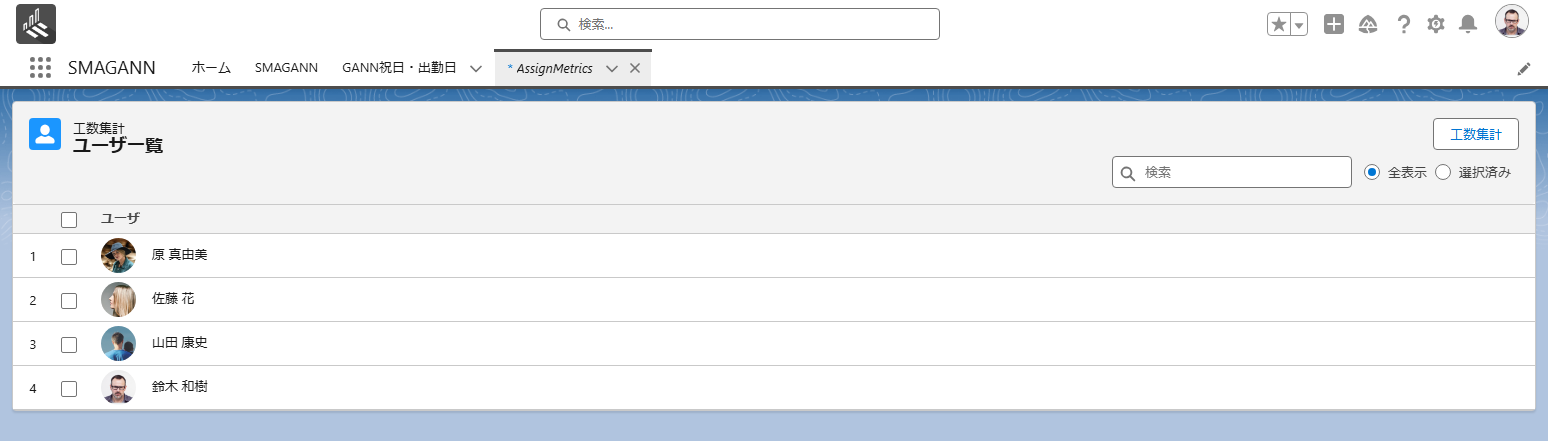
| 項目 | 説明 |
|---|---|
| 工数集計 | 工数集計を行うにあたり集計期間や集計条件等を設定する画面を開きます。 |
| 検索 | 表示中のユーザを名前で絞り込むことができます。大文字小文字の区別はありません。 |
| 全表示 | チェックが入っているかにかかわらず全てのユーザを表示します。 |
| 選択済み | チェックが入っているユーザのみ表示します。 |
4. 任意のユーザにチェックを入れて [工数集計] ボタンを押下します。
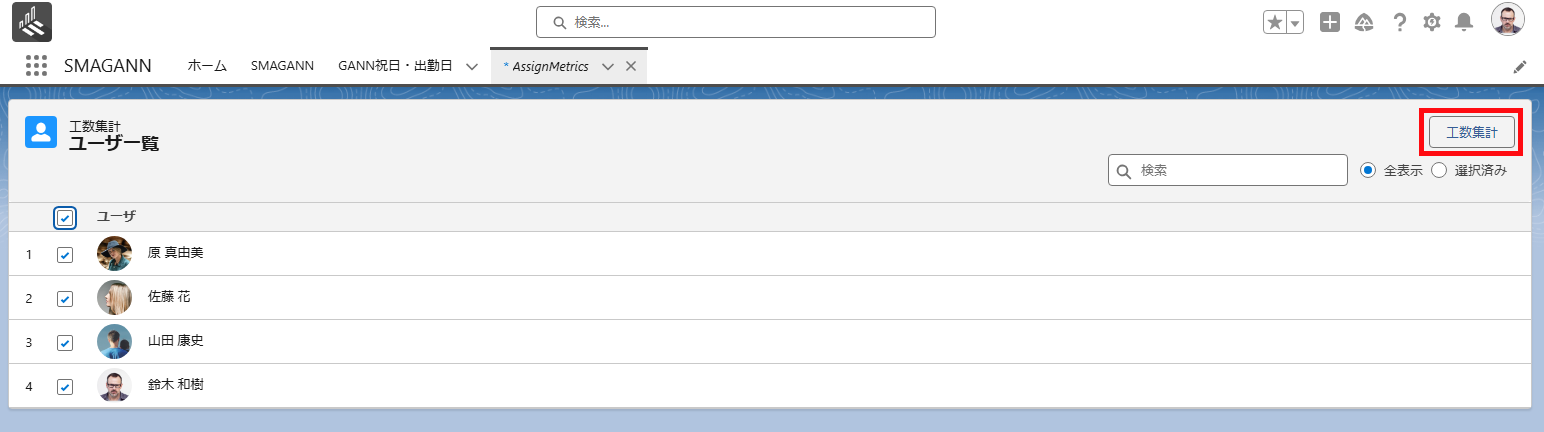
5. 出力単位や出力期間、集計条件を設定して [実行] ボタンを押下します。
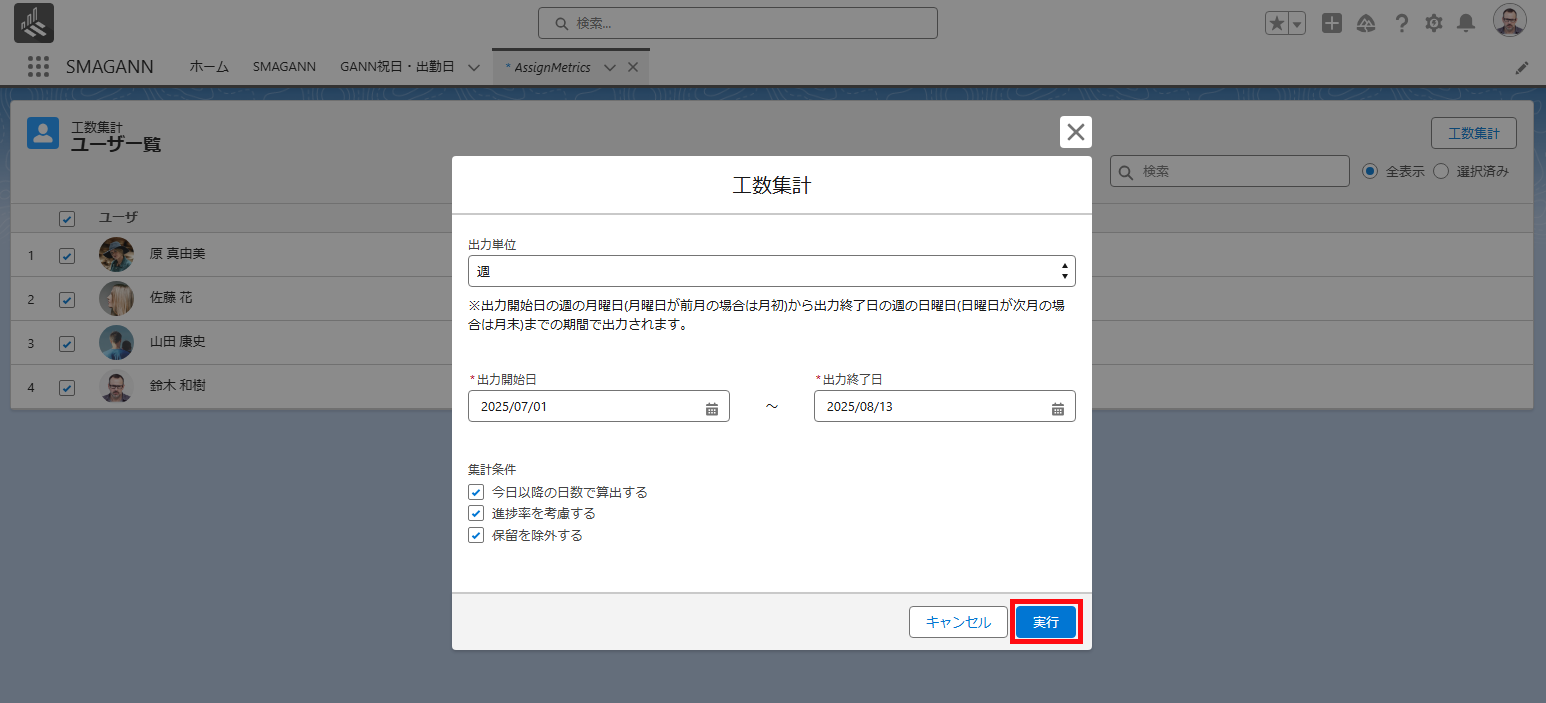
【出力単位】
| 項目 | 説明 |
|---|---|
| 週 | 出力開始日の週の月曜日(月曜日が前月の場合は月初)から出力終了日の週の日曜日(日曜日が次月の場合は月末)までの期間で週単位に出力されます。 |
| 月 | 出力開始日の月初から出力終了日の月末までの期間で月単位に出力されます。 |
【集計条件】
| 項目 | チェック | 説明 |
|---|---|---|
| 今日以降の日数で算出する | あり | 開始日(from)が今日より前のタスクは、休日・祝日を除き今日から終了日(to)までの日数で日割の計算を行い、出力単位ごとにまとめて集計します。 終了日(to)が過ぎているタスクの工数のみ、今日の分に積み上げて計算します。 |
| なし | すべてのタスクは、休日・祝日を除き開始日(from)から終了日(to)までの日数で日割の計算を行い、出力単位ごとにまとめて集計します。 | |
| 進捗率を考慮する | あり | 進捗した分を工数から除外して残工数を算出して集計します。 例: 工数1、進捗率50%のタスクの場合、残工数は0.5。 |
| なし | 進捗した分に関係なく登録されている工数で集計します。 例: 工数1、進捗率50%のタスクの場合、残工数は1。 |
|
| 保留を除外する | あり | 状況が「保」となっているタスクを集計の対象から除外します。 |
| なし | 状況が「保」となっているタスクを集計の対象とします。 |
6. 実行中の画面に切り替わります。
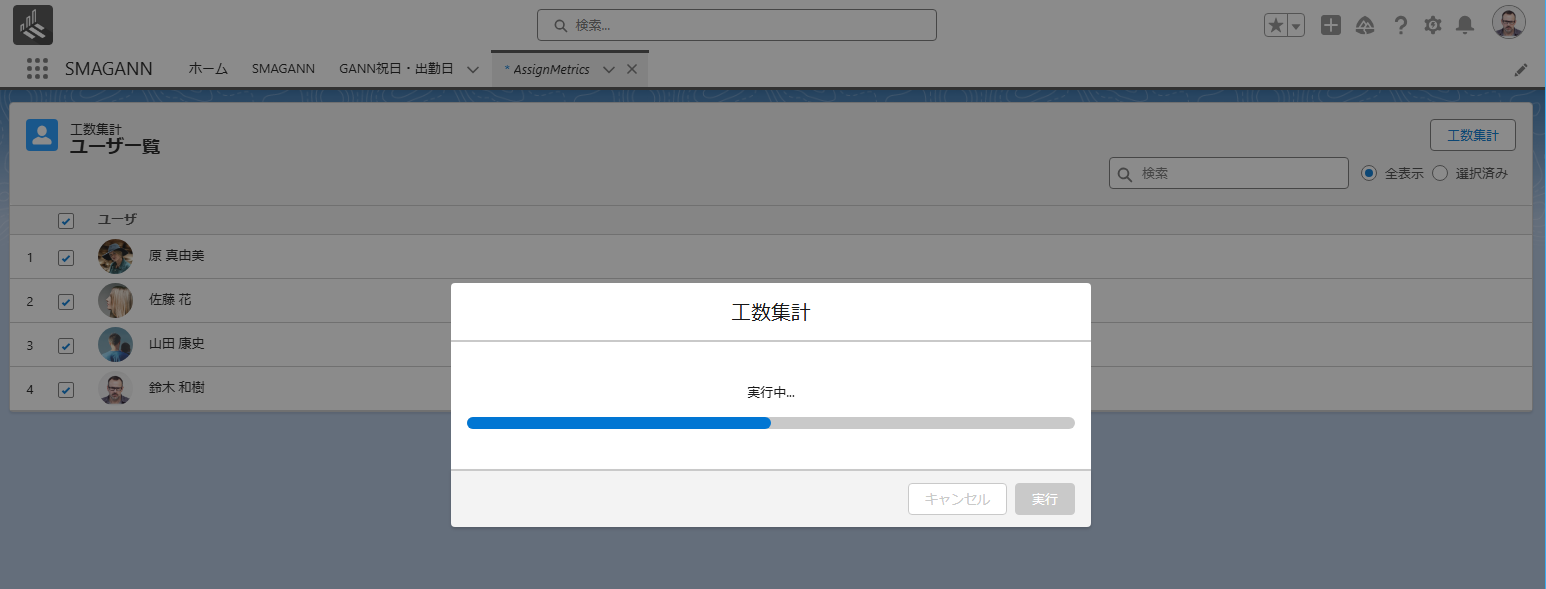
7. 集計が完了すると集計結果の画面が別タブで開きます。
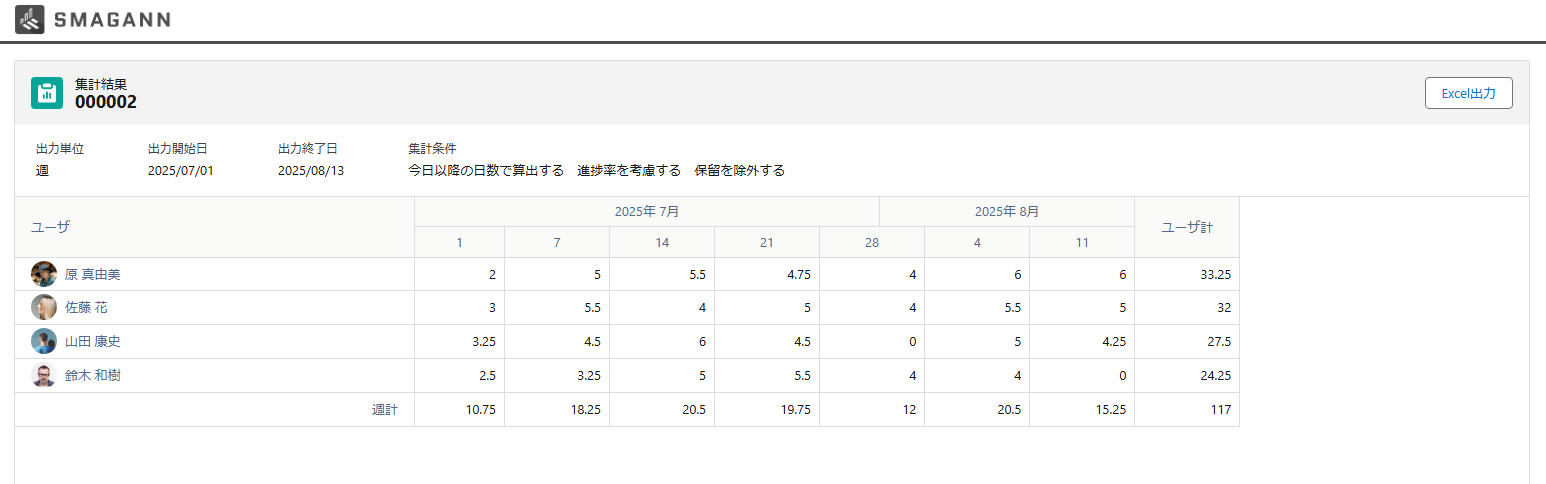
集計結果の確認
工数集計画面で選択したユーザの工数集計結果が表示されます。
[Excel出力] ボタンから工数集計結果を.xlsx形式のファイルへ出力することができます。
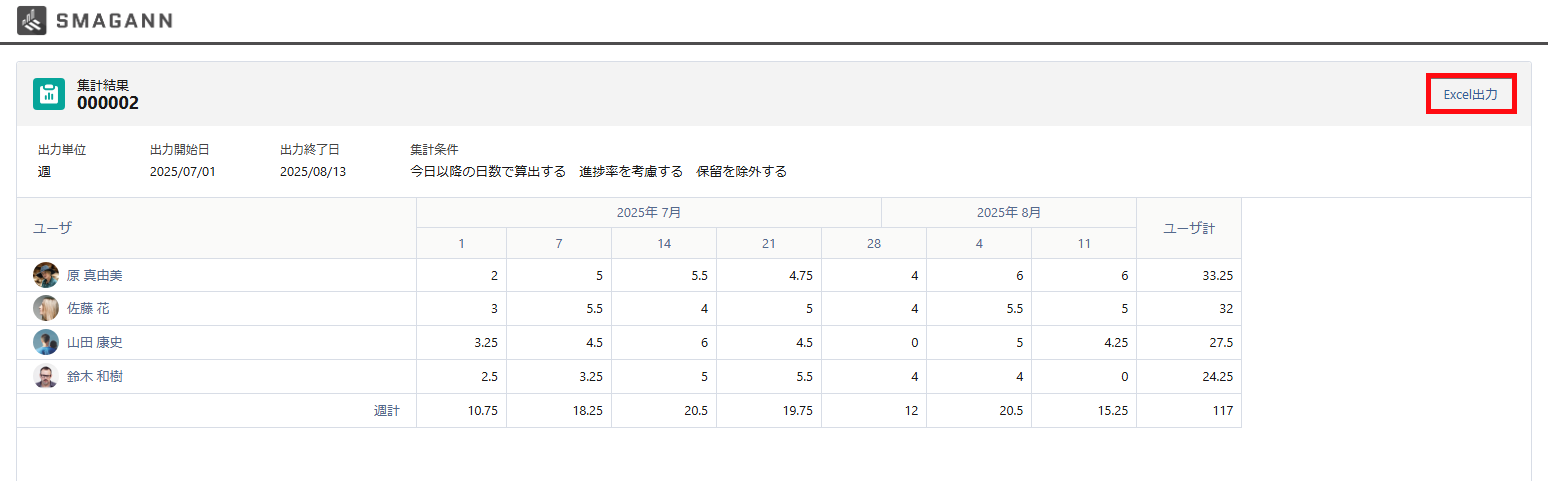
集計結果ファイル
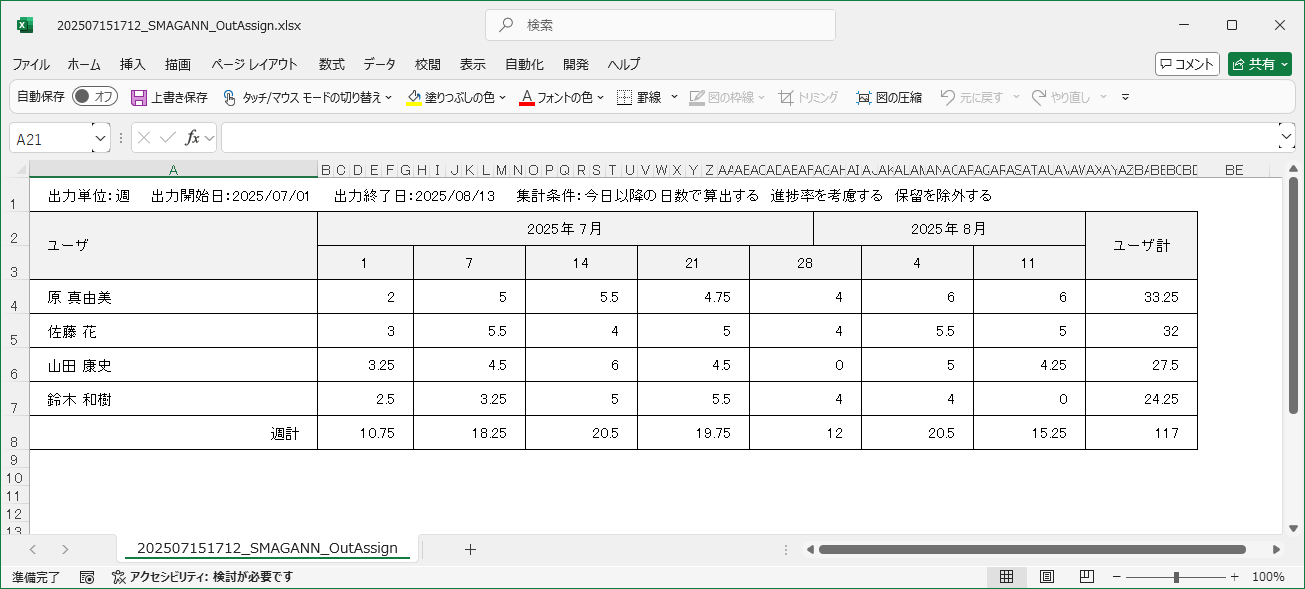
仕切りの位置の設定
SMAGANNの設定画面あるいはマスタの編集画面にある「仕切りの位置」から
ガントチャートの左側と右側の表示の仕切りについて、ガントチャートを読み込んだ時の初期位置を設定することができます。
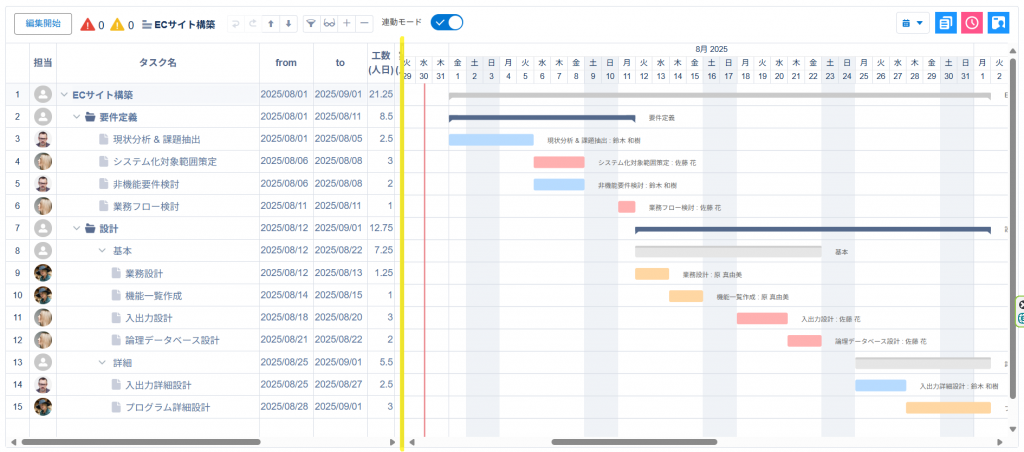
値は0~100までの整数で入力し、40とした場合は表示領域に対して左側を40%、右側を60%の比率で分けるように仕切りの位置が設定されます。
※数値は目安です。実際の表示結果を見ながら調整を行ってください。
値を100としたとき
左側の表示列の幅の合計が100%に満たない場合は左側全体を表示し、余った範囲に右側を表示します。
左側が100%に満たない場合
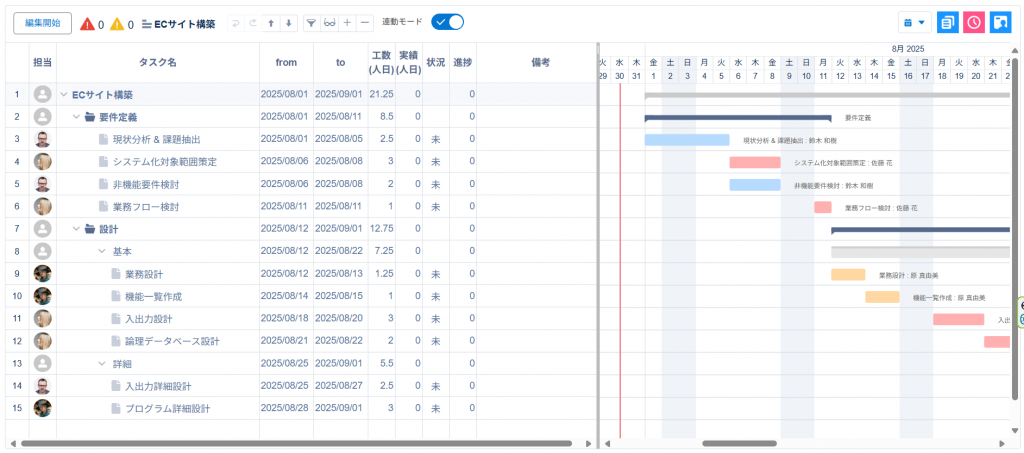
左側が100%以上の場合
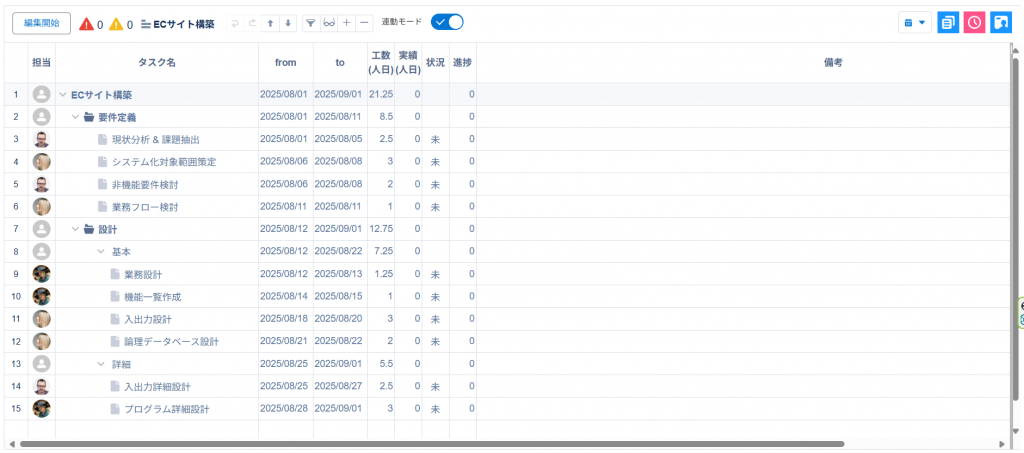
設定値について
- 単一のマスタのガントチャート表示ではマスタに入力した仕切りの位置の値を参照し、マスタに値が入力されていない場合はSMAGANNの設定の値を参照します。
- マイリストおよび動的マイリストのガントチャート表示ではSMAGANNの設定の仕切りの位置の値を参照します。
- デフォルトでは仕切りの位置の値は未入力です。仕切りの位置の値がどこにも入力されていない場合は値を「40」として仕切りの位置が設定されます。